How to share books in Apple Books on iPhone and iPad
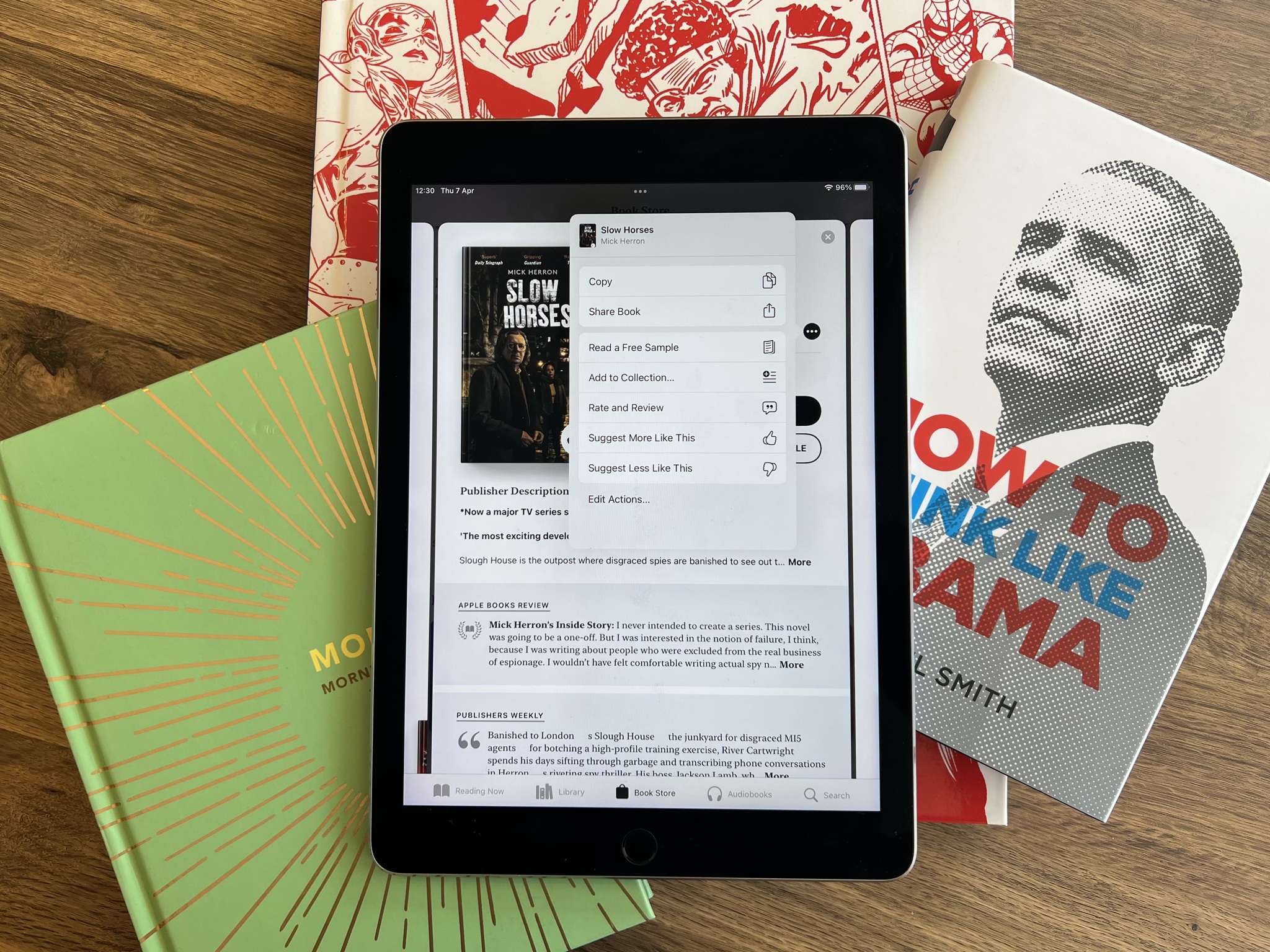
Have you ever read a book that made such an impression that you needed to share it with someone else? It's a feeling a lot of book fiends have felt, but in the digital age, it's not as simple as handing over a paperback to a pal.
Fear not, though, as Apple Books makes it super easy to share a link to the last great page-turner you read, gift the book to someone else, or even let a member of your family read it for free.
How to share a book in Apple Books with iCloud Family Sharing
If you're using iCloud Family Sharing, any family member can download any book that any other family member has purchased in Apple Books at no extra charge. It's the digital equivalent of handing a book you've purchased to someone else in your household. This also works for audiobooks. Here's how to do it.
- In the Reading Now tab, tap the account icon. It's either your picture or your initials and it's located in the upper right-hand corner of the screen.
- Under Family Purchases, tap the family member who originally purchased the book you want to read.
- Tap Books.
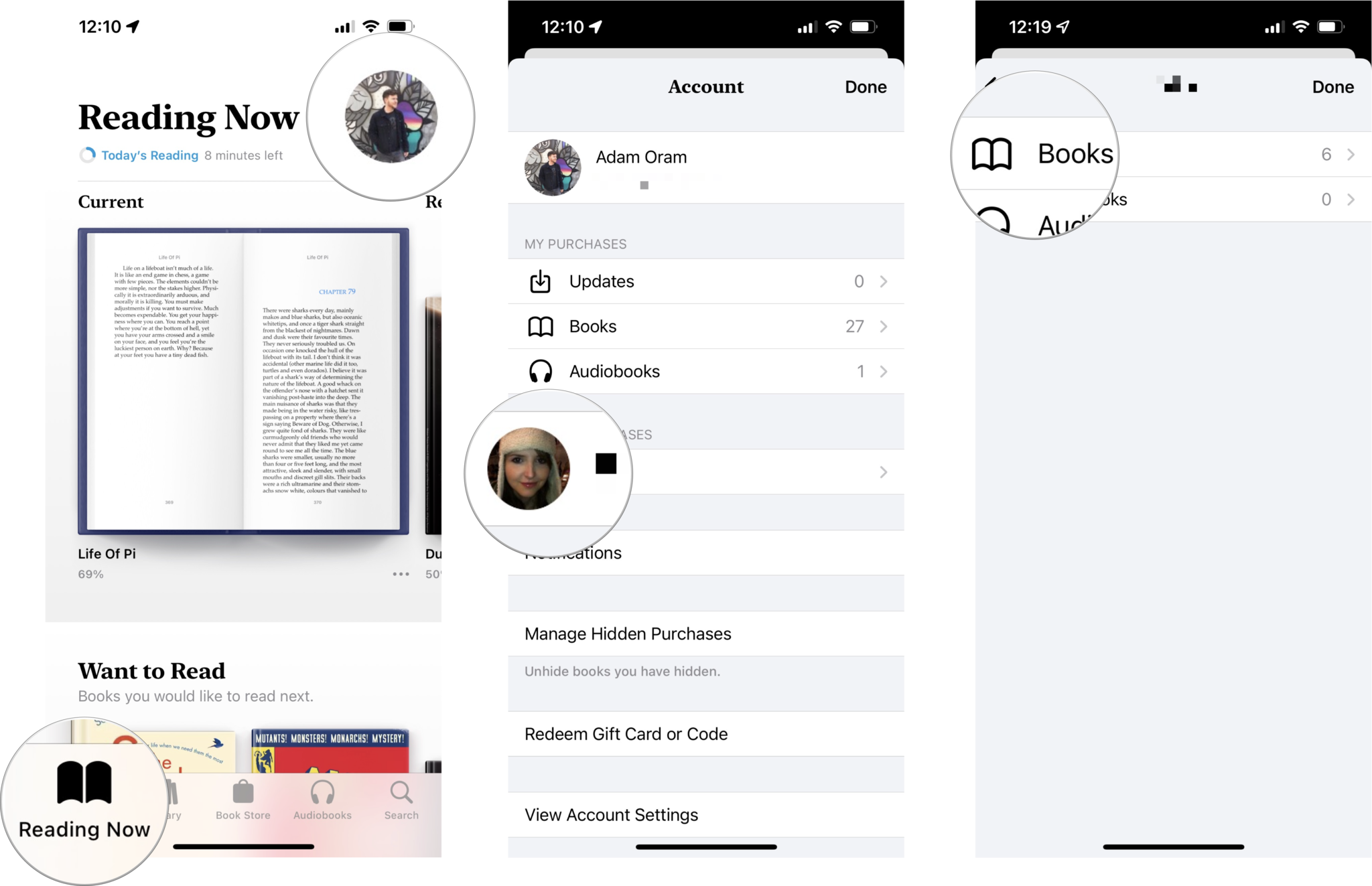
- Tap All Books, or use one of the genre buttons to browse through the books.
- Tap the download button to download the book to your library.
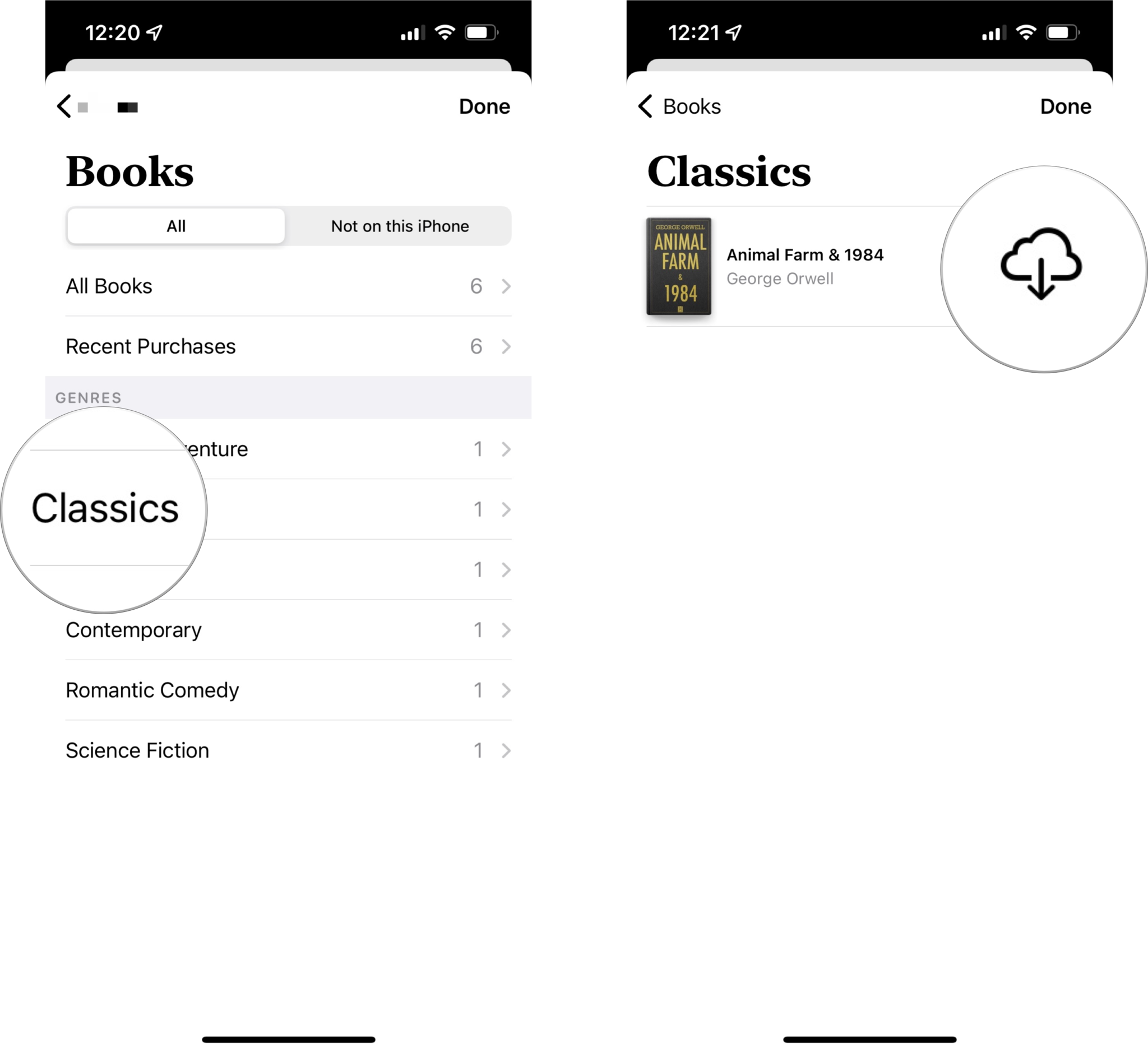
That book will now download and become available to read in your library. You can also follow the same for audiobooks, simply tapping Audiobooks instead of Books at step three.
How to share a link to a book in Apple Books
Copyright laws are fairly easy to enforce with a book in digital form. If the bookseller builds copy protection into the book, you won't be able to share it in its entirety. You can, however, share a link to the book on the Book Store by following the below steps.
- Tap the more (•••) button beneath the cover image of the book you want to share.
- Tap Share Book.
- In the share sheet, tap the method or recipient.

Depending on the method you choose, you'll then see a pop-up that allows you to fill out your own message — in Mail or Messages, for example — along with a link to the book or you'll get the AirDrop interface if you're simply sending the link to someone nearby.
This process works for books in your library as well as those listed in the Book Store that you don't own.
Master your iPhone in minutes
iMore offers spot-on advice and guidance from our team of experts, with decades of Apple device experience to lean on. Learn more with iMore!
How to gift a book to someone else in Apple Books
If you want to be extra nice, you could purchase a book on Apple Books as a gift for someone, rather than simply sending them the link. This is useful if you really want someone who is not in your Family Sharing group to check out your favorite book.
- In the Book Store tab, tap on the book you want to give as a gift.
- Tap the gift icon.
- Add the recipient's email address, add a message, and optionally change the date of when to send the gift by tapping Today.
- Tap Next.

- Swip to select a Theme for your gift and tap Next.
- Review your purchase and tap Buy.
- Tap Buy Now to confirm.
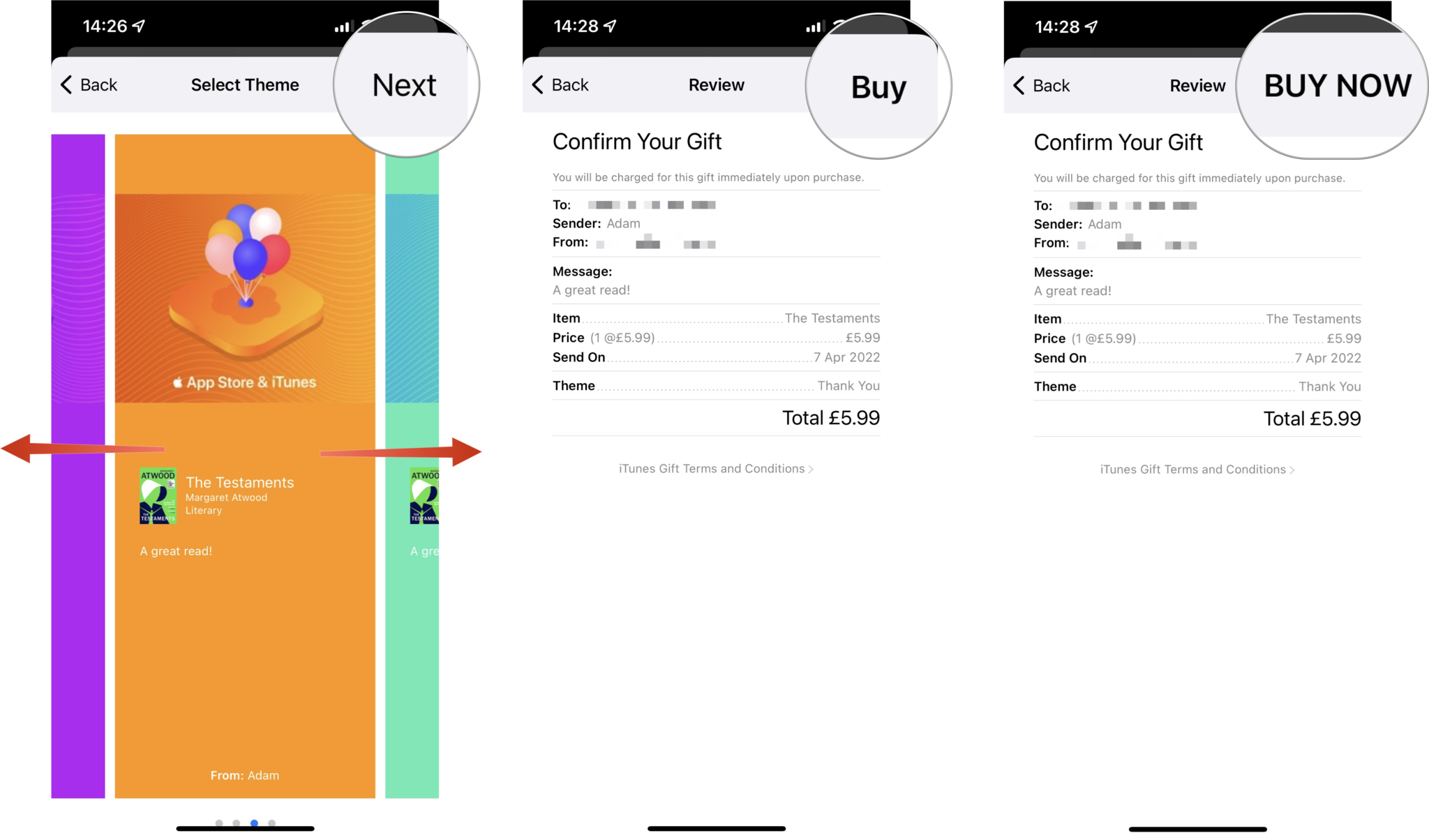
Your gift will then land in the recipient's inbox on the designated date for them to redeem and enjoy on their device.
How to share a PDF in Apple Books
As you may well be aware, Apple's Books app also handles PDF files. Since PDF files usually don't have copy-protection attached to them, sharing them from the Books app is easy. Here's how.
- Tap the more (•••) button beneath the PDF you want to share.
- Tap Share PDF.
- In the share sheet, tap the method or recipient.
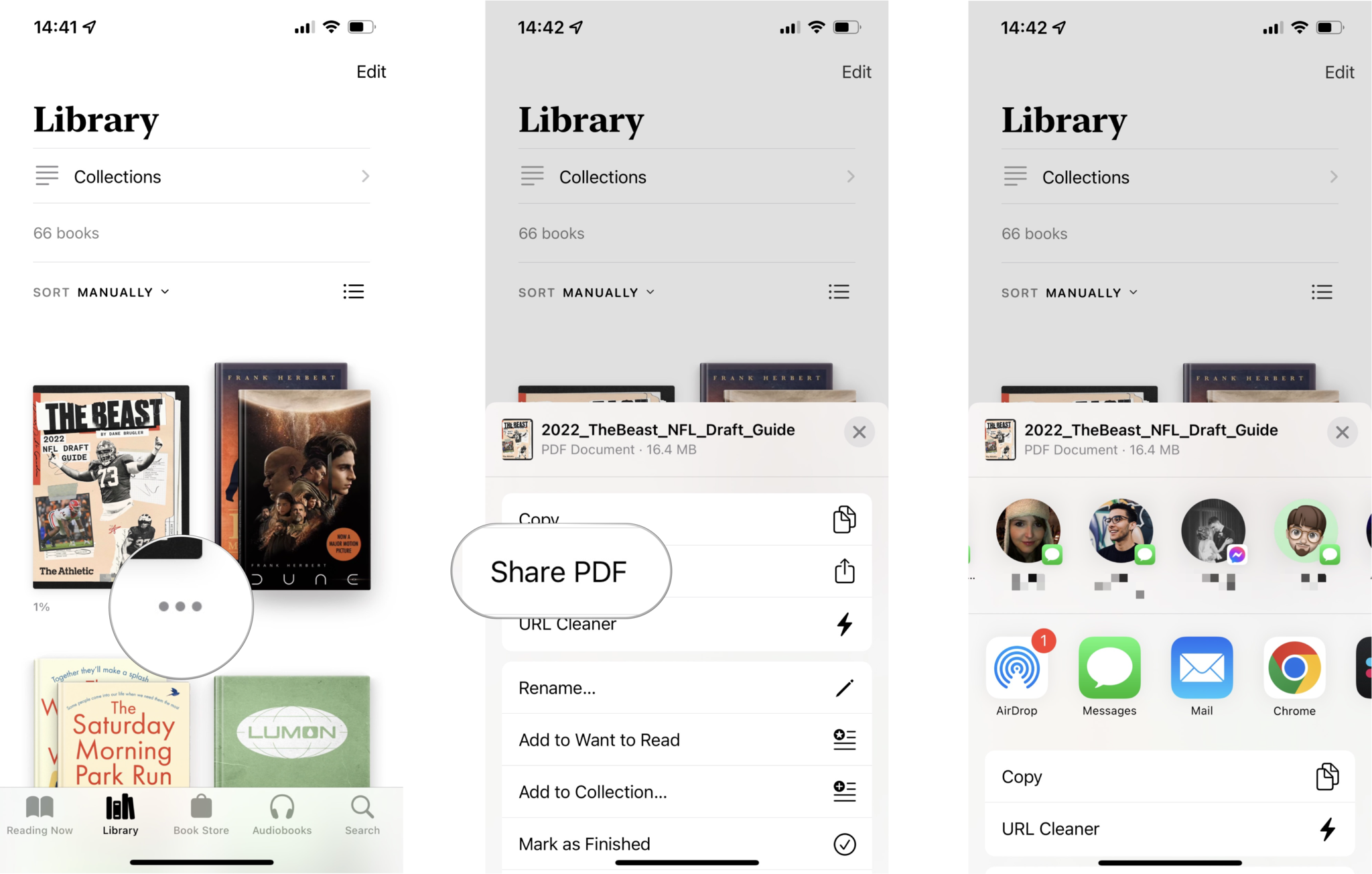
As is the case with sending a link to a book, you may get the option to fill out your own message along with the PDF attachment or simply send the document directly if you choose an option such as AirDrop.
Share your favorite books
Now that you know how, be sure to share your favorite titles with friends and family and help them turn their device into the best iPhone or best iPad for reading. If they are in your iCloud Family Sharing set-up, they'll even be able to read the books you have purchased at no extra cost!
Updated April 2022: Updated for iOS 15.
Adam Oram is a Senior Writer at iMore. He studied Media at Newcastle University and has been writing about technology since 2013. He previously worked as an Apple Genius and as a Deals Editor at Thrifter. His spare time is spent watching football (both kinds), playing Pokémon games, and eating vegan food. Follow him on Twitter at @adamoram.

