How to share events with Calendar for iPhone and iPad
Managing a calendar with others difficult, but iCloud makes it a little easier for you.
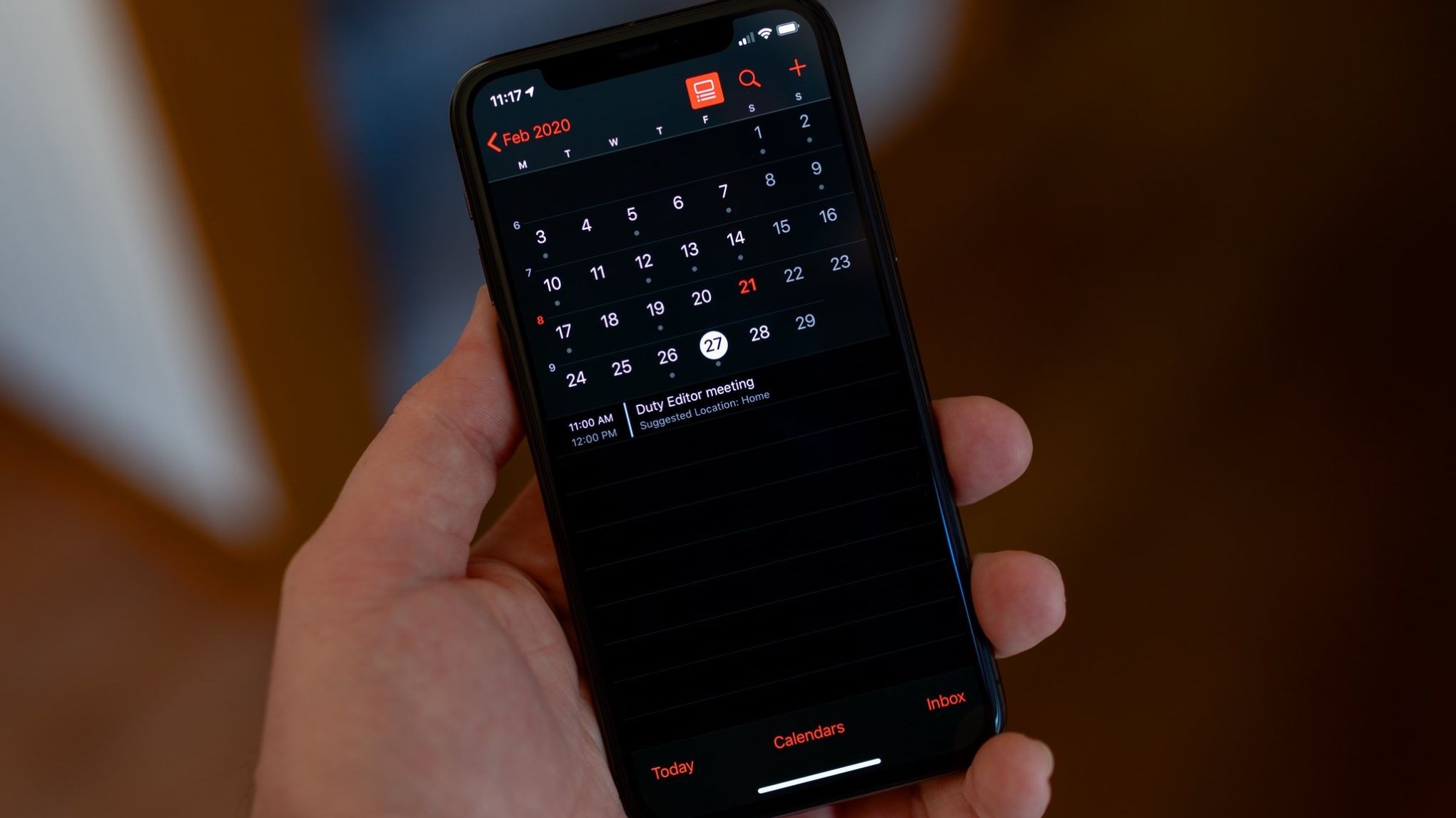
Life is hectic. Thankfully, as long as you have an iPhone or iPad, you have a great calendar built into your device. The Calendar app is intuitive and easy to use, making managing your calendar a breeze. If you've just bought an iPhone 14 Pro or iPad Air 5, now is the ideal time to manage your life more efficiently.
The Calendar app on the best iPhone, the iPhone 14 Pro, gets even better if you use your iCloud account for your schedule. That's because iCloud lets you publish and share your calendar with others, such as friends, family, and even coworkers. These features are handy when planning bigger gatherings, parties, vacations, and conferences.
Here's how to share events with Calendar on iPhone and iPad.
How to make an iCloud calendar public on your iPhone or iPad
- Launch the Calendar app from the Home screen of your iPhone or iPad
- Tap on the Calendars button at the bottom of the screen
- Tap on the Info button to the right of the iCloud calendar that you'd like to make public
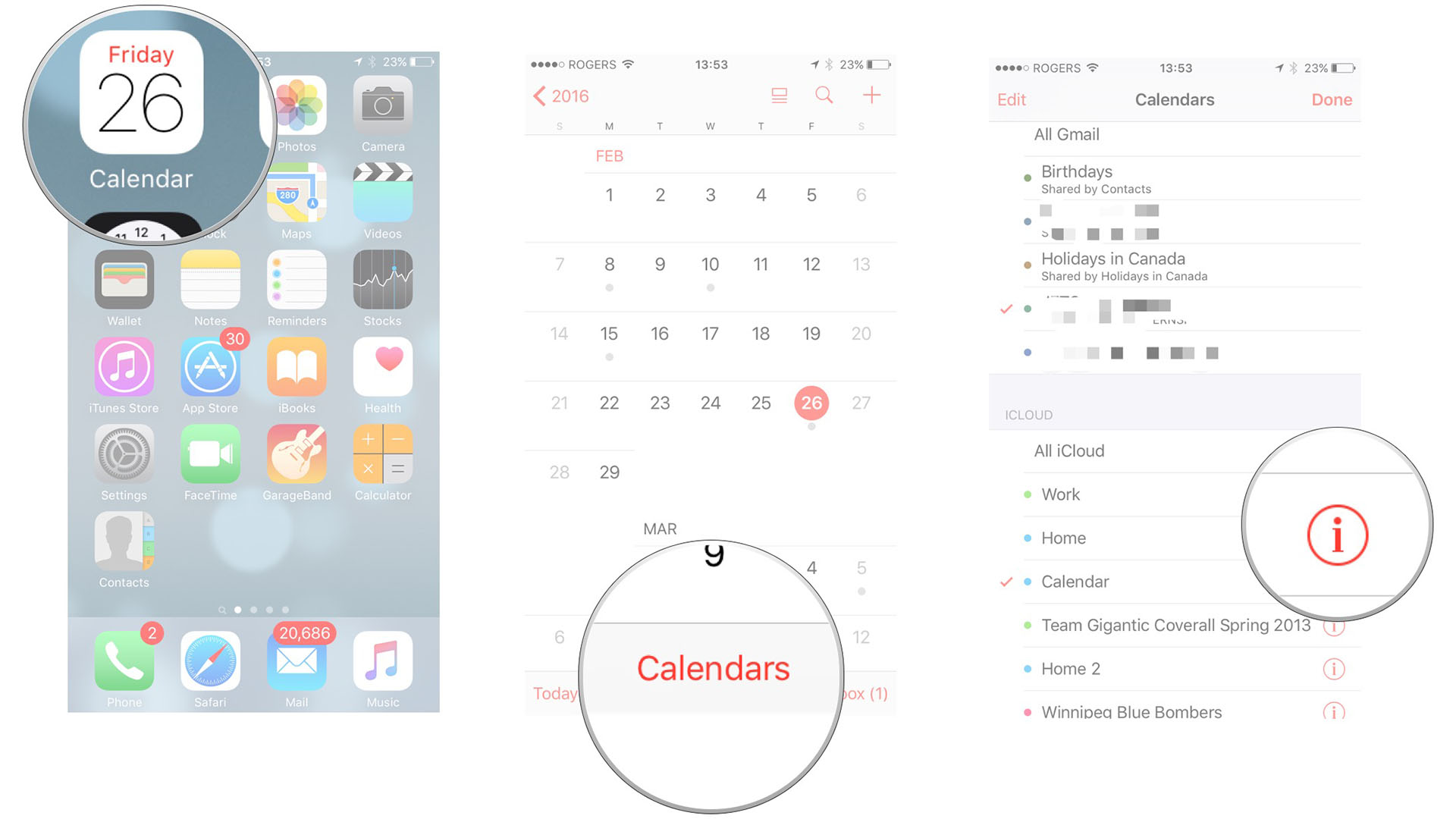
- Turn the toggle On for Public Calendar
- Tap on Share Link... to share the calendar with others
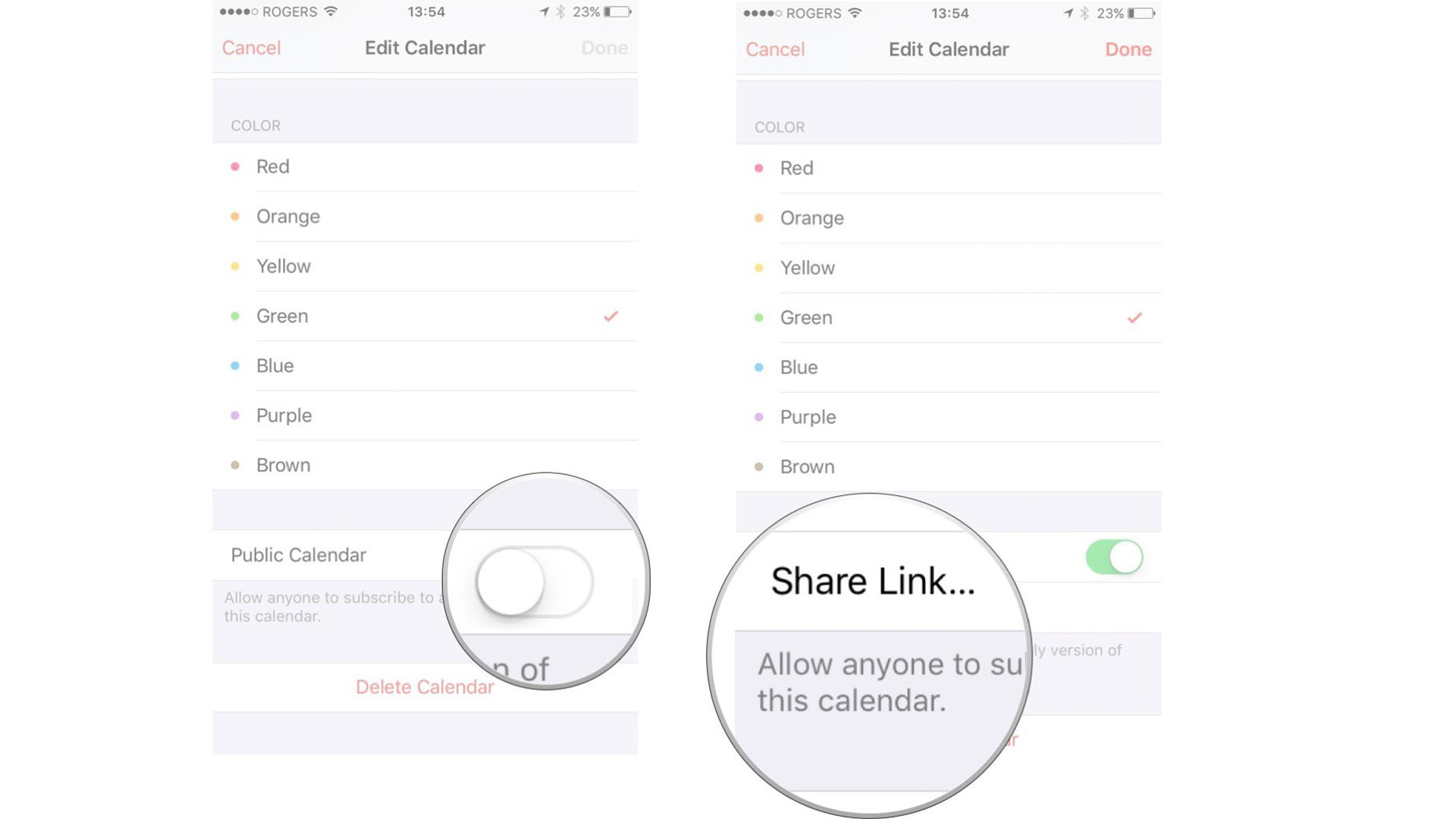
The calendar will now be shared publicly on Apple's calendar site. Anyone with whom you've shared the calendar will be able to see it, but they will not be able to edit it. If you don't want to share that calendar any longer, just repeat the steps above and turn the public calendar option off.
How to share an iCloud calendar on your iPhone and iPad
- Launch the Calendar app from your Home screen
- Tap on the Calendars button at the bottom of the screen
- Tap on the Info button next to the calendar you'd like to share

- Tap on the Add Person... option under the Shared With section
- Type the name of the person you'd like to share the calendar with
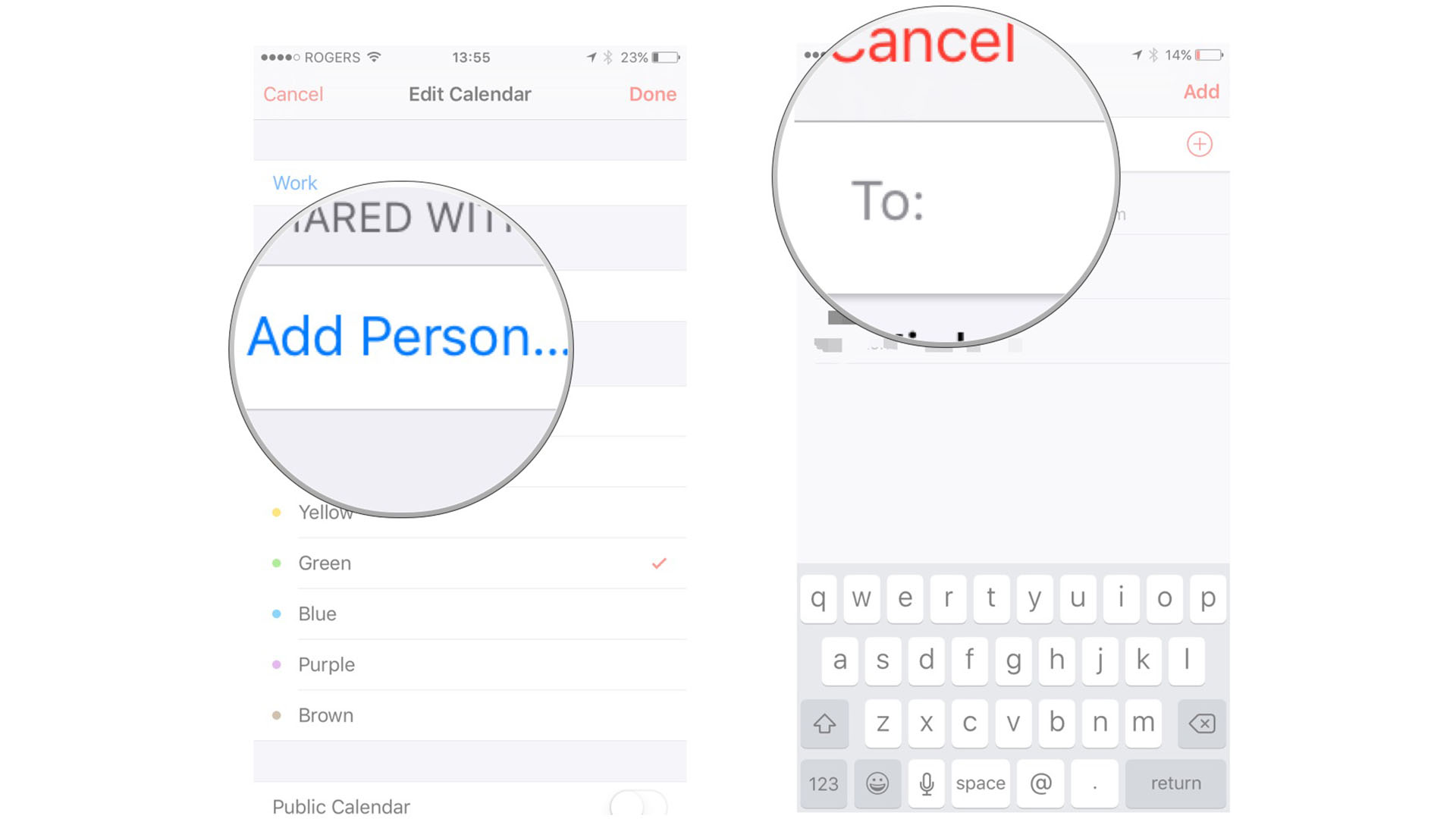
- Tap on the person's name or email address in the list to add them
- Tap Add in the top right corner of your screen
- Tap Done in the upper right corner
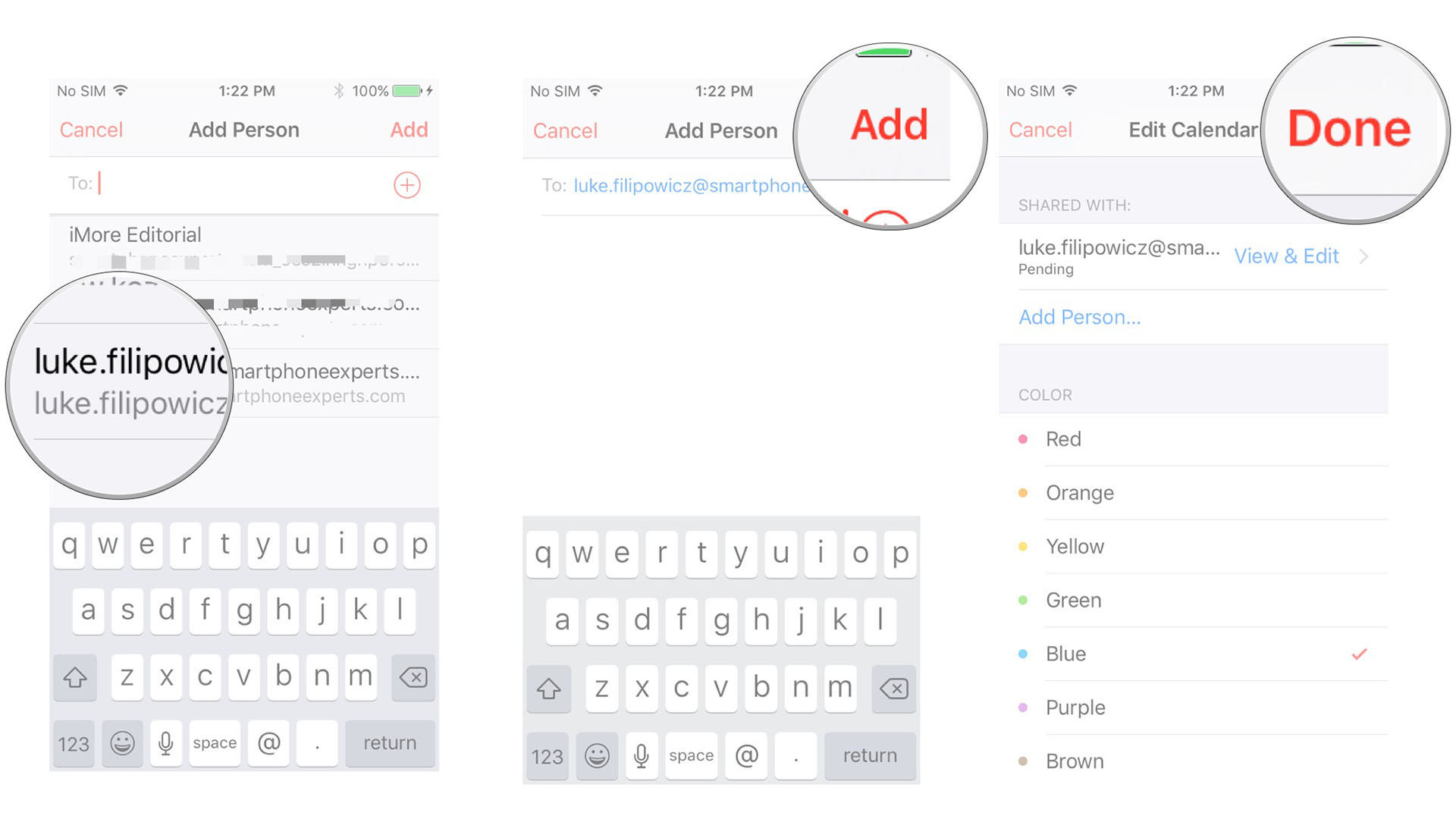
The calendar will now be shared with everyone whose iCloud account you've added. They'll receive a calendar notification asking them to accept your invitation. Once they do, they'll be able to view and edit events. Remember, calendar sharing currently only works with iCloud calendars. You and the person you want to share the calendar with must be using iCloud.
How to share a Calendar event on iPhone and iPad
- Launch the Calendar app from your Home screen
- Either create a new event or tap an existing event that you'd like to share
- Tap on the Edit button in the upper right corner
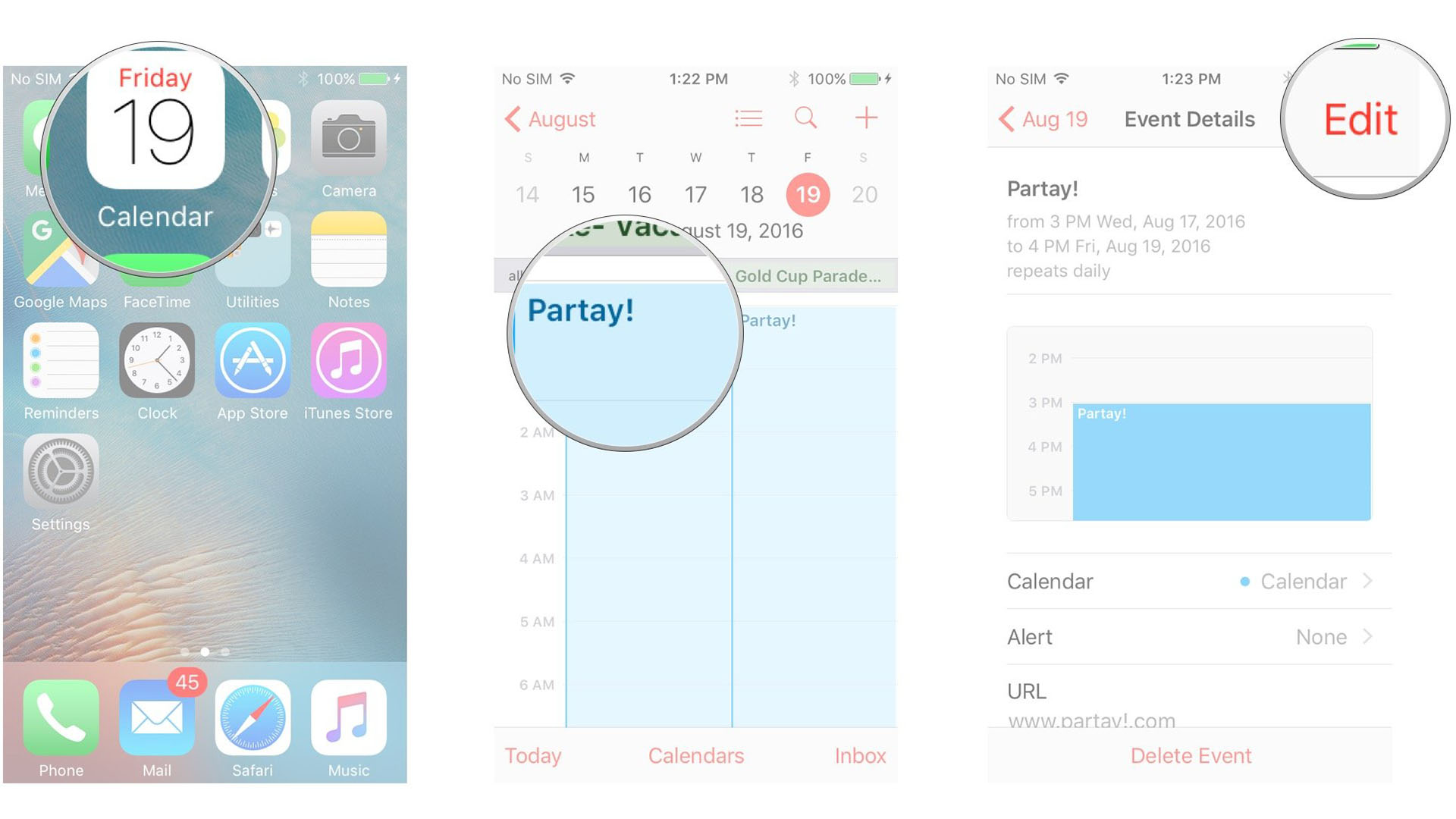
- Tap on Invitees
- Add all the email addresses of the people you'd like to share the event with
- Repeat the process for each person you'd like to invite
- Tap the Done button in the upper right corner
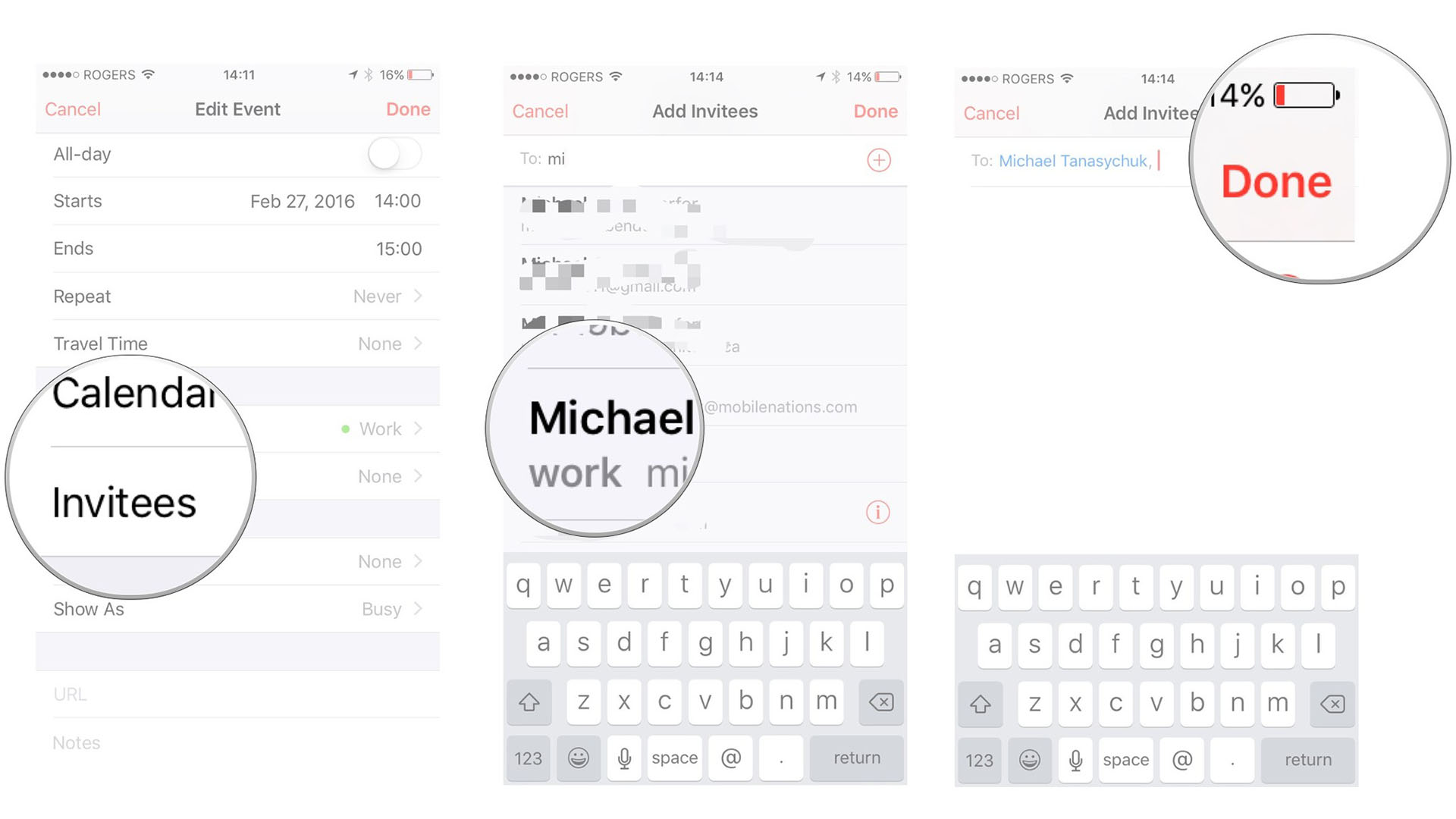
How to accept an event invitation on iPhone and iPad
- Launch the Calendar app from your Home screen
- Tap on the Inbox button in the lower right corner
- From here, you have three options:
- Accept: This option accepts the invite
- Maybe: This option lets you accept at a later date
- Decline: This option declines the invite
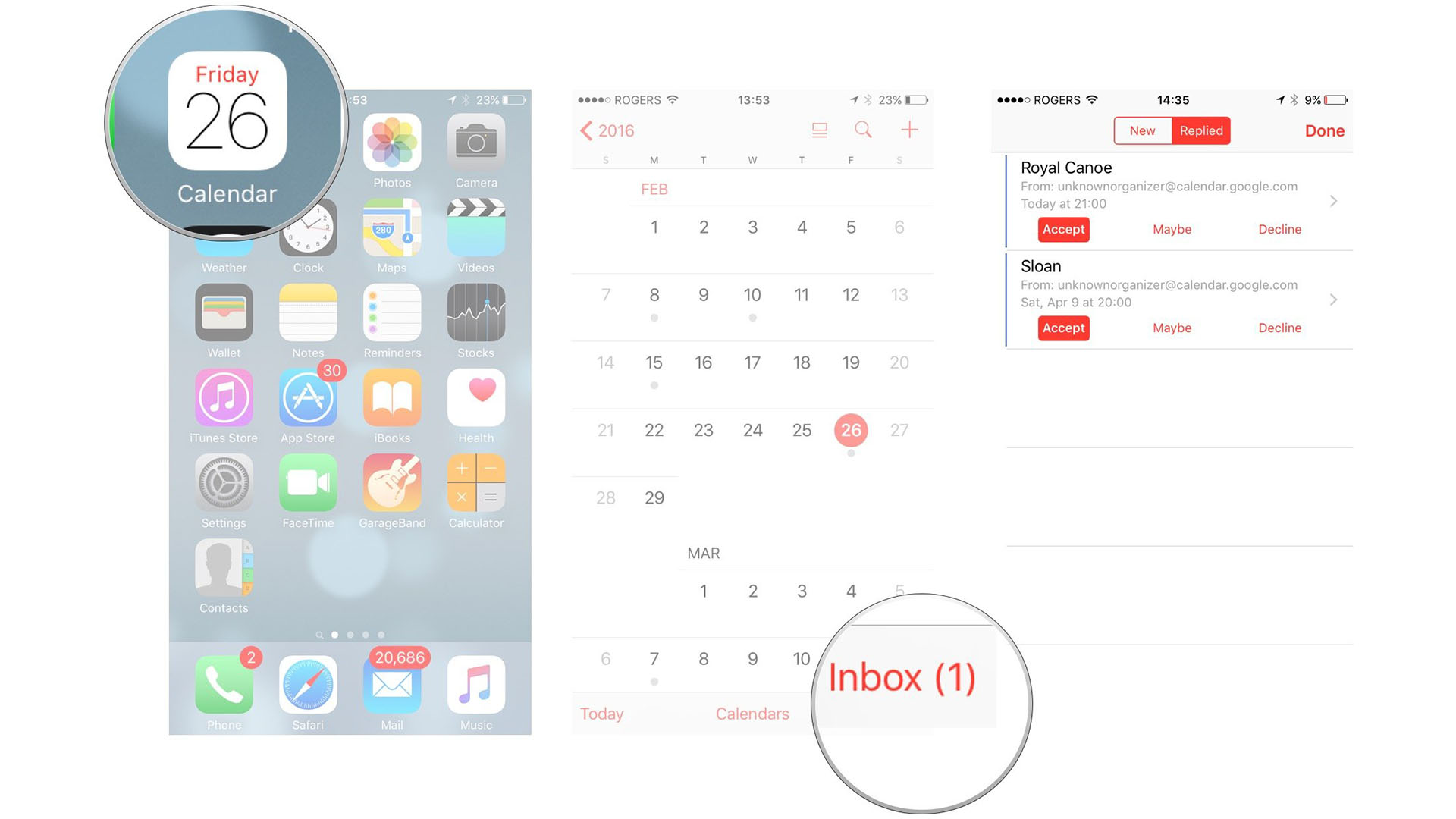
When you choose to decline an event in the Calendar app, you won't receive notifications for them. Instead, you'll see them in your Calendar app. You'll only ever receive notifications if you change your RSVP to either maybe or attending.
You can also see all of your declined events in the Calendar app if you choose to. Of course, you'll have to enable this option first.
Master your iPhone in minutes
iMore offers spot-on advice and guidance from our team of experts, with decades of Apple device experience to lean on. Learn more with iMore!
How to see shared events you previously declined in Calendar for iPhone and iPad
- Launch the Calendar app from your Home screen
- Tap on Calendars at the bottom of the screen
- Swipe up to scroll all the way to the bottom
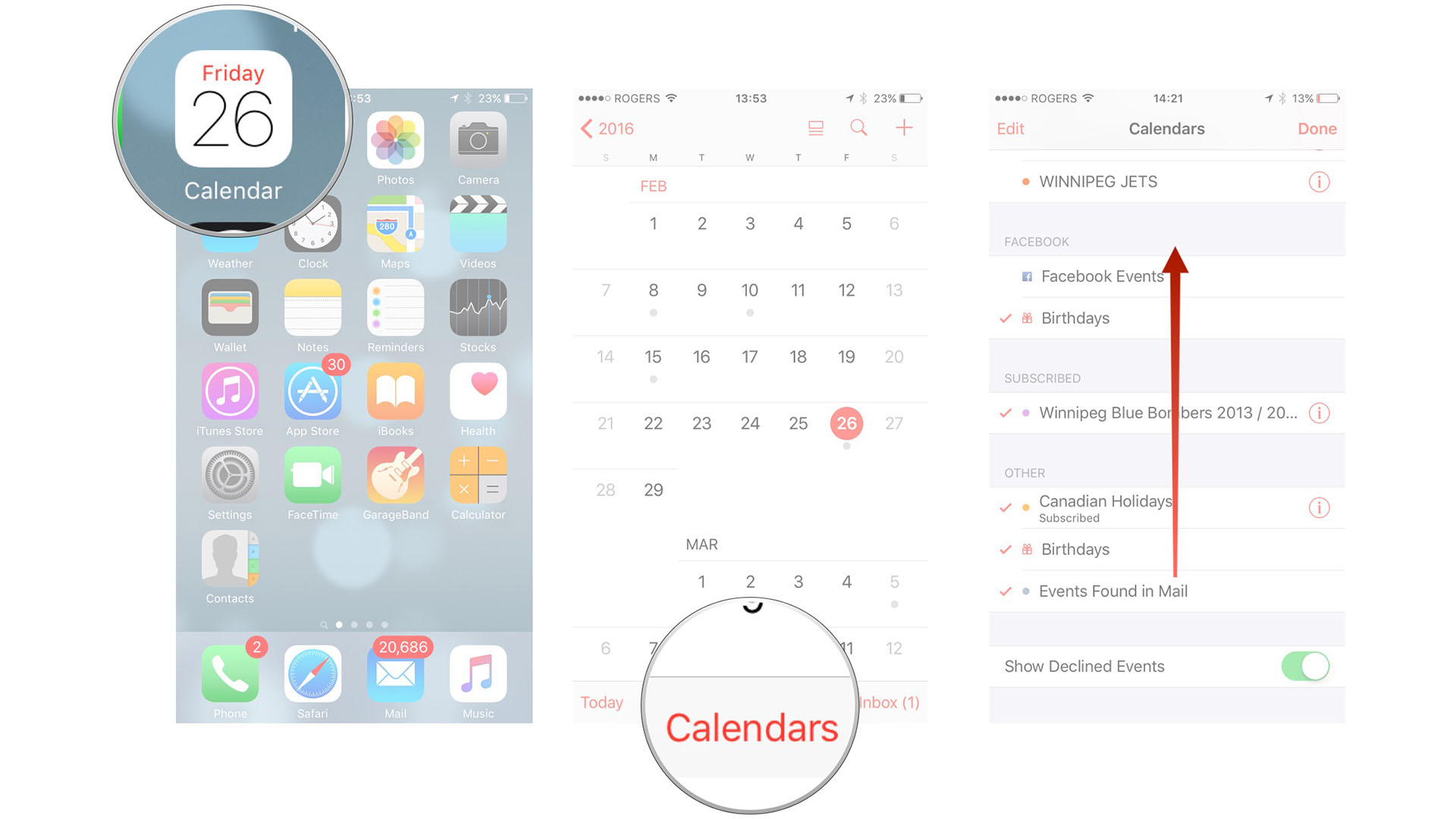
- Turn On the option for Show Declined Events
- Tap Done at the top right
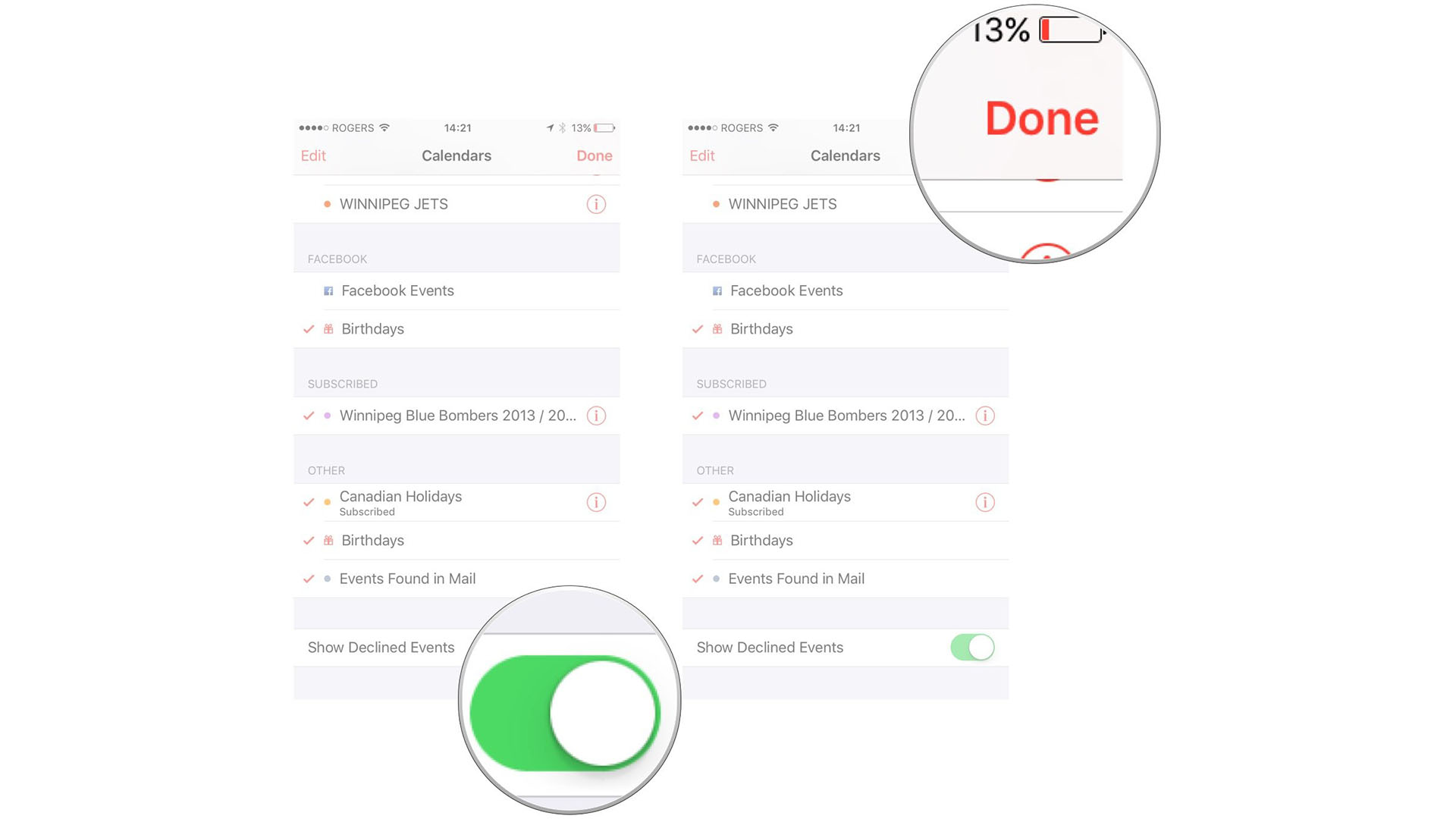
How to manage all shared calendar events on iPhone and iPad
- Launch the Calendar app from your Home screen
- Tap on Inbox in the bottom right corner
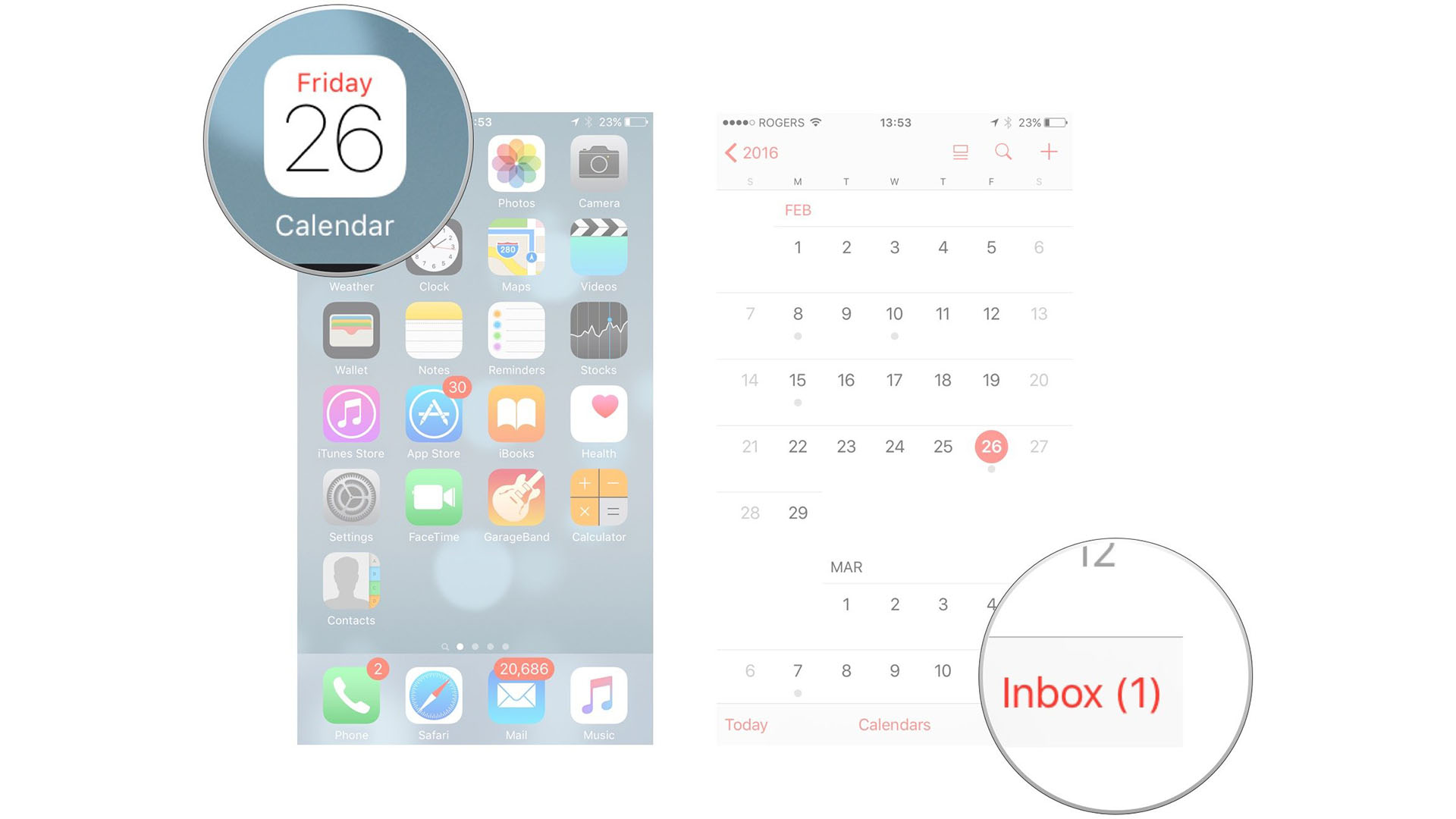
- Tap on Replied at the top of the screen. You'll see an entire list of shared events
- Tap on any shared event to view more details or tap on any action button to change your reply quickly
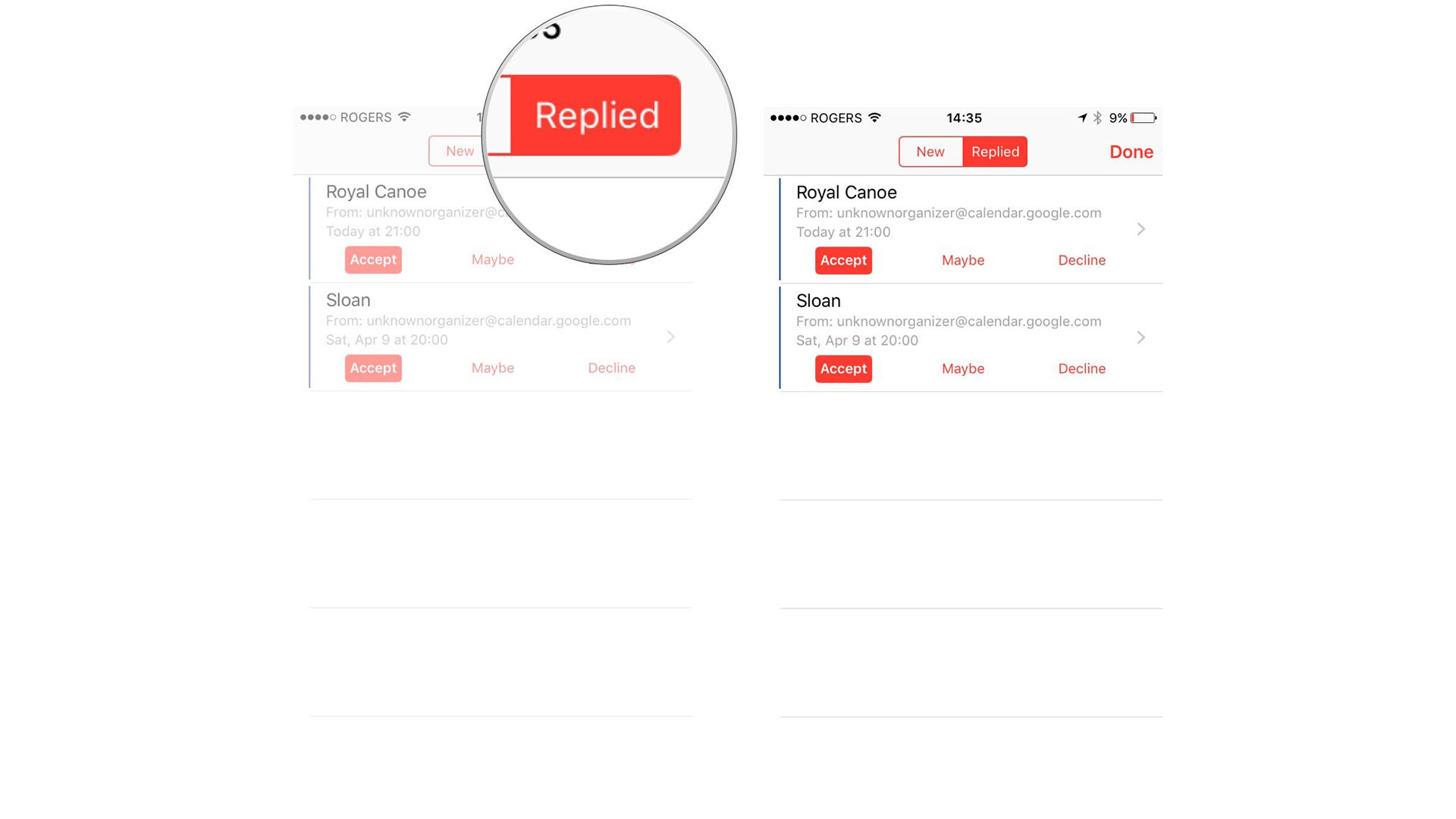
How to use Family Sharing with the Calendar app
- Launch the Calendar app from the Home screen of your iPhone or iPad once you've enabled and set up Family Sharing
- Tap the plus sign in the top right corner to create a new event, or tap on an existing one that you'd like to appear on the family calendar
- Tap on Calendar
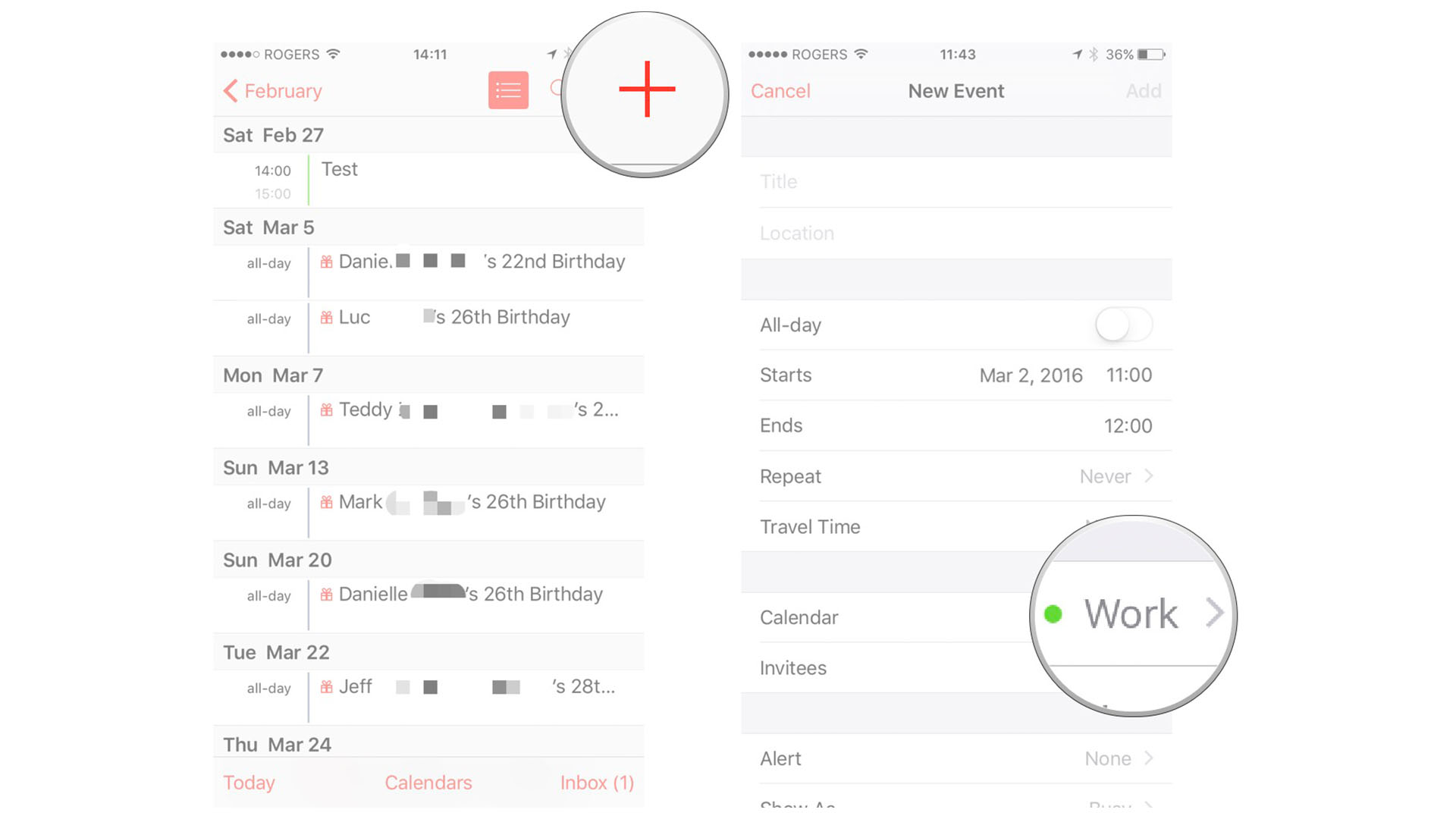
- Tap the calendar labeled Family
- Fill out and save your event just as you normally would

That's all there is to it! Everyone in your Family Sharing group will see anything added to the Family calendar via the Calendars app. They'll also receive notifications linked to events so everyone can stay on top of who needs to be where and when.
Essentially, the Family calendar is simply a shared calendar similar to what's always been available in iOS. Family Sharing takes the work out of creating and sharing it for you with the rest of your family group.
Sharing events is easy!
I don't know about the rest of you, but if it weren't for a digital calendar, I think I would go insane trying to manage my daily schedule. Between work, family, medical appointments, special occasions, and everything else I have to juggle every day, keeping everything in one place on my phone has been a huge lifesaver. And if you use iCloud calendars, then the Calendar app has so many excellent added benefits — it would be a shame not to use them.
Remember that the features we covered in this guide work only for iCloud calendars. If you use another calendar service, like Google Calendars, then not all of these options are available and won't appear. But if you still prefer to use Google Calendar and other services, consider checking out other great calendar app alternatives, such as Fantastical.
Christine Romero-Chan was formerly a Senior Editor for iMore. She has been writing about technology, specifically Apple, for over a decade at a variety of websites. She is currently part of the Digital Trends team, and has been using Apple’s smartphone since the original iPhone back in 2007. While her main speciality is the iPhone, she also covers Apple Watch, iPad, and Mac when needed. When she isn’t writing about Apple, Christine can often be found at Disneyland in Anaheim, California, as she is a passholder and obsessed with all things Disney, especially Star Wars. Christine also enjoys coffee, food, photography, mechanical keyboards, and spending as much time with her new daughter as possible.
- John-Anthony DisottoHow To Editor

