How to print and share from Photos on iPhone and iPad
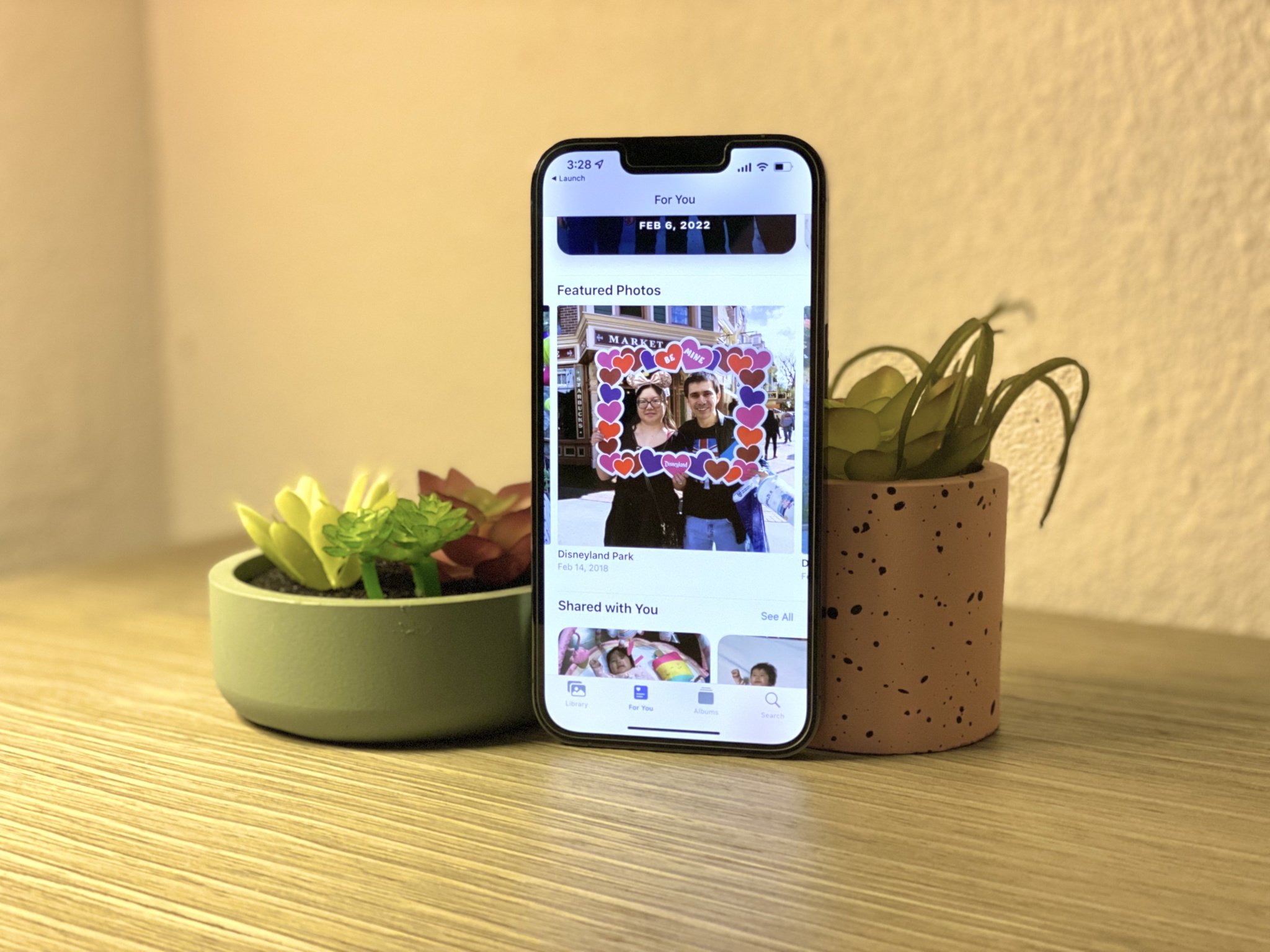
When you have the best iPhone, it's super easy to take some amazing photos whenever the opportunity pops up. And over time, you'll end up with so many great pictures that it would be a shame to not share and print them out. Thankfully, you can do all of that right on your iPhone or iPad, thanks to iOS and the Photos app.
Here's everything you need to know about how to print and share from the Photos app on your favorite iPhone and iPad.
How to share individual photos from the Photos app on iPhone
Is there one particular photo that you absolutely love and know a family member or friend would greatly appreciate it too? Then you should share it with them! Here's how to share a single image on your iPhone and iPad through the Photos app.
- Launch Photos on your iPhone or iPad.
- Locate the photo or video that you want to share.
- Tap the photo or video to view it.
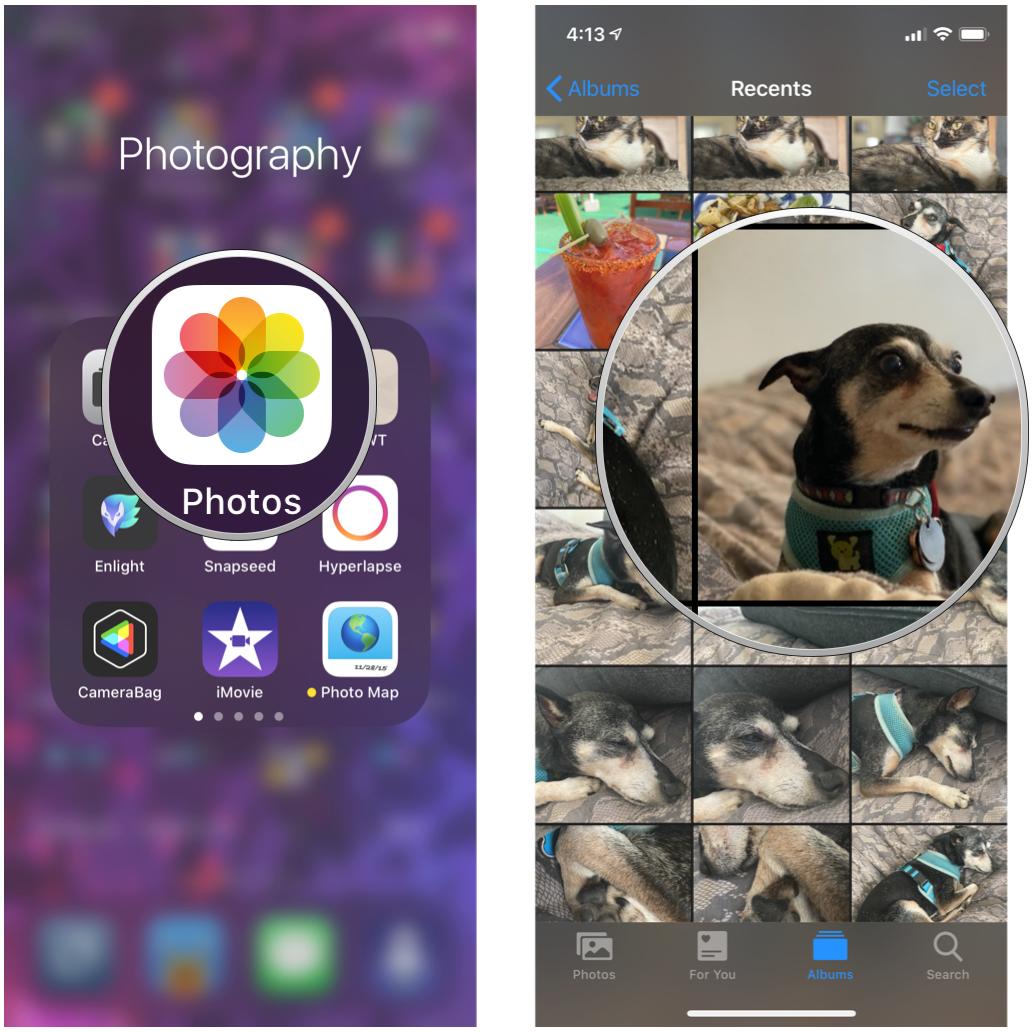
- Tap the Share button in the bottom left corner.
- Tap the share method that you prefer.
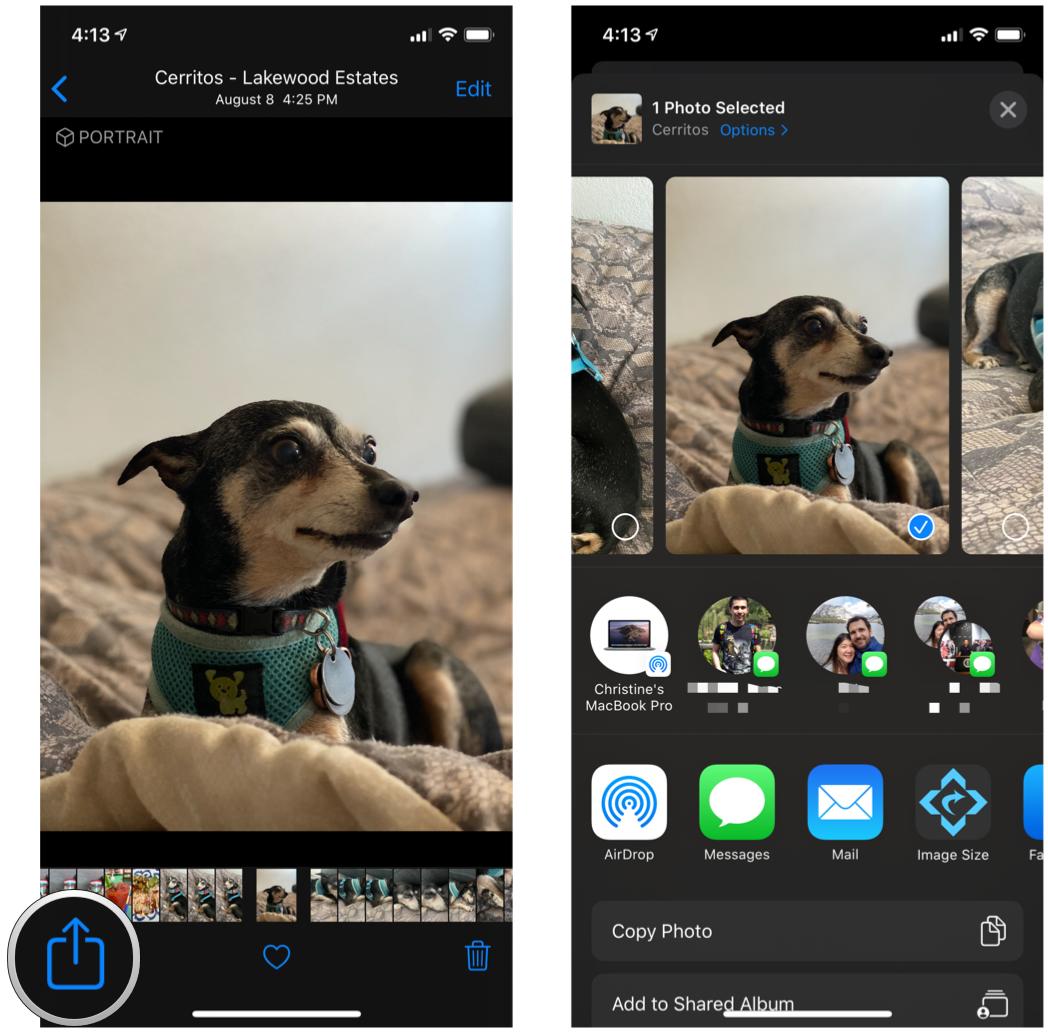
The Share Sheet has three sections, represented by rows. The first row has your frequently contacted contacts, including those from apps like Facebook Messenger and even Discord. The second contains your app extensions, allowing you to share your image directly through an app that you've installed on your device. The third section, which is more like a list, has all of the action extensions, which let you do other things in the Photos app, such as adding to an album or setting an image as a wallpaper.
You can customize what appears in the actions extension section by scrolling all the way to the bottom and tapping Edit Actions. From here, you can add or remove actions as you see fit.
How to share multiple photos from the Photos app on iPhone
Have more than one photo or video that you want to share? No problem! Just like an individual image, you can share multiple photos and videos in just a few taps.
- Launch Photos on your iPhone or iPad.
- Tap the Albums tab if you aren't already there.
- Tap on the album that has the media you want to share.
- Tap Select in the upper right corner.
- Tap the photos and videos that you want to share.
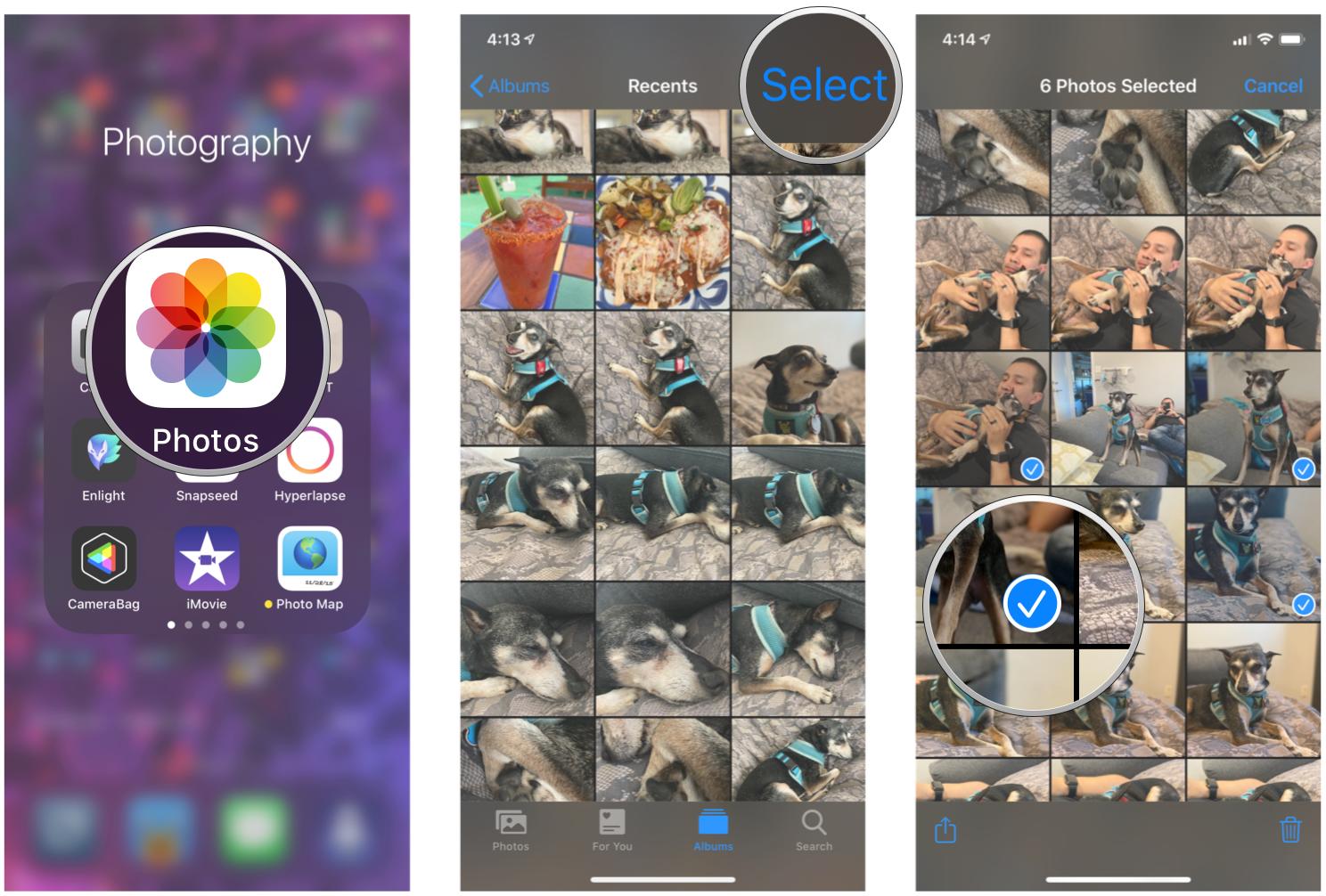
- Tap the Share button in the bottom left corner.
- Tap the share method that you prefer.
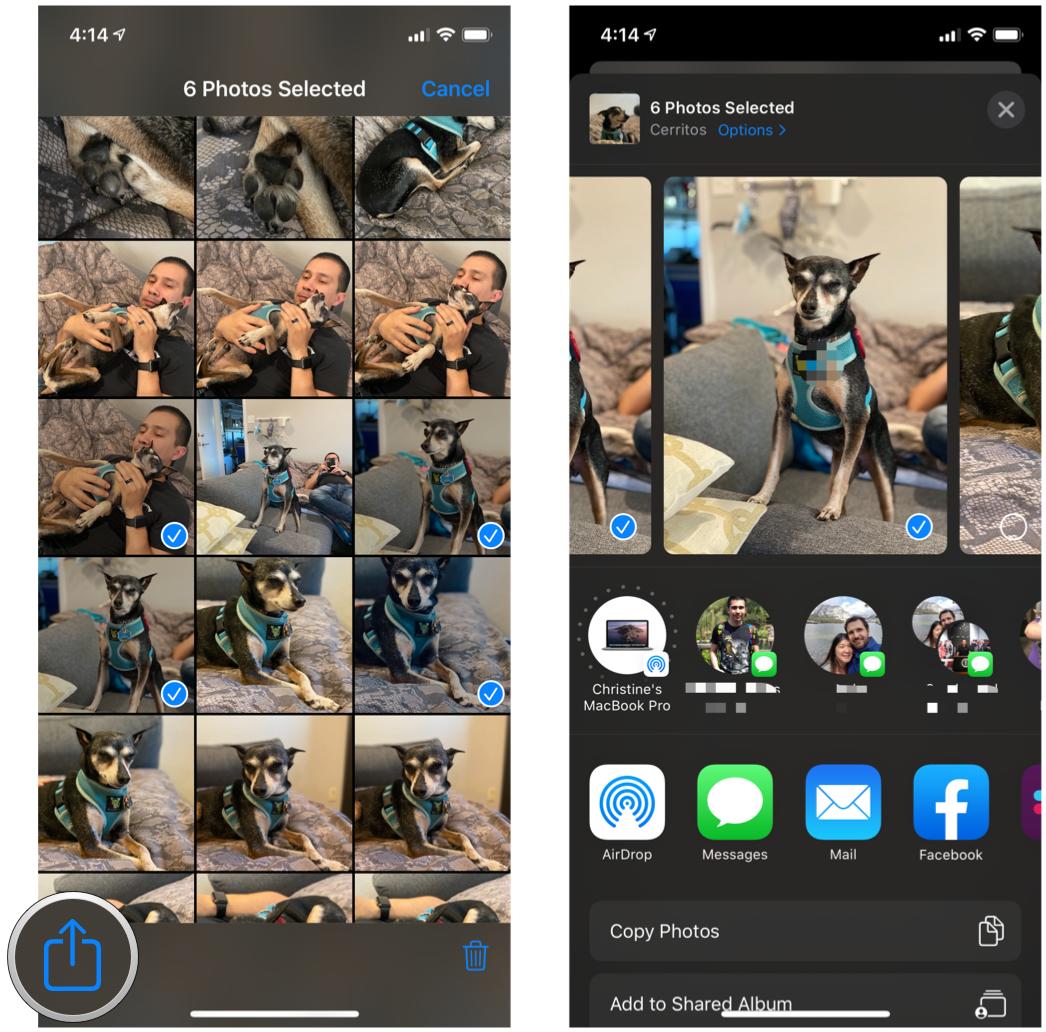
How to print photos from the Photos app on iPhone
If you have a compatible AirPrint printer, then you can print your photos directly with AirPrint from your iPhone or iPad! Here's how.
Master your iPhone in minutes
iMore offers spot-on advice and guidance from our team of experts, with decades of Apple device experience to lean on. Learn more with iMore!
- Launch Photos on your iPhone or iPad.
- Find the photo that you want to print out.
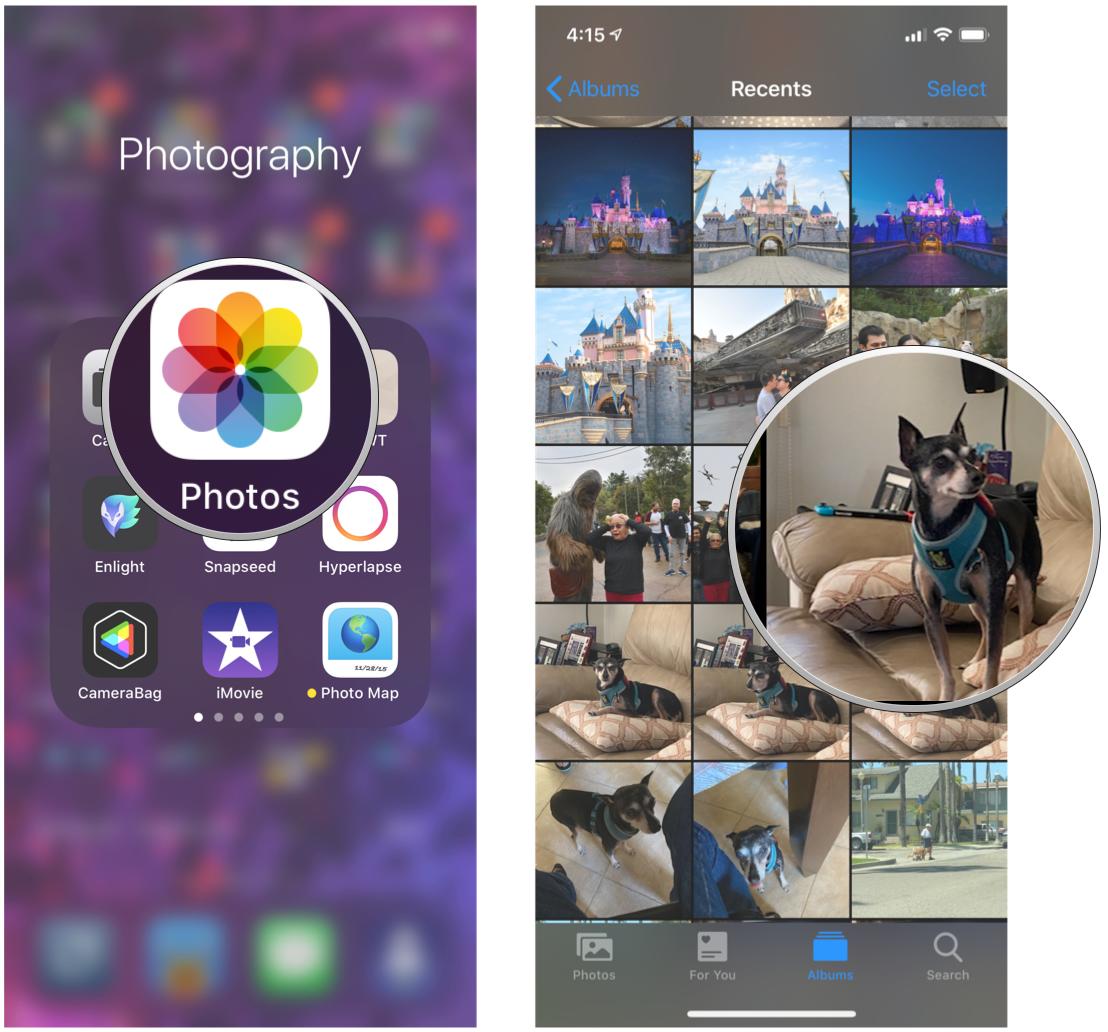
- Tap the Share button.
- Scroll down and tap Print. If you have a compatible printer, the Print Screen appears.
- Tap Select Printer and select your printer.
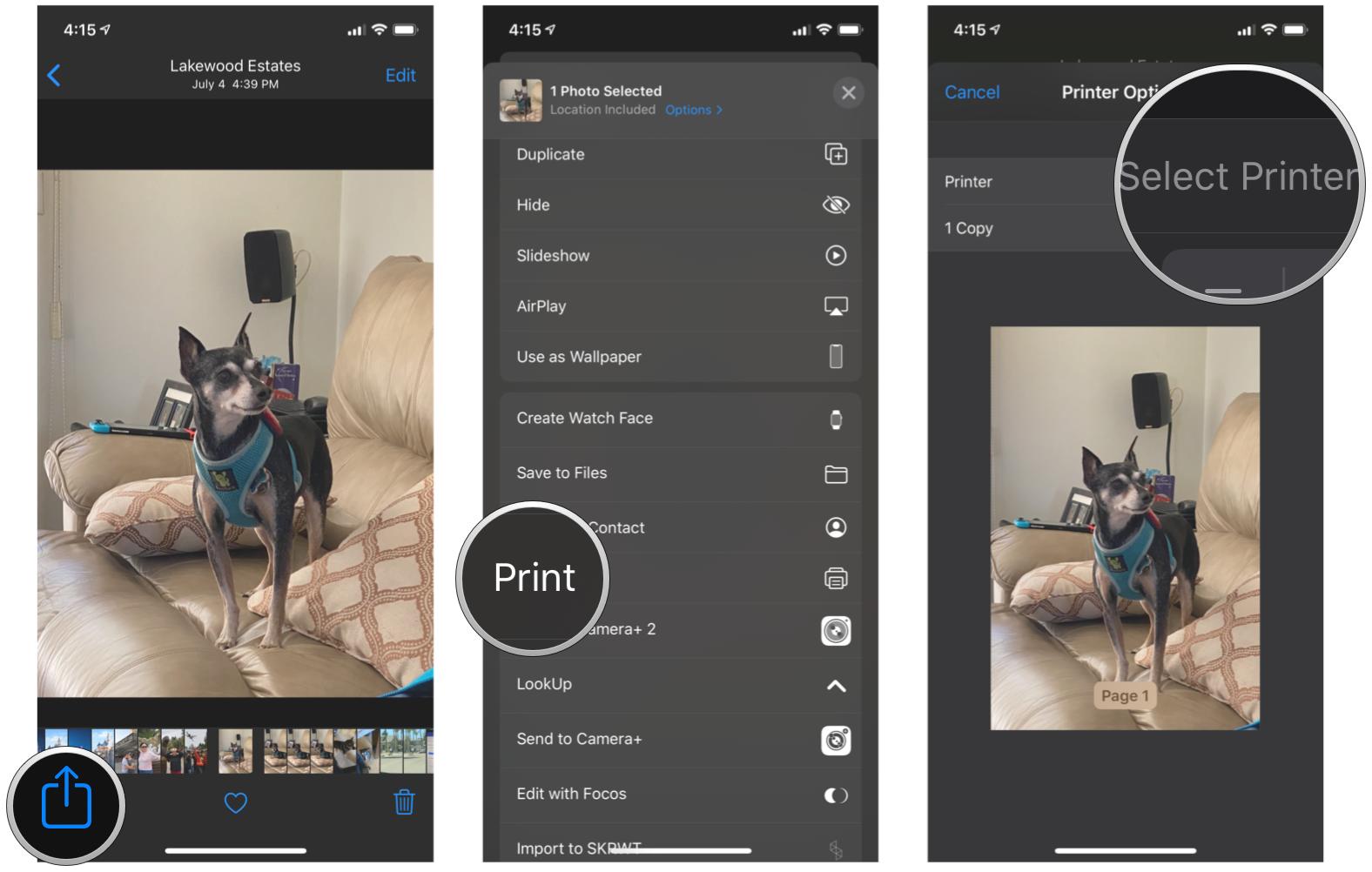
- Tap the + or - buttons to adjust the number of copies to print.
- Tap Options to customize whether it's in color or black & white, as well as choose paper size.
- Tap Print.

If you want to save some money and don't want to pay a service to print photos out all the time, you should invest in one of the best AirPrint printers and print directly at home. Just make sure you have some high-quality photo paper in stock at all times.
Share those pics!
When it comes down to how to print and share from the Photos app on iPhone, it's easy-peasy! Everything can be done in just a few taps. Just make sure that you have a good AirPrint printer if you want to print photos directly at home, without having to order them online or go into a drugstore each time for prints.
Updated February 2022: These are still the steps for sharing and printing photos in iOS 15.
Christine Romero-Chan was formerly a Senior Editor for iMore. She has been writing about technology, specifically Apple, for over a decade at a variety of websites. She is currently part of the Digital Trends team, and has been using Apple’s smartphone since the original iPhone back in 2007. While her main speciality is the iPhone, she also covers Apple Watch, iPad, and Mac when needed. When she isn’t writing about Apple, Christine can often be found at Disneyland in Anaheim, California, as she is a passholder and obsessed with all things Disney, especially Star Wars. Christine also enjoys coffee, food, photography, mechanical keyboards, and spending as much time with her new daughter as possible.

