How to share web pages, photos, and more with Siri on iPhone and iPad
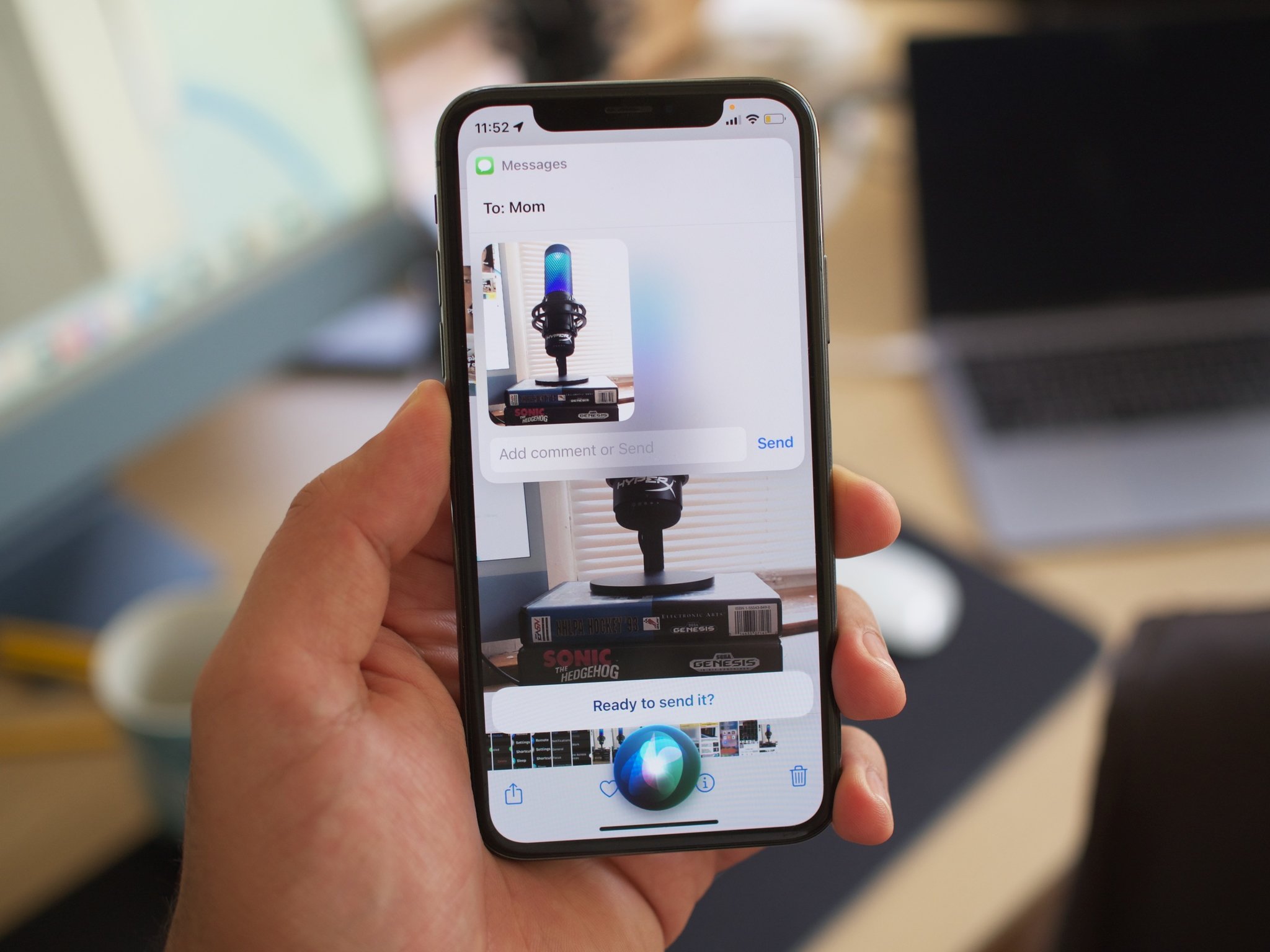
Every new major update to Apple's software usually means that Siri gets better, and iOS 15 and iPadOS 15 is no exception. Siri got a few updates in the newest software to help expand the actions Siri can perform, one of which was the ability to share content in Safari and other apps to contacts. For example, you can ask Siri to share a web page with a contact, and Siri will send the web page to that contact via Messages, making it easy to share articles with your friends and family, or even just to share your favorite memes.
Apple says that Siri can share "photos, web pages, content from Apple Music or Apple Podcasts, Apple News stories, Maps locations, and more," but the same basic steps should across most apps. Siri just keeps making your best iPhone better! Here are a few examples of how to share content with Siri in iOS 15.
Apple occasionally offers updates to iOS, iPadOS, watchOS, tvOS, and macOS as closed developer previews or public betas. While the betas contain new features, they also contain pre-release bugs that can prevent the normal use of your iPhone, iPad, Apple Watch, Apple TV, or Mac, and are not intended for everyday use on a primary device. That's why we strongly recommend staying away from developer previews unless you need them for software development, and using the public betas with caution. If you depend on your devices, wait for the final release.
How to share a web page with Siri on iPhone and iPad
- Navigate to the web page you want to share in Safari.
- Say, "Hey, Siri share this with contact".
- Say "Yes" to confirm.
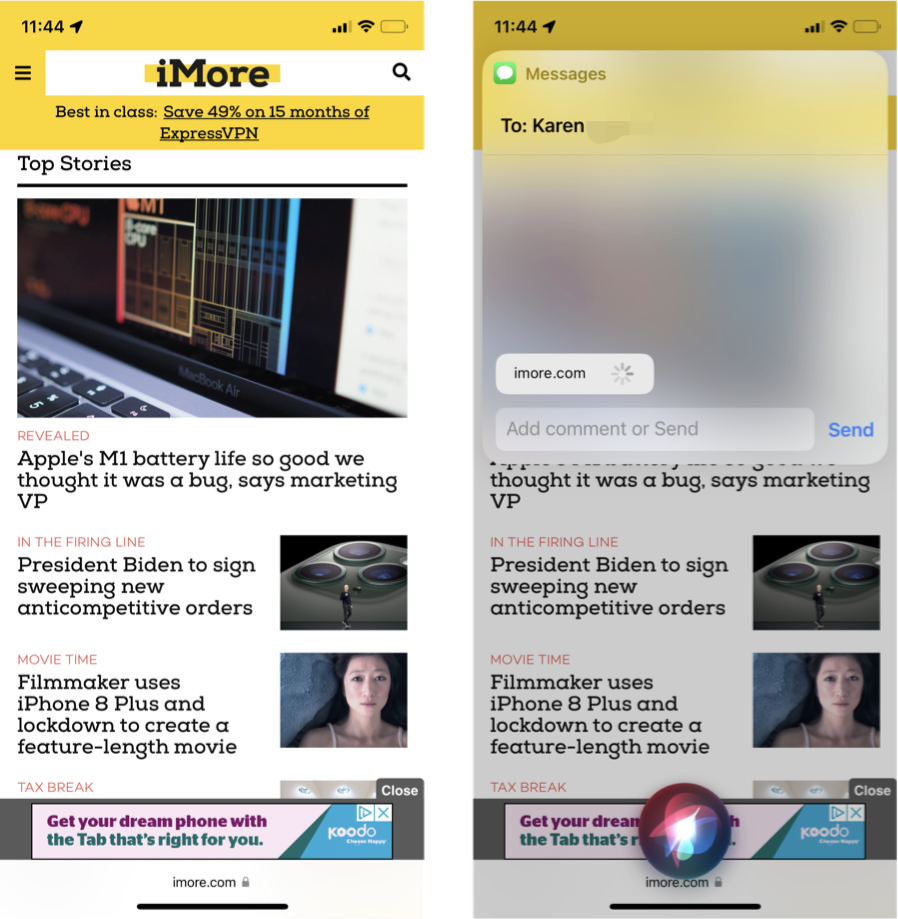
How to share a photo with Siri on iPhone and iPad
- Launch Photos
- Tap the photo you want to share
- Say, "Hey, Siri, share this photo with contact".
- Say "Yes" to confirm.

Other apps that work
Apple states that with iOS 15, Siri is able Apple to share content from other stock apps like Apple Music and Maps. It seems that in the current beta, this feature is perhaps not fully incorporated yet. I've had some trouble successfully sharing content using Siri, but the good news is that when the feature fully functions in the official release, all the steps for sharing with Siri are pretty basic.
- Navigate to the content you want to share.
- Activate Siri and tell Siri to share with a contact.
- Say "Yes" to confirm you want to share it.
I would encourage you to try other apps like Maps, Apple Podcasts, Apple Music and see if you can make them work. Heck, maybe try it in all the Apple apps you can and see if they have this functionality, you never know what secrets you might find!
Any questions?
Let us know in the comments below!
Master your iPhone in minutes
iMore offers spot-on advice and guidance from our team of experts, with decades of Apple device experience to lean on. Learn more with iMore!

Luke Filipowicz has been a writer at iMore, covering Apple for nearly a decade now. He writes a lot about Apple Watch and iPad but covers the iPhone and Mac as well. He often describes himself as an "Apple user on a budget" and firmly believes that great technology can be affordable if you know where to look. Luke also heads up the iMore Show — a weekly podcast focusing on Apple news, rumors, and products but likes to have some fun along the way.
Luke knows he spends more time on Twitter than he probably should, so feel free to follow him or give him a shout on social media @LukeFilipowicz.
