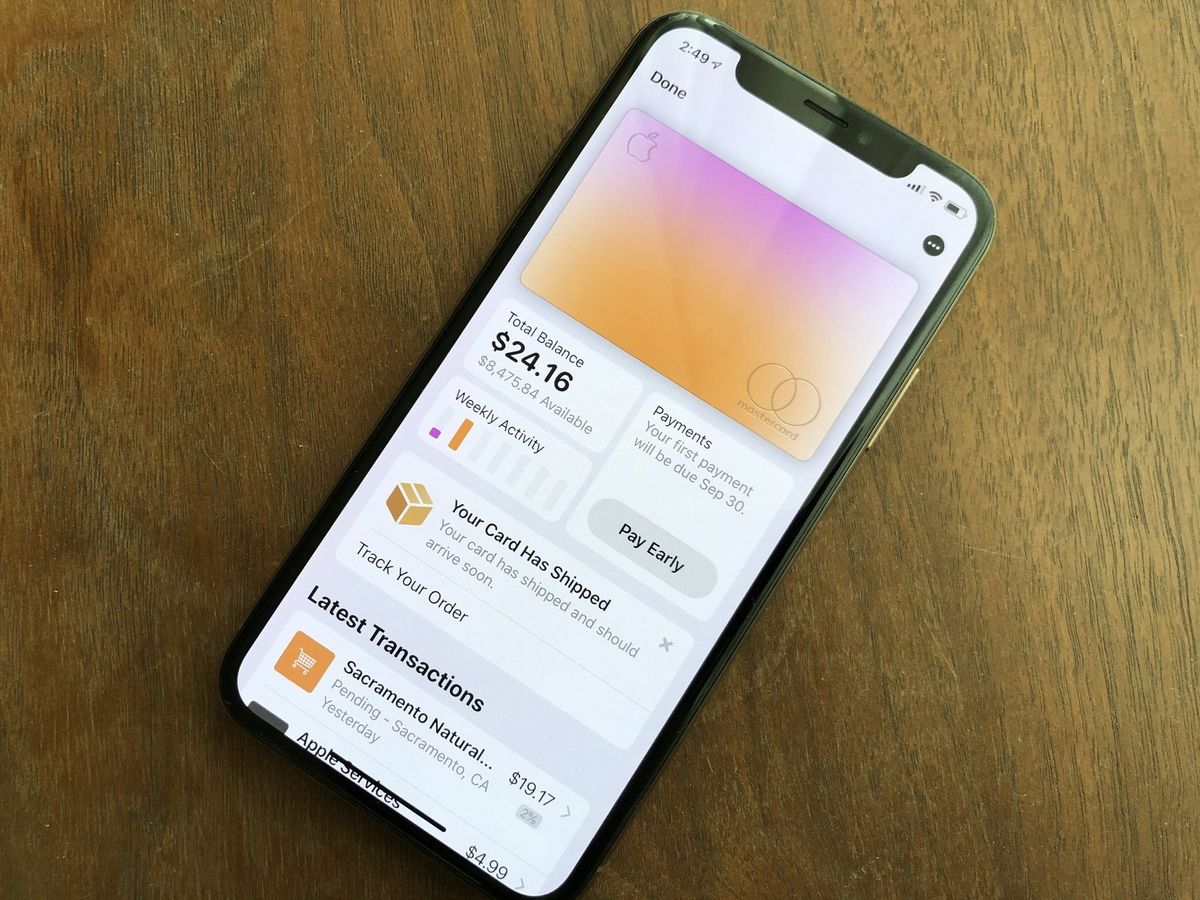
The best way to keep track of your finances is with a proper budgeting system, whether its a paper ledger you have at home or an app you have on your iPhone, keeping your finances in order works best when you're keeping track of your daily spending. In an effort to help you secure your most private data, however, you can't simply connect your Apple Card to Quicken or YNAB (or whatever your preferred budgeting service is) like you can with other banks and credit cards through these services. You can, however, export your Apple Card transactions as a CSV, OFX, QFX, or QBO and import it to your preferred budget app (or print it out for your physical record). Here's how to export your Apple Card transactions so you can import them to your finance or budget app.
How to export your Apple Card transactions into a spreadsheet
- Open the Wallet app on your iPhone.
- Tap your Apple Card.

- Tap Card Balance.
- Select the monthly statement you want to export.
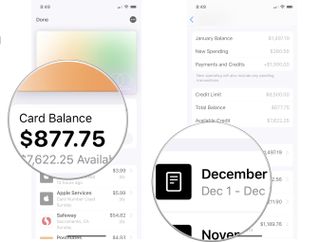
- Tap on Export Transactions.
- Select the file format your finance or budget app uses (most finance apps support OFX).
- Select the method for saving the file from the share sheet.
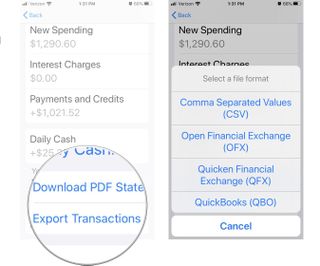
This will create a file, which you can then import to your preferred budgeting or finance program if it is supported. Each company will have a different way of importing transactions. Refer to your personal finance app's user guide for additional information. If you don't see this option in your personal finance app, check with the company to see if importing is supported.
If you have not yet received your first Apple Card statement, you won't see this feature. Transaction history export is only available for monthly statements.
Any questions?
Do you have any questions about how to export your Apple Card transactions so you can share them with your personal finance program? Put them in the comments and we'll help you out.
Updated June 2020: Updated for support of Quicken and QuickBooks file formats.
Master your iPhone in minutes
iMore offers spot-on advice and guidance from our team of experts, with decades of Apple device experience to lean on. Learn more with iMore!
Lory is a renaissance woman, writing news, reviews, and how-to guides for iMore. She also fancies herself a bit of a rock star in her town and spends too much time reading comic books. If she's not typing away at her keyboard, you can probably find her at Disneyland or watching Star Wars (or both).













