How to shoot RAW photos on your iPhone or iPad

For a lot of people, including myself, the iPhone is their primary digital camera. But for years, the iPhone has only been able to shoot in standard JPEG or HEIC/HEIF format, unless you went with some kind of third-party app for RAW format. While JPEG or HEIC/HEIF is good enough format for most people, especially when all they do is post the picture on Instagram, others want a little more control over the photo in the post-editing process. This is when you need RAW format.
Since the iPhone 12 Pro, Apple introduced a new format: Apple ProRAW. This format is only available on the iPhone 12 Pro and iPhone 13 Pro models, including the Max versions, respectively. But if you don't have one of these devices, you're not completely out of luck, as there are plenty of third-party camera apps that support shooting in RAW.
Here's everything you need to know about how to shoot RAW photos on your favorite iPhone.
What is RAW?
For the uninitiated, RAW format is mostly used by professional photographers who shoot with DSLRs, and these files are completely unprocessed and rather large in size and complexity. However, they give you the most freedom when it comes to editing. You have complete control over things like white balance, exposure, tones, and color in the post-editing process, and as you make edits, you don't degrade the image quality.
This is the opposite of JPG and HEIC/HEIF format, which is what the iPhone typically uses. With JPG and HEIC/HEIF, photos are already processed when you shoot the image, so the files are a convenient, smaller size but more compressed than a RAW image. It's a tradeoff: RAW files are large and complex but give you complete control, while JPG and HEIC/HEIF are small and convenient but offer less options when it comes to editing, at least without losing image quality.
What is Apple ProRAW?

Apple ProRAW is essentially a hybrid format, a middle ground between shooting in pure RAW with the convenience of JPG/HEIF. Apple says it is "the best of both worlds." With Apple ProRAW, it is a powerful option for those who have been intimidated or put-off by RAW in the past, while those who like RAW won't miss out on clever multi-frame processing tech like Deep Fusion.
This is how Alok Deshpande, Apple's Senior Manager of Camera Software Engineering, explains ProRAW:
Master your iPhone in minutes
iMore offers spot-on advice and guidance from our team of experts, with decades of Apple device experience to lean on. Learn more with iMore!
"It provides many of the benefits of our multi-frame image processing and computational photography, like Deep Fusion and Smart HDR, and combines them with the depth and flexibility of a raw format. In order to achieve this, we constructed a new pipeline that takes components of the processing we do in our CPU, GPU, ISP and neural engine, and combines them into a new deep image file, computed at the time of capture, without any shutter delay. And we do this for all four cameras, dynamically adapting for various scenes while maintaining our intuitive camera experience."
During the iPhone 12 event in 2020, Apple said that ProRAW editing will occur right in the Photos app on your iPhone. ProRAW is also available in other third-party apps thanks to a native API, which allows third-party camera apps to capture in ProRAW format directly, as long as the developer has implemented it.
Apple ProRAW images are around 25MB in size on average. There are fine differences between a ProRAW image and a standard JPG/HEIF, which we compared last year. It may be hard to tell the difference, but understand that ProRAW images tend to look not as "good" as a processed image because you're going to be editing it after the fact.
How do you shoot in Apple ProRAW format?
If you have an iPhone 12 Pro, iPhone 12 Pro Max, iPhone 13 Pro, or iPhone 13 Pro Max, then you can toggle Apple ProRAW format right now. But you need to enable it from the device settings first.
- Launch Settings on your supported iPhone.
- Scroll down and tap on Camera.
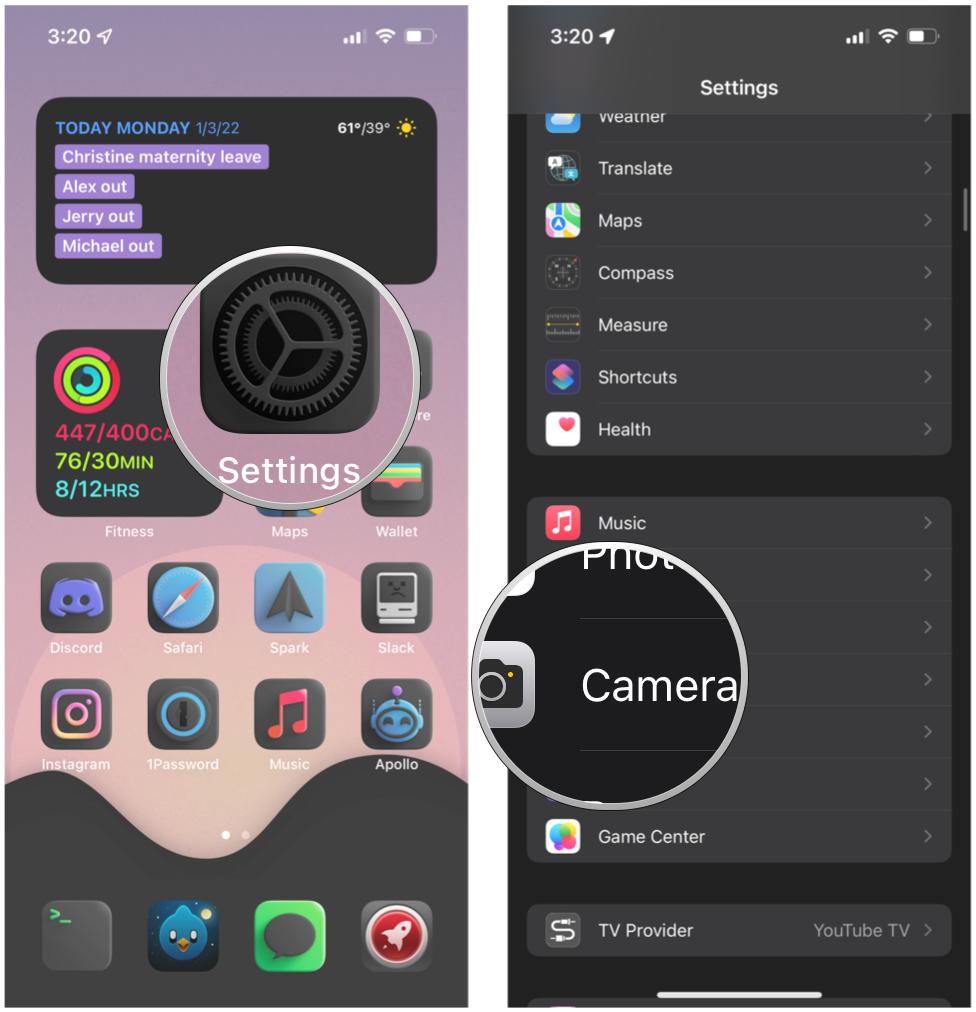
- Select Formats.
- Tap the toggle for Apple ProRAW.
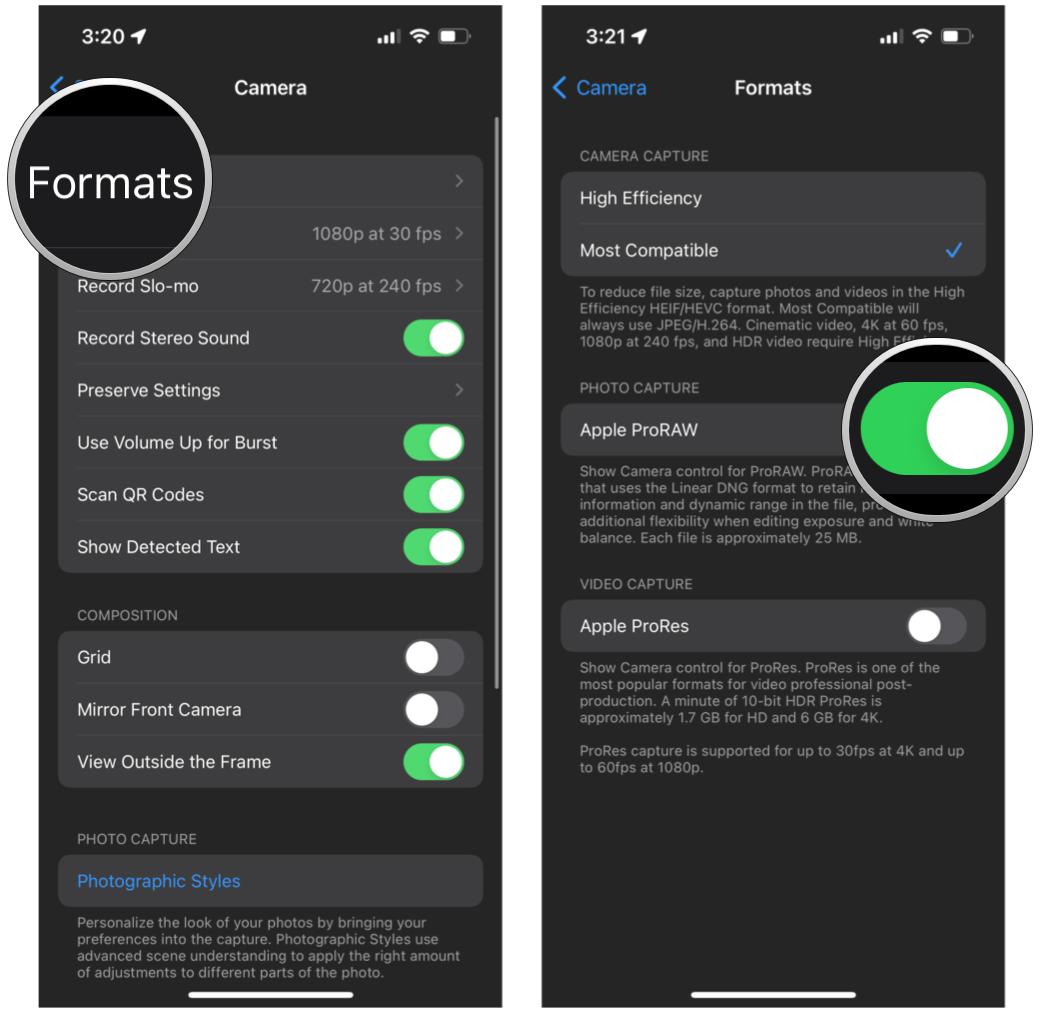
Once this setting is turned on, you can quickly turn on RAW when shooting photographs with the native Camera app.
- Launch the Camera app on your supported iPhone.
- Tap the RAW button in the upper right corner to turn Apple ProRAW on or off.
- Press the shutter button.
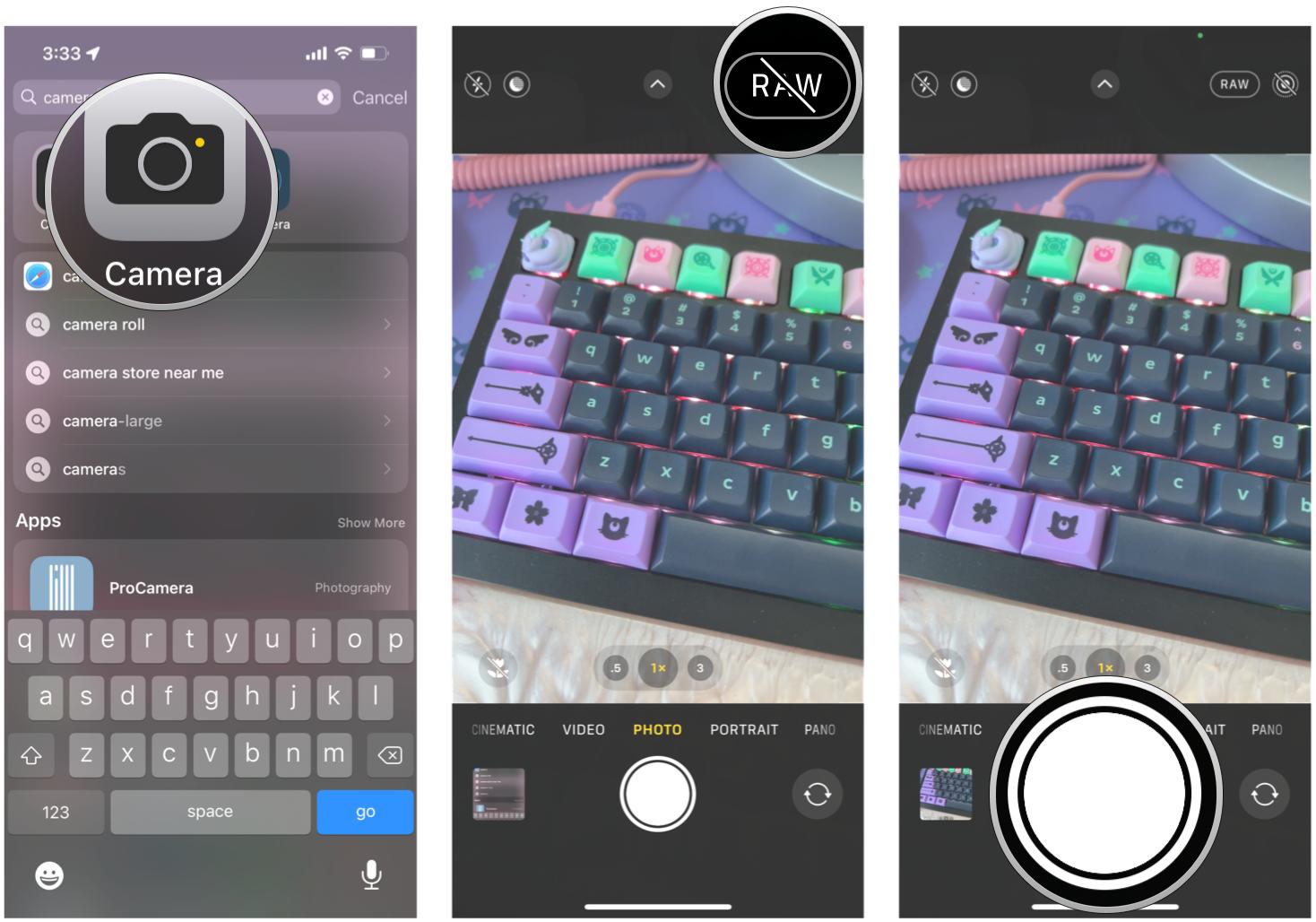
Any ProRAW images in your Camera Roll will have the RAW label when viewing. Since these images can be about 25MB on average, it's best to make your edits and then move the file off of your iPhone, especially if you have a smaller storage capacity device.
How do you shoot in RAW on other iPhones?

Even if you have the regular iPhone 13 or iPhone 13 mini, you won't have ProRAW capabilities, unfortunately. However, you can still shoot in RAW on iPhone, but you need a third-party app that supports RAW or ProRAW format. We have a list of a few of the best RAW camera apps, but one of my personal favorites is Halide.

Halide is one of the best camera replacement apps. You can shoot in many different modes, including macro and RAW on devices that don't have native support.
Most apps will have their own settings panel where you can enable RAW capture. Here's how to do it in Halide.
- Launch Halide on your iPhone.
- Under the viewfinder is a panel — swipe up to reveal more options, including Settings.
- Tap the Settings gear icon.

- Select Capture.
- Ensure that the Coverage toggle is ON (yellow).
- Tap on either RAW+ or RAW.
- RAW+ captures a RAW file with a processed HEIC image
- RAW is a single DNG RAW file
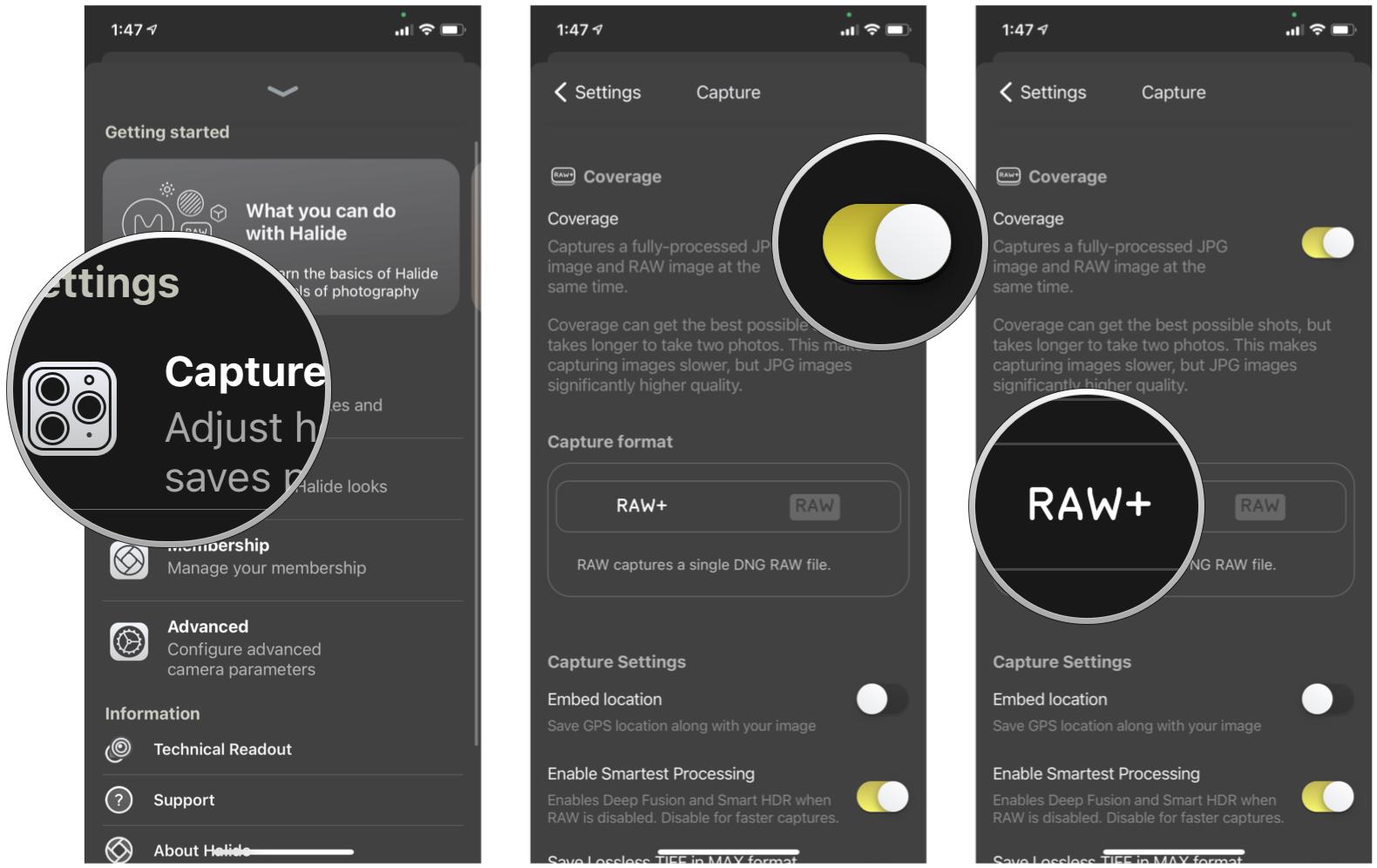
If you are using Halide on an iPhone that supports ProRAW format, you will also see ProRAW and ProRAW+ formats. The regular ProRAW format gets you a DNG in ProRAW format, which is a slower capture speed than the regular RAW formats. There is also ProRAW+, which gets you a DNG file in ProRAW format as well as HEIC file. This is the slowest method, and it takes even more space than regular ProRAW.
For those who use another app, like Manual, you'll need to dig around in your chosen app's settings to find the toggle for RAW capture.
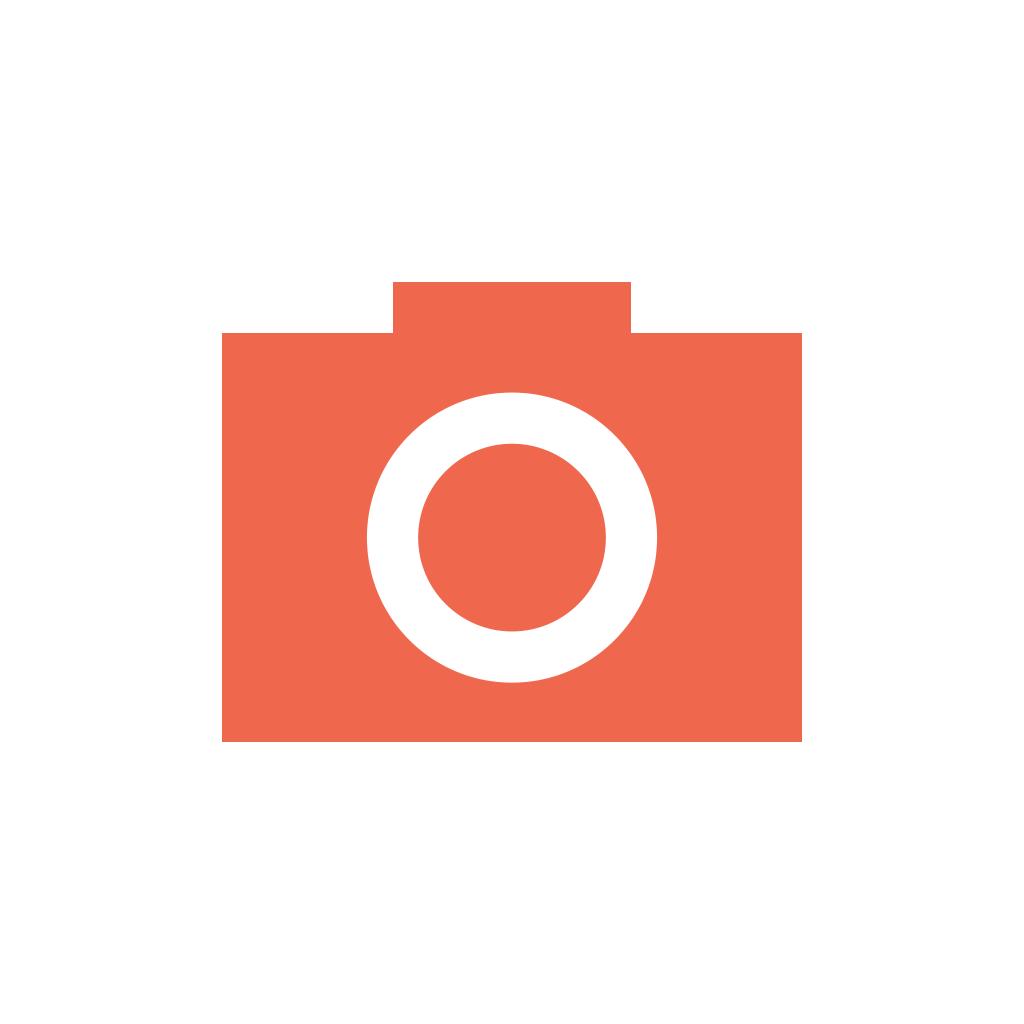
Manual is a minimalistic camera app that lets you shoot photos with manual controls, and you can even shoot in RAW format.
Get the most control with RAW photos on iPhone
If you are looking for the most complete editing process where you are in total control of every element of a photo, then you need to go RAW. However, Apple's ProRAW format is exclusive to iPhone 12 Pro and iPhone 13 Pro devices, so you'll need one of those to be able to use that specific format. ProRAW is a good middle-ground between your typical JPEG/HEIF and RAW photo. But do keep in mind that these ProRAW images are very large in file size, so you want to make sure to offload them ASAP once you're done editing them. And if you don't have an iPhone 12 Pro or iPhone 13 Pro, you can still take RAW images, you simply need the right app for the job!
Updated July 2022: The information has been updated and current with the latest versions of iOS.
Christine Romero-Chan was formerly a Senior Editor for iMore. She has been writing about technology, specifically Apple, for over a decade at a variety of websites. She is currently part of the Digital Trends team, and has been using Apple’s smartphone since the original iPhone back in 2007. While her main speciality is the iPhone, she also covers Apple Watch, iPad, and Mac when needed. When she isn’t writing about Apple, Christine can often be found at Disneyland in Anaheim, California, as she is a passholder and obsessed with all things Disney, especially Star Wars. Christine also enjoys coffee, food, photography, mechanical keyboards, and spending as much time with her new daughter as possible.

