How much storage space does 4K video take up on your iPhone 8 or 8 Plus?

Continuing in a tradition the iPhone SE and iPhone 6s line started, Apple's newest iPhones 8 and iPhone X can shoot 4K video, too. Essentially 2160p, that's four times as many pixels — twice horizontal and twice vertical — as 1080p. And with iOS 11 shipping alongside the new iPhone, that video will take up roughly half as much space, thanks to the new HEVC codec being employed.
Whether or not you have a TV that can play 4K, what makes it great is that there's enough data to crop, zoom, pan, down-sample, and stabilize and still end up with great looking 1080p. 4K isn't enabled by default, though, so whether you want it raw, or you want it for editing, you first have to turn it on.
- How much space does 4K take up?
- Enable 4K and change capture formats
- Trim 4K
- Edit 4K
- Share 4K
- AirDrop and AirPlay 4K
How much space does 4K take up?
Any iPhone after the iPhone SE and 6s offer the option to shoot 4K video at 30 frames per second. It's a huge boon for budding filmmakers, but it does take up storage space — even with the new HEVC codec employed in iOS 11.
If you're considering shooting in 4K at 30FPS with your iPhone, here's how much it space it'll take up on your device, depending on length:
- 30 seconds of 4K at 30FPS will take approximately 175MB (85MB using HEVC in iOS 11)
- 60 seconds takes up 350MB (170MB)
- 5 minutes takes up 1.75GB (850MB)
- 10 minutes takes up 3.5GB (1.7GB)
- 30 minutes takes up 10.5GB (5.1GB)
The iPhone 8, 8 Plus, and X also support shooting in 4K in 24FPS and 60FPS, which offers file sizes that clock in at slightly less (i.e. 270MB for H.264, 135MB for HEVC when shooting 60 seconds of 4K at 24FPS) and close to double (400MB for 60 seconds in 4K at 60FPS), respectively. In fact, 60FPS 4K is such a space hog that Apple won't let you shoot in it without turning on HEVC to save your storage.
Can't figure out how to enable 4K 60FPS and 1080P 240FPS on your iPhone 8? Here's the fix!
As you can see, 4K is a bit heftier than your average video — and it's a major reason why Apple's base-model iPhone size is now 64GB, rather than the iPhone 6s's 16GB (which could conceivably fill up an entire phone with 30 minutes of 4K and nothing else). This is also why 4K is off by default — you have to visit Settings > Camera > Record Video to change it.
Master your iPhone in minutes
iMore offers spot-on advice and guidance from our team of experts, with decades of Apple device experience to lean on. Learn more with iMore!
In comparison, here are general storage sizes (based on 60-second shooting times) for its other video options:
- A minute of 720p at 30FPS takes up 60MB (40MB using HEVC in iOS 11)
- 1080p at 30FPS takes up 130MB (60MB)
- 1080p at 60FPS takes up 175MB (90MB)
And, for fun, here's the space cost for one minute of slo-mo:
- Filming 720p at 240FPS takes up 300MB (not available in HEVC)
- Filming 1080p at 120FPS takes up 350MB (170MB)
- Filming 1080p at 240FPS requires HEVC, and takes up 480MB of space
How to turn on 4K video and change its shooting format
Shooting in 4K can consume 300-400 MB of storage per minute of video when using the H.264 codec (~170MB with the HEVC codec). That works out to 1 GB every 3 minutes or so — or, in other words, a lot.
If you don't have a 256 GB iPhone and aren't in the habit of pulling your video files off your device or using iCloud Photo Library's Optimize Storage feature, you may want to leave 4K video off by default and only turn it on when you really want or need it.
How to enable 4K video
- Launch Settings from the Home screen.
- Tap on Camera.
- Tap Record Video.
- Tap 4K at 30 fps or 4K at 60 fps to enable 4K.
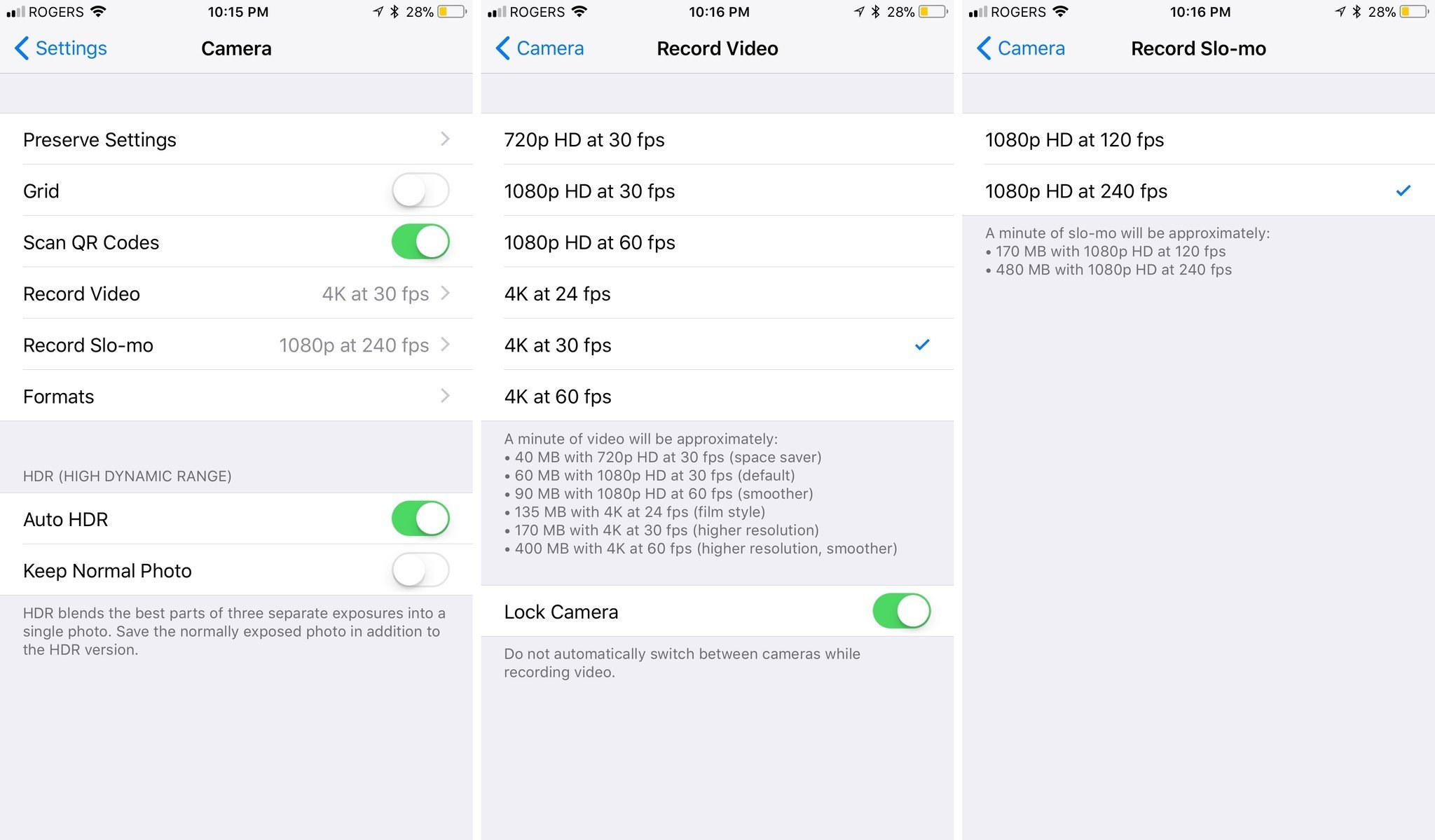
To turn off 4K, repeat the same steps and choose an alternate option.
How to save space shooting 4K video
If you're running iOS 11, you'll have the option to shoot in Apple's new HEVC codec, which approximately halves the storage space you'll need for shooting in 4K. It's a great space saver, and better yet, it'll automatically convert back to H.264 when you're sharing to other services. Here's how to turn it on or off.
- Launch Settings from the Home screen.
- Tap on Camera.
- Tap Formats.
- Tap High Efficiency to enable HEVC, or Most Compatible to switch back to H.264.

How to trim 4K videos
You can trim 4K videos the same way you trim any other video on your iPhone, which is to say you can trim it right in the Camera or Photos app.
- Go to the video you want to trim. Depending on how recently you shot it, you can either tap the thumbnail right in Camera, got to the Photos app and browse for it, or go into the Videos album and look for it there.
- Tap Edit at the bottom (Camera app) or top right (Photos app).
- Tap the left or right edge of the video scrubber at the bottom to reveal the yellow edit handles on each side. You can also tap the More button (looks like an ellipse) to use an extension like iMovie to edit the clip.
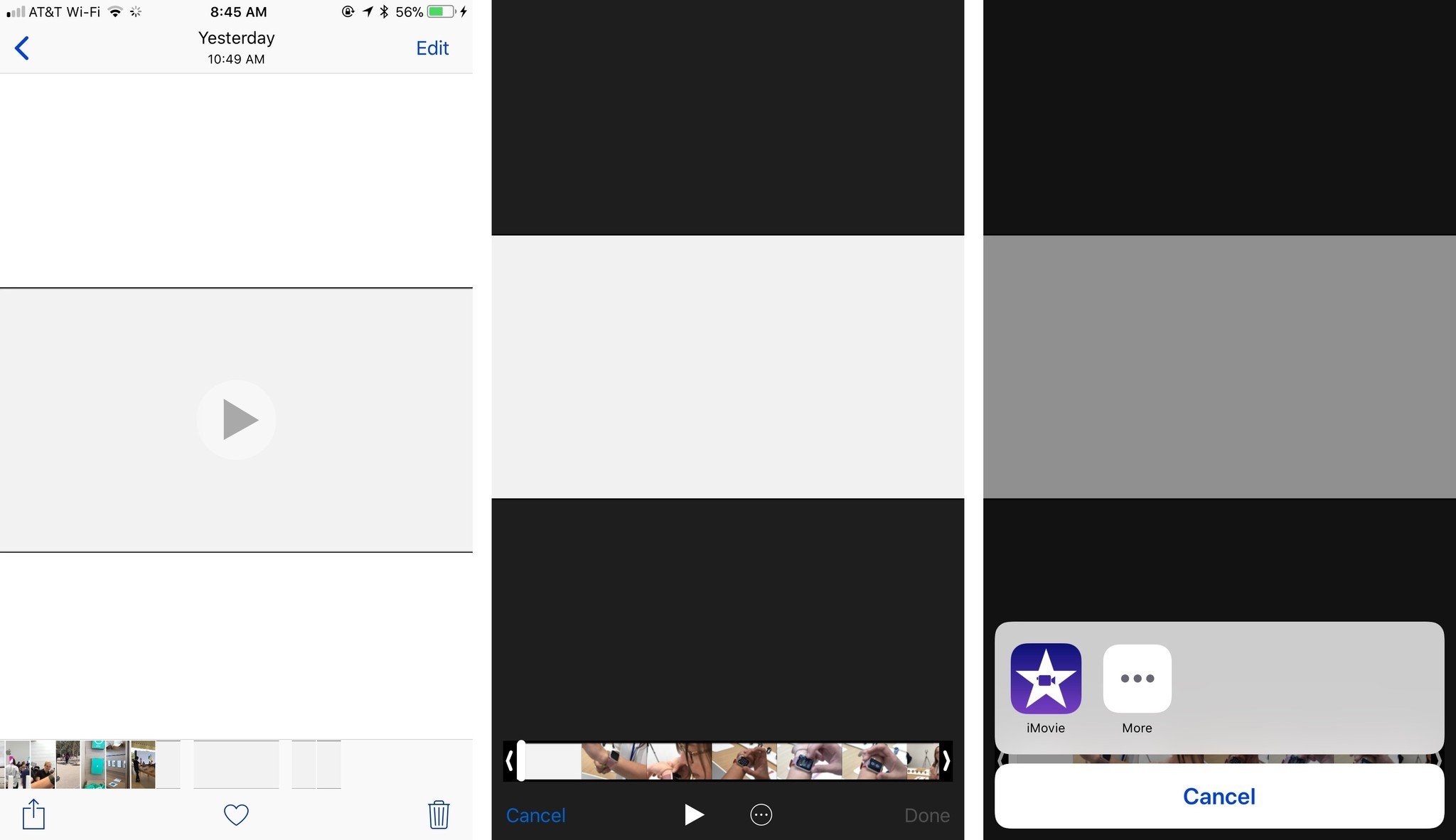
- If you choose not to use an extension, drag the edit handles to the points where you want to start and finish the video.
- Tap Save as New Clip.
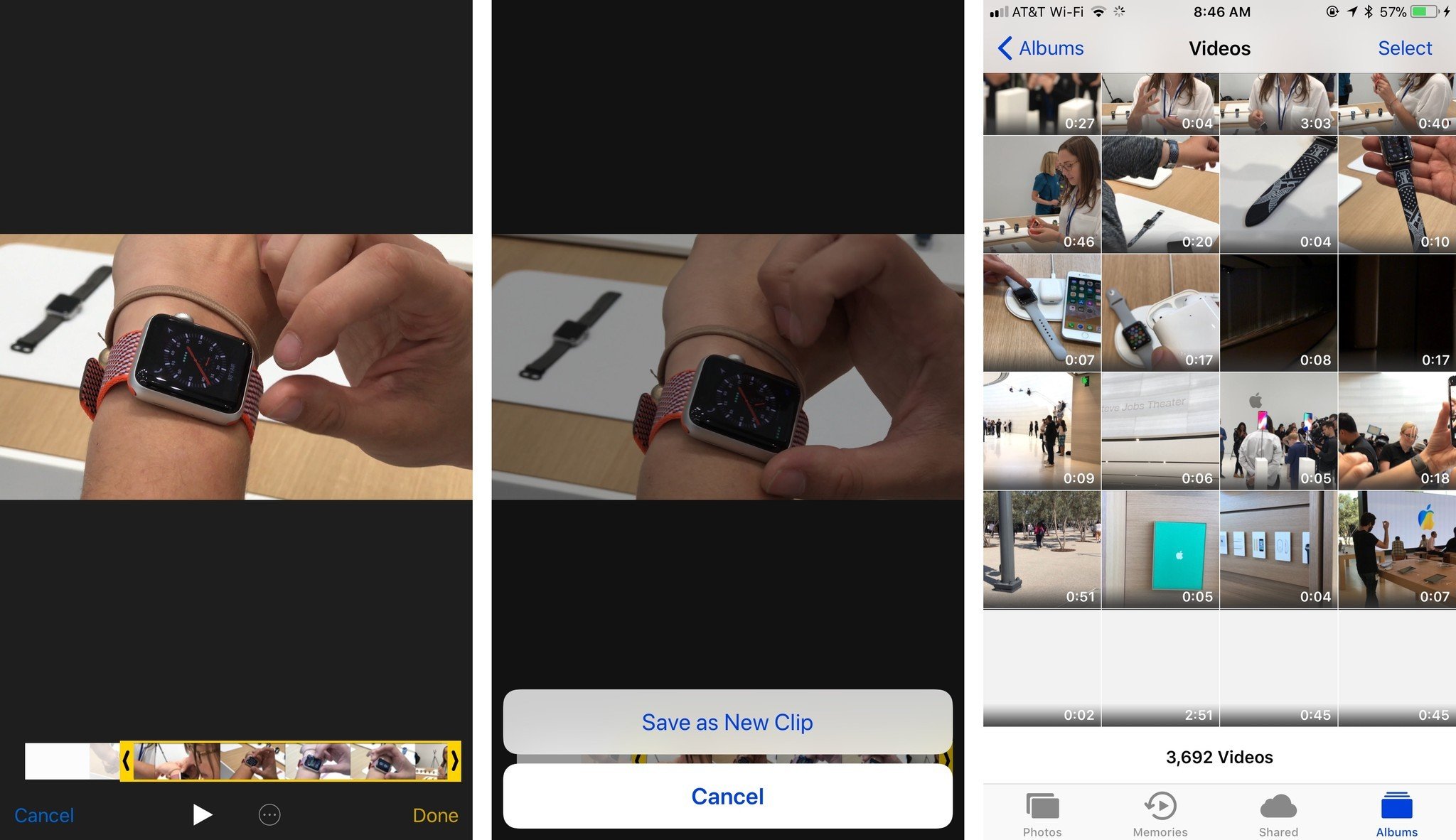
How to edit 4K videos
You can also edit 4K videos the same way you edit other videos—using Apple's iMovie app, which lets you add themes, titles, and transitions.
How I shot and edited my iPhone 6s review on the iPhone 6s Plus — in 4K!
Whether you're starting a new project or continuing an existing one, simply import your 4K video the way you would any other video and edit away. Once you're done, you can save it back to your Photos library or share it using any service that supports 4K video.
How to share 4K videos
You can share your 4K video right from the standard iOS Share sheet. Not all services can accept a 4K video, so if you choose one that can't, your iPhone 6s will downscale the video to an acceptable size. (No one wants or needs 4K in their text messages, after all.)
YouTube does accept 4K uploads, so it's a great choice if you want to publish your project to the world.
- Go to the video you want to share. Depending on how recently you shot it, you can either tap the thumbnail right in Camera, got to the Photos app and browse for it, or go into the Videos album and look for it there.
- Tap the Share button.
- Tap the video you want to share. A blue checkmark will appear in the bottom corner to confirm you've selected it.
- Tap the icon of the service you want to share to. (In this example, YouTube.)
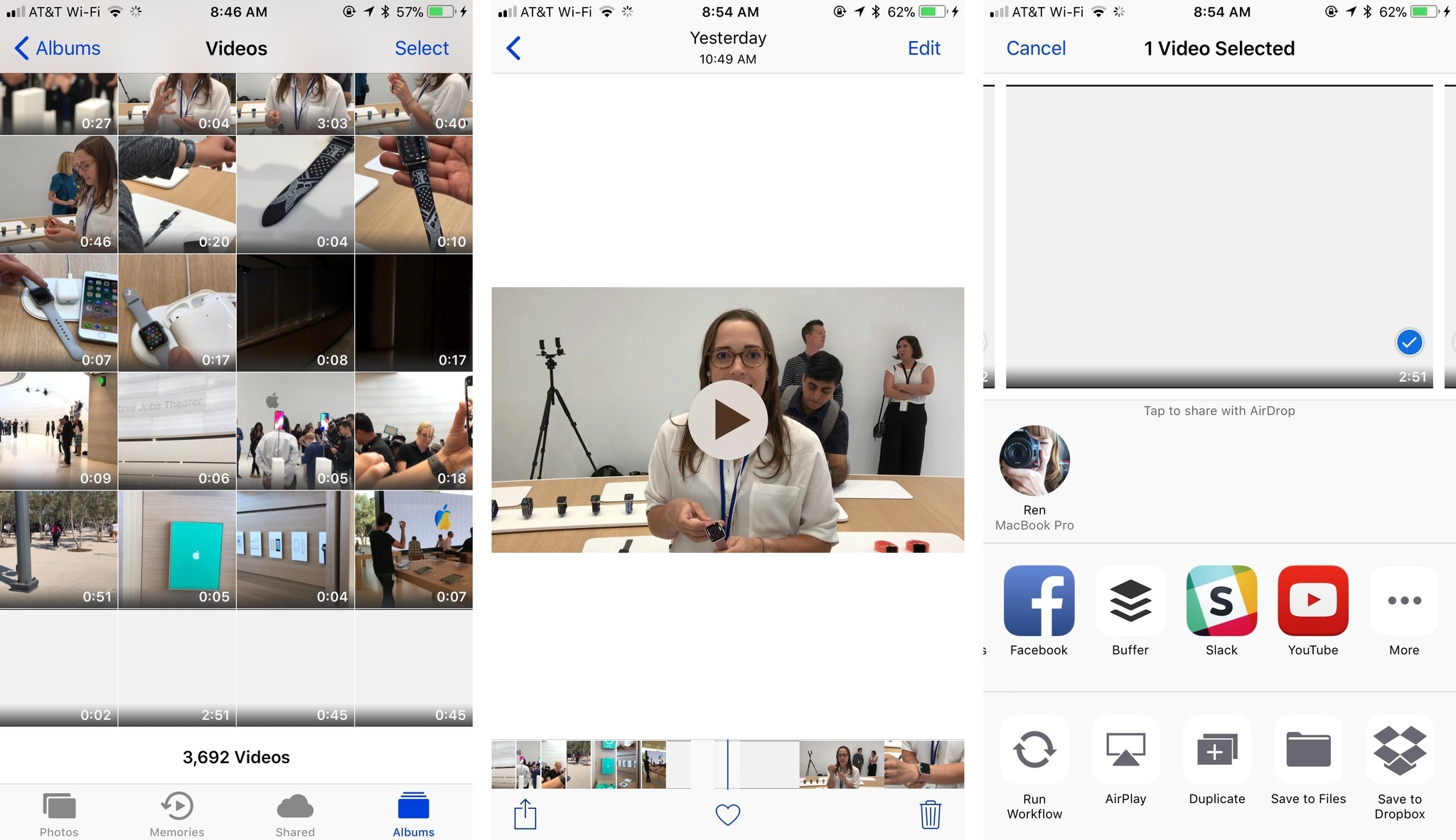
4K and AirDrop and AirPlay
You can also AirDrop 4K movies directly to your Mac or other iOS so you can view or work on them there, or output them over HMDI adapter to a 4K TV or projector.
- Go to the video you want to share. Depending on how recently you shot it, you can either tap the thumbnail right in Camera, got to the Photos app and browse for it, or go into the Videos album and look for it there.
- Tap the Share button.
- Tap the video you want to share. A blue checkmark will appear in the bottom corner to confirm you've selected it.
- Tap the AirDrop location you want to share to. (In this example, Ren's MacBook Pro.)
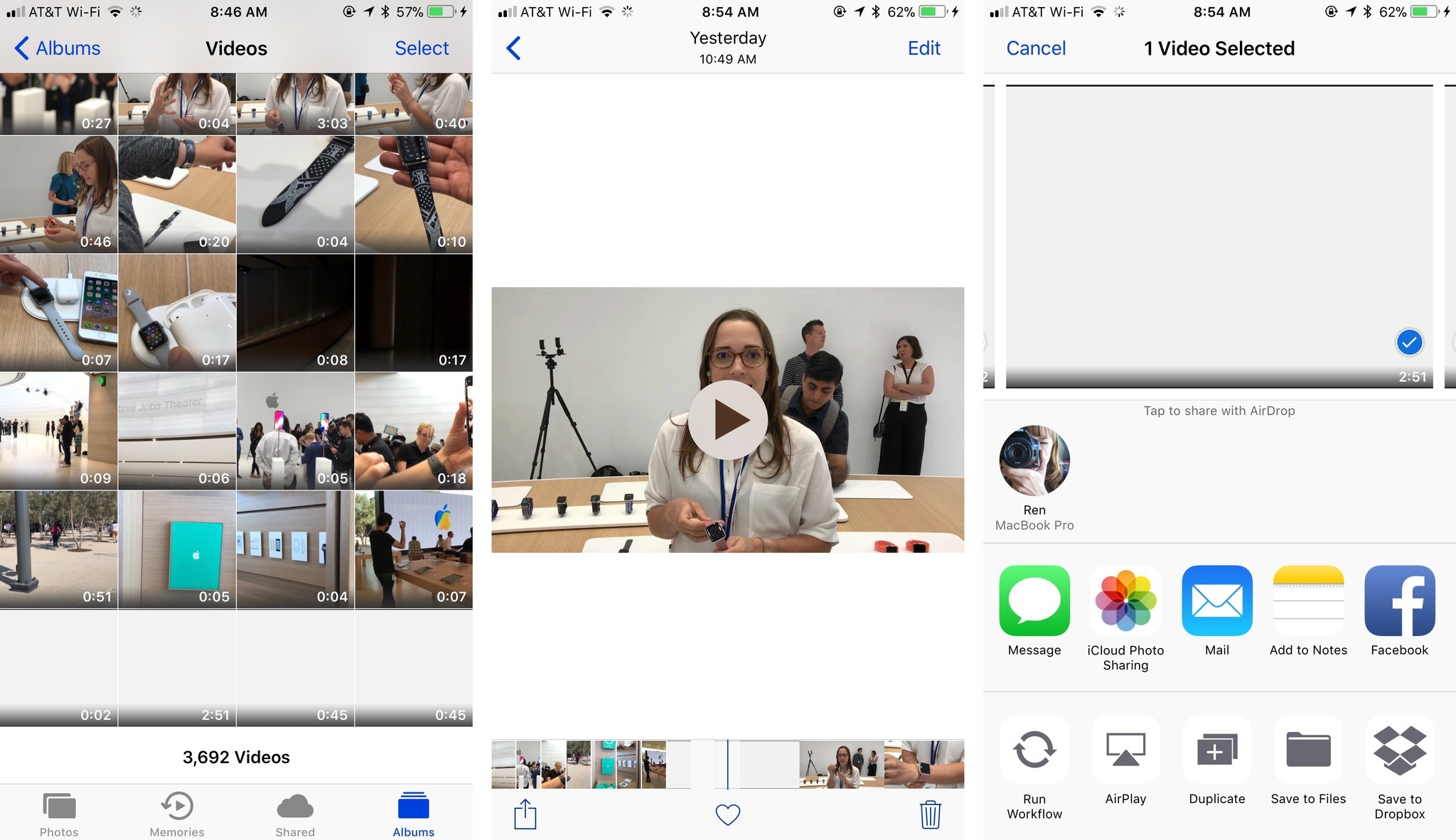
And you can additionally AirPlay 4K to your third- or fourth-generation Apple TV or Apple TV 4K, though older Apple TV models that don't support 4K will be downscaled to 1080p for playback.
4K and future-proofing
Even if you don't have a 4K TV or anything that supports it yet, 4K is the next standard. As such, if you have the storage space, shooting important moments in 4K will let you enjoy and edit them in full resolution in the future.
Do you shoot in 4K, iMore? Let us know in the comments.
Serenity was formerly the Managing Editor at iMore, and now works for Apple. She's been talking, writing about, and tinkering with Apple products since she was old enough to double-click. In her spare time, she sketches, sings, and in her secret superhero life, plays roller derby. Follow her on Twitter @settern.

