How to download, sign up, and get started with Snapchat

Snapchat is one of the most popular social networks around. While it started off as a way to send quick, self-destructing picture and video messages, it now includes all sorts of storytelling features, and from some of the biggest stars and publications in the business.
It's also... a little tough to figure out.
The navigation is heavily gesture based and features can be hard to find if you don't know where to look. That's why we've made our complete Snapchat Guide, to walk you through every feature, step by step. Including how to download, sign up, and get started!
- How to download Snapchat on iPhone
- How to create a Snapchat account on iPhone
- How to add Friends by scanning a Snapcode
- How to add Friends manually
How to download Snapchat on iPhone
You can download Snapchat right from the App Store:
- Free - Download now
If for any reason the link above doesn't work:
- Launch the App Store on your iPhone.
- Tap on the Search tab.
- Type in Snapchat
- Tap on Snapchat in the results.
- Tap Get.
How to create a Snapchat account on iPhone
Once you've downloaded Snapchat, you can sign up for an account.
- Launch Snapchat from your Home screen.
- Tap Sign Up.
- Enter your name and tap Sign Up.
- Dial in your birthday (no cheating!).
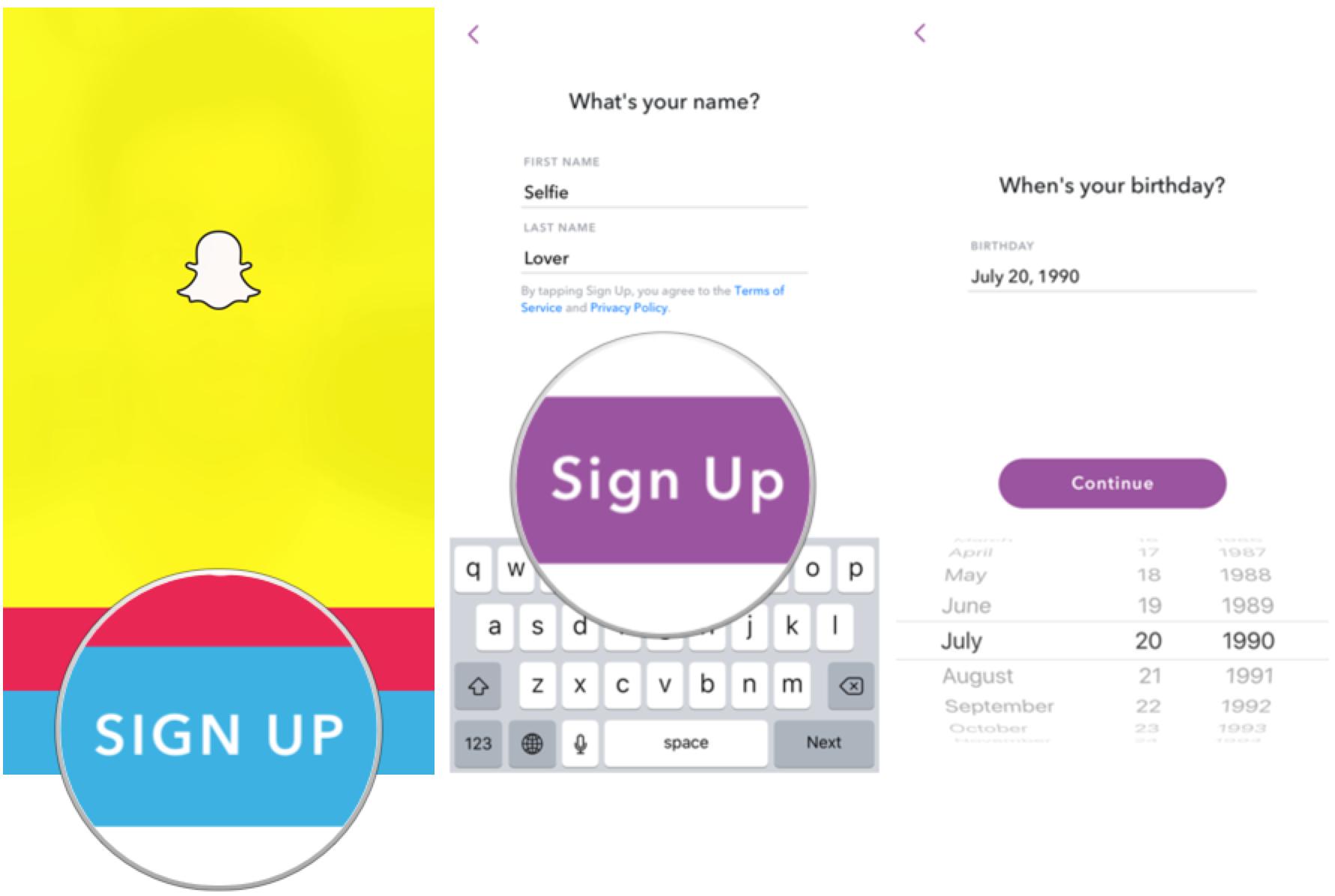
- Pick a username. (Unfortunately, there are a lot of selfie lovers on Snapchat so I had to get clever.)
- Enter a (hard to guess) password
- Enter your email address.
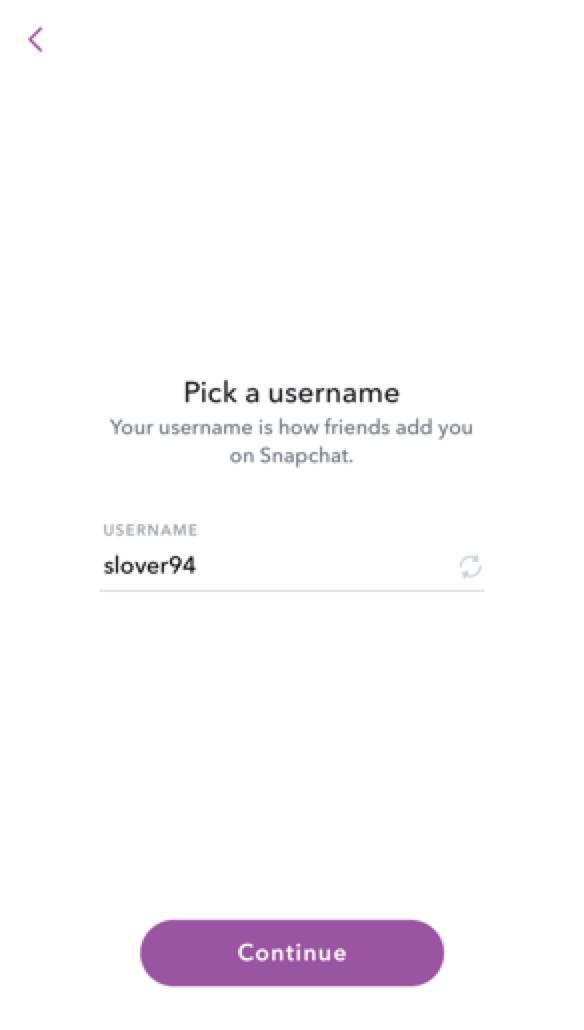
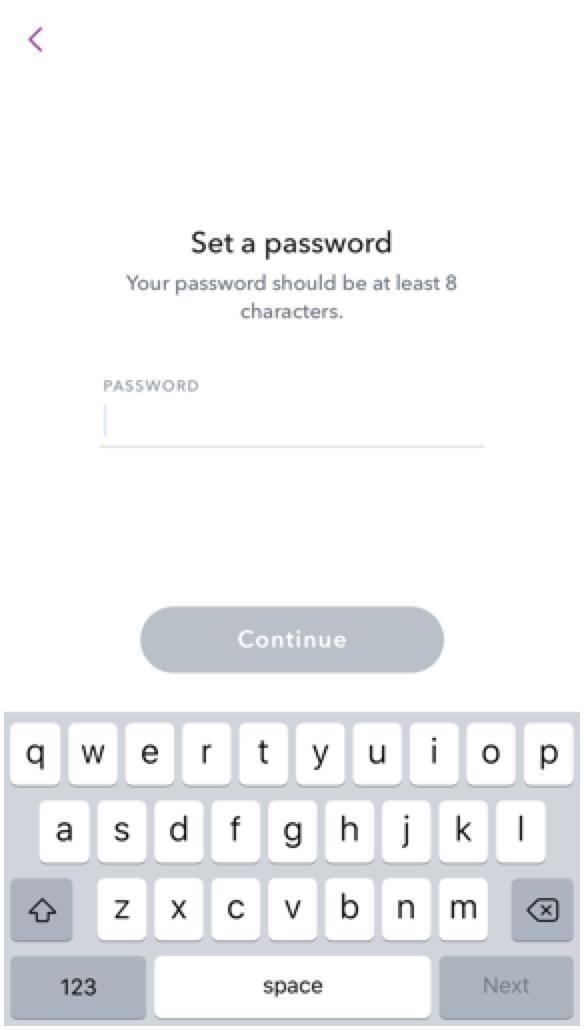
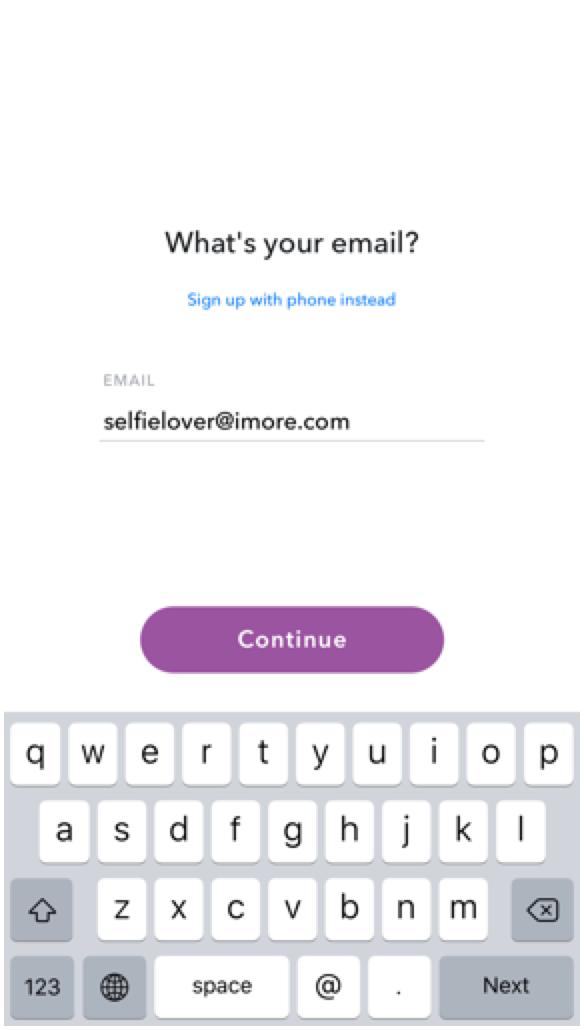
- Verify your account by hunting for ghosts in a grid of nine images.
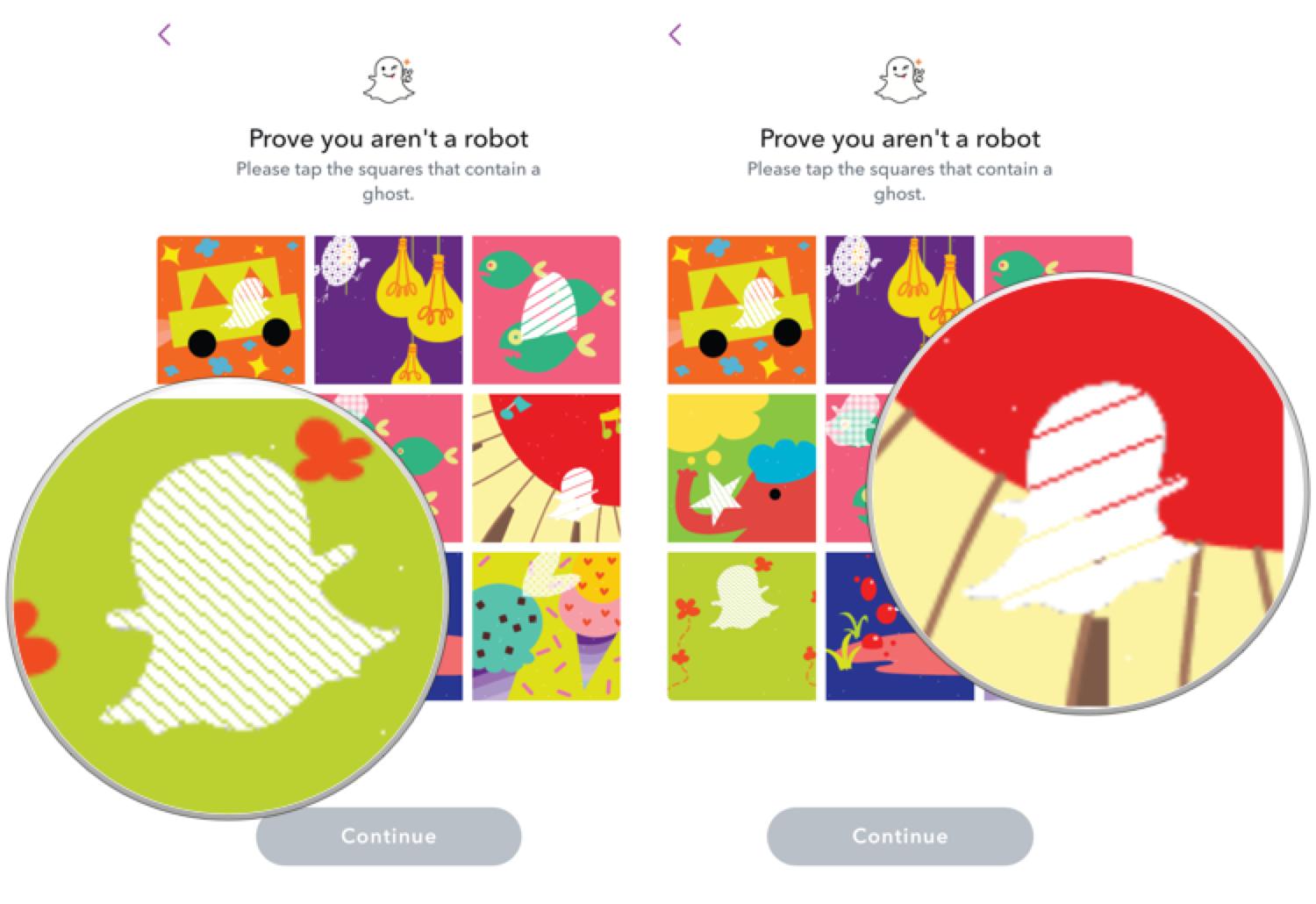
Snapchat will also give you the option to add in your phone number or find your friends, and both steps can be skipped by tapping the Skip button in the upper right corner.
Master your iPhone in minutes
iMore offers spot-on advice and guidance from our team of experts, with decades of Apple device experience to lean on. Learn more with iMore!
How to add Friends by scanning a Snapcode
A Snapcode is a lot like a QR code. It's a unique image that represents an individual Snapchat account. Remember Blackberry Messenger? Well this is essentially the same thing.
If you're talking to a friend in person, or they've sent you their Snapcode, and want to add them to your Snapchat, it's quick and easy to do.
- Launch Snapchat
- Center your camera on their Snapcode. (If they don't know where to find it, just ask them to tap the ghost icon at the top of their Snapchat screen).
- Touch and hold on the image of their Snapcode.
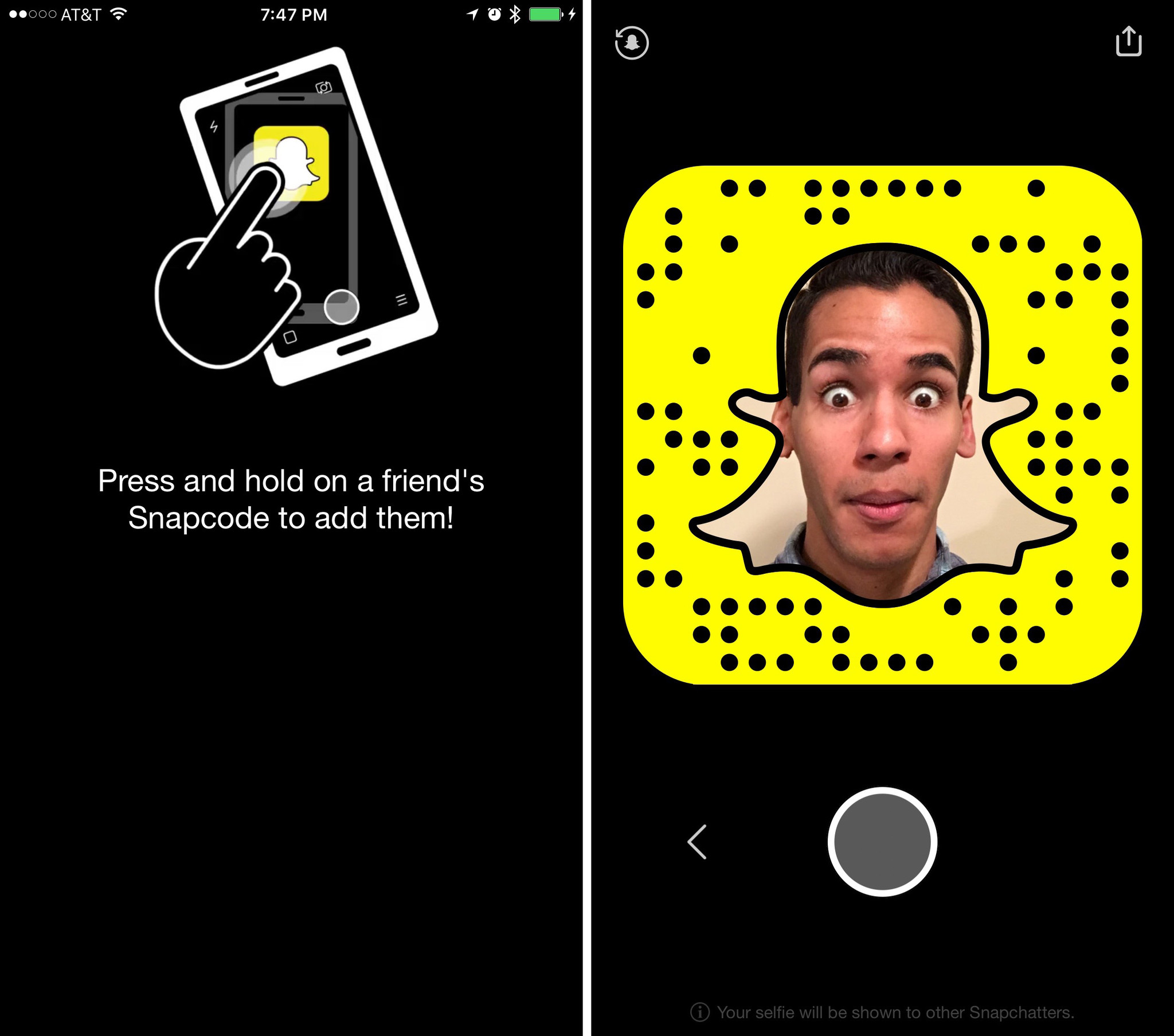
When it works, you'll get a confirmation!
You can also share your Snapcode by saving it directly to your photos and sending it to people where they can Snap or screenshot your code to add you. Tap Add by Snapcode if your friend sent you a screenshot of their Snapcode. (Snapchat will show you your camera roll with images it thinks might be a Snapcode at the top. Just tap the Snapcode screenshot to add your friend.)
If you want to practice, or you're simply looking for some Snapchatters to get started with, several of us here at iMore are waiting for you!
How to add Friends manually
If you don't have a Snapcode handy, you can add friends the old-fashioned way — by username!
- Tap your Bitmoji/icon in the upper left corner on the Snapchat home screen.
- Tap Add Friends. There will be three options along the top for your to choose from: Add Friends, Contacts, and Snapcode.
- Enter the persons Snapchat username in the search bar at the top of the screen.
Snapchat will show you the username options available as you continue to enter the person's name: then all you have to do is tap Add to add them to your Snapchat fam!
Any questions?
This should get you started on Snapchat, but there's still lots more to learn!
Keep reading our Snapchat guide and if you have any questions, throw them in the comments below.
Updated January 2018: This article has been updated information about Snapcode, updated steps, and screenshots.
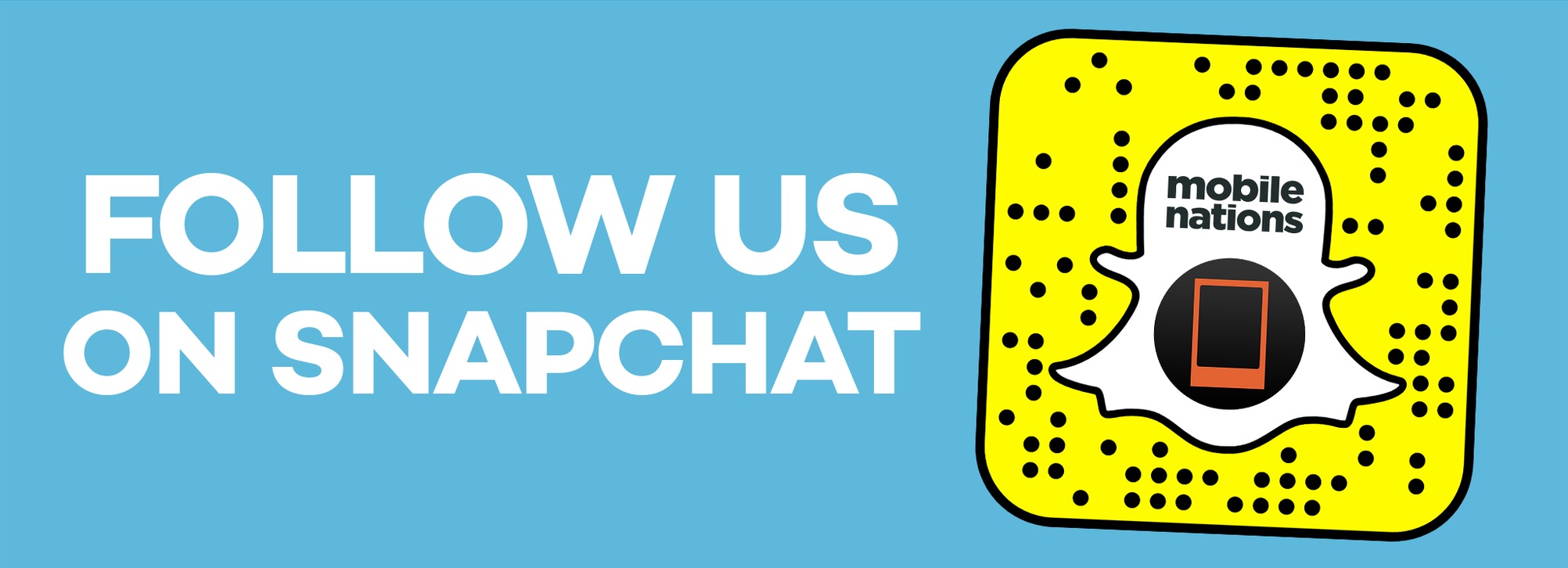
○ Download Snapchat
○ How to use Snapchat for iPhone
○ How to delete your Snapchat account
○ Snapchat help
○ Shapchat news
Mikah Sargent is Senior Editor at Mobile Nations. When he's not bothering his chihuahuas, Mikah spends entirely too much time and money on HomeKit products. You can follow him on Twitter at @mikahsargent if you're so inclined.

