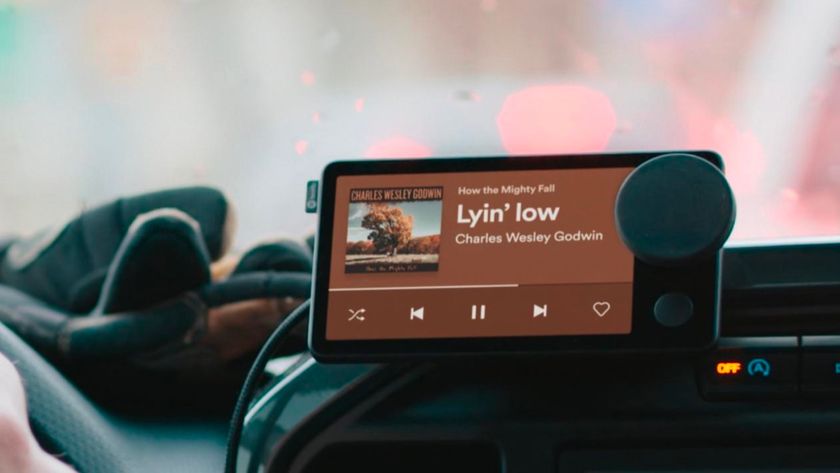Inspiration comes at a moment's notice and sometimes a napkin is just not going to cut it. Music Memos makes it possible for you to get your song ideas recorded with a simple tap, not unlike recording audio in the Voice Memos app, but with special features for the musically-inclined and the ability to easily share the files in a variety of third-party apps. Getting started with Music Memos is simple. Here's how!
How to get Music Memos onto your iPhone
Music Memos is made by Apple but it doesn't come pre-installed on your iPhone. So, before you can start using it, you need to download Music Memos from the App Store.
- Free - Download now
How to set up iCloud and turn on iCloud Drive for Music Memos on iPhone
Apple's iCloud makes it possible for you save content from your various devices in, well, the cloud, including everything you create in Music Memos. If you haven't already enabled iCloud, don't worry — you can enable it at any time in the Settings app.
- Open the Settings app.
- Scroll down the list and tap iCloud.
- Enter your Apple ID and password.
- Tap Sign In.
- If you already have Safari data, reminders, contacts, and calendars on your iPhone, you can merge them with iCloud. When prompted, tap Merge.
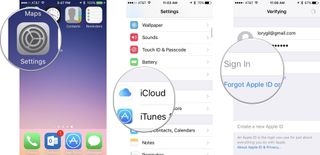
- While still in the iCloud settings, scroll down and tap on iCloud Drive.
- Toggle the switch to the On position.
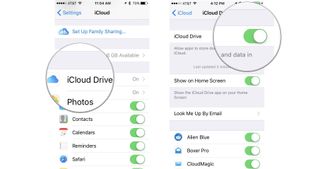
When you open the iCloud Drive app, or log in via a Web browser, all of your recorded ideas will already be there waiting for you.
How to use the tuner in Music Memos on iPhone
Before recording a song, you'll want to make sure that your guitar, ukulele, or other instrument is in tune and ready to rock. Luckily, Apple included a tuning feature inside Music Memos that is easy to use and works great.
Note: You will need to know the note for each of your strings; to make the tuner useful for as many instruments as possible, Apple doesn't provide you with the proper notes to tune to, only whether your instrument's string is in tune on that note.
- Tap the Tuning Fork icon.
- Pluck a string on your guitar, uke, or other instrument.
- Adjust your string's tuning based on the note identification. Too sharp will show a red bar to the right of the note. Too flat will show a red bar to the left of the note.
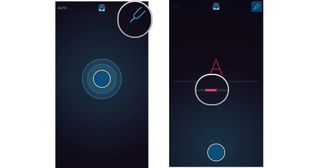
When the bar is perfectly centered and glowing blue, you're in tune.
Master your iPhone in minutes
iMore offers spot-on advice and guidance from our team of experts, with decades of Apple device experience to lean on. Learn more with iMore!
How to record a Music Memo on iPhone
This is what makes Music Memos so great: All you have to do is tap the big button in the center of the screen to start recording. You can either just hum notes in order to capture a riff, or, if you have a guitar, bass, or even clarinet on hand, grab your instrument and start playing.
- Open Music Memos app.
- Tap the big blue button in the center of the screen. The Music Memos color scheme will turn red and recording will begin.
- Play your riff, chorus, solo, or whatever inspiration has just hit you.
- To stop recording, tap the big red button.
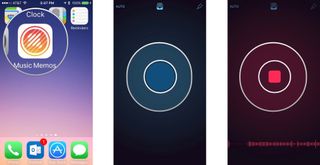
How to automatically record Music Memos on iPhone
The Auto Record feature is probably the best feature in Music Memos. It identifies when you've started playing and automatically begins recording. When you stop playing, it automatically stops recording.
- Open Music Memos app.
- Tap the Auto icon in the upper left corner of the screen.
- Start playing music. The screen will turn red and Music Memos will begin recording automatically.
- Stop playing music. The screen will stop recording automatically and create a track, then wait for you to begin playing again.
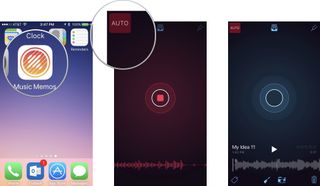
Whenever you stop and start playing again, Music Memos will automatically create new tracks, which are saved separately so you can don't have to scrub through an entire recording to find the part you liked the most. If you want to stop using the Auto Record feature, tap the Auto icon in the upper left corner again.
Questions?
Want to know more about Music Memos? Have a question about what we went over? Let us know in the comments.
Lory is a renaissance woman, writing news, reviews, and how-to guides for iMore. She also fancies herself a bit of a rock star in her town and spends too much time reading comic books. If she's not typing away at her keyboard, you can probably find her at Disneyland or watching Star Wars (or both).