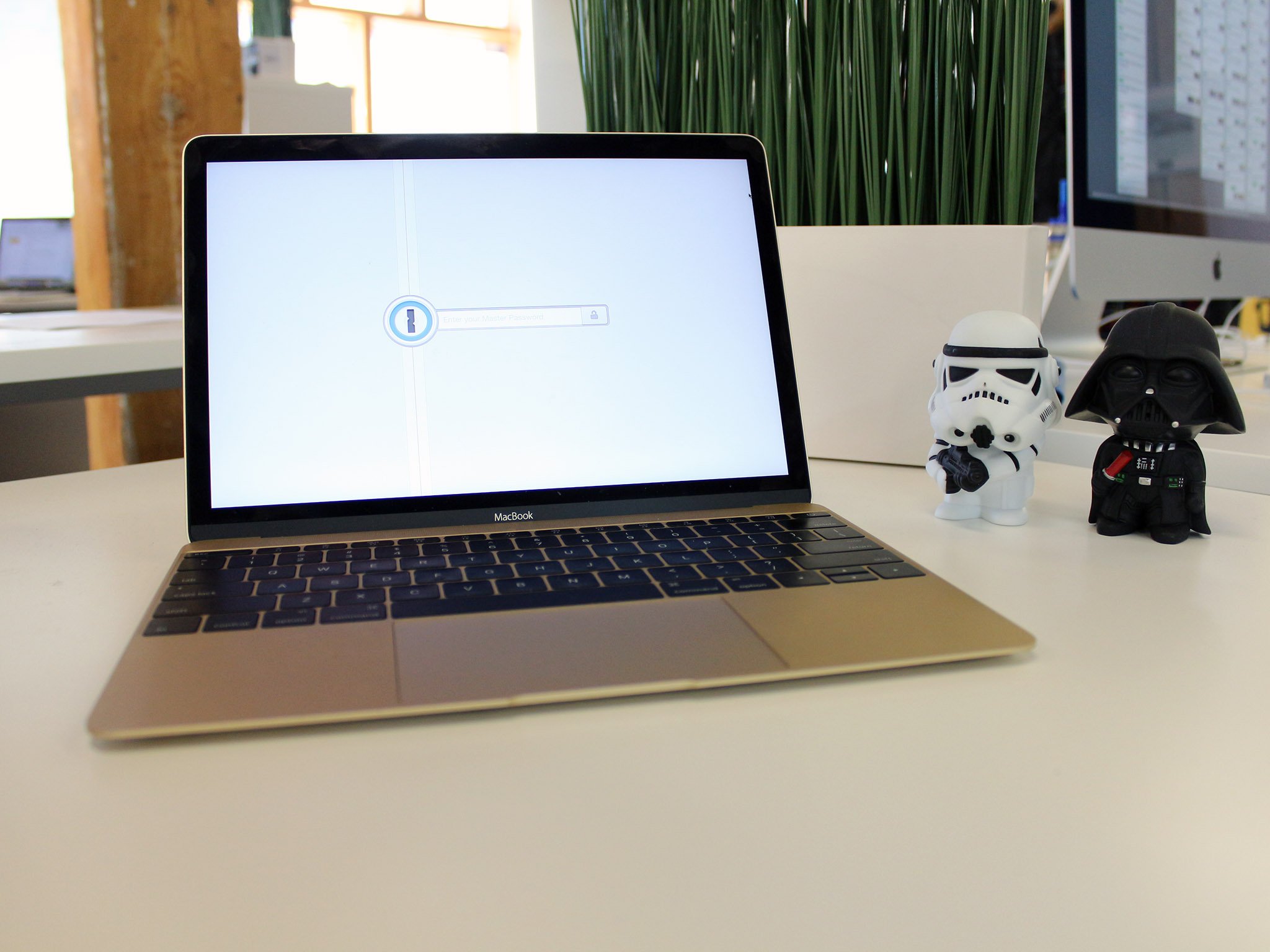
We recently began using 1Password Teams here at iMore and that meant a few of the people who'd been using LastPass had to make the switch. Both are incredibly good, but when you have to get everyone on the same platform, choices have to made and data has to be transferred. Hopefully as quickly, easily, and securely as possible. So, here's how we did it for everyone on our team with a Mac.
If you're running on a PC, be sure to check out our how to switch from LastPass to 1Password on Windows guide instead.
- 1Password and LastPass condensed comparison
- Create an encrypted disk image
- Export CSV file from LastPass
- Import CSV file into 1Password
- Delete the disk image
- Switch without encryption
- Switching from 1Password to LastPass
1Password and LastPass condensed comparison
| Category | 1Password | LastPass |
|---|---|---|
| Price | $64.99 one-time purchase | Free (browser extension)$12 per year (personal license)$24 per year (enterprise license) |
| Flexibility | OS X and WindowsMobile license sold separately | Cross-platform |
| Safari Extension? | Yes | Yes |
| Other browser extension? | Yes* | Yes* |
| iOS app? | Yes | Yes |
| Storage | Data is on your device | Data is in the cloud |
*No Edge support yet.
Create an encrypted disk image
If you want to export your data from LastPass but don't want to leave the CSV file it generates—along with plain text copies of all your passwords—exposed on your local drive for even a moment, you can create an encrypted disk image first and save the file there.
- Click on Finder.
- Click on Applications.
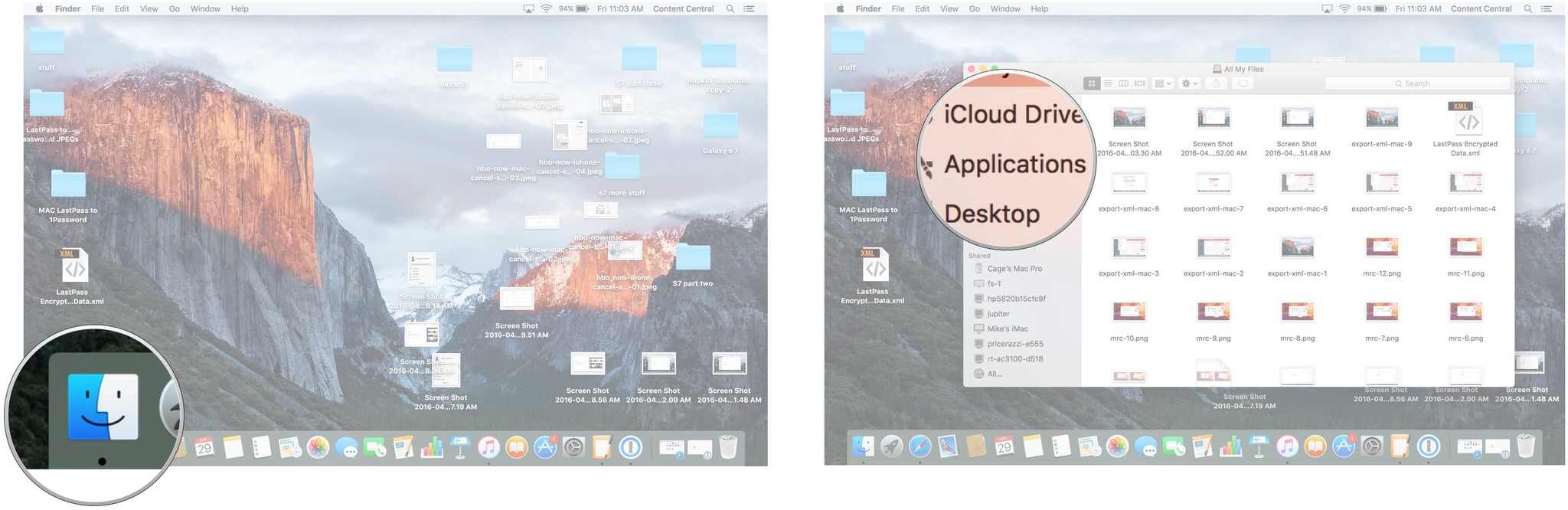
- Double-click on Utilities.
- Double-click on Disk Utility.

- Click on File and click on New Image.
- Click on Blank Image.
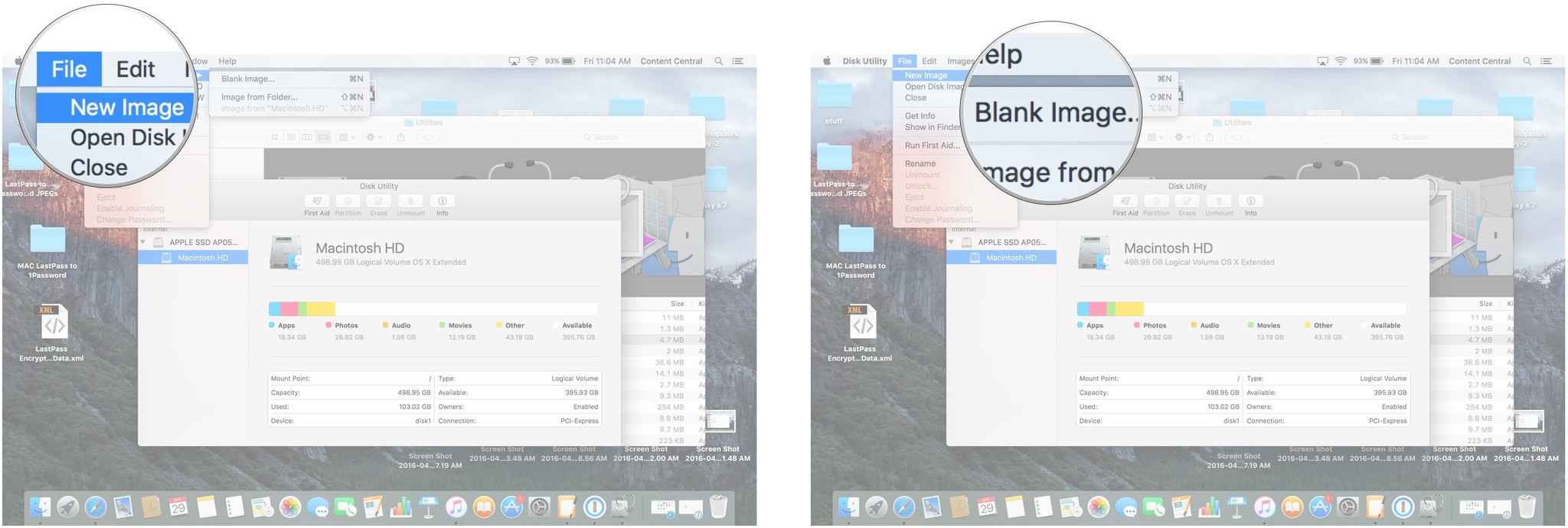
- Type in a name for the image and choose where to save it. I chose "LastPass" and Desktop.
- Click on the Encryption row and click on 256-bit AES encryption.
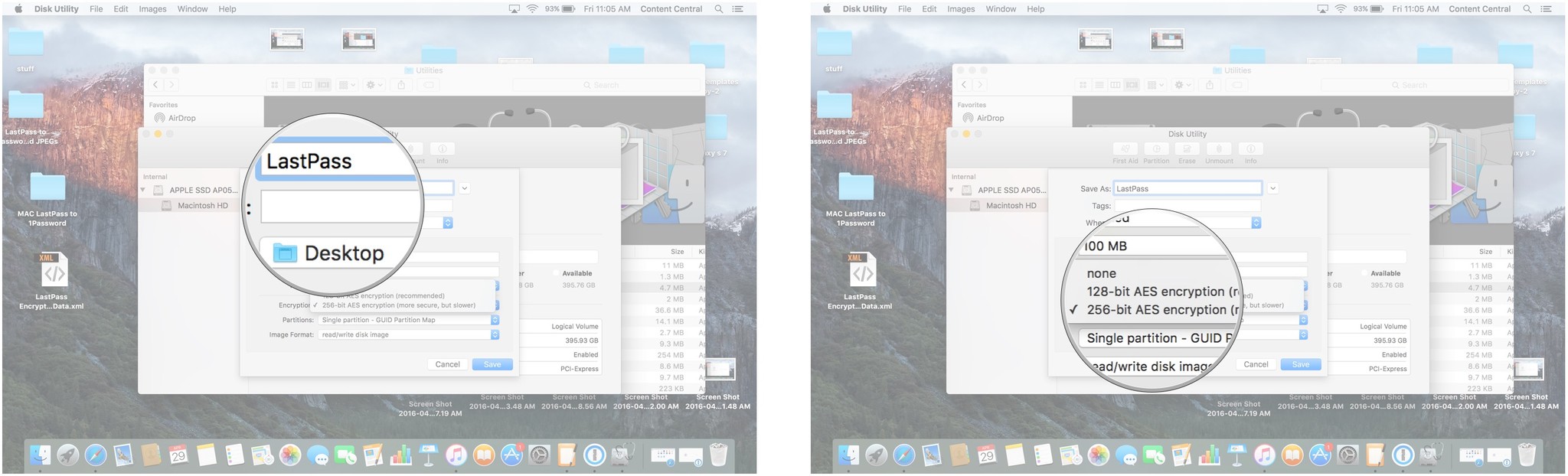
- Type in a password when you are prompted and click Choose.
- Click on Save.
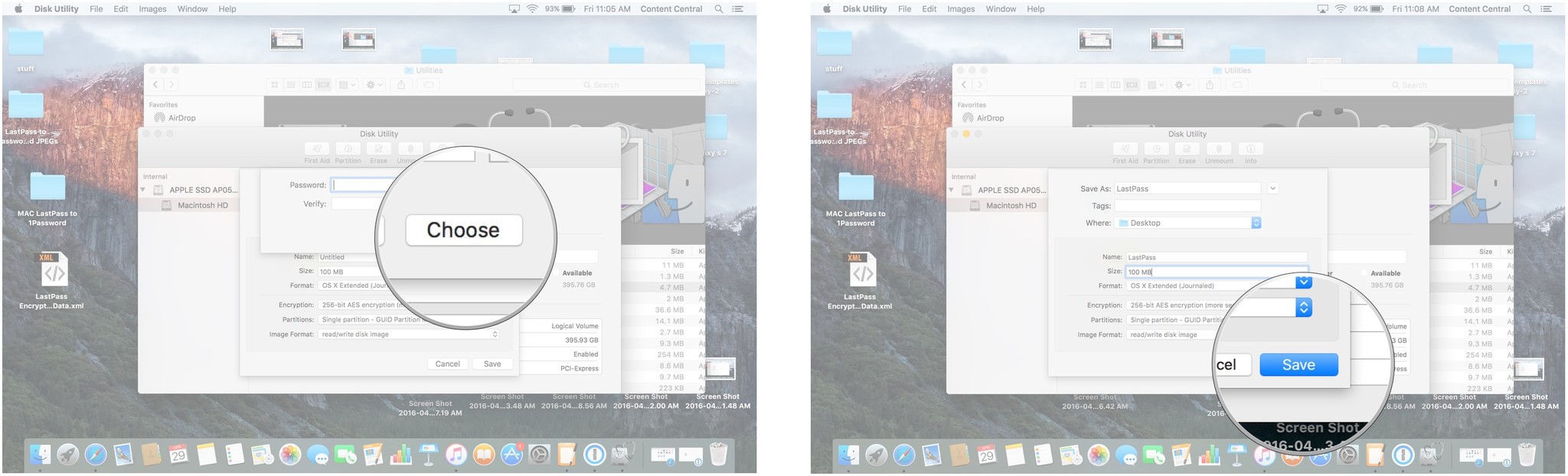
You now have an encrypted disk image on your desktop. You're ready to export your data from LastPass.
Export CSV file from LastPass
Whether you're using the added security of an encrypted disk image or not, you need to get your data out of LastPass and into a format 1Password can read. For that, there's the CSV file—comma separate values. If you're not familiar with CSV, think of it as a plain text file that can be exported and imported from spreadsheet software like Excel or Numbers.
- Click on Safari in your Dock.
- Click on the LastPass icon.
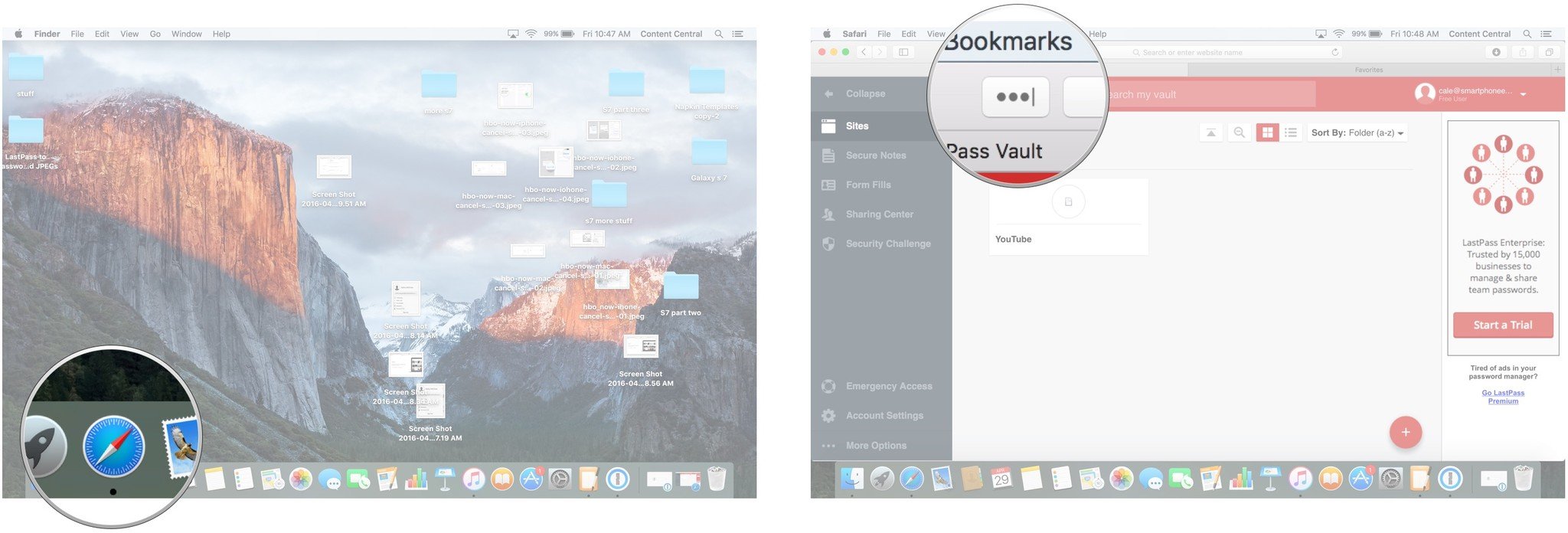
- Click on More Options.
- Click on Advanced.
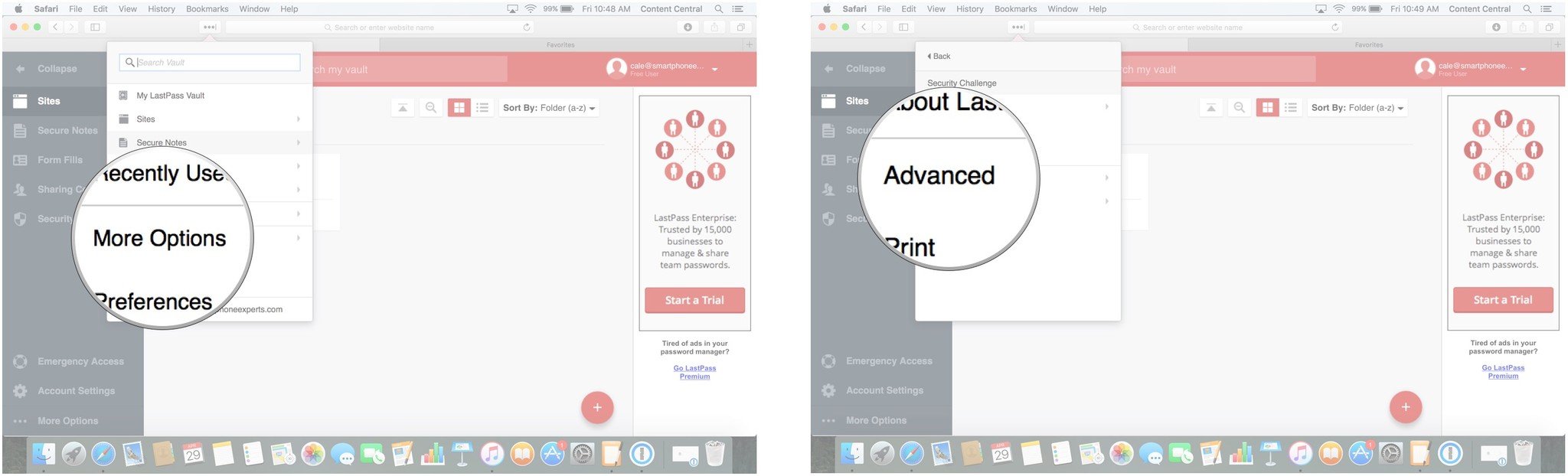
- Click on Export.
- Click on LastPass CSV file.
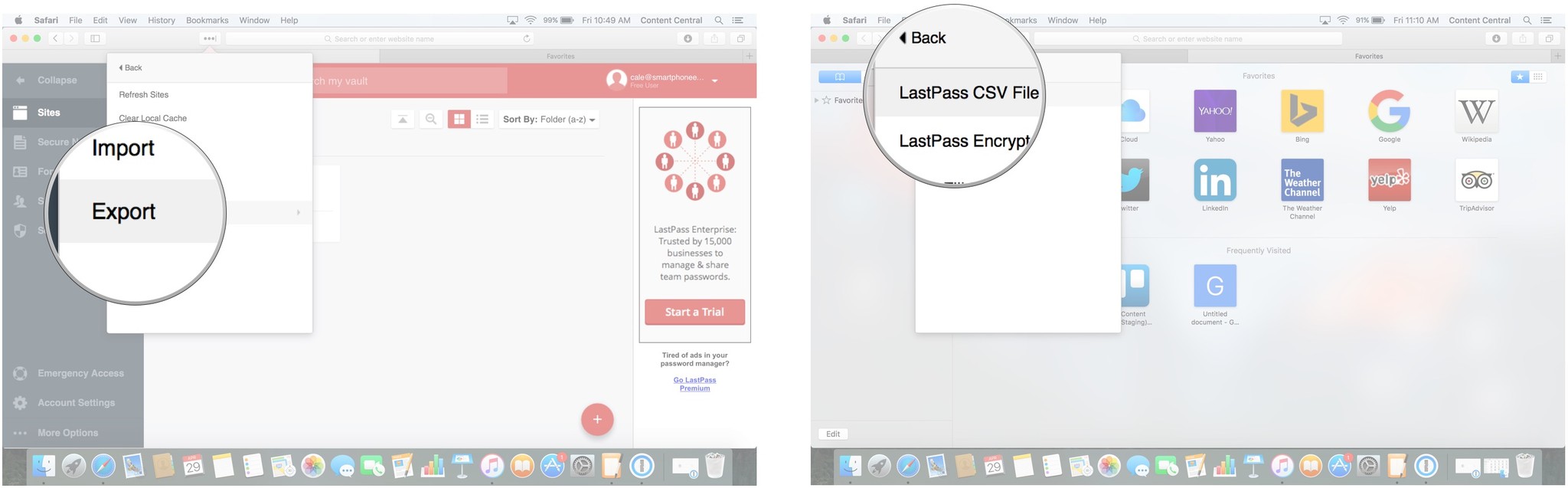
- Type in your Master Password.
- Type in a filename.
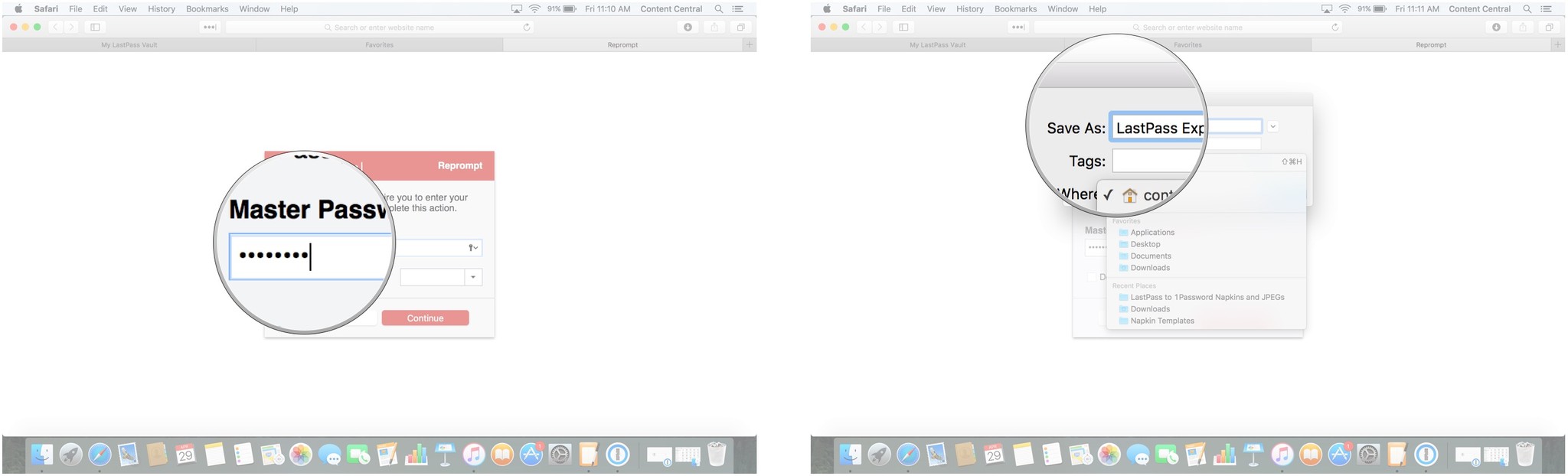
- Click on LastPass (or whatever you named your image file) as the destination to save your CSV export.
- Click on Save.
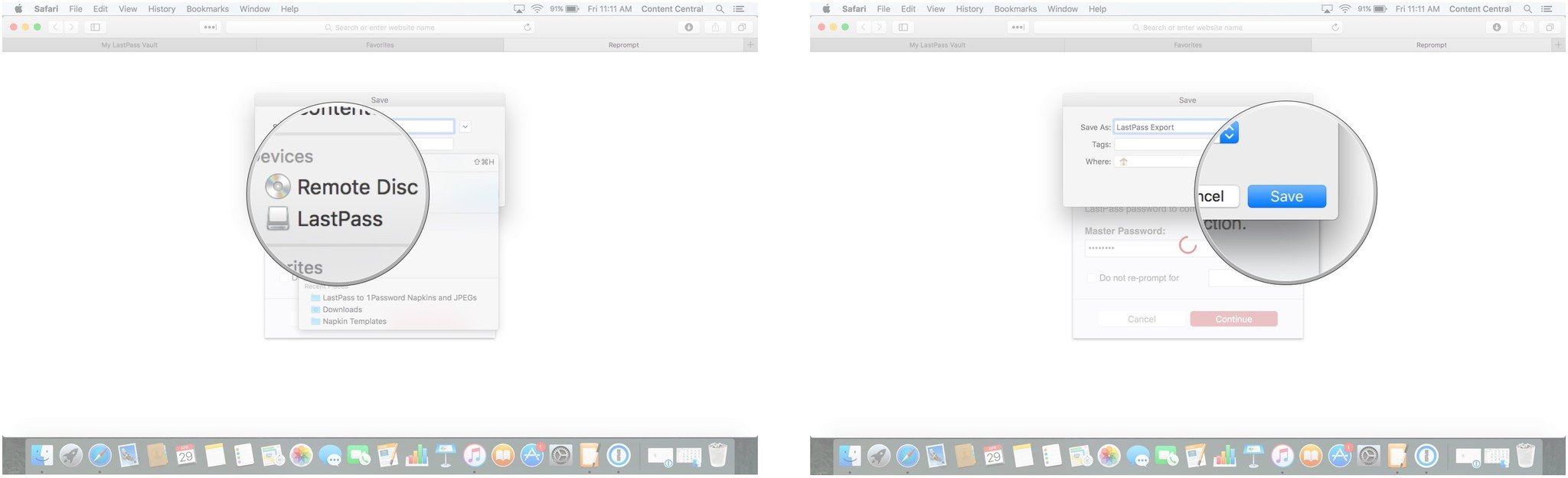
Import CSV file into 1Password
Once you have the CSV file, you can import it, and all the login data it contains, into 1Password.
Master your iPhone in minutes
iMore offers spot-on advice and guidance from our team of experts, with decades of Apple device experience to lean on. Learn more with iMore!
- Click on 1Password in your Dock.
- Click on File and click on Import.

- Click on LastPass.
- Click on Sites and Secure Notes.

- Click on your CSV file located in the image file you created.
- Click on Open.

Delete the disk image
Once you've opened 1Password and made sure all your login data was successfully imported you need to get rid of the CSV file. Even if you're securely storing it in an encrypted disk image, it's better to eradicate it than leave it lying around.
- Click and drag the DMG file on your desktop to the trash.
- Click on Trash in your dock.
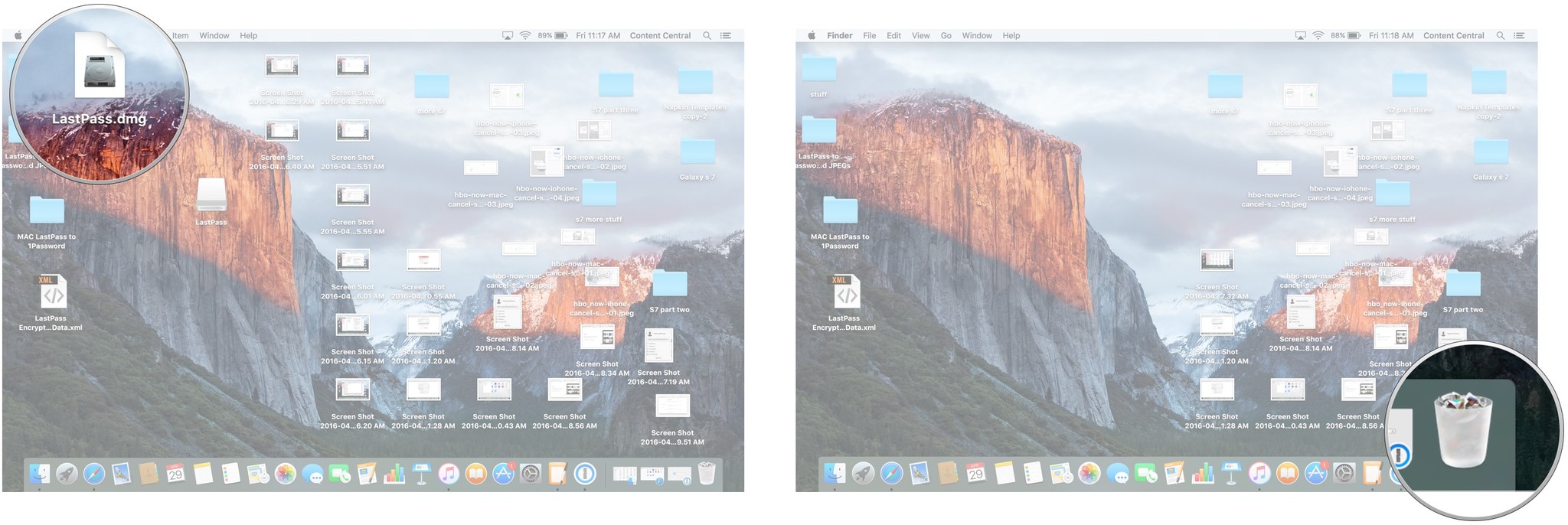
- Click on Empty.
- Click on Empty Trash.
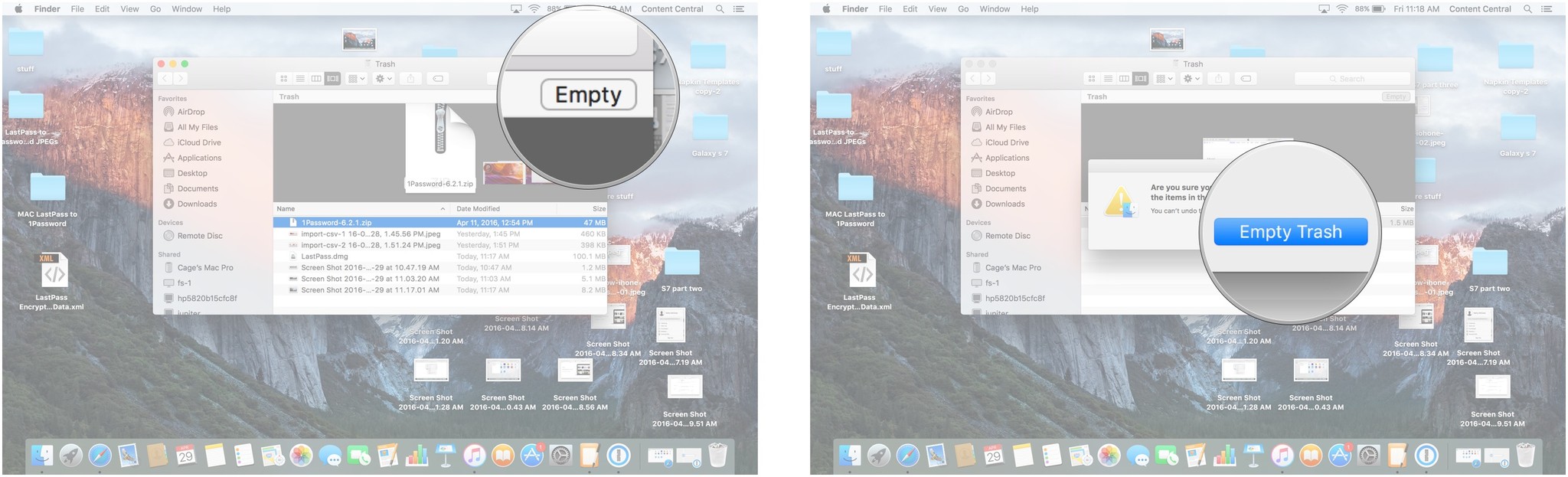
Note: Ensure there is nothing in your Trash you don't mind deleting forever.
Switching without encryption
If you're averse to creating a disk image or just don't have room on your hard drive, you can simply export the CSV file onto your regular desktop. Just follow these steps but replace the disk image save point with your desktop.
Do not save this CSV file to a cloud service or shared folder. When it is not saved in an encrypted disk image anyone can view its contents.
To import the decrypted CSV file, follow these steps but choose wherever your saved the CSV file (desktop is recommended) instead of the disk image.
Switching from 1Password to LastPass
If you'd rather switch from 1Password to LastPass than the other way around, simply perform the same series of steps but export from 1Password and import into LastPass instead.
The important thing is that you're using a good password manager that fits your needs.
Cale Hunt is a staff writer at Mobile Nations. He focuses mainly on PC, laptop, and accessory coverage, as well as the emerging world of VR. He is an avid PC gamer and multi-platform user, and spends most of his time either tinkering with or writing about tech.

