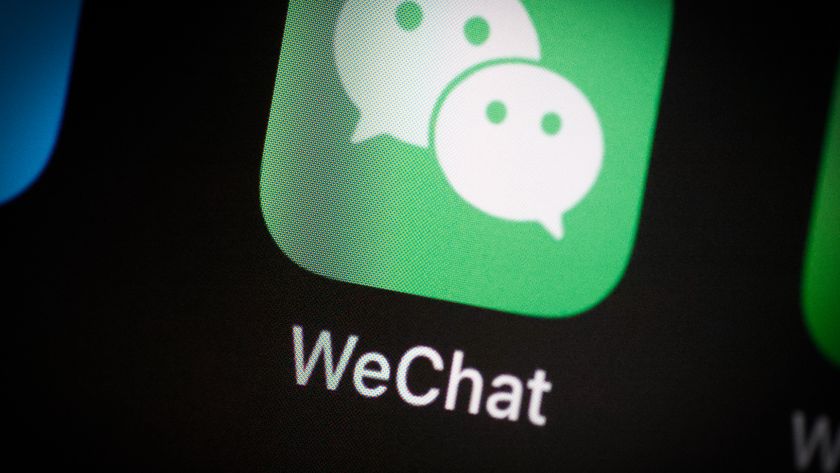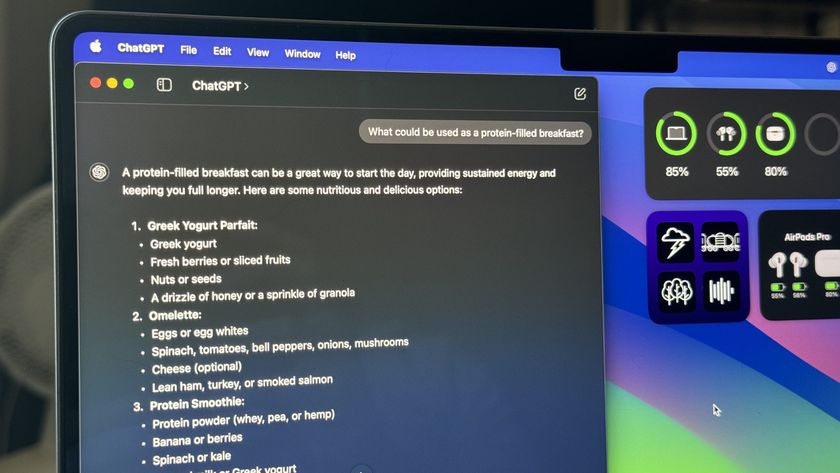How to sync Notes for iPhone and iPad
Take notes seamlessly between devices.
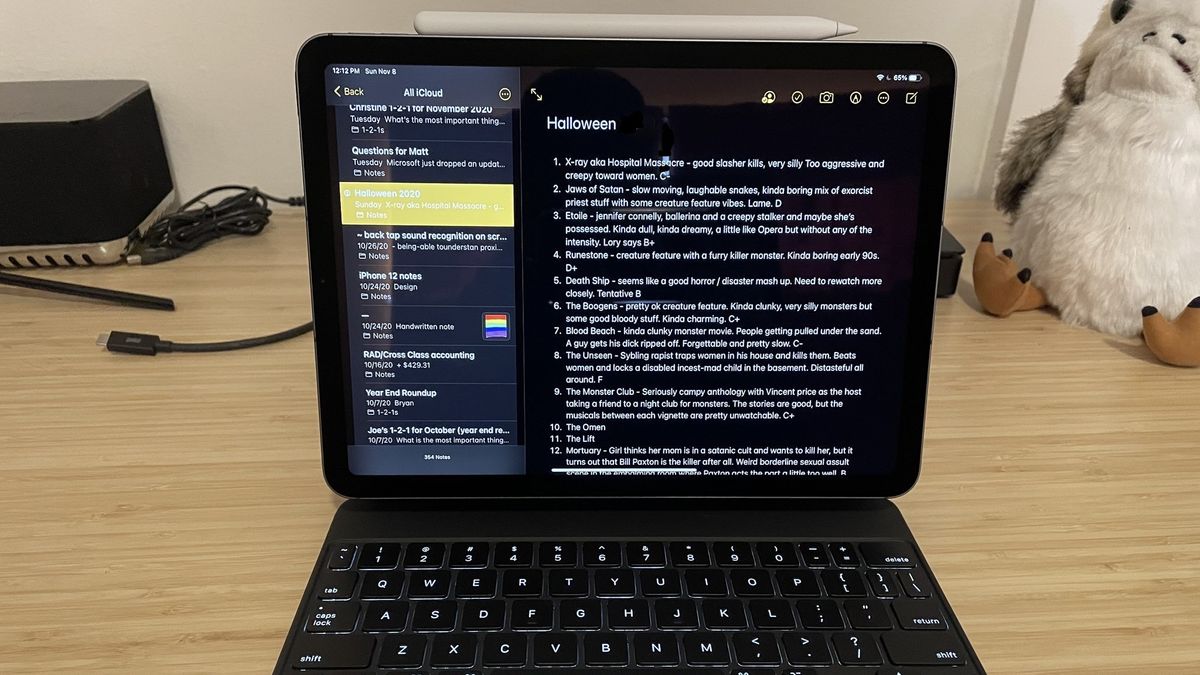
We've all been there — you need to quickly jot something down to refer back to later, but there's not a piece of paper or pen in sight. All you have is your trusty iPhone. Thankfully, your iPhone (and even iPad) come with a built-in Notes app, which lets you keep anything in there. From snippets of text to sketches to checklists to web clippings, all of your notes can be kept in sync across multiple devices. While the best syncing method is iCloud, you can also use other services, such as Gmail or Exchange, to keep your notes in tact, though it is limited to just plain text.
Here's everything you need to know about how to sync Notes for iPhone and iPad.
How to turn on Notes sync with iCloud
This option offers the most versatility in the types of notes you can create and the formatting options at your disposal.
- Open Settings on your iPhone or iPad.
- Tap on the Apple ID banner.
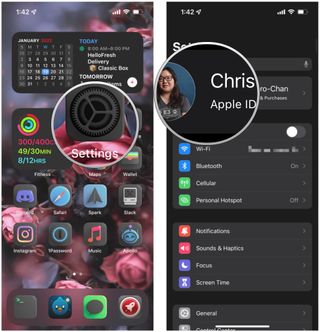
- Tap iCloud.
- Sign in with your Apple ID if you haven't already done so.
- Tap Show All if you don't see Notes as an option.
- Tap the toggle to ON (green) for Notes.
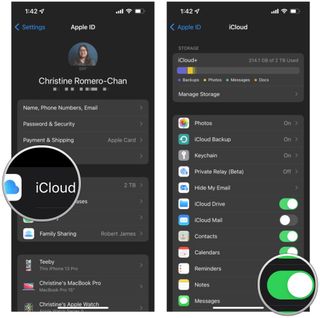
If you're just looking to sync notes between your best iPhone and best iPad, you just need to use these steps on both devices. Just remember that you'll also need to set up Notes syncing on your Mac as well.
How to turn on Notes sync for Gmail or Exchange
If you only use basic text notes and aren't a heavy iCloud user, syncing through an email service like Gmail or Exchange might be a good option for you.
- Launch Settings on your iPhone or iPad.
- Scroll down and tap Notes.
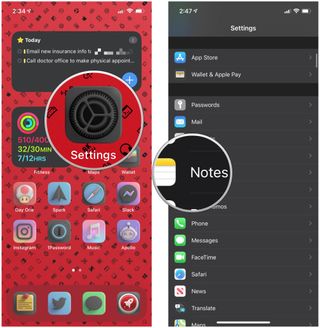
- Tap Accounts.
- Tap the account that you'd like to use to sync notes.
- Tap the Notes toggle to green so that it is enabled.
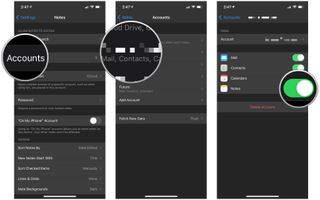
If you do not already have your Gmail or Exchange account added, you'll need to add it first before the steps above will work, or you can just tap on Add Account in the Notes' Accounts section. The steps to add the account will be the same as if you are setting up an email account.
Remember that to sync between Macs and iOS devices, you'll need to sign in to the same email accounts on every device and enable notes sync on those devices as well.
Master your iPhone in minutes
iMore offers spot-on advice and guidance from our team of experts, with decades of Apple device experience to lean on. Learn more with iMore!
How to switch between accounts in Notes for iPhone and iPad
How to switch between accounts in Notes for iPhone and iPad
If you've got multiple accounts set up in Notes, switching between them is actually pretty easy.
- Open Notes on your iPhone or iPad.
- Tap the Folders button at the top left of the screen to get back to your Folders.
- Tap Notes under the account you want to use.
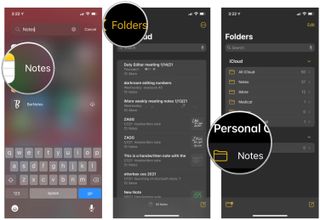
Keep notes intact across all of your devices
No matter what service you prefer to use, it's incredibly simple to get them syncing with the Notes app, whether it's on your iPhone 14 or your iPad Pro (M2). And even if you use multiple services, perhaps one for personal and one for work, then it's also easy to switch between them when you need to. Notes is a native app, but it's one of the most indispensable apps we have. We rely on Notes on a daily basis.
Joseph Keller is the former Editor in Chief of iMore. An Apple user for almost 20 years, he spends his time learning the ins and outs of iOS and macOS, always finding ways of getting the most out of his iPhone, iPad, Apple Watch, and Mac.
- Karen S FreemanContributor