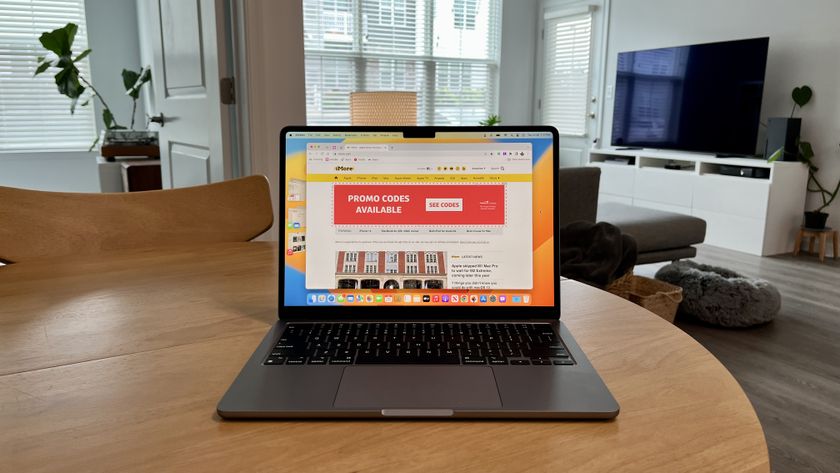How to sync your iPhone and iPad with your Mac
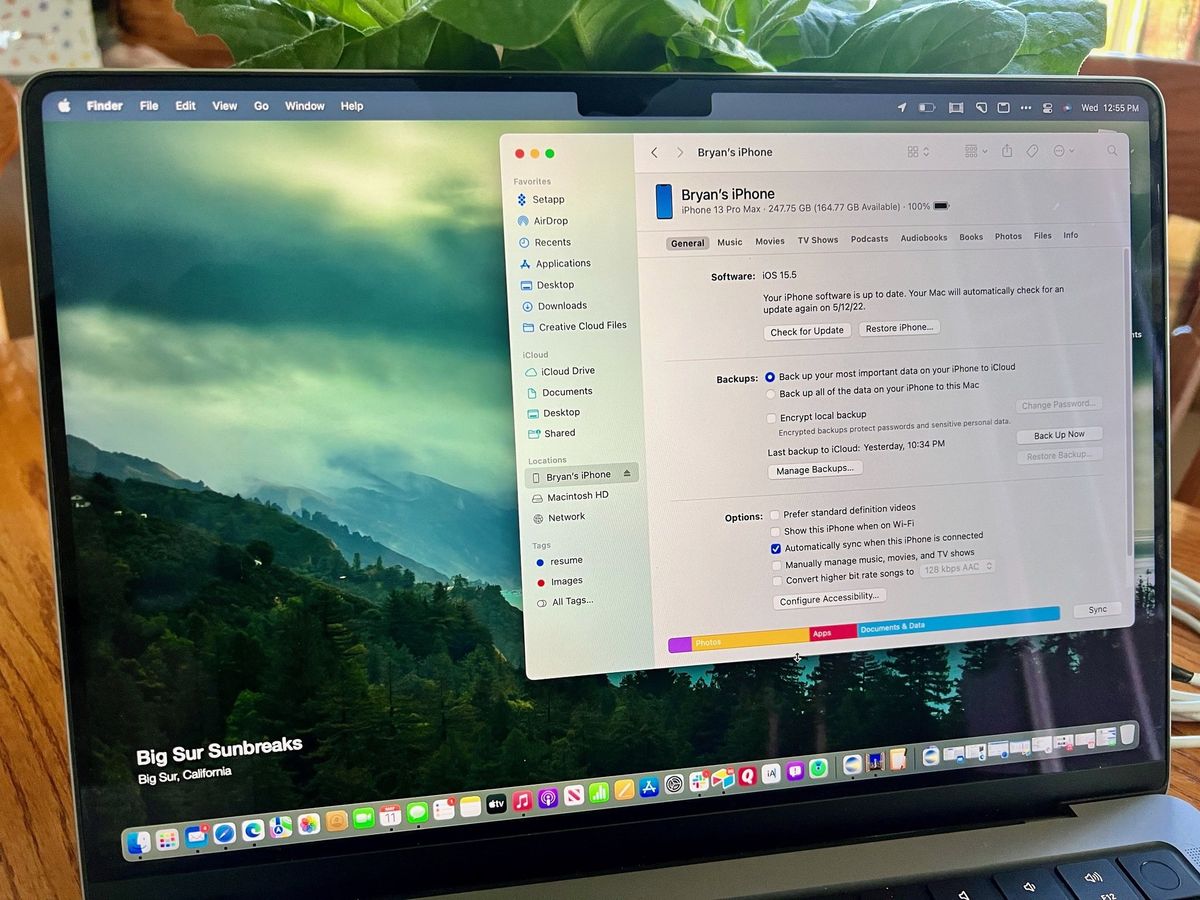
Apple replaced the iTunes app with three new ones, Music, Apple Podcasts, and Apple TV, beginning with macOS Catalina. So if you still use iTunes on your Mac to sync your iPhone and iPad, don't worry. You can still use your computer to perform this task. It's just different than it was previously.
Where to sync your iPhone or iPad
Instead of using iTunes to sync your mobile device on macOS as you did previously, you now use Finder.
- Attach your device to your computer.
- Click on the Finder app on the Mac Dock.
- Select your device on the left side of the screen under Devices.
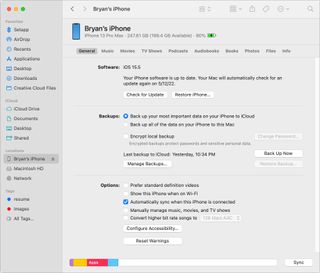
Once you do, you'll see a familiar interface. You can restore your device, manage backups, and sync content between your computer and mobile device(s). From this screen, you can also handle file transfers between devices.
How to sync music to your iPhone or iPad
If you're using the iCloud Music Library sync on your iPhone or iPad, you cannot sync music using your Mac.
- Click on the Finder app in the Mac Dock.
- Select your device on the left side of the screen under Devices.
- Click on the Music tab on the right-hand side.
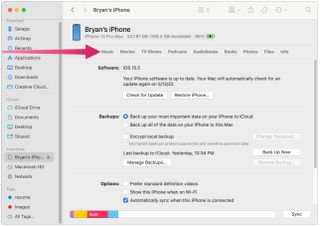
- Check the box Sync Music onto your device to activate Music syncing.
- Under Sync, you can select Entire music library or Selected artists, albums, genres, and playlists.
- Under Options, you can choose to include Include videos and automatically fill free space with songs.
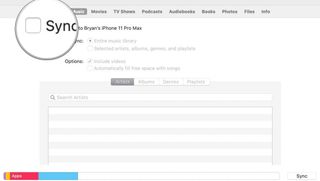
- Select playlists, artists, albums, and genres, where applicable.
- Click Apply.
- Click Sync to sync music files between your Mac and mobile device.
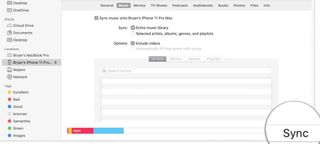
How to sync movies between your iPhone or iPad
- Click on the Finder app in the Mac Dock.
- Select your device on the left side of the screen under Devices.
- Click on the Movies tab on the right-hand side.
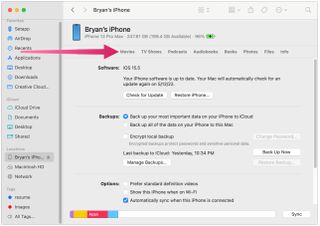
- Check the box Sync Movies onto your device to activate Movies syncing.
- Under Sync, click the Automatically include box.
- Use the pull-down menu to select all content or make another choice from those listed.
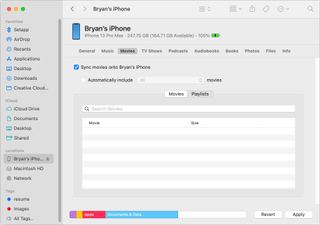
- Click Apply.
- Click Sync to sync movies between your Mac and mobile device.
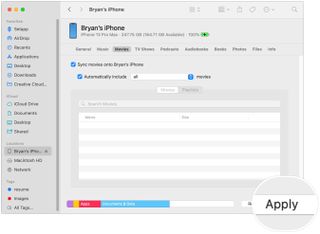
How to sync TV shows to your iPhone or iPad
- Click on the Finder app in the Mac Dock.
- Select your device on the left side of the screen under Devices.
- Click on the TV shows tab on the right-hand side.
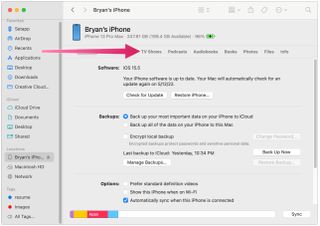
- Check the box Sync TV Shows onto your device to activate TV Show syncing.
- Check the box to Automatically include.
- In the pull-down menu, select all unwatched or make another choice from those listed.
- In the next pull-down menu, select all shows or selected shows.
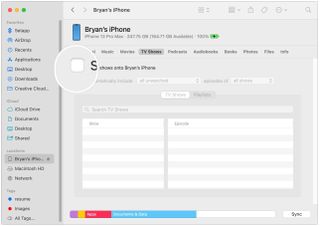
- If selected shows were chosen, check the boxes next to the shows you want to sync.
- Click Apply.
- Click Sync to sync TV shows between your Mac and mobile device.

How to sync podcasts to your iPhone or iPad
- Click on the Finder app in the Mac Dock.
- Select your device on the left side of the screen under Devices.
- Click on the Podcasts tab on the right-hand side.
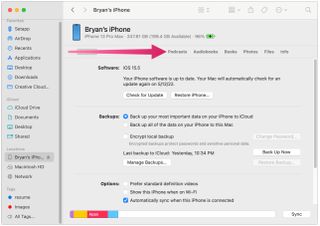
- Check the box Sync Podcasts onto your device to activate podcast syncing.
- Check the box to Automatically copy.
- In the pull-down menu, select all unplayed or make another choice from those listed.
- In the next pull-down menu, select all podcasts or selected shows.
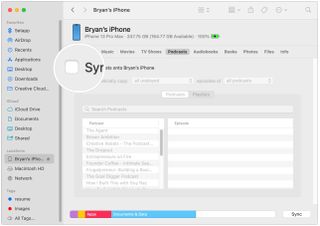
- If podcasts were chosen, check the boxes next to the podcasts you want to sync.
- Click Apply.
- Click Sync to sync podcasts between your Mac and mobile device.
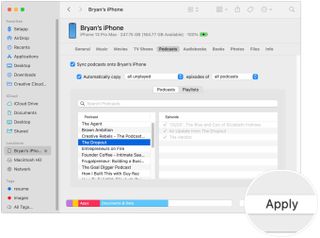
How to sync audiobooks to your iPhone or iPad
- Click on the Finder app in the Mac Dock.
- Select your device on the left side of the screen under Devices.
- Click on the Audiobooks tab on the right-hand side.

- Check the box Sync Audiobooks onto your device to activate audiobooks syncing.
- Check to sync All audiobooks or Selected audiobooks.
- Select your audiobooks to sync, when applicable.

- Click Apply.
- Click Sync to sync audiobooks between your Mac and mobile device.
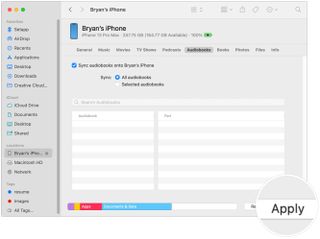
How to sync books to your iPhone or iPad
- Click on the Finder app in the Mac Dock.
- Select your device on the left side of the screen under Devices.
- Click on the Books tab on the right-hand side.
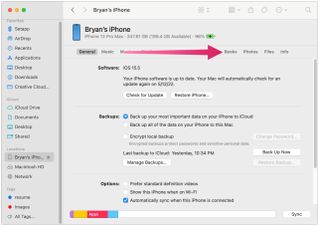
- Check the box Sync Books onto your device to activate books syncing.
- Check to sync All books or Selected books.
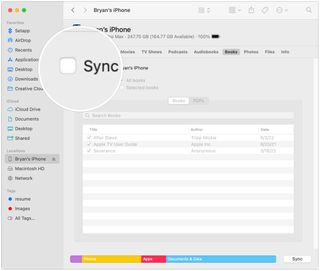
- Select your books to sync, when applicable.
- Click Apply.
- Click Sync to sync audiobooks between your Mac and mobile device.
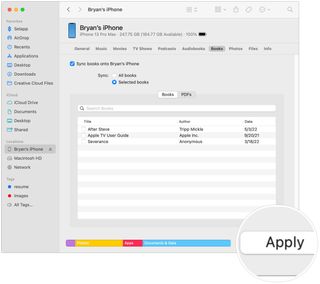
How to sync photos to your iPhone or iPad
If you're using the iCloud Photo Library sync on your iPhone or iPad, you cannot sync photos using your Mac.
- Click on the Finder app in the Mac Dock.
- Select your device on the left side of the screen under Devices.
- Click on the Photos tab on the right-hand side.
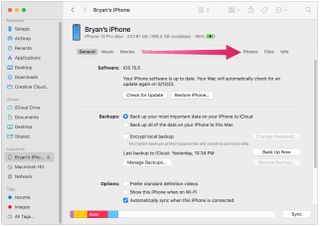
- Determine the files to sync.
How to sync files to your iPhone or iPad
- Click on the Finder app in the Mac Dock.
- Select your device on the left side of the screen under Devices.
- Click on the Files tab on the right-hand side.
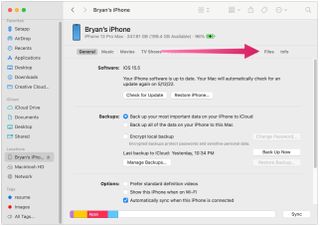
- Click the files you wish to sync using the pull-down menus for each applicable app.
- Select Apply.
- Click Sync to sync your Mac and mobile device files.
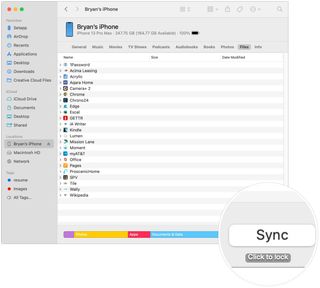
How to backup your iPhone or iPad
You can manually backup your iPhone or iPad on your Mac:
- Click on the Finder app in the Mac Dock.
- Select your device on the left side of the screen under Devices.
- Click on the General tab on the right-hand side.
- Click Back-Up Now next to the Backup and Restore section.
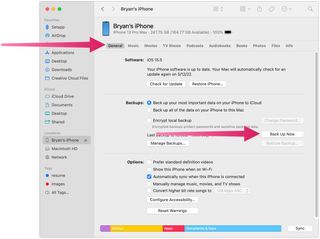
How to restore your iPhone or iPad
You can manually restore your iPhone or iPad on your Mac:
Master your iPhone in minutes
iMore offers spot-on advice and guidance from our team of experts, with decades of Apple device experience to lean on. Learn more with iMore!
- Click on the Finder app in the Mac Dock.
- Select your device on the left side of the screen under Devices.
- Click on the General tab on the right-hand side.
- Click Restore Backup next to the Backup and Restore section.If you haven't yet backed up an iPhone or iPad on your Mac, the Restore Backup option will be grayed out.

Much you can still do
Yes, iTunes is no longer a part of Mac and macOS. And yet, the things you could do with iTunes remain; there are just different steps you need to follow. Happy syncing!
Updated May 2022: Updated for macOS Monterey.

Bryan M. Wolfe has written about technology for over a decade on various websites, including TechRadar, AppAdvice, and many more. Before this, he worked in the technology field across different industries, including healthcare and education. He’s currently iMore’s lead on all things Mac and macOS, although he also loves covering iPhone, iPad, and Apple Watch. Bryan enjoys watching his favorite sports teams, traveling, and driving around his teenage daughter to her latest stage show, audition, or school event in his spare time. He also keeps busy walking his black and white cocker spaniel, Izzy, and trying new coffees and liquid grapes.