How to sync your iPhone, iPad, or iPod with Windows 10
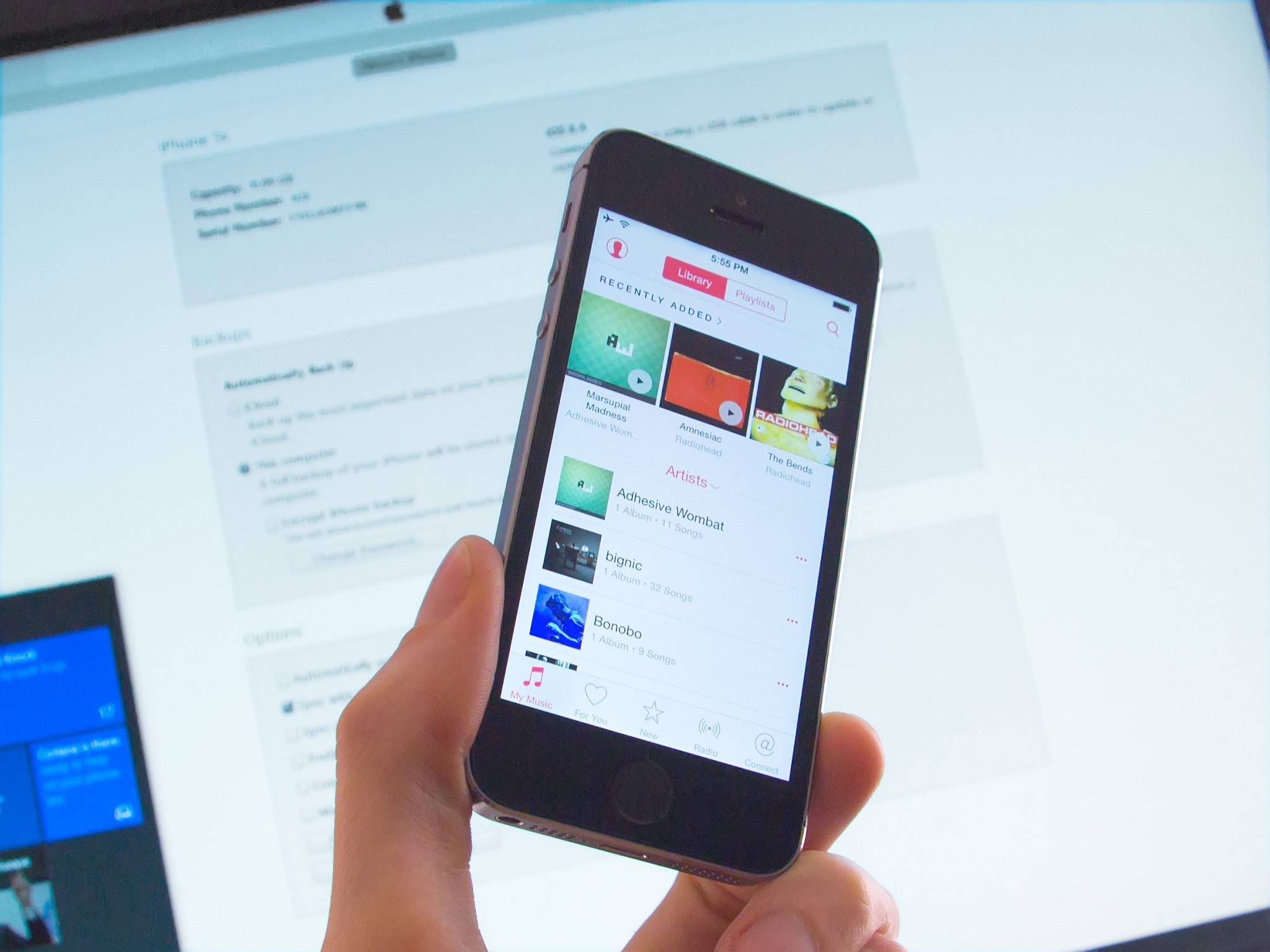
You have files on your Windows 10 computer and other files on your iOS device. Want to make sure you have the same ones available on both, and make sure both collections are always up to date? Easy! Once you set up synchronization between Windows and your iPhone, iPad, or iPod, you can add music, photos and other files on either end without worry. Sync can happen seamlessly in the background with the bare minimum of effort. Just follow these easy steps to set it up, and you'll be good to go.
- How to install iTunes 12 on Windows 10
- How to sync over Lightning or 30-pin USB cable
- How to enable Wi-Fi syncing in iTunes 12 for Windows 10
- How to sync with iCloud
How to install iTunes 12 on Windows 10
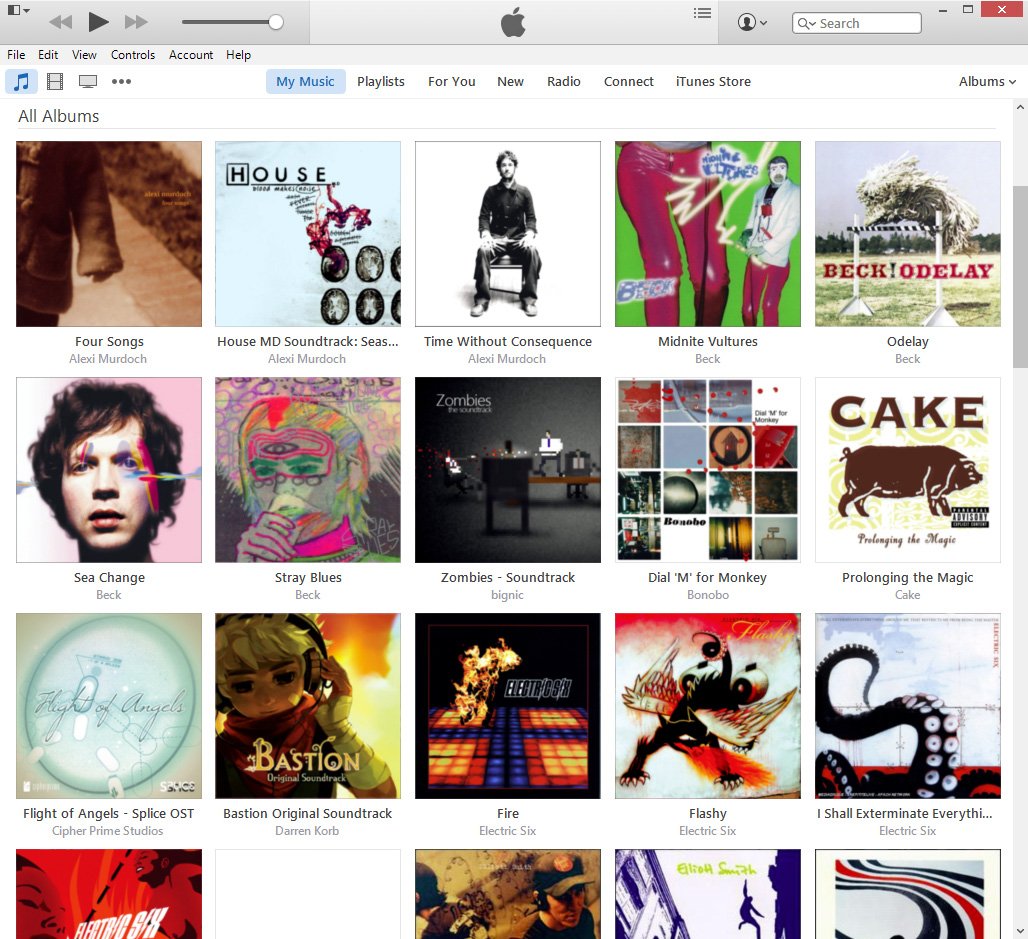
You'll need Apple's iTunes on your computer to get started with synchronizing between devices.
How to sync over Lightning or 30-pin USB cable

You can sync your iPhone, iPad, or iPod touch to Windows 10 by plugging in the USB to Lightning (or 30-pin Dock) cable. You can also set up Wi-Fi sync, so data will transfer whenever you're connected to the same network.
- Launch iTunes from your desktop, Start menu, or taskbar.
- Connect your iPhone, iPad or iPod to your computer with your Lightning to USB or 30-pin USB cable.
- Click the device button — it looks like a small iPhone and it is located near the top-left of the window.
- Click Music in the left-side menu.
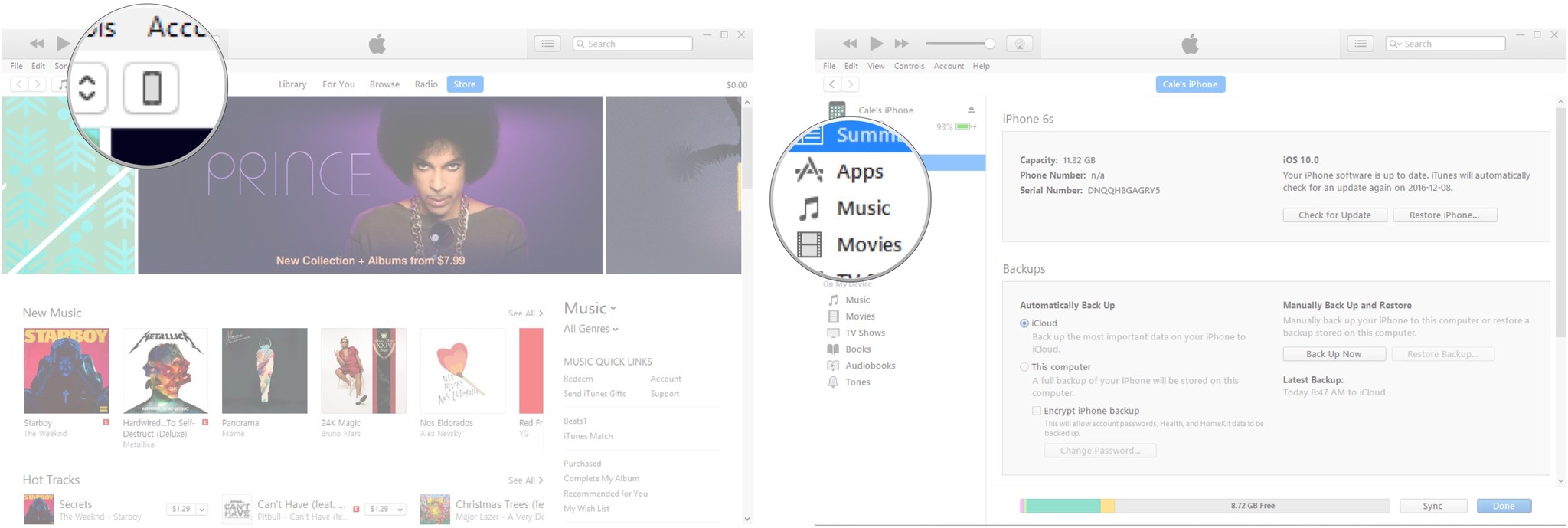
- Click the checkbox next to Sync Music so that a checkmark appears. This will ensure your music is synced. If you don't want to sync music, leave the box unchecked.
- Repeat the process for Movies, TV Shows, and Photos.

- Click Apply.
- Click Sync.
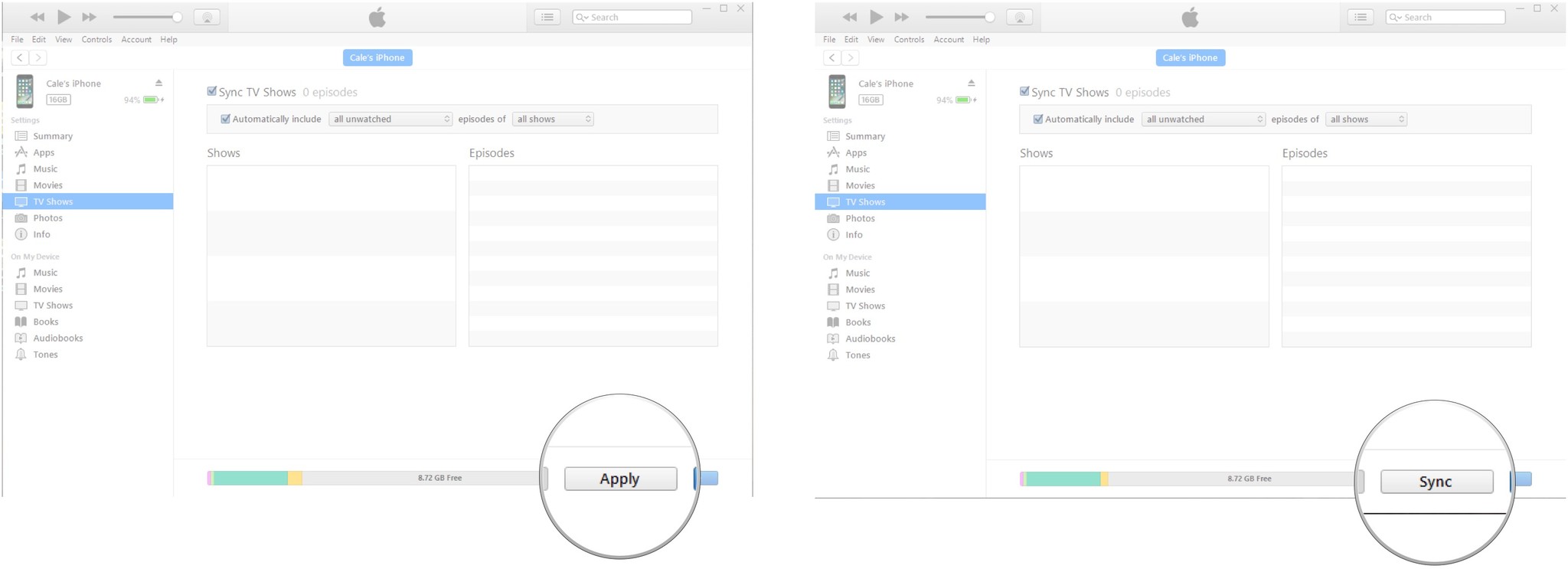
How to enable Wi-Fi syncing in iTunes 12 for Windows 10
Wired sync is faster and you can watch it happen, but Wi-Fi sync is much more convenient and you don't even have to remember to start it.
- Launch iTunes from your desktop, Start menu, or taskbar.
- Connect your iPhone, iPad or iPod to your computer with your Lightning to USB or 30-pin USB cable.
- Click the device button — it looks like a small iPhone and it is located near the top-left of the window.
- Scroll down to the bottom of the page.
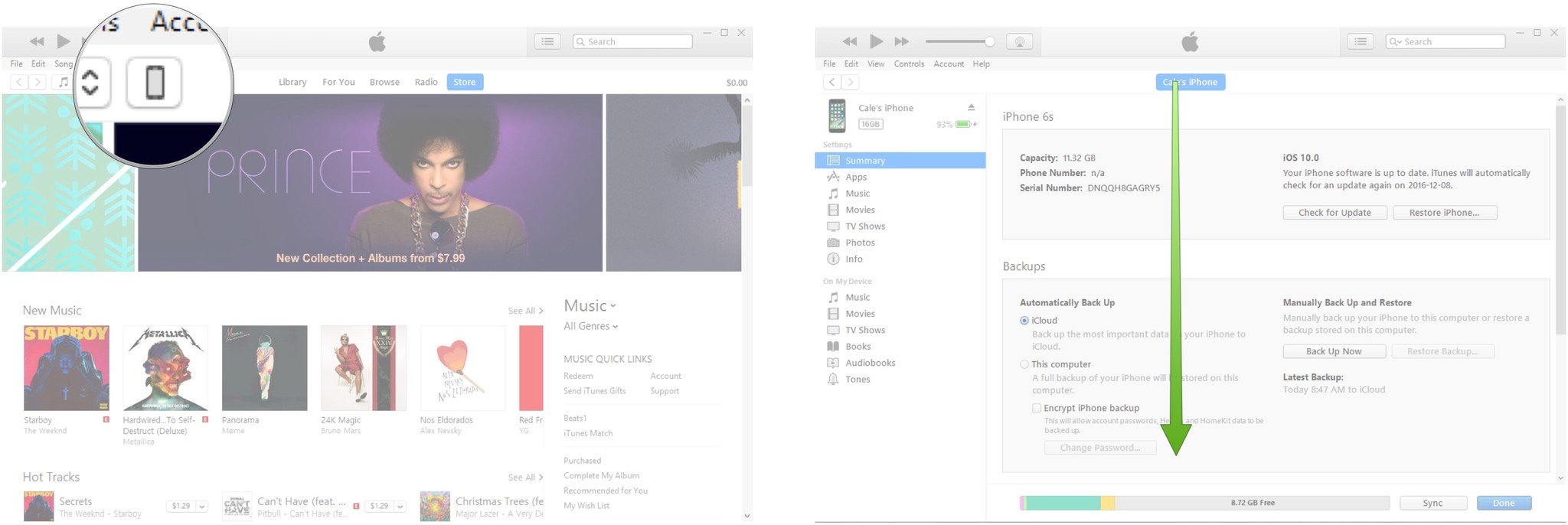
- Click the checkbox next to Sync with this iPhone over Wi-Fi.
- Click Music in the left-side menu.
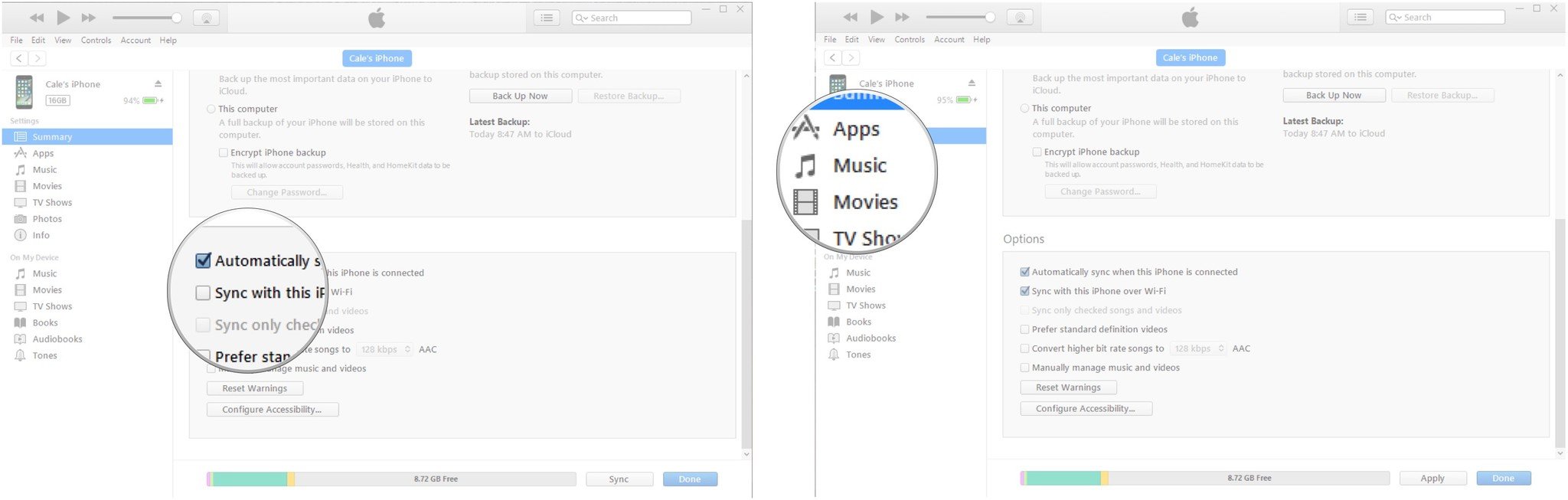
- Click the checkbox next to Sync Music so that a checkmark appears. This will ensure your music is synced. If you don't want to sync music, leave the box unchecked.
- Repeat the process for Movies, TV Shows, and Photos.
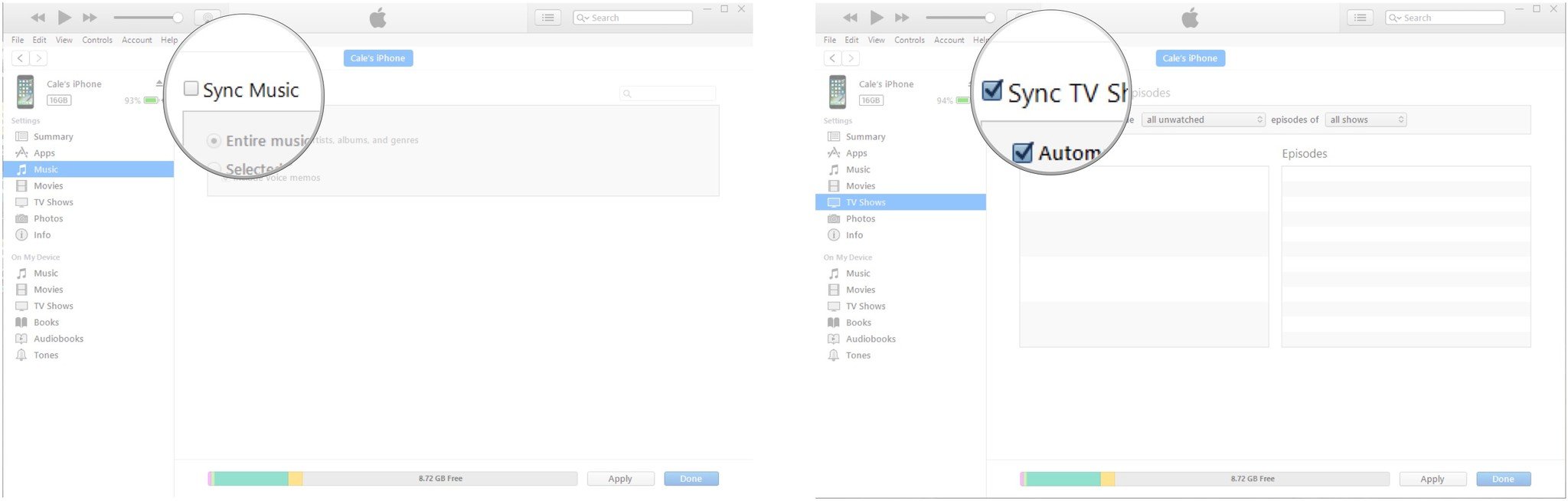
- Click Apply.
- Click Sync.
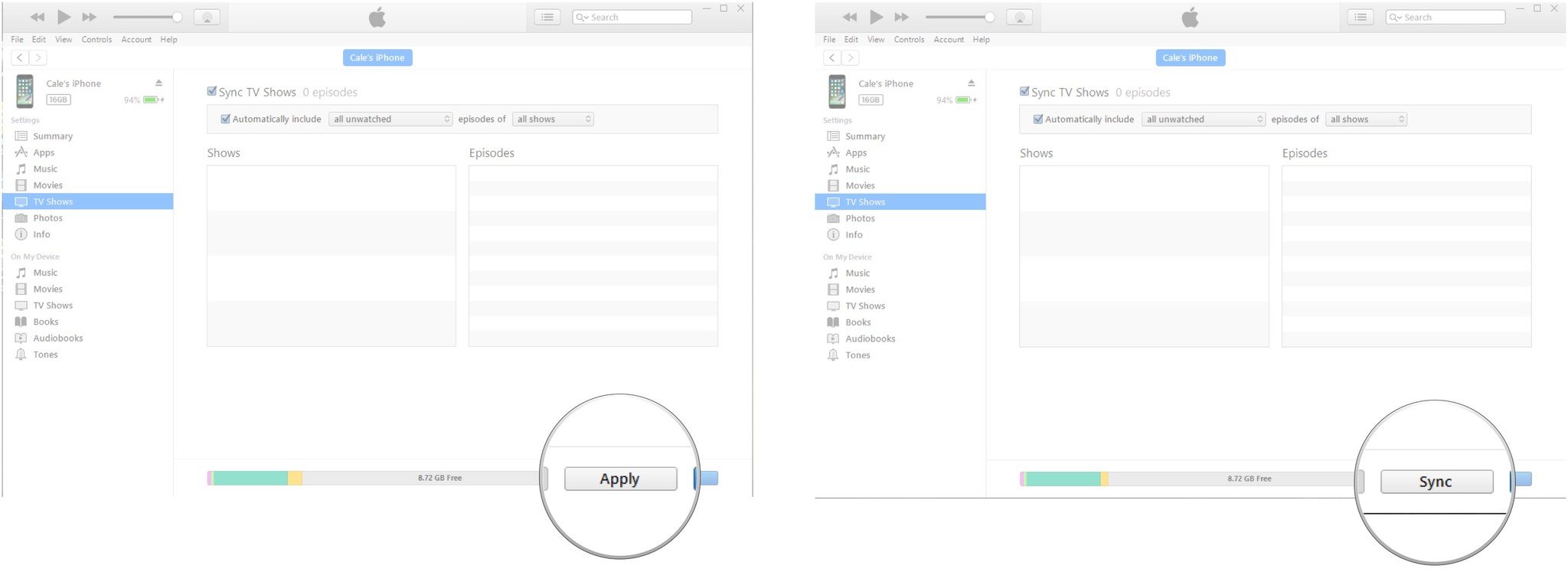
How to sync with iCloud
iCloud lets you backup and sync your iPhone, iPod touch, or iPad to Apple's servers. No iTunes or PC required. The amount of space available for free, however, is limited. You can pay for more if you choose to, and this method has the added bonus of being able to access your files anywhere via the iCloud website if you lose your iPhone.
- Launch your favorite web browser from the Start menu, taskbar, or desktop.
- Navigate to www.support.apple.com/en-ca/HT204283.
- Click Download. You might have to scroll down a bit to find it.
- Click Save.
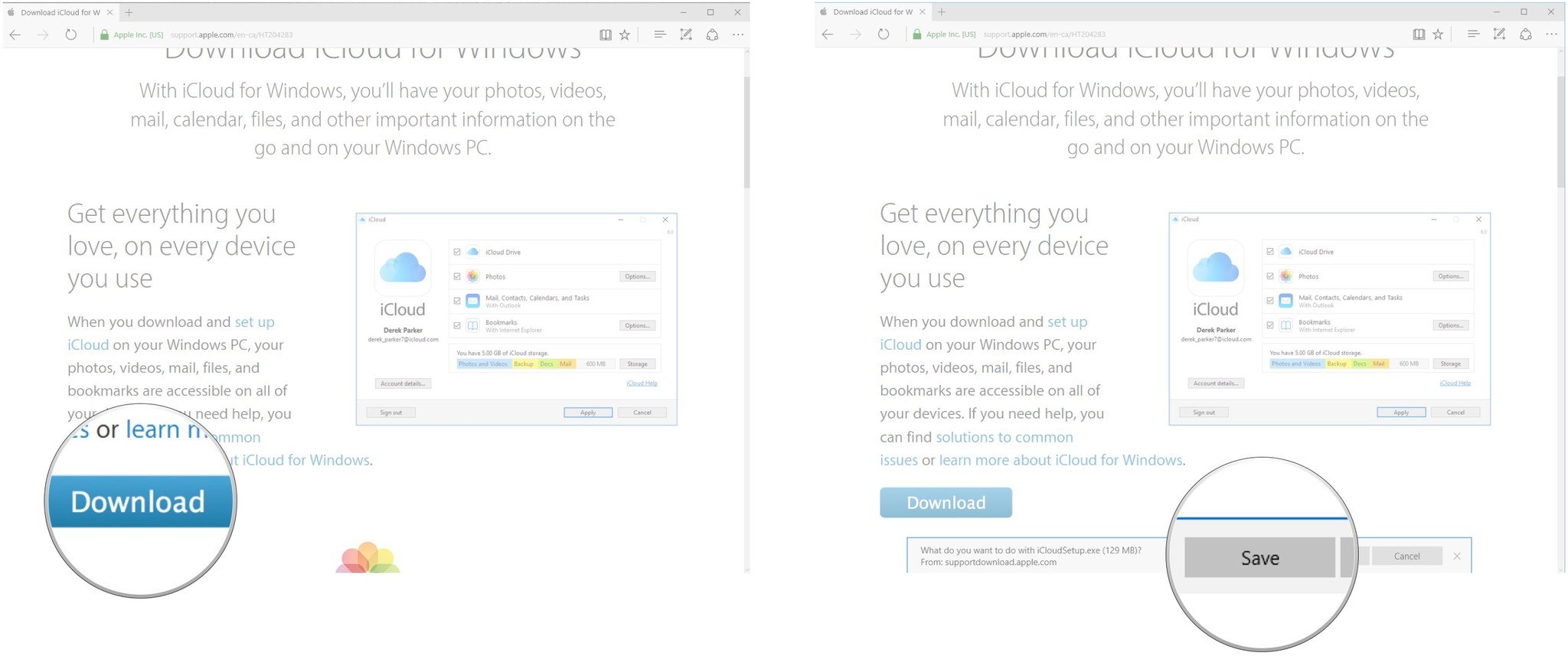
- Click Run when the download his finished.
- Click I accept the terms….
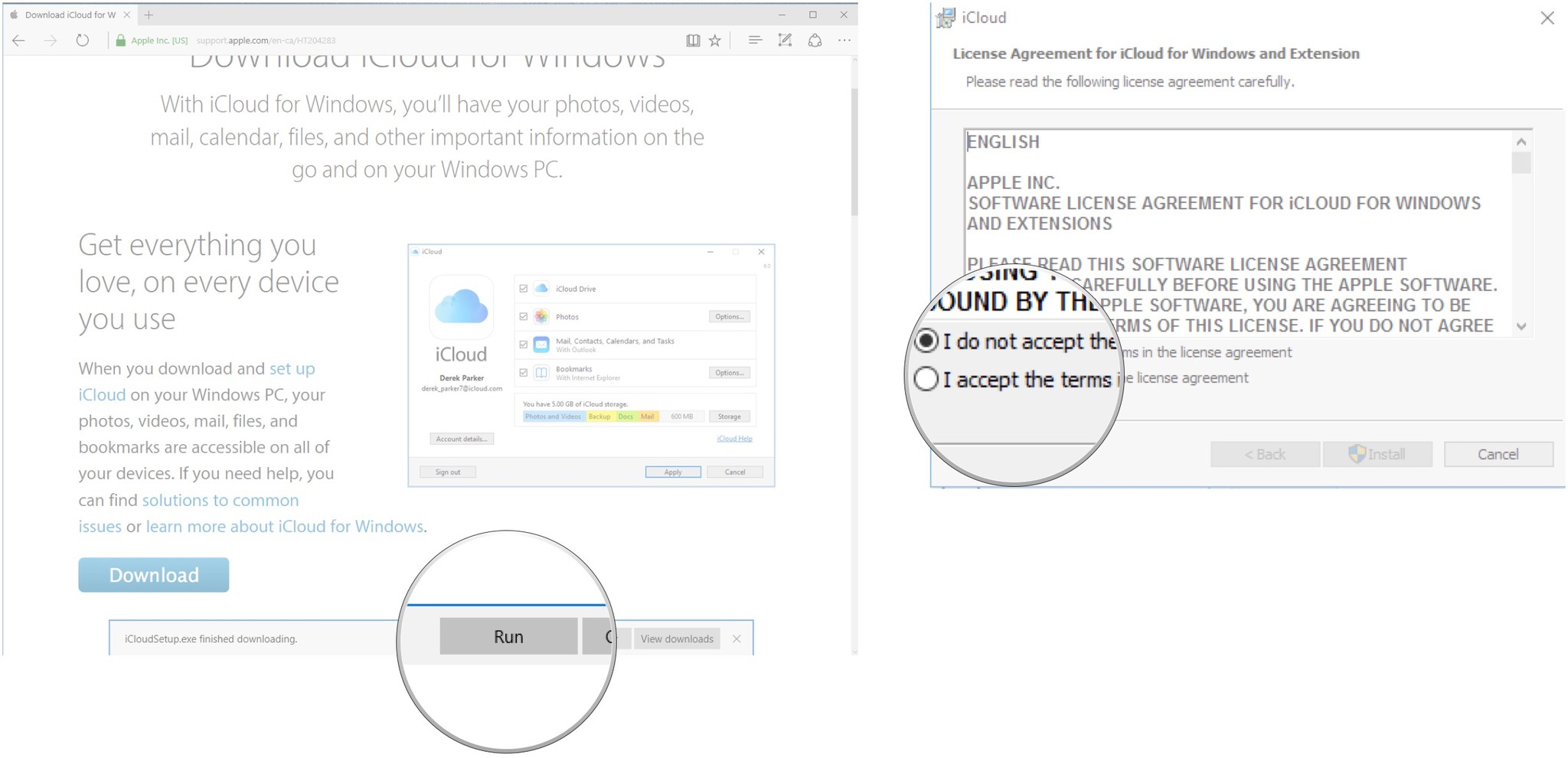
- Click Install.
- Click Finish. Your computer will restart and, upon restart, the iCloud window will automatically appear.
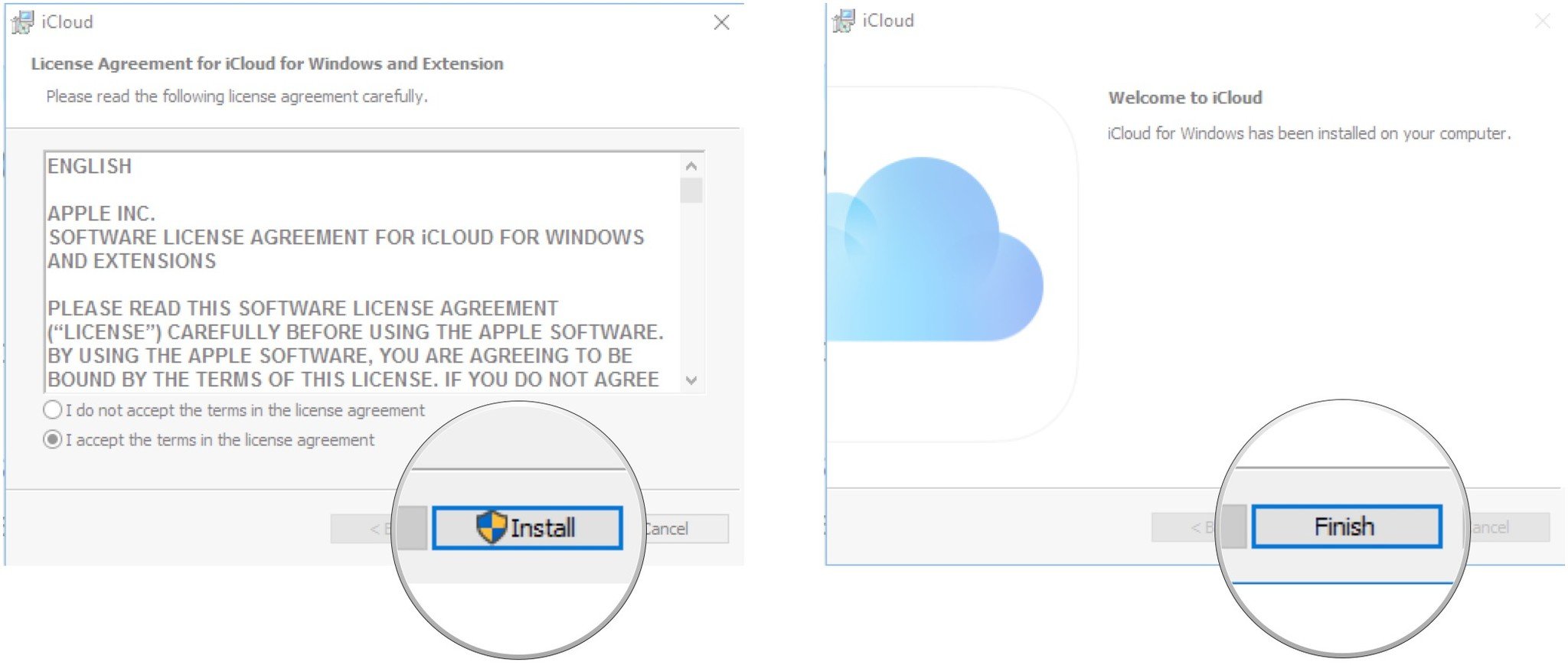
- Type your Apple ID.
- Type your password.
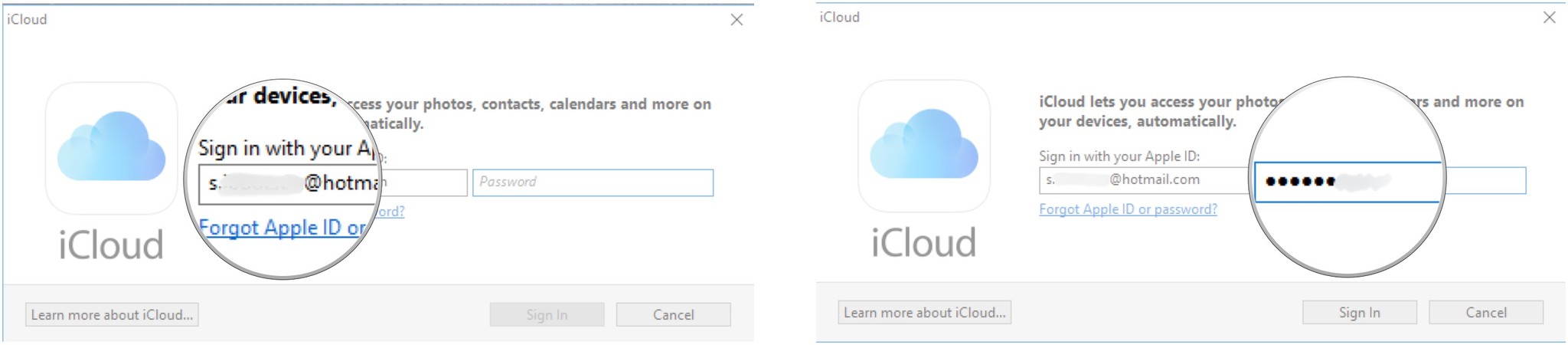
- Click Sign In.
- Click the checkbox next to iCloud Drive so that a checkmark appears.
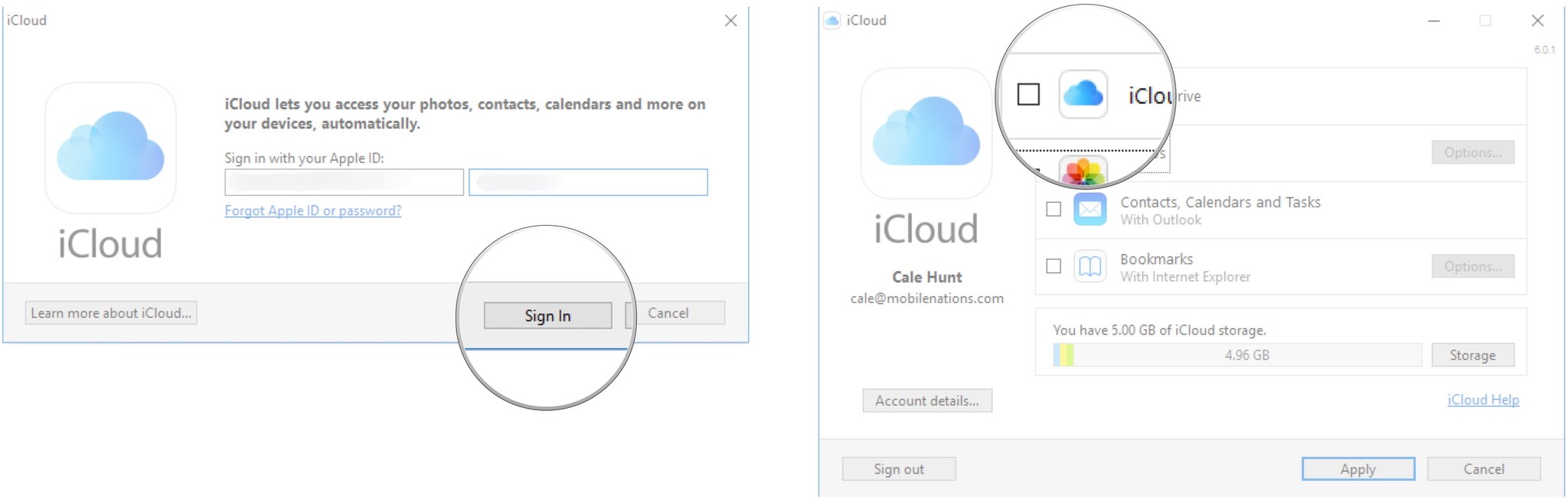
- Click the checkbox next to Photos so that a checkmark appears.
- Click the checkbox next to Contacts, Calendars, and Tasks so that a checkmark appears.
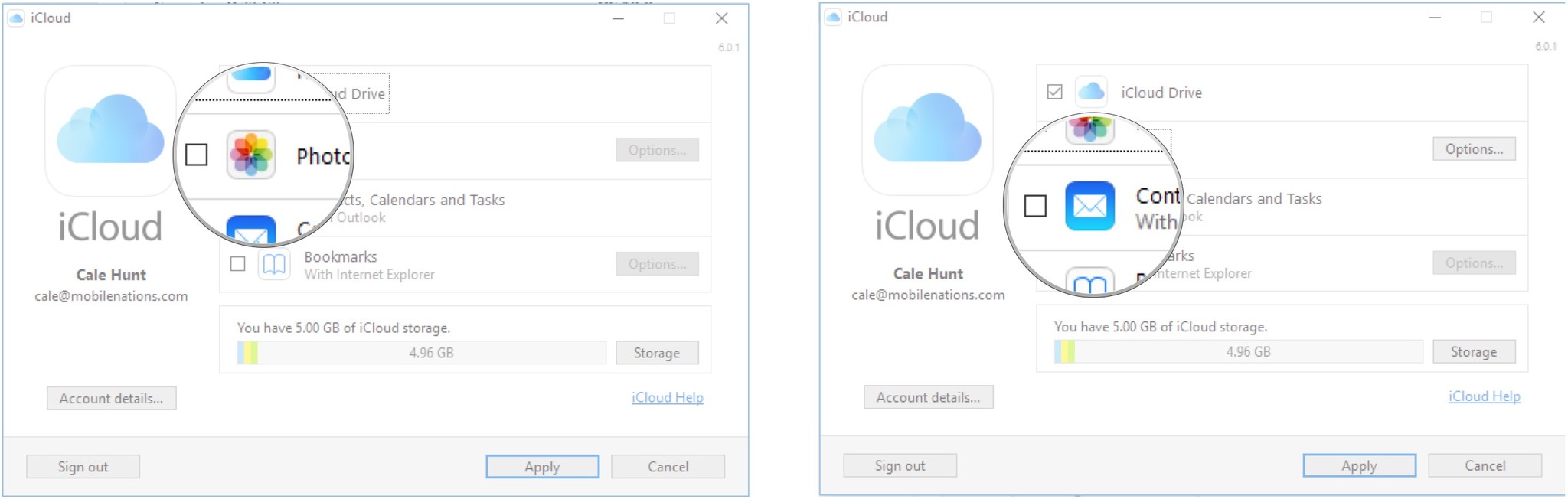
- Click the checkbox next to Bookmarks so that a checkmark appears.
- Click Apply.
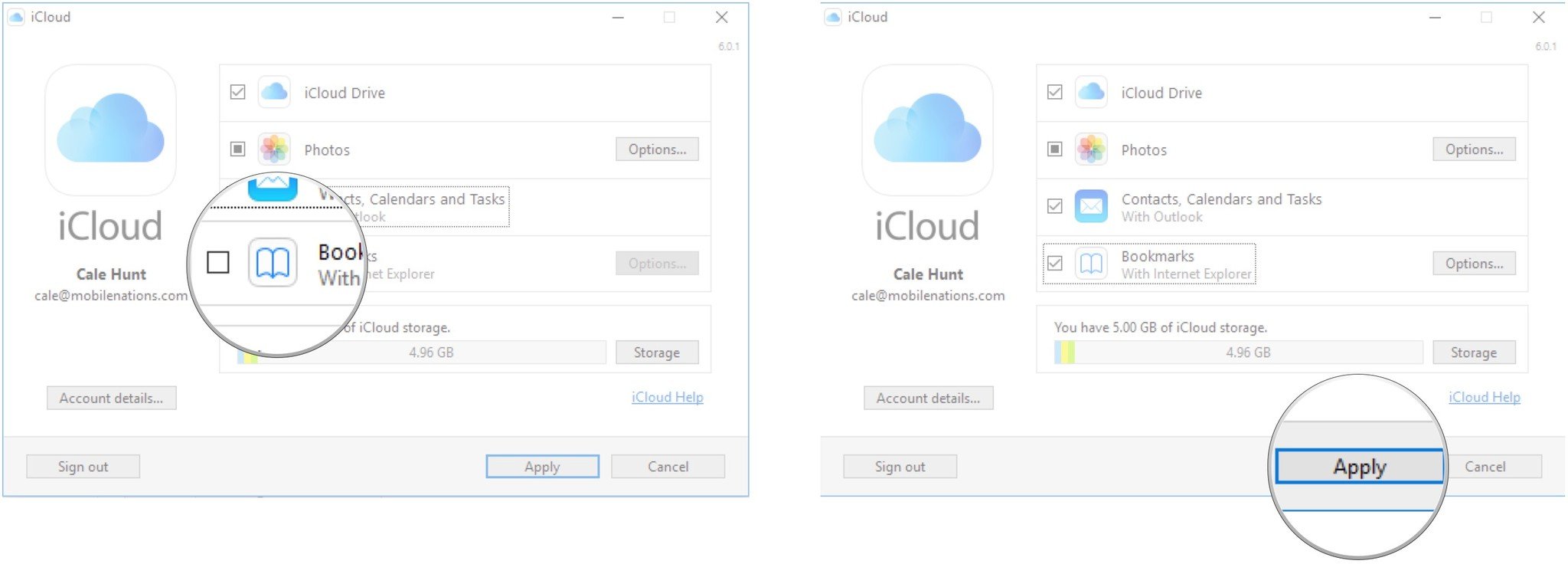
Wrapping up
Do you have a sync going between your iPhone or iPad and your Windows 10 PC? Let us know in the comments section below!
- More iTunes help
- More Windows 10 help
This article was originally published on August 12, 2015. It was updated in December 2016 with the following changes: screenshots and steps updated to reflect changes in iTunes user interface.
Master your iPhone in minutes
iMore offers spot-on advice and guidance from our team of experts, with decades of Apple device experience to lean on. Learn more with iMore!
Editor-at-very-large at Mobile Nations, gamer, giant.

