How to take low-light Portrait mode photos: iPhone photography tips and tricks
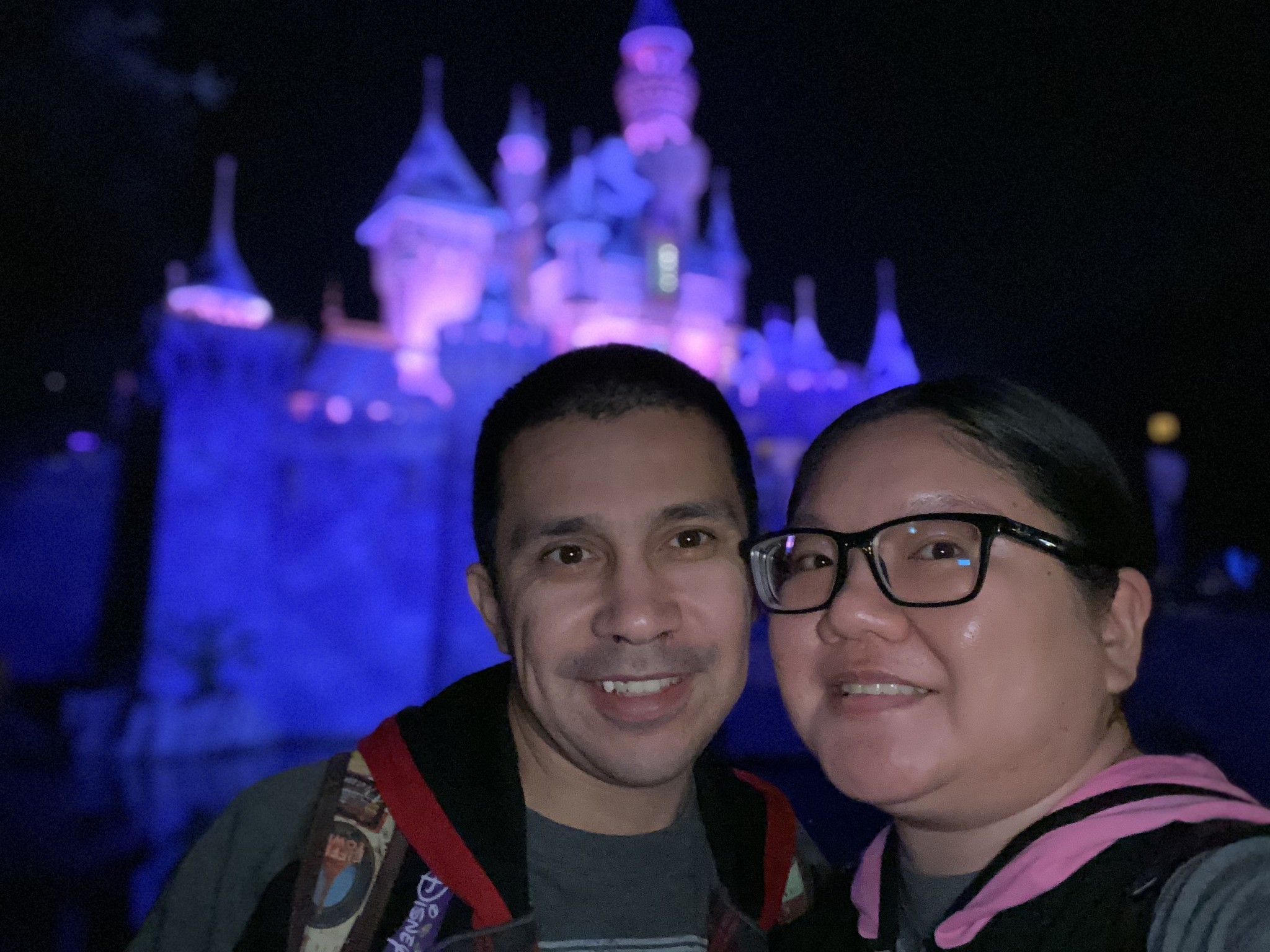
When Apple introduced Portrait mode with the iPhone 7 Plus, it became one of the best features of the iPhone. People could take professional looking portrait photos without having to lug around a DSLR. One can even take their photography game up a notch with Portrait mode pictures of inanimate objects, like food, and even pets. You know, for the 'gram.
Portrait mode is easy to use, and we have some tips on how to shoot great Portrait mode pictures too, in case you need some guidance. But what about taking Portrait mode photos in low light situations? Yeah sure, you could use the LED flash on your phone, but that's not always going to look the best. Here are some tips and tricks to help you get better Portrait mode photos in those low light environments on your best iPhone.
Make use of Portrait Lighting
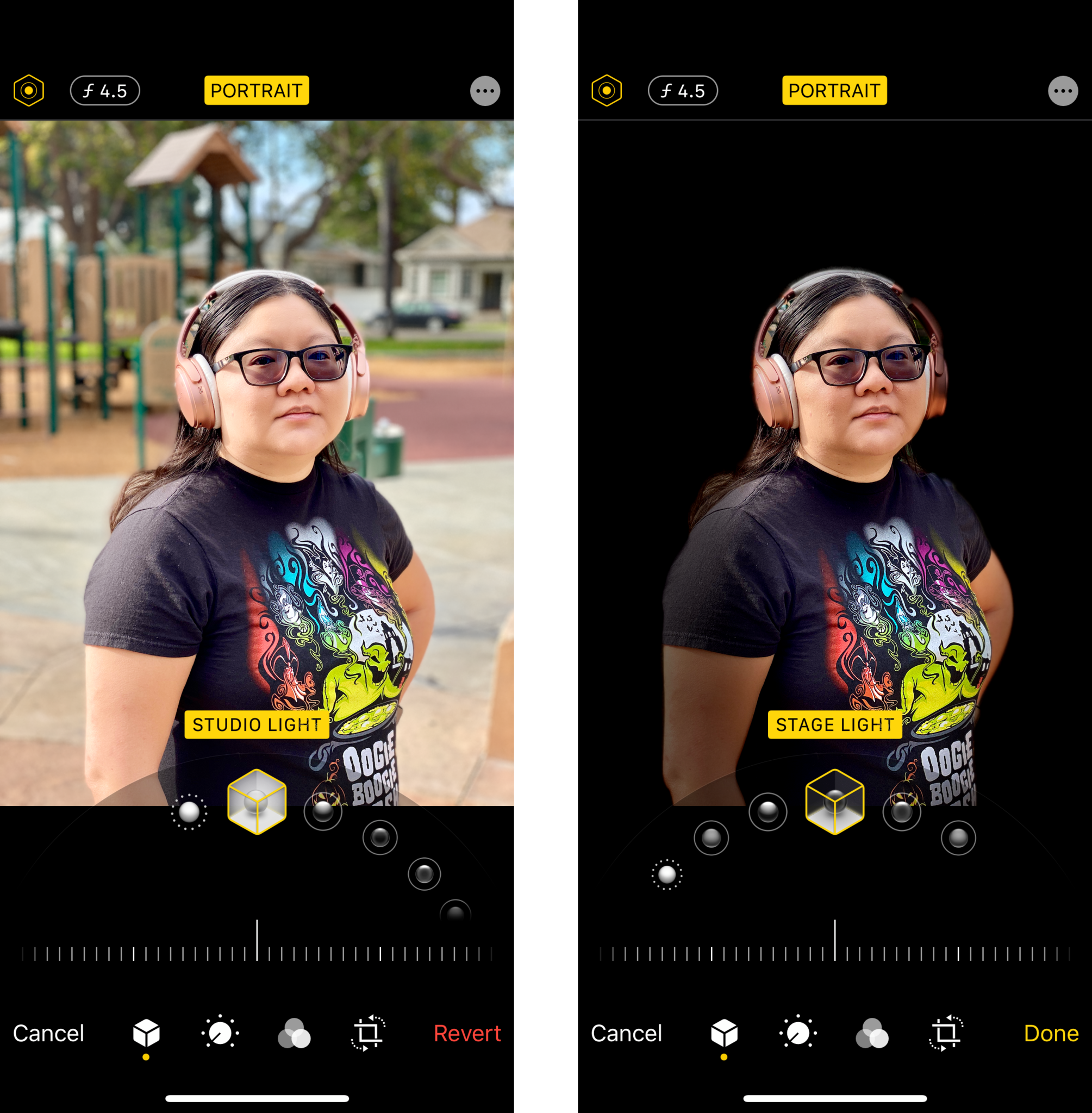
The biggest feature with Apple's Portrait mode that can help you in low-light situations is Portrait Lighting. This arrived in the iPhone 8 Plus and later models, and it utilizes machine learning with Portrait mode's depth map to intelligently add lighting to your photos in real-time or in the editing process.
To change the Portrait Lighting in real-time, just scroll through the Lighting dial while you're in Portrait mode. If you already took the photo, just go into Photos, find the image, and then tap Edit to make changes. Portrait Lighting is the first thing that shows up when you go into Editing mode on a Portrait mode photo, so just move the dial to the lighting that you want. We have a guide on how to use Portrait mode and Portrait Lighting on iPhone, should you need more assistance with the feature.
Right now, there are six different types of Portrait Lighting, so no matter the situation, you should find one that works for your current low-light situation.
Natural Light is the default and keeps your photo looking as natural as possible. In low-light situations, though, this may not be the best option. Studio Light brightens up your subject, while Contour Light adds shadows for a more defined look. Stage Light blacks out the background, making it appear as if the subject is in a spotlight. Stage Light Mono is the same as Stage Light, but the subject is in, you guessed it, black and white. High Key Mono is the same as Stage Light Mono, but with a white background instead of black.
Use the brightness slider

Did you know that Portrait mode has its own brightness slider, just like when you take a normal photo? Yup! To access it, just tap on where you want to focus in Portrait mode, and then drag your finger up or down on the "sun" icon next to the yellow focus box.
Master your iPhone in minutes
iMore offers spot-on advice and guidance from our team of experts, with decades of Apple device experience to lean on. Learn more with iMore!
It may not always be possible to get a great low-light Portrait mode image with this, but every little bit helps! Just experiment with that brightness slider — the results may (or may not) surprise you.
Look for a light source or make your own

If you're in a low-light environment, there has to be some source of light — just take a look around you! Otherwise, you'd just be in complete darkness, and not even Night Mode can help you out with that.
When you're trying to shoot Portrait mode in dimly lit areas, try looking for some source of ambient light. This can come from windows, overhead lights, candlelight, neon lights, or whatever else in the room or space.
Another option is to simply add your own light to the frame. This could be light from a screen, the LED flash on someone else's smartphone, portable LED lights, smart lights, Christmas lights, and anything else you can find and get your hands on.
I have some accessories, like the Moon UltraLight 2 and the Sonix MagLink Pop Up Selfie Light, that easily attach to my iPhone 13 Pro and give me a bright source of LED light for photos. These also can change between warm, cool, and even neutral light settings, and you can adjust the brightness too. They're small and lightweight, making them perfect lighting accessories to take on-the-go.
Aim for brighter colors
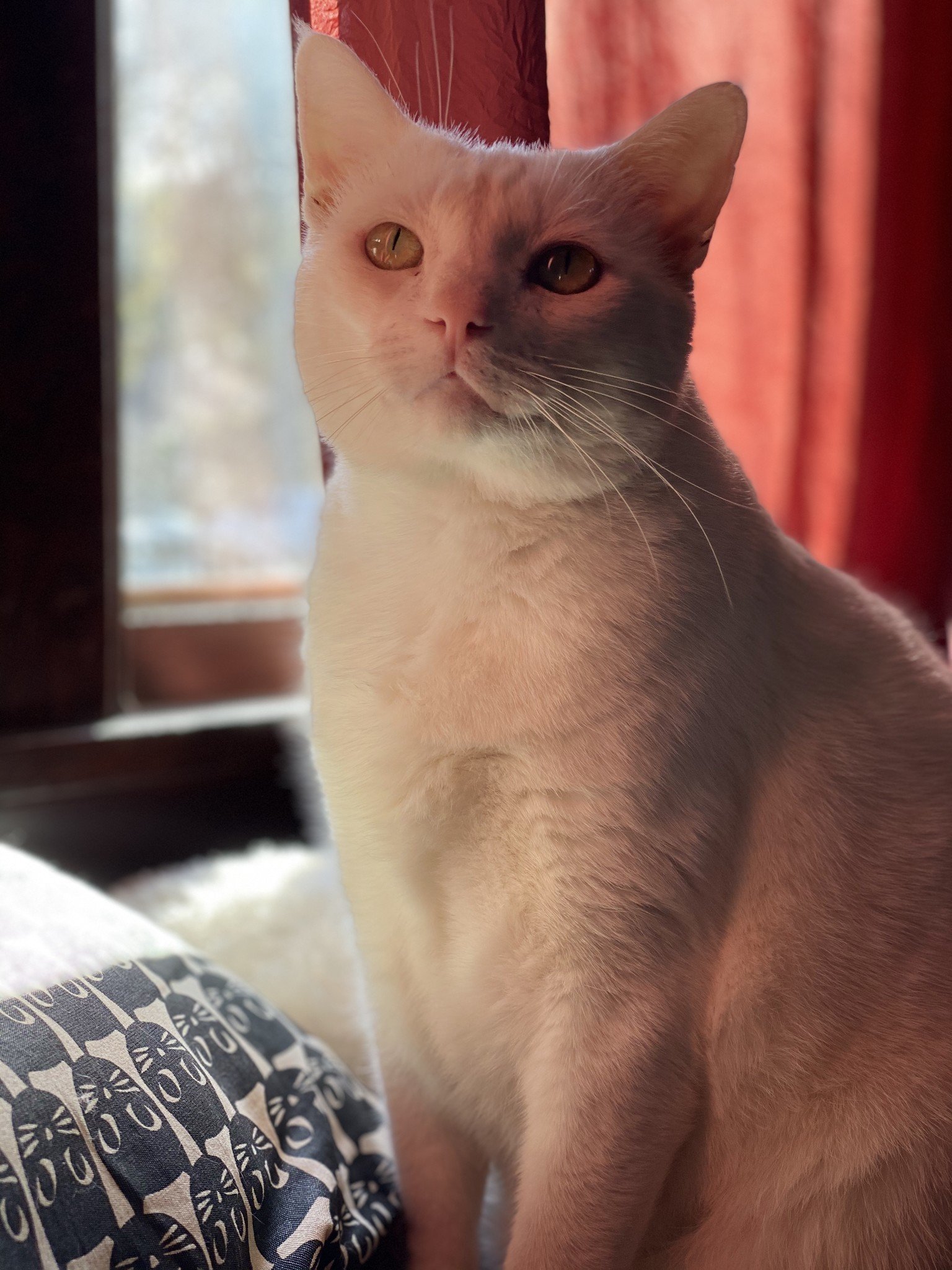
As you shoot in dim places, you can make your life easier by having your subject wear whites or other pale colors. That's because these colors don't need as much light as others to stay bright and visible in darker areas. So if you can get a bit of ambient light on whites or pale hues, then they'll come out less grainy than if you were to shoot with darker colors.
Think about it in terms of pets — if you have a dog or cat with white fur on their face, then it's easier to get a portrait of them versus a black furry friend. The same applies to the colors that the subject wears, so try to remember lighter colors if you want some good low light portraits.
Experiment with a backlight

Usually, you don't want to have backlit subjects in portrait photos. But we're talking about low-light, or night portrait, here, so the rules are a bit different. When it comes to shooting portraits in dimly lit environments, sometimes a backlight can do wonders.
If you use a backlight, it can possibly result in a "halo" effect on your subject, so they would have a bright outline made of light around them. And if it's a really good backlight, it may be reflective enough to get some extra light on the front of your subject too.
Use the flash

If all else fails, then you can always use the built-in LED flash on your iPhone. However, I honestly prefer not to use flash whenever possible because I feel that it washes out the color in any photo or looks harsher than I prefer. So using the flash is kind of like my last resort option for a good photo, Portrait mode or not.
And if you just don't like how the iPhone's LED flash makes your photos look, then consider picking up one of the best lighting accessories for your iPhone. There are plenty of options out there, and most are an inexpensive way to up your photography game.
Make use of your iPhone's Portrait Night Mode

If you have an iPhone 12 Pro or iPhone 13 Pro device, then you have even more capabilities when it comes to low-light Portrait mode photos. That's because the Pro devices are able to use Night mode for all of the lenses, and the LiDAR scanner allows Night mode to work with Portrait mode photos as well. Plus, you can even take photos in ProRAW format for even more options when it comes to the editing process.
If you're wondering how to make use of this amazing feature on your iPhone 12 Pro or iPhone 13 Pro, then here's how:
- Launch the Camera app on your iPhone 12 Pro or iPhone 13 Pro device.
- Select Portrait under the viewfinder.
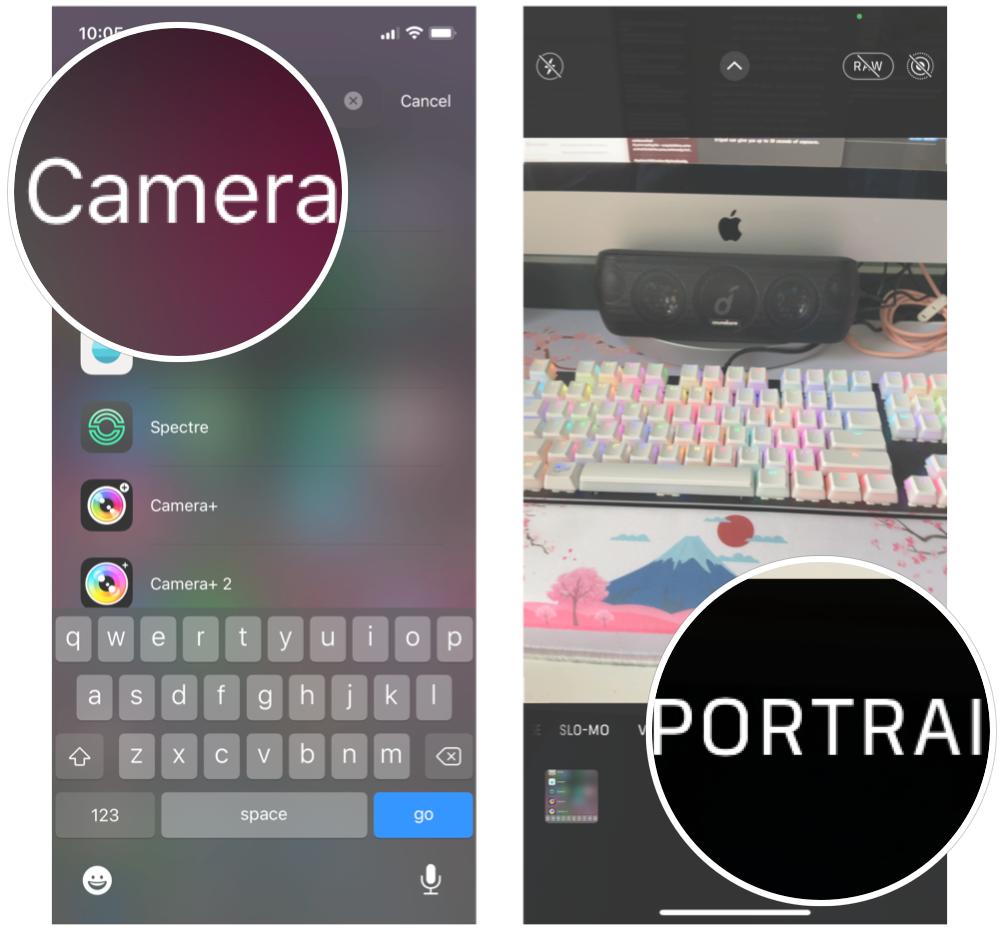
- Make sure to turn the Flash off (not yellow) by tapping the icon in the top-left of the screen.
- Look for the Night mode icon at the top of the viewfinder (it looks like a crescent moon) and tap on it to enable.
- If you can't find the Night mode icon, there may be too much light already, which means you can't use Night mode.
- The Night mode icon may only be available for the 1x Portrait mode — tap on that icon and see if the Night mode icon pops up.
- Manually enabling it means you can adjust the exposure time manually. If it is automatically enabled, you can tap the yellow moon icon to access the horizontal dial to change exposure time.
- Slide the exposure time dial to how long you want it for.
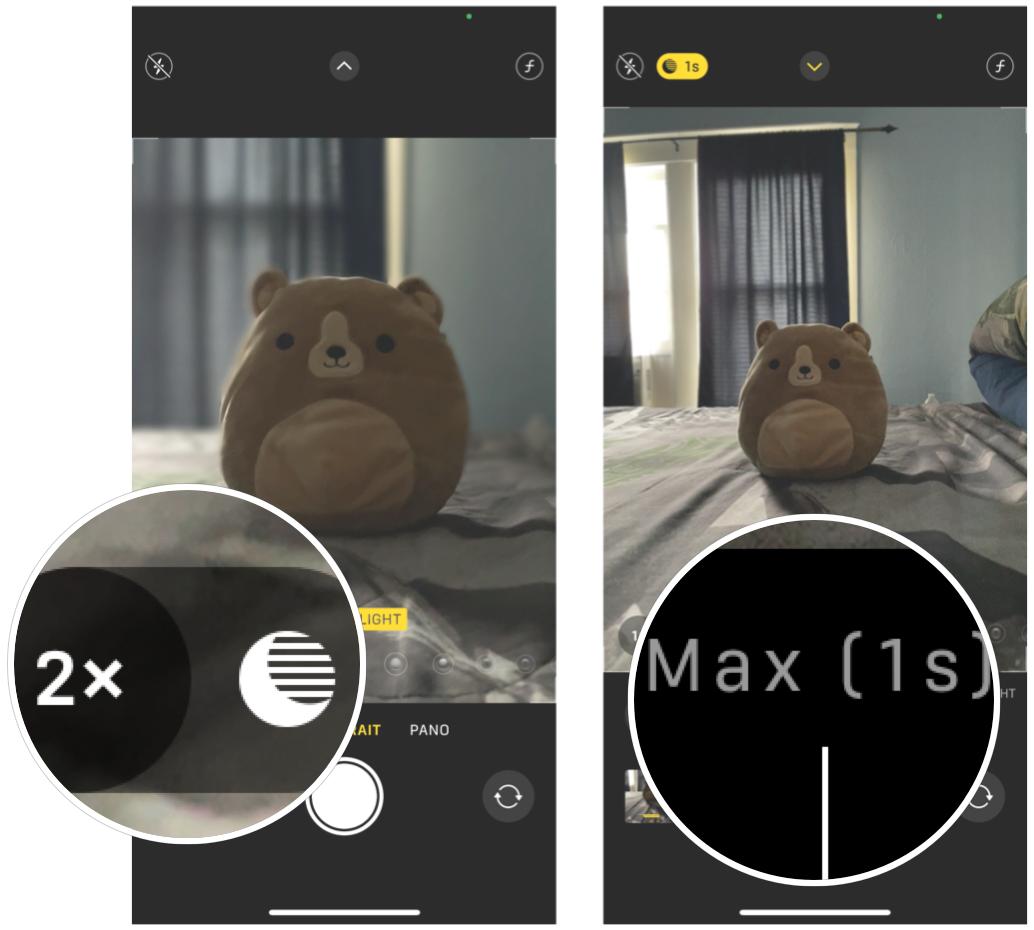
- Tap the shutter button and make sure to hold your iPhone still while the Night mode exposure time runs to capture the Night mode Portrait.
The exposure time for Night mode is automatically adjusted depending on whether you are using just your hands or if there is a tripod involved. The iPhone 12 Pro or iPhone 13 Pro can automatically detect when there is a tripod thanks to the gyroscope. While normal use may have exposure times usually between 1-3 seconds, or up to 10 seconds, a tripod can give you up to 30 seconds of exposure.
Low light Portrait mode photography requires experimentation
These are just a few tips and tricks we have learned to help you get great Portrait mode shots in dimly lit areas. It's always tricky to shoot photography when the lighting isn't the best, but it also leaves a lot of wiggle room for experimentation.
Updated May 2022: Added information for iPhone 13 Pro devices.
Christine Romero-Chan was formerly a Senior Editor for iMore. She has been writing about technology, specifically Apple, for over a decade at a variety of websites. She is currently part of the Digital Trends team, and has been using Apple’s smartphone since the original iPhone back in 2007. While her main speciality is the iPhone, she also covers Apple Watch, iPad, and Mac when needed. When she isn’t writing about Apple, Christine can often be found at Disneyland in Anaheim, California, as she is a passholder and obsessed with all things Disney, especially Star Wars. Christine also enjoys coffee, food, photography, mechanical keyboards, and spending as much time with her new daughter as possible.

