How to take photos and videos with Snapchat

Alright, you've signed up for Snapchat and proven you're not a robot — great work! You should now be seeing a live camera view with a bit of instruction on how to take a photo or record a video, and several icons surrounding the frame.
- How Snapchat's top toolbar works
- How Snapchat's bottom toolbar works
- How to Take Photos (Mostly Selfies) on Snapchat
- How to take videos on Snapchat
How Snapchat's top toolbar works
Let's start with the toolbar at the top. It includes four buttons (menu, low-light mode, flash, and the camera switch) and the Universal Search Bar.
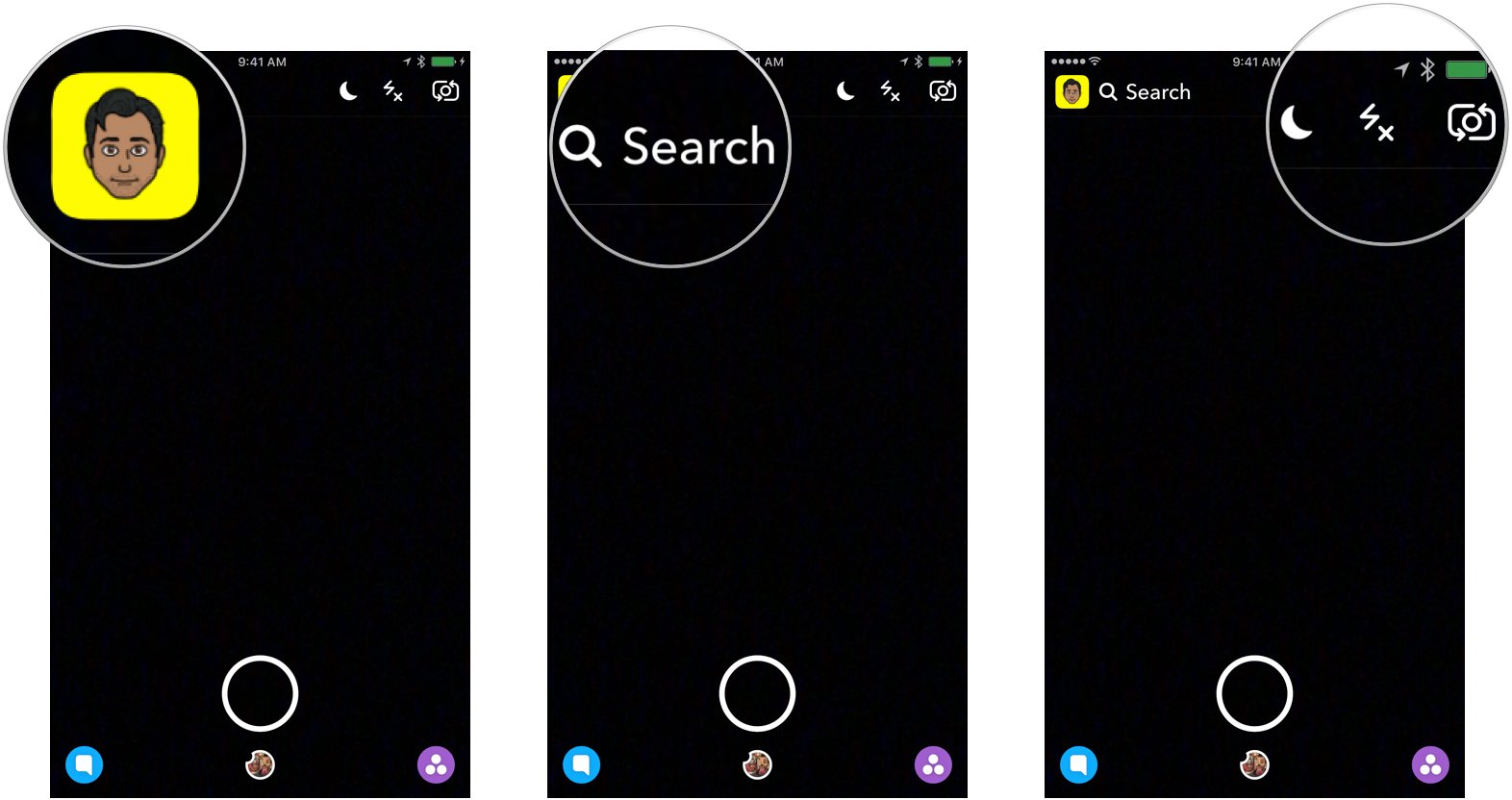
- Menu: Tapping this button takes you to the main menu in Snapchat where you can add new friends, adjust settings, and share your Snapcode (more on that later).
- Low-light mode: This button (looks like a crescent moon) toggles Low-light mode, which adjusts the settings on your camera to take a brighter photo in low light. Low-light mode will activate automatically if Snapchat senses a dark photo.
- Flash: Tapping this button turns on or off the flash, whether that be from your phone screen (for a selfie) or the actual flash on the back of your phone.
- Camera switch: Tapping this button toggles between the front-facing camera and the back-facing camera.
The Universal Search Bar is a powerful tool for searching across the entirety of Snapchat — your contacts, their stories, Discover, users, etc. You can learn everything you need to know about Snapchat's Universal Search Bar here:
How Snapchat's bottom toolbar works
At the bottom there are two buttons with a giant shutter button between them.
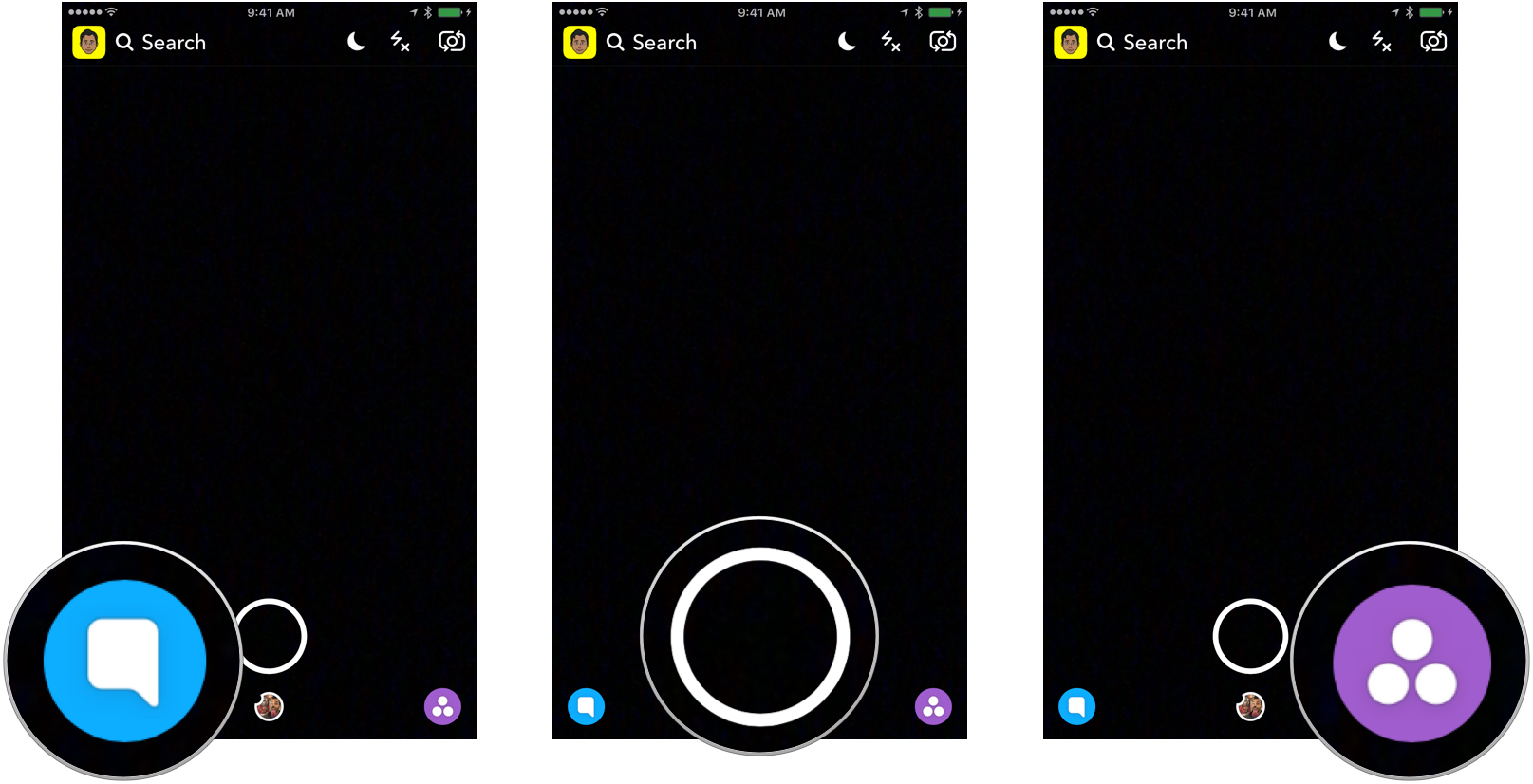
- Chat button: Tapping this button takes you to a list of your Snapchat Chat messages.
- Shutter button: Tapping this button takes a photo. Holding this button takes a video.
- Stories button: Tapping this button takes you to a list of Snapchat Stories and Snapchat's Discover feature (more on both of these later).
And that sums things up. Snapchat's main screen is essentially a hub for all your snapping activities, with a focus on, well, snapping photos. You open up the app, and it's ready to take a photo. It only requires a few taps or swipes to access other menus and settings within the app.
How to Take Photos on Snapchat
When it comes to taking and sending photos, you can keep things simple, or you can get creative.
- Tap the camera switch to toggle between selfie and photo mode.
- Line up your photo (you look great, by the way!).
- Tap to set exposure and focus and activate Snapchat lenses.
- Tap the shutter button to take the shot.
Once you've snapped the photo, there's a few things you can do:
Master your iPhone in minutes
iMore offers spot-on advice and guidance from our team of experts, with decades of Apple device experience to lean on. Learn more with iMore!
- Tap the Delete button (looks like an X at the top left) to discard a snap if you don't like it.
- Tap anywhere in the middle of the screen to add a caption — throw in some emojis if you'd like. (You can tap and drag the caption box to change its position on screen.)
- Tap the stopwatch icon at the bottom of the screen to choose how long it takes for your photo to disappear, from one to 10 seconds.
- Tap the downward arrow to the left of the stopwatch to save your photo to your camera roll.
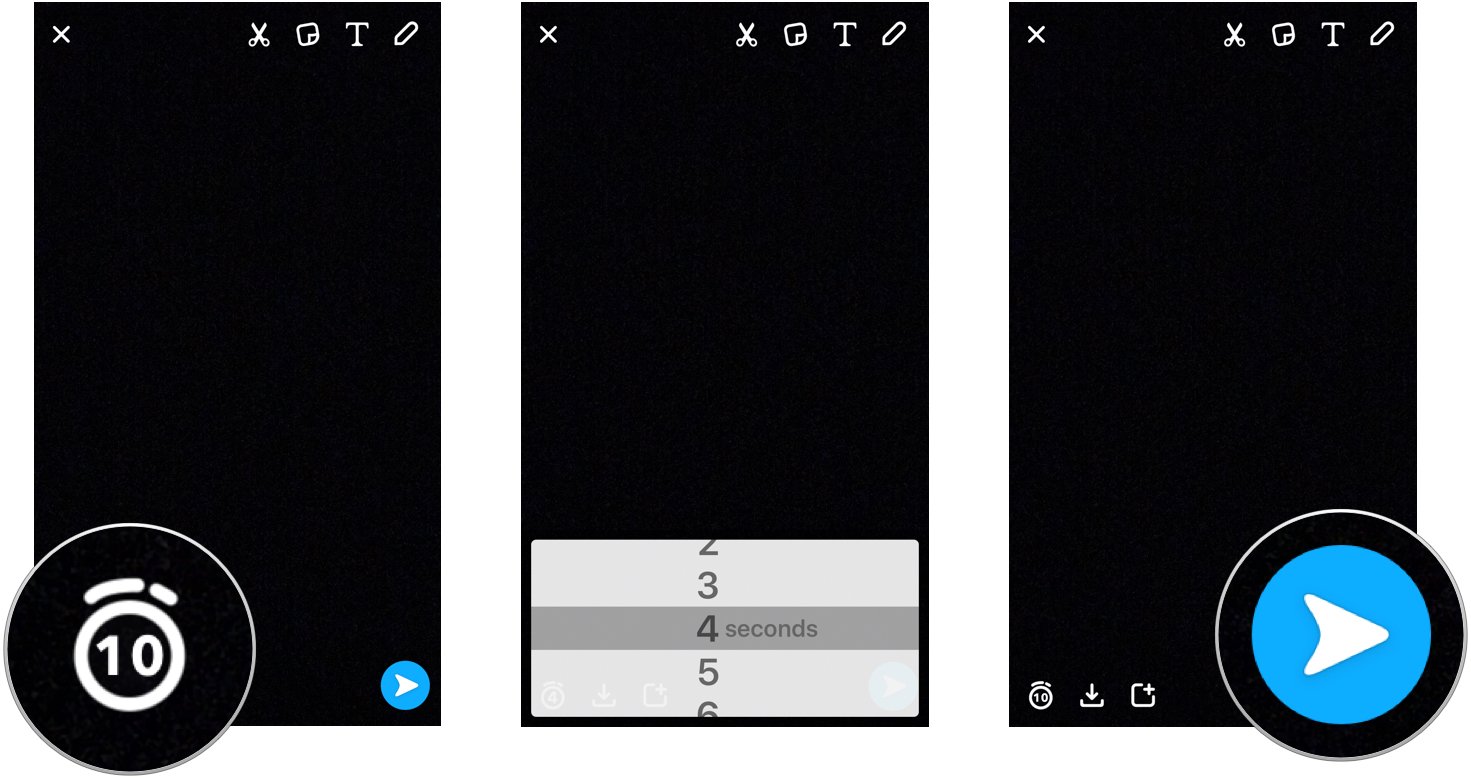
To share your snap:
- Tap the arrow in the bottom right corner of the screen and choose to whom you'll be sending your photo.
- Tap on the names to select one person, or multiple people.
- Tap that arrow one more time and your photo's on its way.
How to take videos on Snapchat
Capturing video on Snapchat works a lot like taking photos. Instead of tapping the shutter button, however, you hold it down.
- Tap the camera switch to toggle between selfie and photo mode.
- Line up your video (great scene!).
- Tap to set exposure and focus and activate Snapchat lenses.
- Tap the shutter button to start the video.
You've got ten seconds to shoot your footage. You can monitor your time limit by keeping an eye on the shutter button — the circle fills up as time runs out.
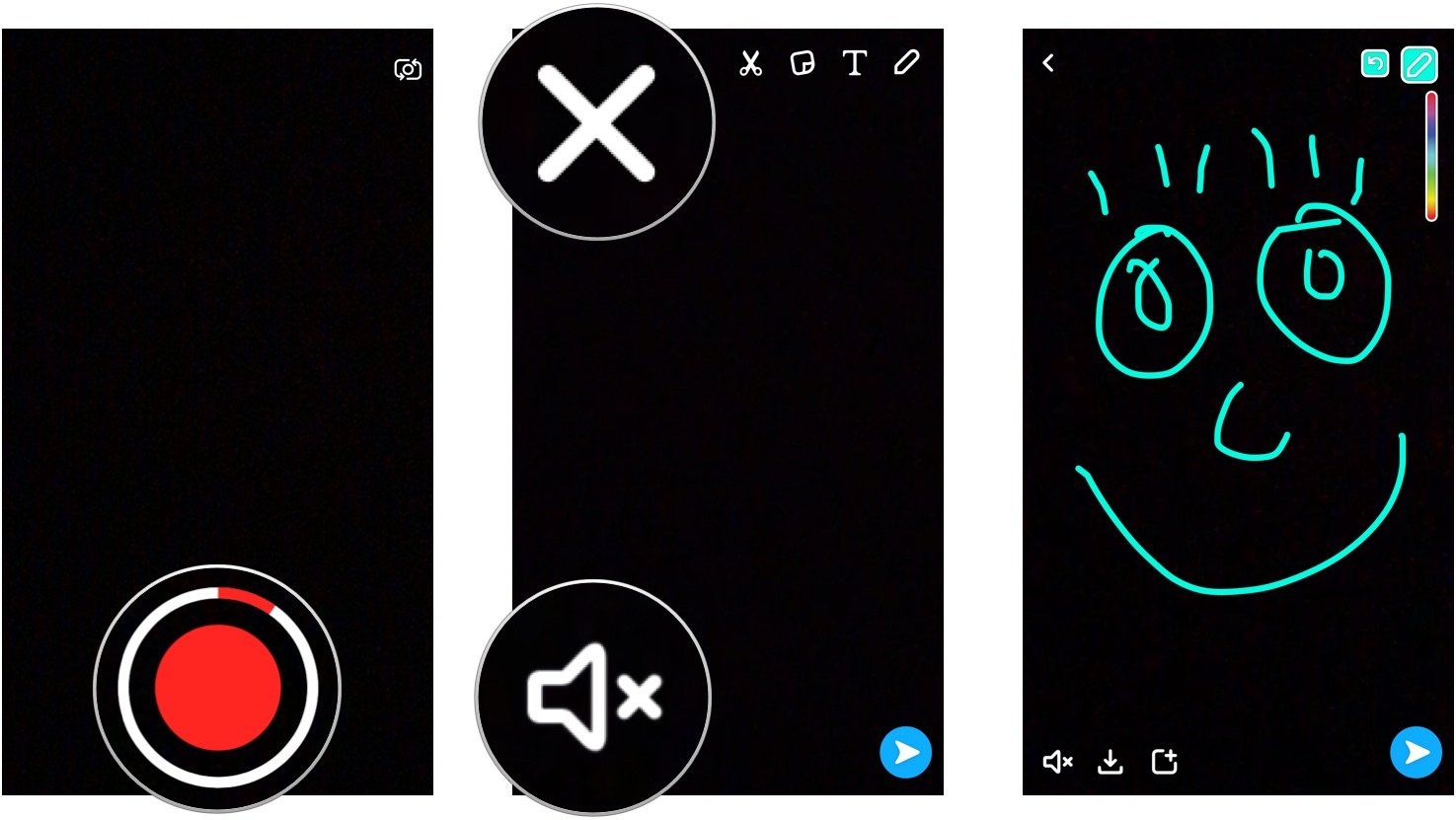
Snapchat will play your video on loop so you can see if you like what you shot. Once you've got your video, you have several options:
- Tap the Delete button (looks like an X at the top left) to discard a snap if you don't like it.
- Tap the Speaker icon at the bottom left if you want to include audio in your snap.
- Tap anywhere in the middle of the screen to add a caption — throw in some emojis if you'd like. (You can tap and drag the caption box to change its position on screen.)
- Tap the stopwatch icon at the bottom of the screen to choose how long it takes for your video to disappear, from one to 10 seconds.
- Tap the downward arrow to the left of the stopwatch to save your video to your camera roll.
Sending works the same as photos:
- Tap the arrow in the bottom right corner of the screen and choose to whom you'll be sending your photo.
- Tap on the names to select one person, or multiple people.
- Tap that arrow one more time and your photo's on its way.
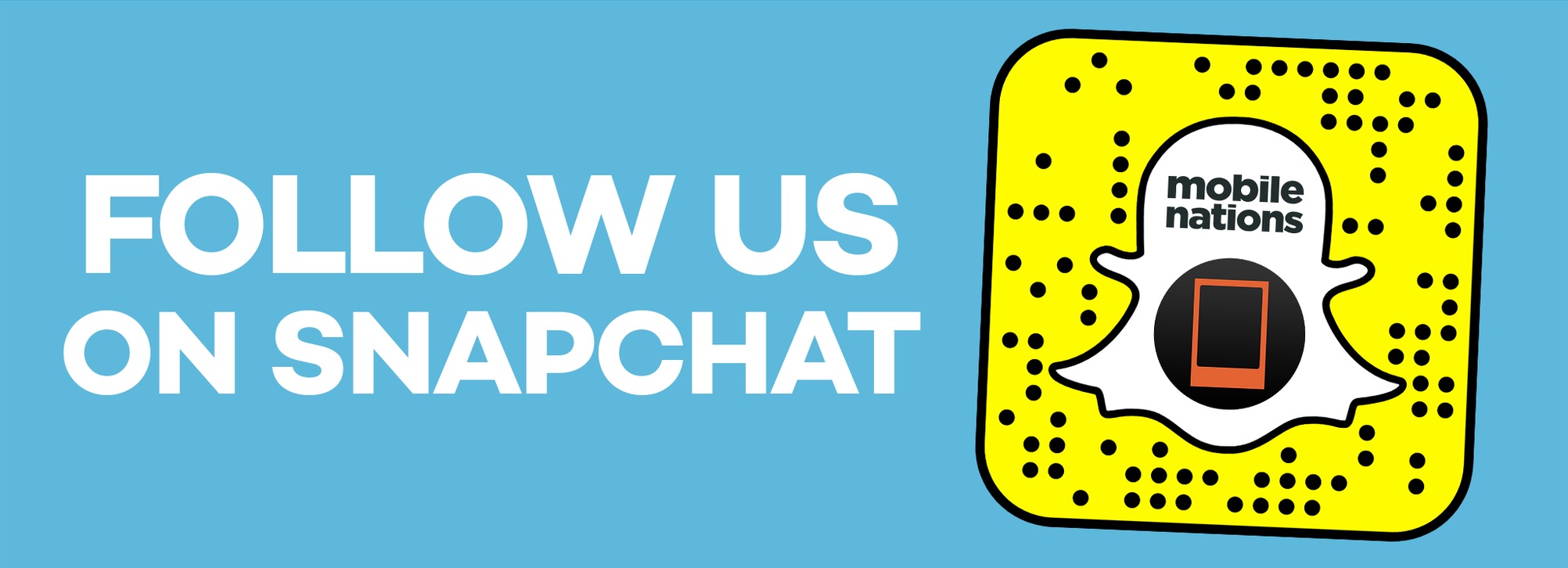
○ Download Snapchat
○ How to use Snapchat for iPhone
○ How to delete your Snapchat account
○ Snapchat help
○ Shapchat news
Mikah Sargent is Senior Editor at Mobile Nations. When he's not bothering his chihuahuas, Mikah spends entirely too much time and money on HomeKit products. You can follow him on Twitter at @mikahsargent if you're so inclined.

