
March 14 is known as Pi Day because the date represents the first three numbers in the mathematical constant π (3.14). We're celebrating with our coverage of everything Raspberry Pi related. If you've never even thought of what HTML means, you can still create amazing gadgets using Raspberry Pi and a bit of imagination.
What you'll need to get started with Raspberry Pi
- The Pi: Raspberry Pi 3 Model B+ ($47 at Amazon)
- For downloading the software: SanDisk Ultra 32GB microSD card ($8 at Amazon)
- For adapting the microSD card to your computer: SanDisk Mobile Mate microSD card reader ($13 at Amazon)
- The power supply: CanaKit 5V Raspberry Pi Power supply ($10 at Amazon)
- You'll need this to type: Verbatim Slimline Keyboard ($10 at Amazon)
- For pointing & clicking: Logitech B100 ($10 at Amazon)
- The monitor connector: AmazonBasics HDMI
- For internet hardwire: AmazonBasics Ethernet cable
You'll also need a monitor or TV that accepts either HDMI or composite video input. HDMI works best, but composite video is workable. Many Raspberry Pi projects use an internet connection, so you'll also want a Wi-Fi dongle or ethernet cable.
How to reformat your microSD card
- Insert your microSD card into the USB card reader.

- Connect the card reader to your computer.
- Download SD Formatter 5.0.1.
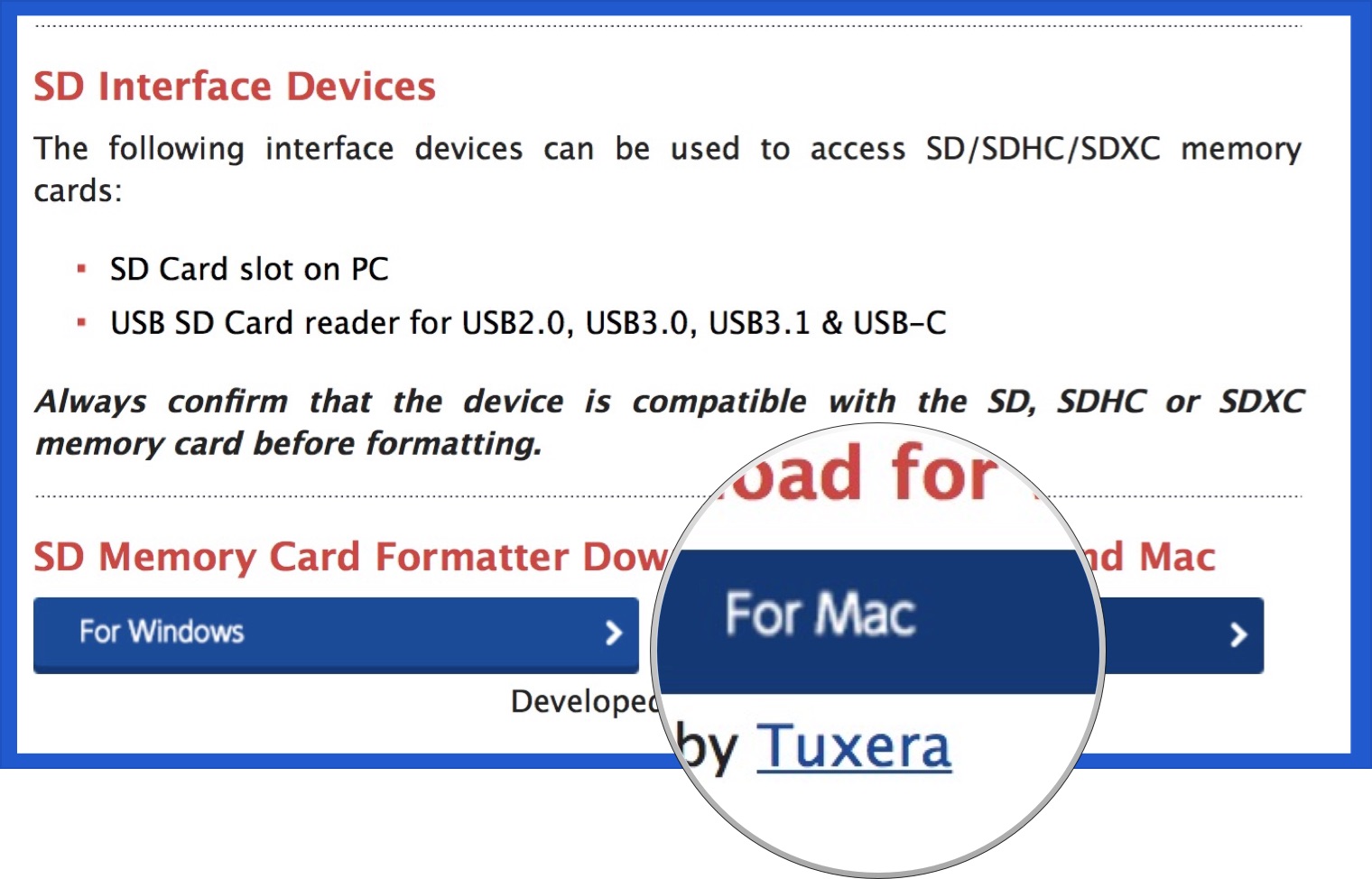
- Double-click on Install SD Card Formatter 5.0.1.mpkg in your downloads folder in your Dock to install SD Formatter 5.0.
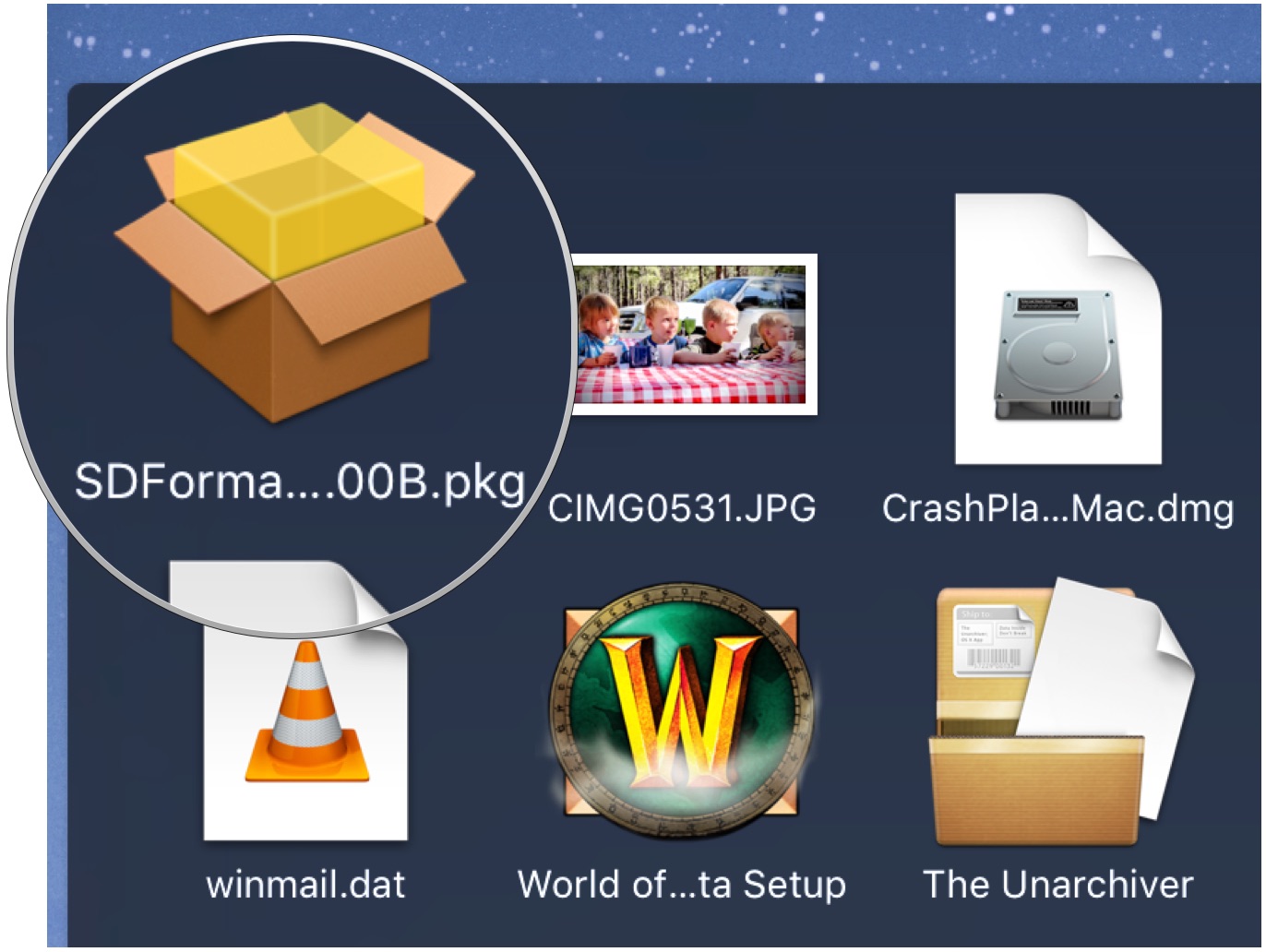
- Follow the instructions in the installation window.
- Click the Launchpad icon in your Dock. It looks like a silver rocket ship.
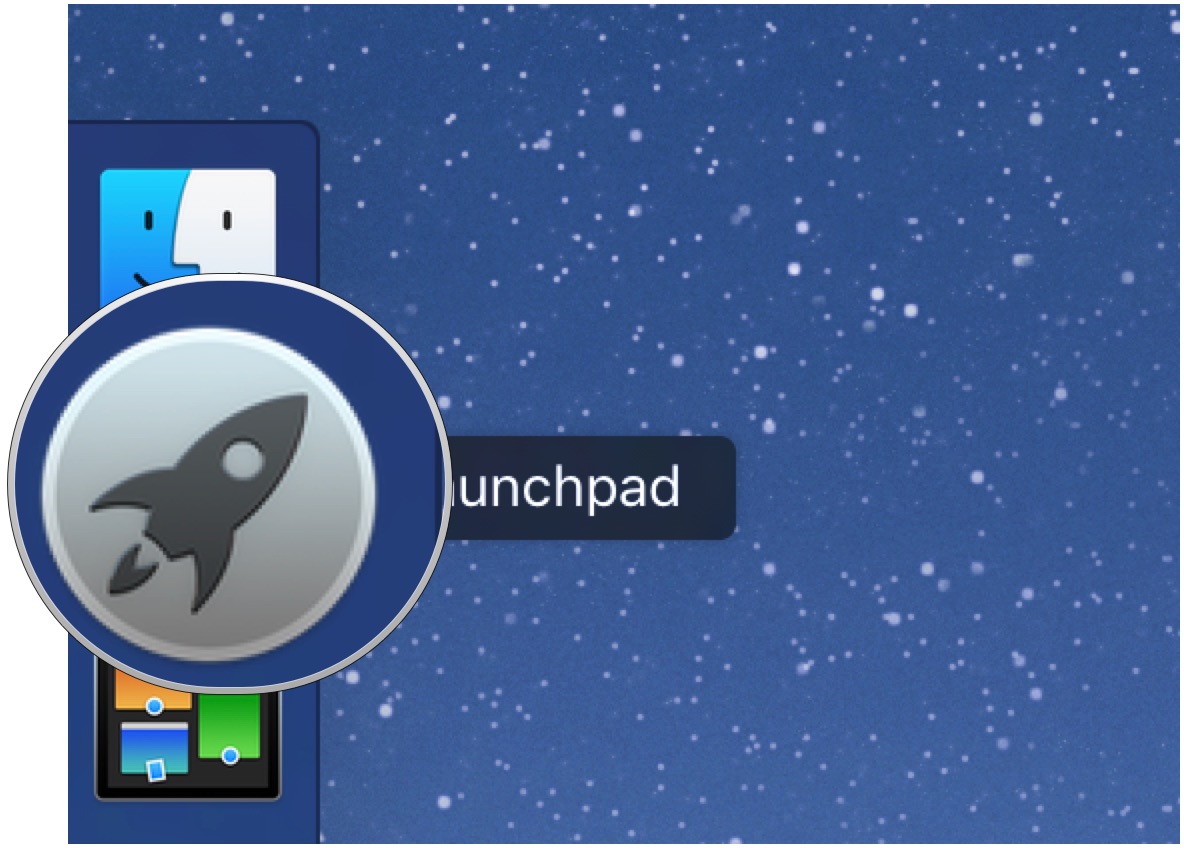
- Find the SD Formatter 5.0.1 app.
- To move between Launchpad windows, click the Next Page icons at the bottom center of the screen, or swipe to the right or left with your trackpad or Magic Mouse.
- Click on the SD Formatter 5.0.1 app to open it. A formatting window will appear on your desktop.
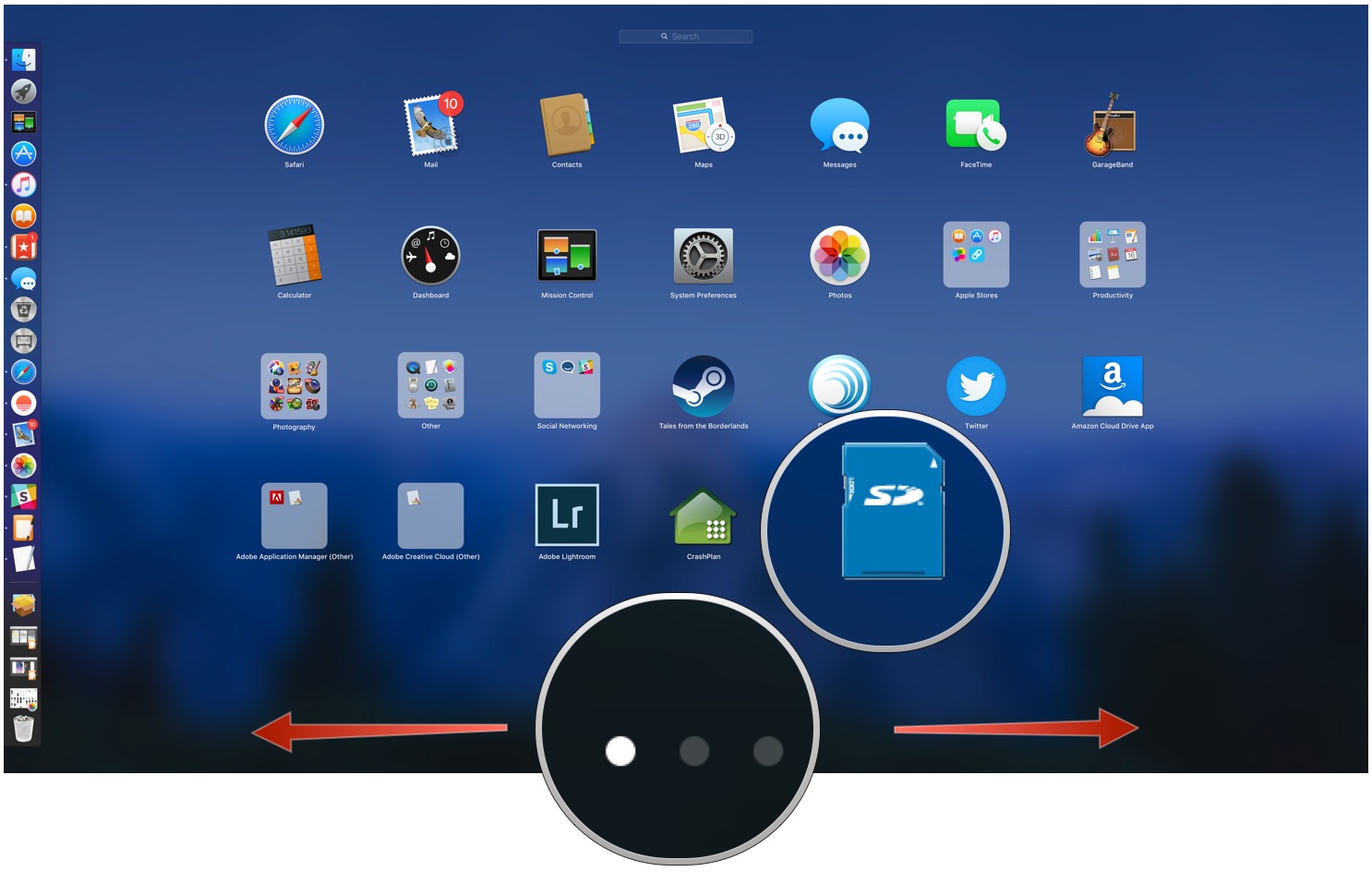
- Under Select Card select your microSD card from the dropdown menu.
- Click Format in the bottom right corner.
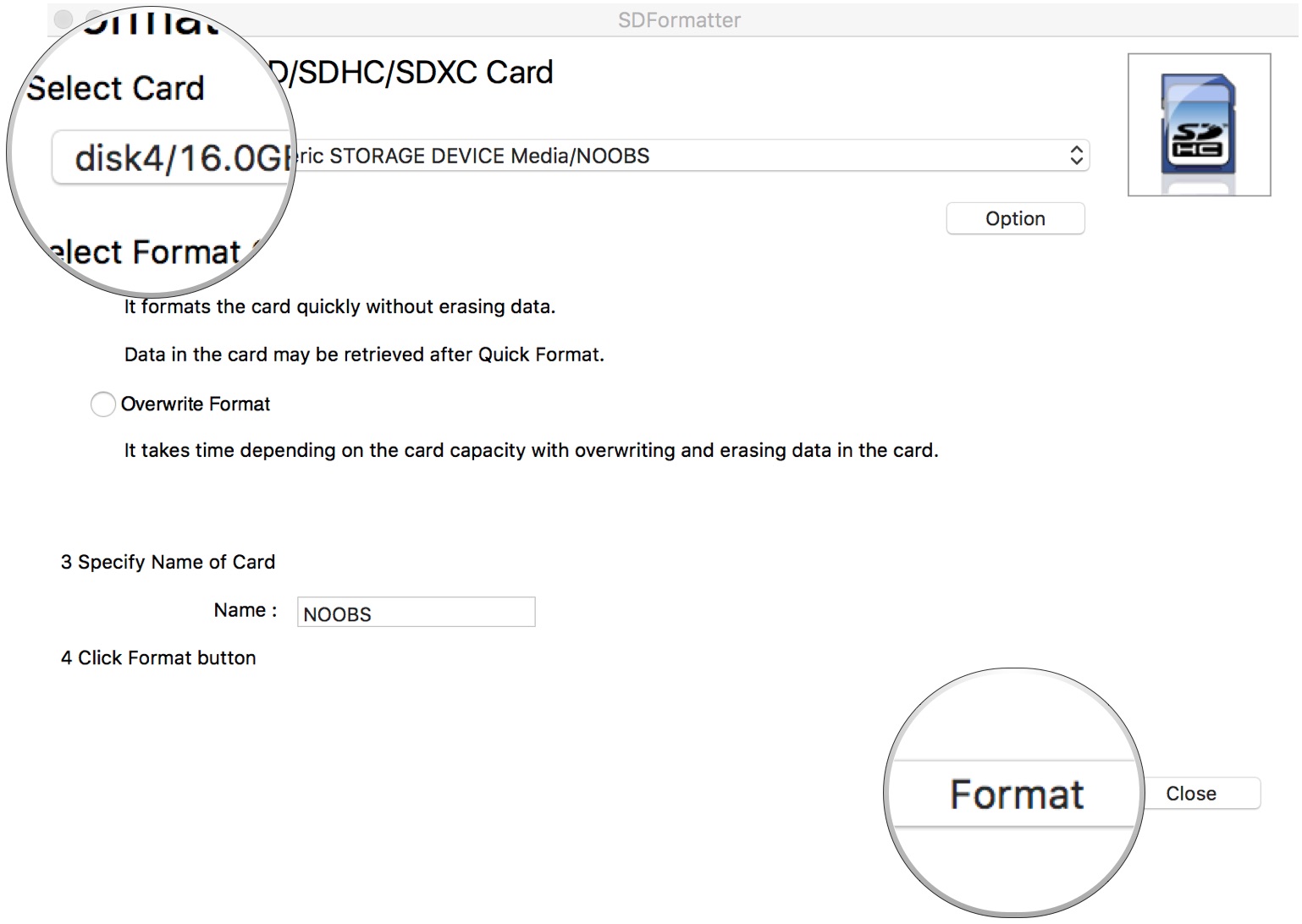
When the reformat is complete, you will get a notification window. Select OK to close the window. Your microSD card is now ready to install the operating system to the Raspberry Pi.
How to Download NOOBS onto the microSD card
- Download the ZIP file of NOOBS Version 3.3.1. It is a large file and will take a while to complete. You will want Raspbian, so do not download NOOBS Lite.
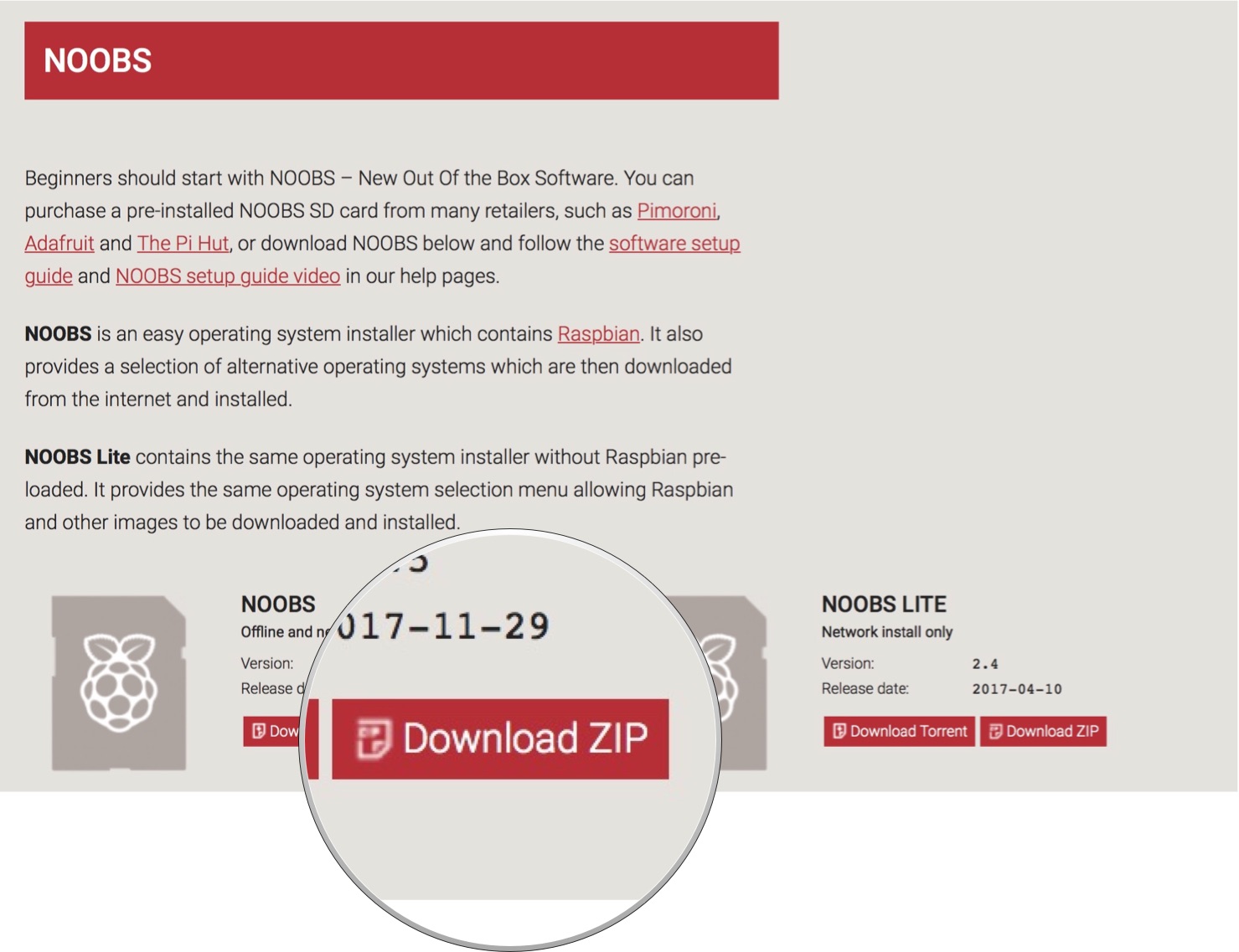
- Double-click on the NOOBS file from the Downloads folder in your Dock to open it.
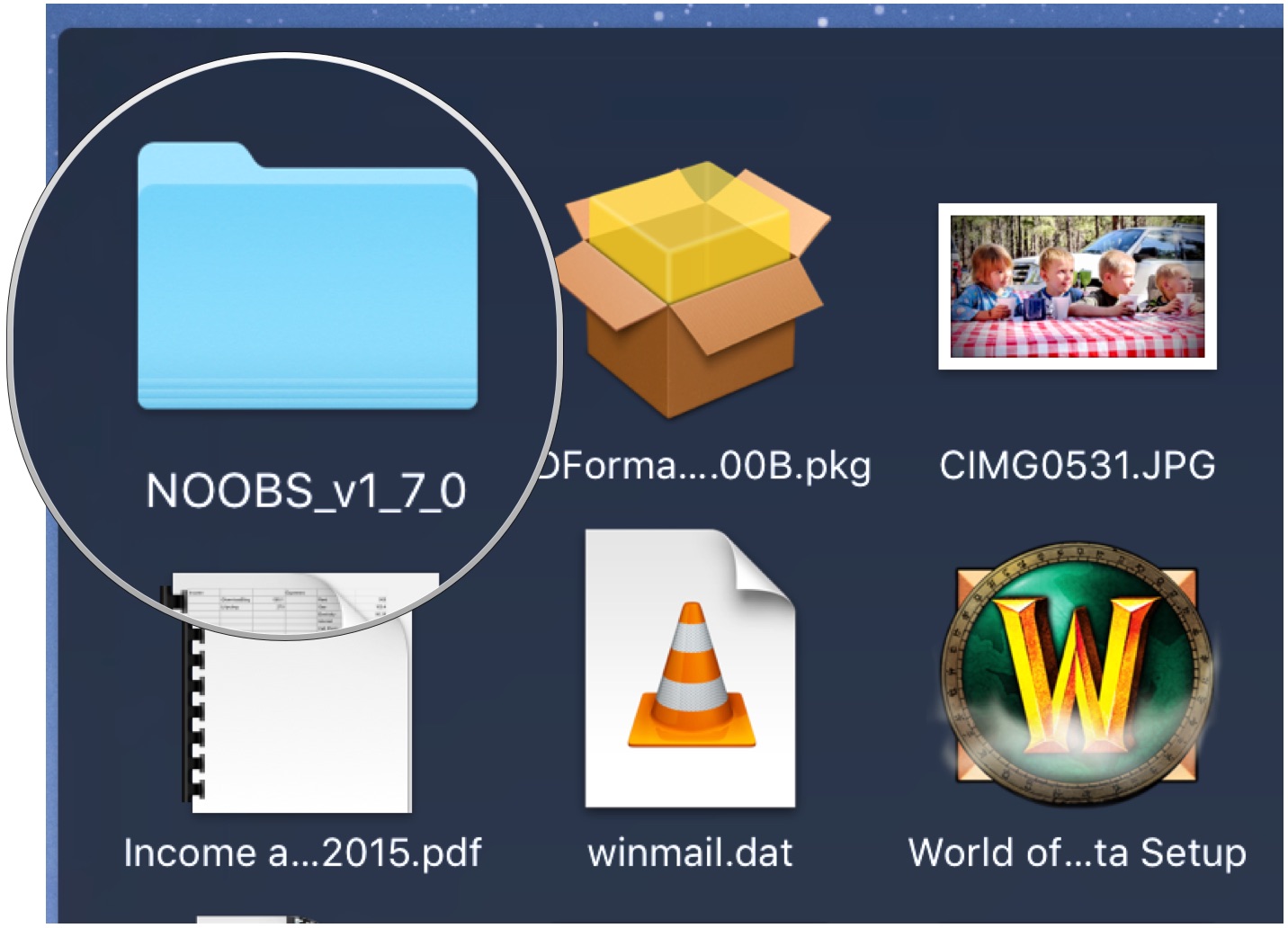
- Select the first file inside the NOOBS folder.
- Scroll down and Shift + left-click on the last file in the NOOBS folder.
- Drag and drop all selected NOOBS files into the SD card icon on your desktop. You don't have to open the SD card drive.
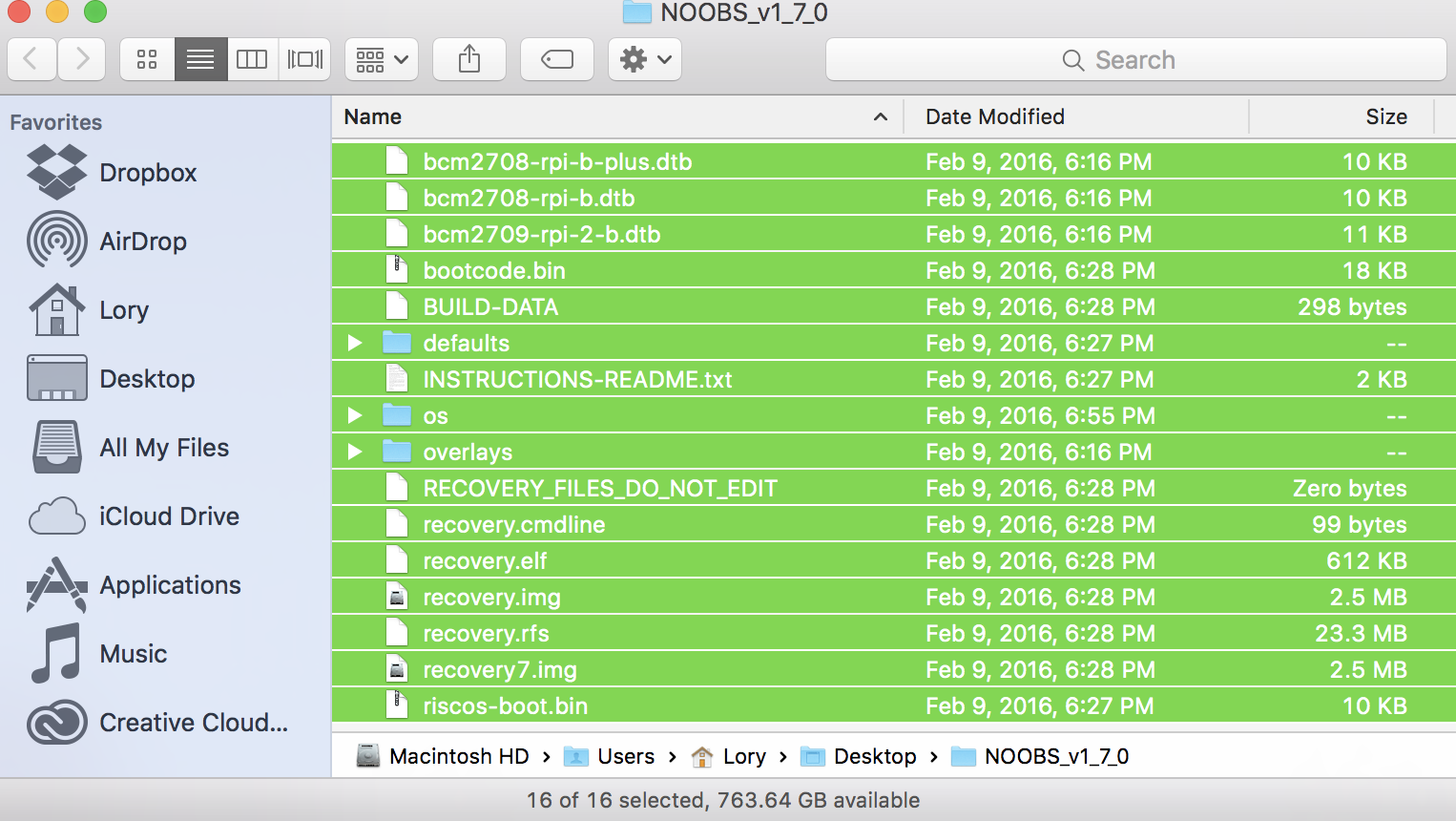
- Right-click on the SD card icon.
- Select "Eject [SD Card Name]".
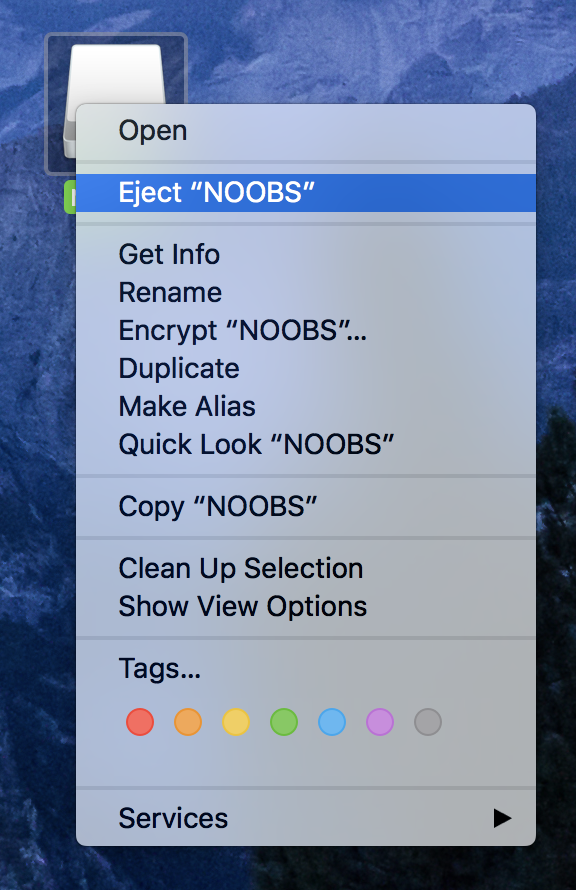
- Remove the card reader from your computer.
- Remove the microSD card from the card reader.
Now that NOOBS is loaded onto your microSD card, you're ready to set up your Raspberry Pi.
Set up your Raspberry Pi
- Insert the microSD card into the card slot on the underside of the Raspberry Pi.

- Plug the USB keyboard into one of the USB ports.
- Plug the USB mouse into one of the USB portsAlternatively, connect the Bluetooth adapter into one of the USB ports.

- Turn on your monitor or TV set and make sure it is set to the proper input (e.g. HDMI 1 or Component)
- Plug the HDMI or video component cable into the monitor or TV set.
- Connect the other end of the cable into the Raspberry Pi.

- Connect an ethernet cable to your router if you plan to connect to the Internet.
- Connect the other end of the cable to your Raspberry Pi.Alternately, connect the Wi-Fi adapter to the Raspberry Pi.

- Connect the power supply to the Raspberry Pi.
- Plug the power supply into the power outlet. This will turn on and boot up Raspberry Pi. A power indicator light will begin to glow, letting you know that you are connected.

A start screen should appear on the monitor or TV you're using.
Download the Raspbian operating system on the Raspberry Pi
- Select Raspbian.
- Click Install.
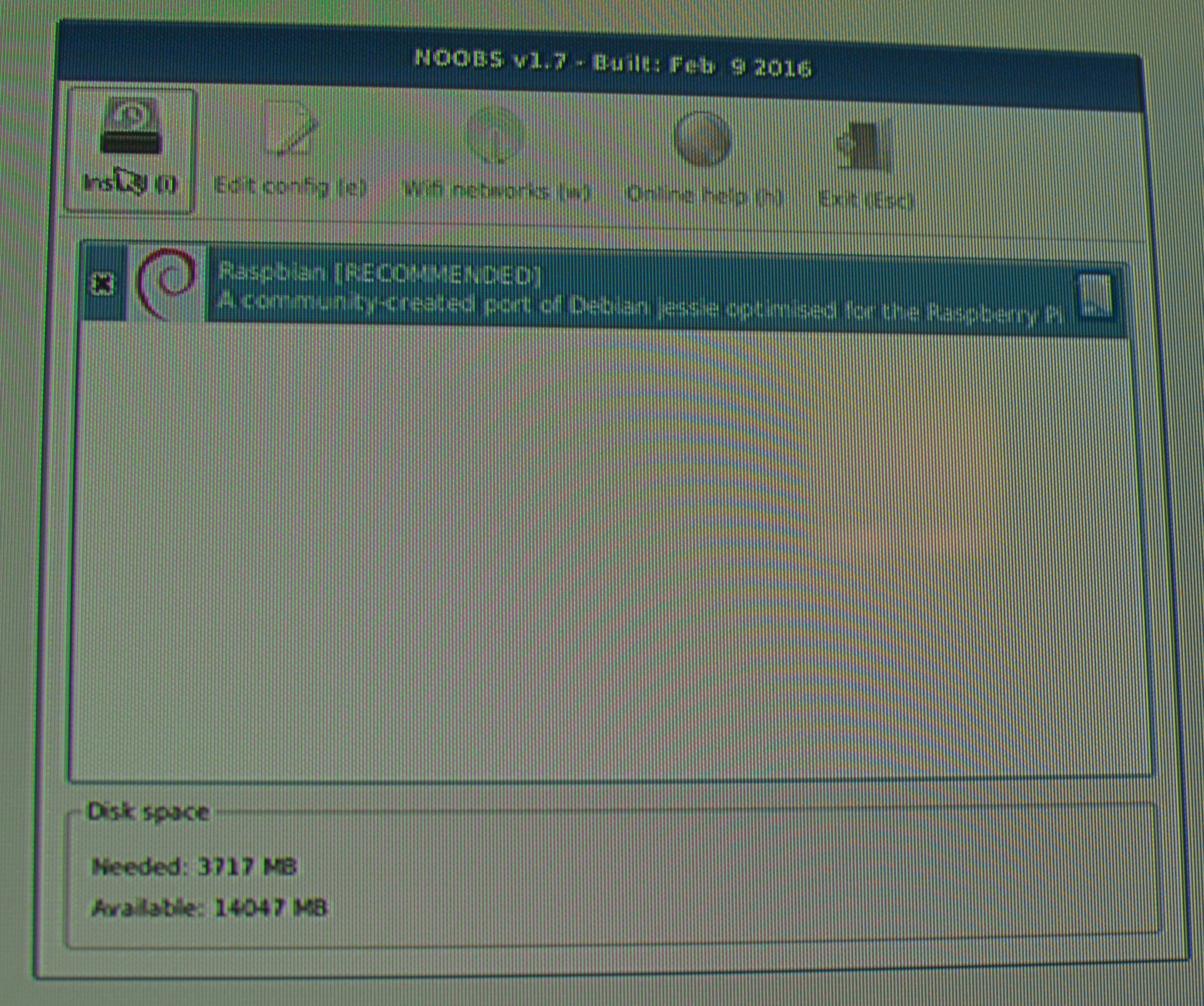
- When the warning window pops up. Click Yes to confirm. This is just letting you know that the microSD card will be overwritten with an uncompressed version of the Raspbian operating system.
- Wait for the installation process to complete.
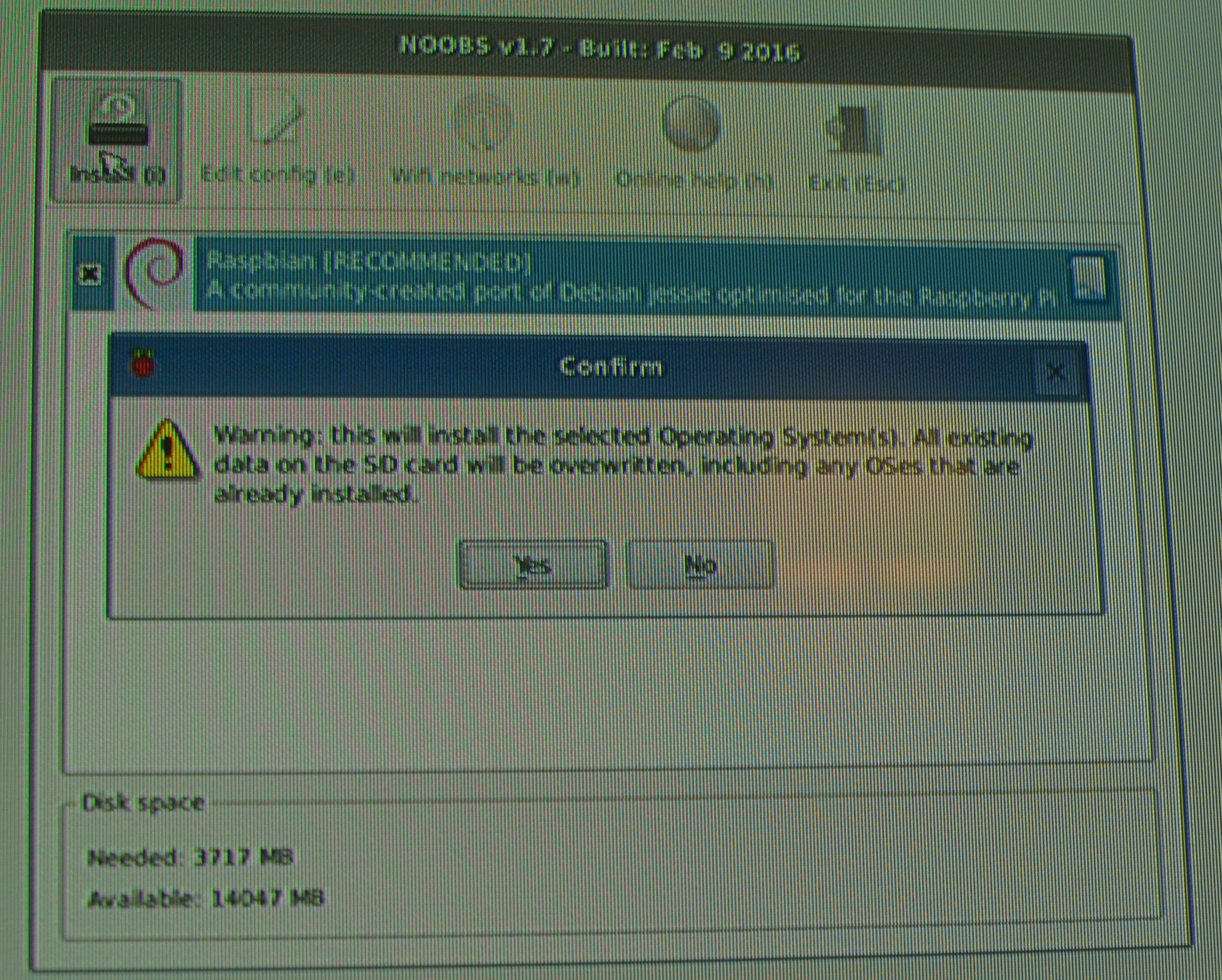
Once the installation process is finished, Raspbian will automatically begin to boot.
Configure your Raspberry Pi
- Click Menu in the upper left corner of the screen.
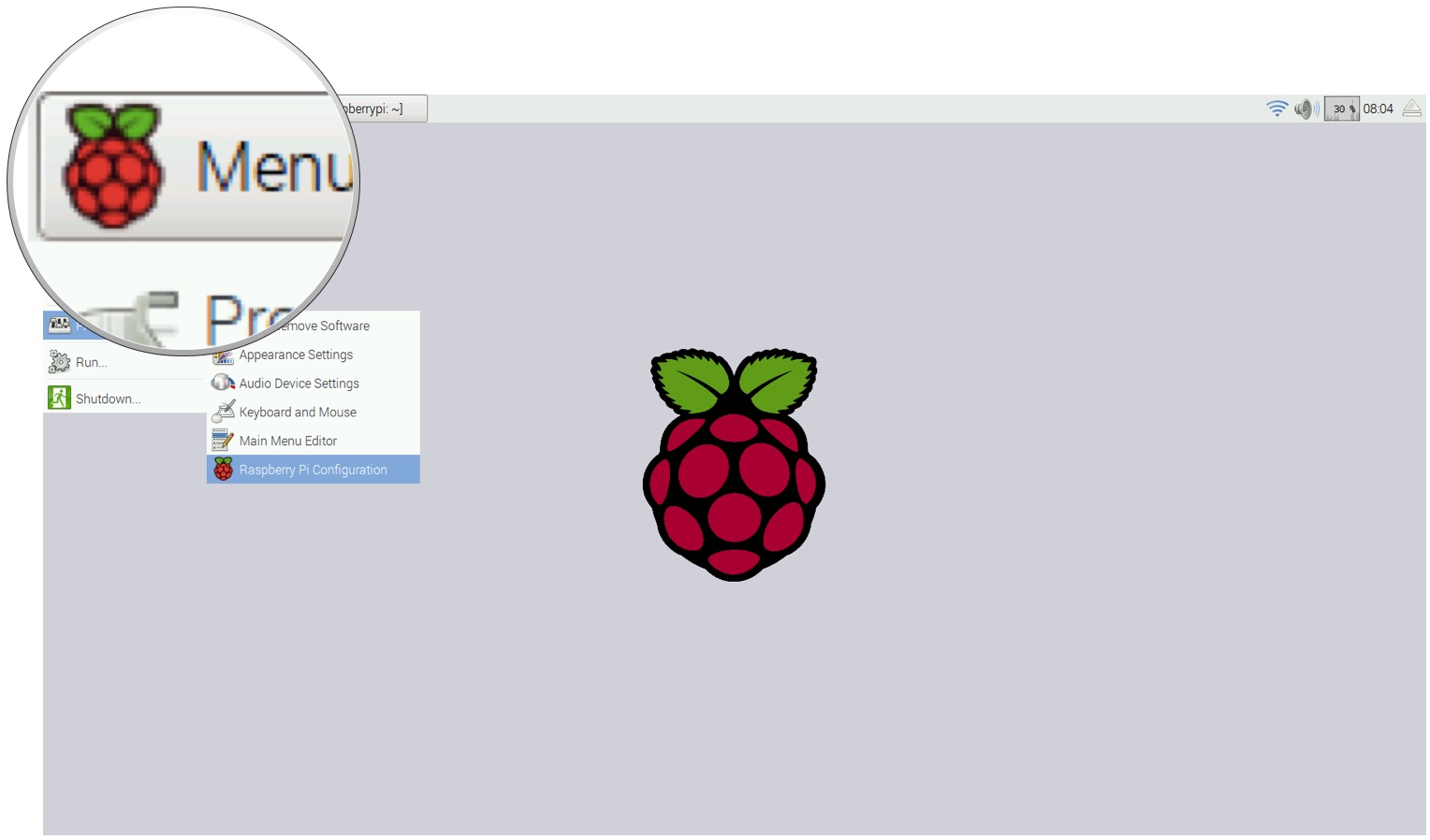
- Select Preferences in the dropdown menu.
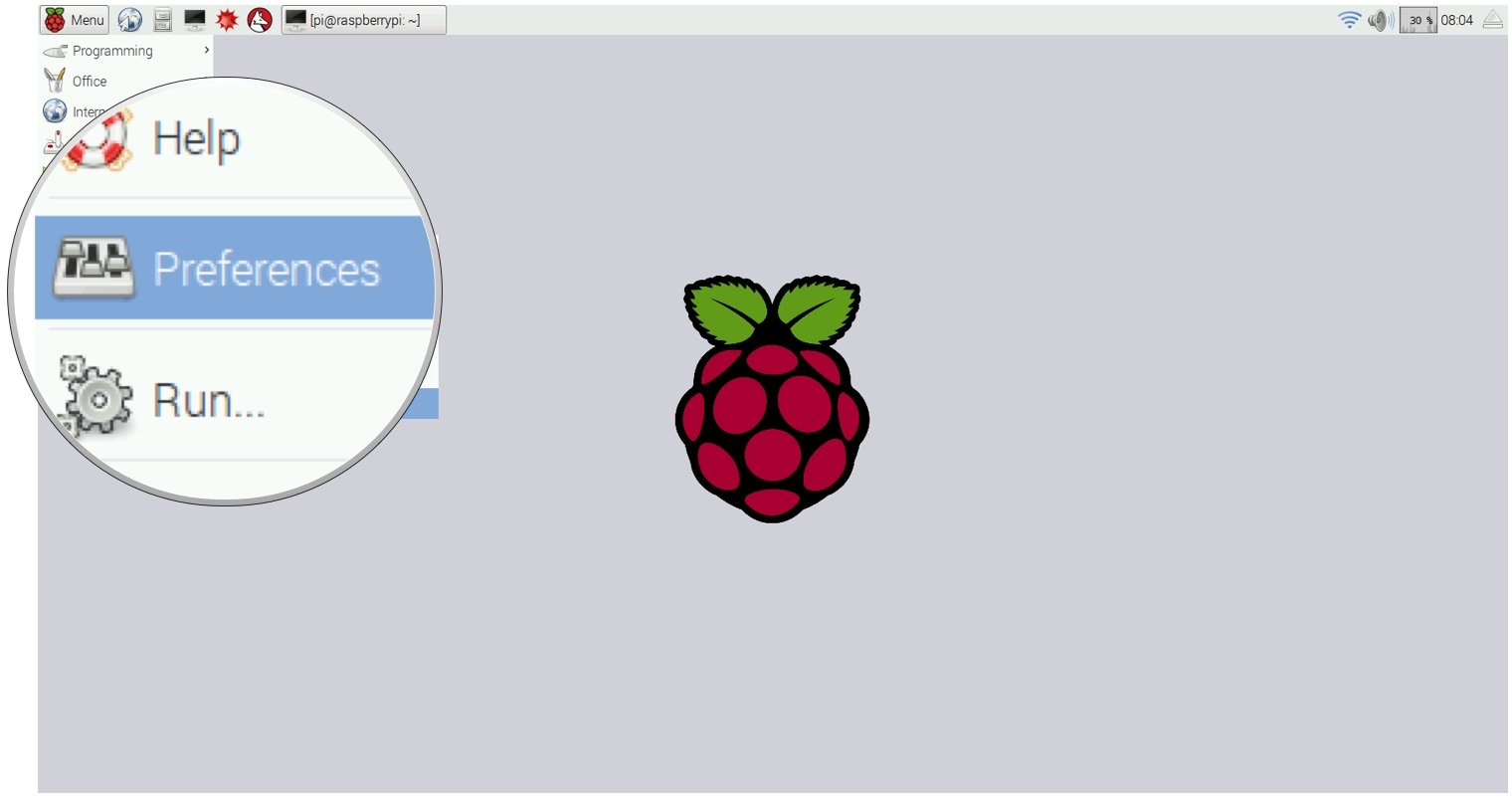
- Select Raspberry Pi Configuration under Preferences.
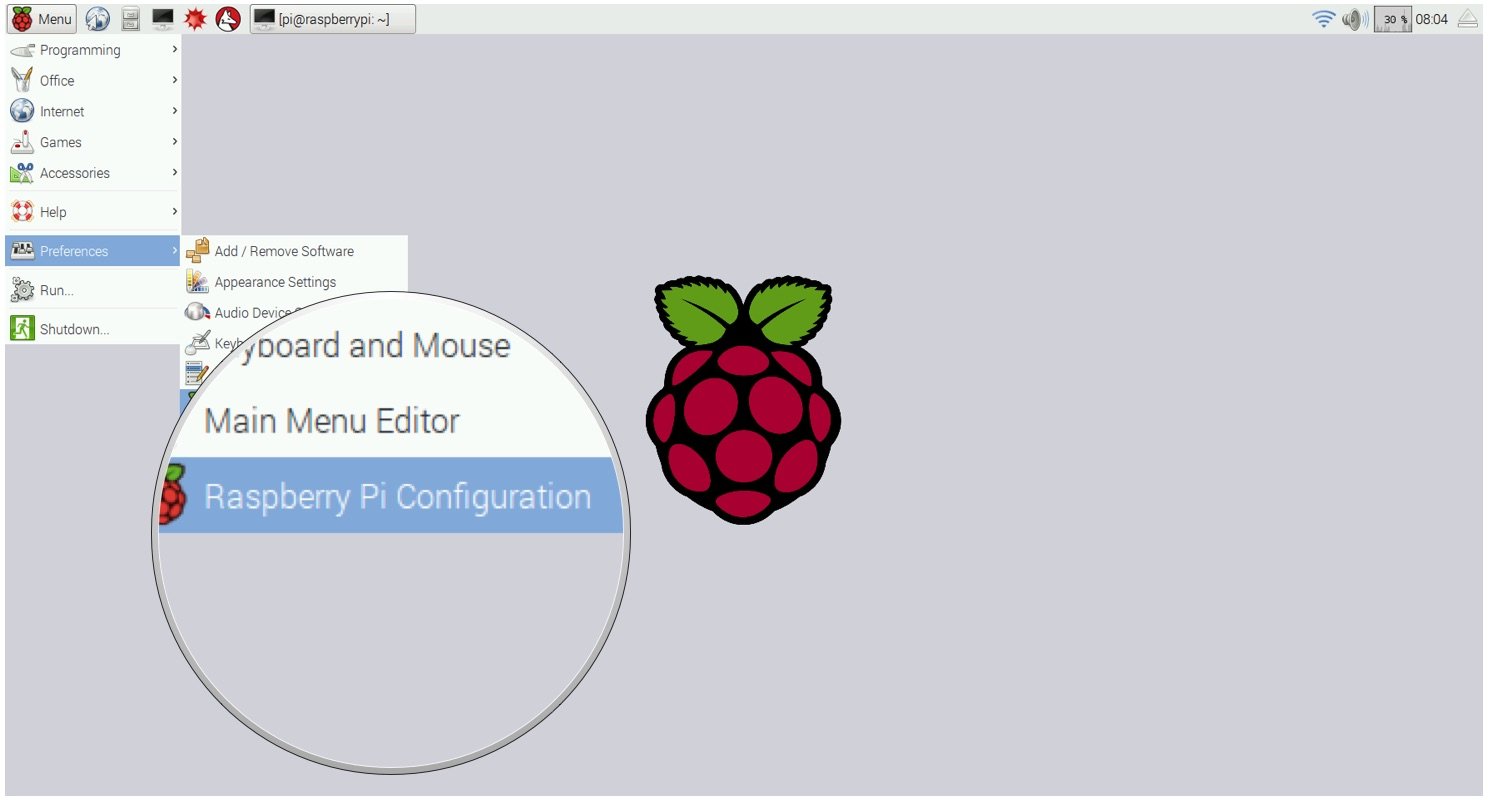
- When the configuration window appears, click on the Localisation tab.
- Click on Set Locale… to set your location.
- Click on Set timezone… to set your local time.
- Click on Set Keyboard… to set your keyboard language.
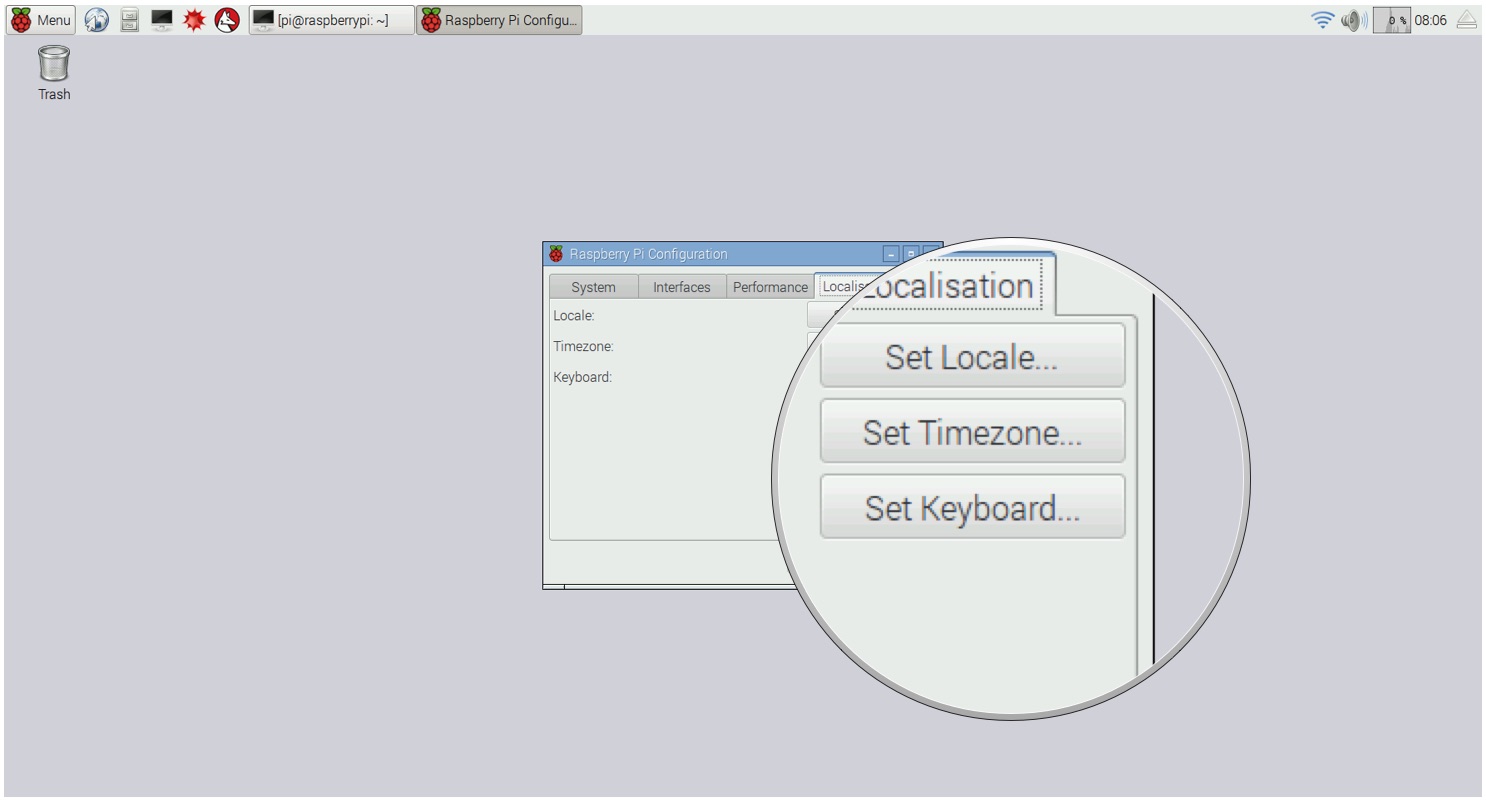
- Reconfiguring your Raspberry Pi will require a reboot. When the reboot window appears, click Yes to continue.
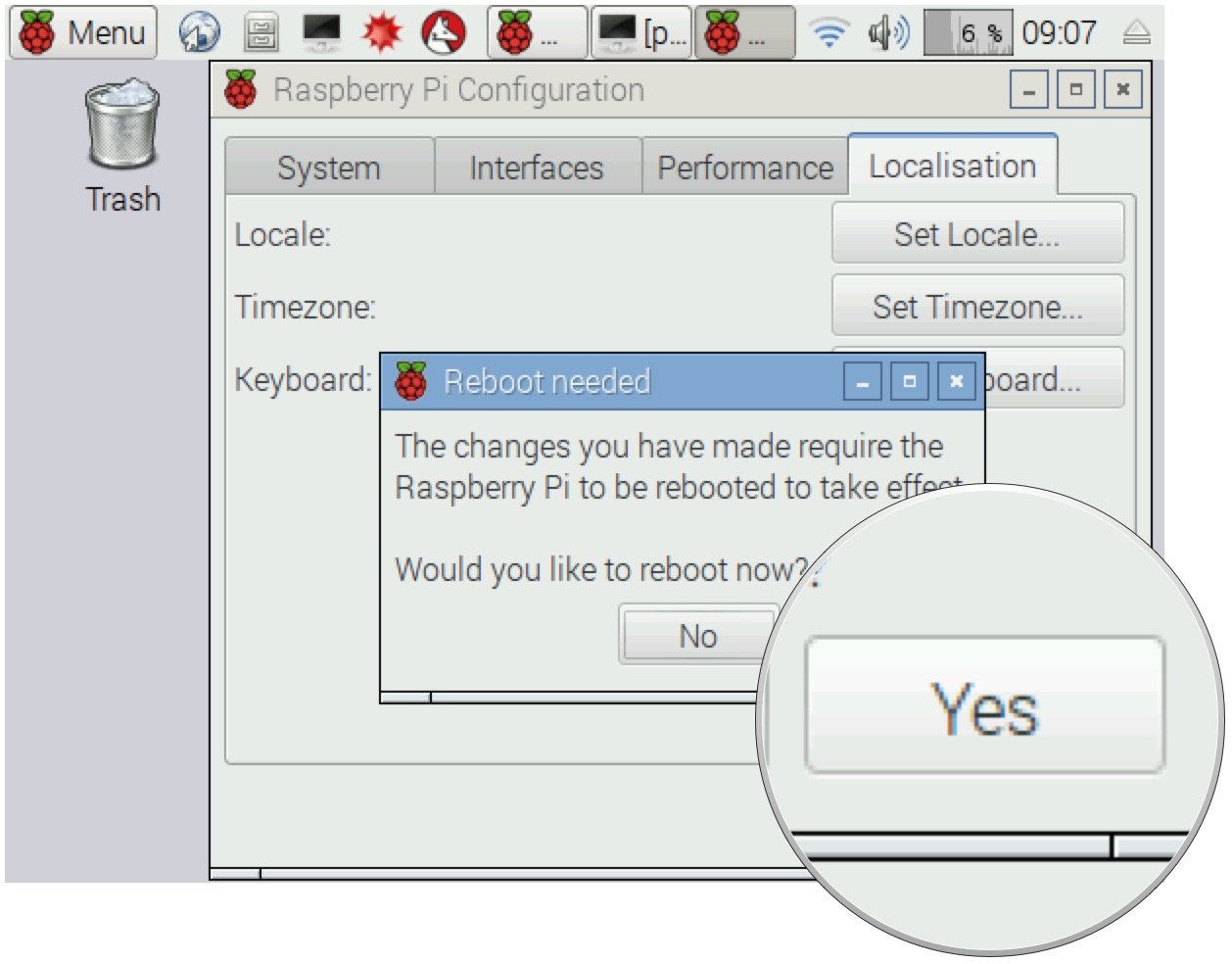
You are set up and ready to start using Raspberry Pi. The mini computing world is your oyster. The only question now is, what project will you build?
Master your iPhone in minutes
iMore offers spot-on advice and guidance from our team of experts, with decades of Apple device experience to lean on. Learn more with iMore!
What you'll need to get started
Of course to get started with the Raspberry Pi, you'll need to pick from one of the various motherboards available.

The platform for the DIY mini-computer.
The Raspberry Pi is a mini-computer that allows you to build all sorts of custom projects, such as learning to build your own computing hardware or getting started with programming languages like Python or Scratch. It comes with no peripherals, meaning that the Raspberry Pi will be exactly what you make of it.
The Raspberry Pi 3 B+ is the most flexible iterations of the do-it-yourself computer. It includes ports four USB-A ports, an ethernet jack, a microSD card slot, micro-USB for power, HDMI out, as well as connections for Wi-Fi and Bluetooth antennas.
Other things you'll need
While the Raspberry Pi is obviously the star of the show as far as equipment is concerned, you'll also need a microSD card and reader, a power supply, a keyboard, and a mouse.

SanDisk Ultra 32GB microSD card ($8 at Amazon)
You'll need a micrSD card onto which to install NOOBS, a crucial part of setting up your Pi.

SanDisk Mobile Mate microSD card reader ($13 at Amazon)
You'll need to use a microSD card reader to load NOOBS from your Mac onto your microSD card.

CanaKit 5V 2.5A Raspberry Pi Power Supply ($10 at Amazon)
This micro-USB power supply is just what you'll need to get your Raspberry Pi up and running.

Verbatim Slimline Keyboard ($10 at Amazon)
A basic wireless keyboard that you'll need when you start using your Raspberry Pi.

AmazonBasics HDMI Cable ($7 at Amazon)
To connect your Rasberry Pi to a monitor. A USB-A cable would also work, depending on your monitor's port options.

Logitech B100 ($10 at Amazon)
A standard, cheap USB mouse for your pointing and clicking needs.

AmazonBasics Ethernet Cable ($5 at Amazon)
If you want to connect to the internet using a hardwired link, a basic CAT-6 patch cable will do the trick.
Lory is a renaissance woman, writing news, reviews, and how-to guides for iMore. She also fancies herself a bit of a rock star in her town and spends too much time reading comic books. If she's not typing away at her keyboard, you can probably find her at Disneyland or watching Star Wars (or both).

