
The login screen is your computer's main door to your precious, sensitive data. Even if you are using an iMac that never leaves your home office, you should protect that data with a password. It may be inconvenient (though an Apple Watch makes the process quicker), but your personal security is always worth it.
On older versions of OS X, Apple let you use your Apple ID password as your Mac's unlock option, which automatically changed whenever you changed the password on your Apple ID. That said, you don't have to use your Apple ID password to unlock your Mac. In fact, it's not really a good idea.
Ideally, you should use a separate password for every device and service you log into for safety reasons; it's why a good password manager is invaluable. If a nefarious individual or group somehow gets ahold of one of your passwords, it can't be used to access anything else you want to protect.
This is also why it's a good idea to change your Mac's login password on occasion: It ensures that, if someone got access to your Mac in the past, they can't continue to access it, nor can anyone else. Ultimately, we're not trying to scare anyone, here: I'm just making sure everyone realizes how important a secure password is.
If it's been a while since you changed your Mac's login password (or if you never have), now is a great time to do so.
- How to change the login password on your Mac
- How to set your Apple ID password as a backup in case you forget your Mac login
- How to disable the password requirement to log into your Mac
How to change the login password on your Mac
- Click on the Apple icon in the upper left corner of the screen.
- Select System Preferences from the drop down menu.
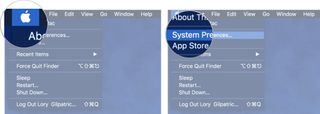
- Click on Users & Groups.
- Click the Password tab.
- Click the lock in the bottom left corner of the Users & Groups window.
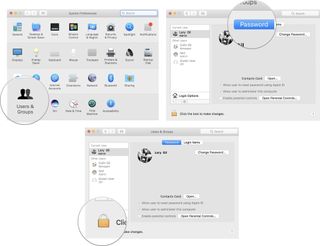
- Enter your administrator password. (If you've never set one, you can leave the field blank and press OK.)
- Click Unlock.
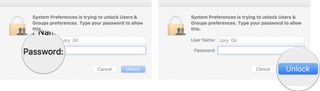
- Click Change Password.
- Enter your current Mac login password.
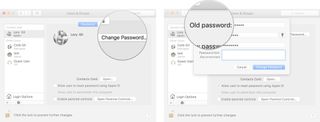
- Enter a new password.
- Enter the new password again to verify it.
- Enter a hint, which will help you remember your password if you forget it in the future.
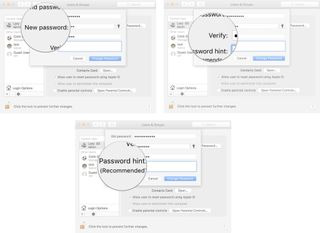
- Click Change Password.
- Click the lock to prevent further changes.
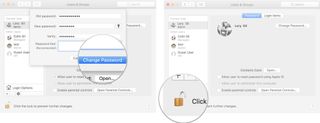
Your new password will automatically update. The next time you log out of your Mac, you will need to enter the new password.
How to set your Apple ID password as a backup in case you forget your Mac login
Apple allows you to set your Apple ID password a secondary backup login for your Mac. This is less secure, and I don't recommend it if you have ever shared your Apple ID password with anyone, but it can be useful if you forget your Mac's login.
Master your iPhone in minutes
iMore offers spot-on advice and guidance from our team of experts, with decades of Apple device experience to lean on. Learn more with iMore!
- Click on the Apple icon in the upper left corner of the screen.
- Select System Preferences from the drop down menu.
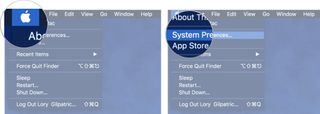
- Click on Users & Groups.
- Click the Password tab.
- Click the lock in the bottom left corner of the Users & Groups window.
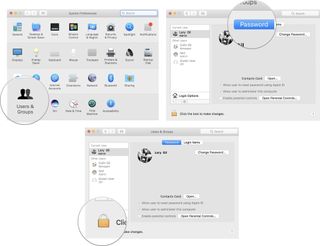
- Enter your administrator password.
- Click Unlock.
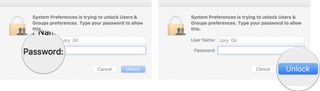
- Tick the box for Allow user to reset password using Apple ID.
- Click the lock to prevent further changes.
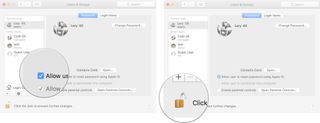
This will enable your Apple ID password to be used on the off-chance you forget your Mac's login information.
How to use your Apple ID's password backup system
If you enter the wrong login on your Mac four times, and you have your Apple ID password set as a backup, you will be prompted to enter it.
- Click the arrow next to the prompt, "If you forgot your password, you can reset it using your Apple ID."
- Enter your Apple ID and password.
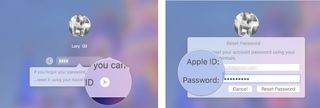
- Click Reset Password.
- Click OK to confirm that you will have to create a new keychain, but (you can update your previous one if you remember the password for it).
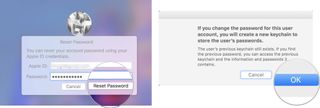
- Enter a new password (not your Apple ID password).
- Enter the new password again to verify it.
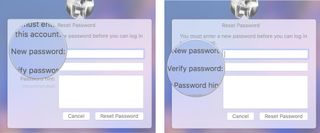
- Enter a hint, which will help you remember your password if you forget it in the future.
- Click Reset password.
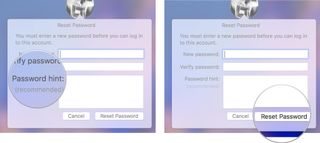
You will be prompted to Update Keychain Password, Create New Keychain, or Continue Log In. If you are able to recall your old Mac login password (maybe you had it stored somewhere in your computer), choose Update Keychain Password. This is the best choice because you won't lose any of the passwords you've been keeping stored in Keychain. Otherwise, select Continue Log In to use the same password that you used to reset your Mac login, or select Create New Keychain to set a new password. Neither of the two latter options will access your previous keychain and you will lose all of your saved passwords until you remember the old Mac login. (another reason why a good password manager is invaluable).
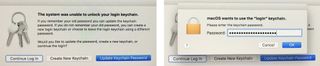
How to disable the password requirement to wake your Mac from sleep
I absolutely do not recommend you disable the password requirement to wake your Mac from sleep. However, I realize that some people prefer convenience over security.
Note: This does not disable the password requirement to log into your Mac. So, make sure you don't lose that password. It is much more likely you will forget it if you disable this password requirement.
- Click on the Apple icon in the upper left corner of the screen.
- Select System Preferences from the drop down menu.
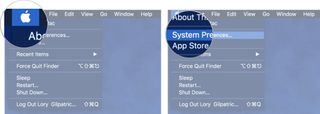
- Click Security & Privacy.
- Click the General tab.
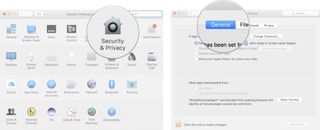
- Click the lock in the bottom left corner of the Security & Privacy window.
- Enter your administrator password.
- Click Unlock.
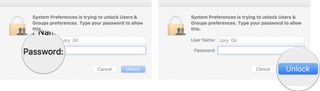
- Untick the box for Require password....
- Click Turn Off Screen Lock to confirm that you want to disable the password requirement to unlock Mac's screen.
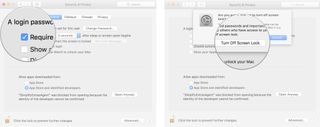
- Click the lock to prevent further changes.
Again, I don't recommend you disable this option, but there may be a perfectly good reason why you want to leave your Mac unsecured.
Any questions?
Is there anything about changing your Mac's login password that you need help with? Let me know in the comments and I'll help you out.
Lory is a renaissance woman, writing news, reviews, and how-to guides for iMore. She also fancies herself a bit of a rock star in her town and spends too much time reading comic books. If she's not typing away at her keyboard, you can probably find her at Disneyland or watching Star Wars (or both).



