How to automatically install, rearrange, and delete apps on your Apple Watch

Third-party Apple Watch apps aren't truly apps — they're iPhone app extensions. As such, when you download an iPhone app with an Apple Watch component, that app will by default automatically install to your watch. Here's how to prevent that from happening, add new apps, and delete apps you no longer want.
- How to turn on or off automatic app install
- How to add new apps to your Apple Watch
- How to install old apps you've downloaded to your Apple Watch
- How to rearrange apps on your Apple Watch
- How to remove apps from your Apple Watch
How to turn on or off automatic app install
You can have Apple Watch compatible apps automatically install on your Apple Watch when you install them on your iPhone, but if you're worried about having enough space on your Apple Watch for music or photos, you may want to limit how many app extensions you keep on your Apple Watch. One way of doing this is to turn off automatic app install.
- Open the Watch app on your iPhone.
- Tap the My Watch tab (if not already open).
- Tap on General.
- Toggle the Automatic App Install switch off.
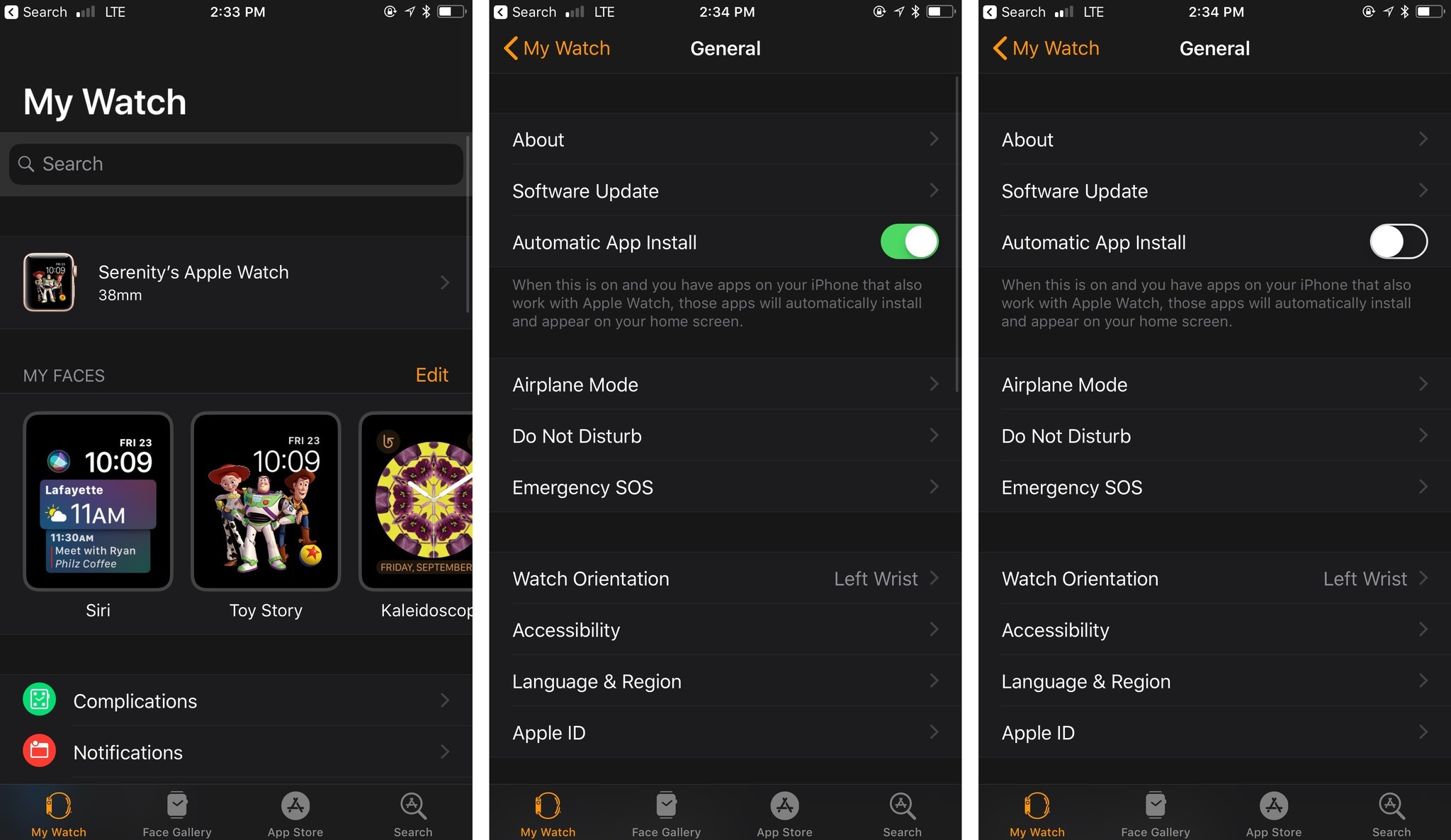
You can always turn this setting back on again at any time by following the same steps listed above.
How to install old apps you've downloaded to your Apple Watch
Whether you turned off automatic app install or deleted a third-party Apple Watch app that you now want back on your watch, it's pretty simple to reinstall apps you've removed or haven't added yet.
- Open the Watch app on your iPhone.
- Tap the My Watch tab (if not already open).
- Scroll to the bottom of the screen.
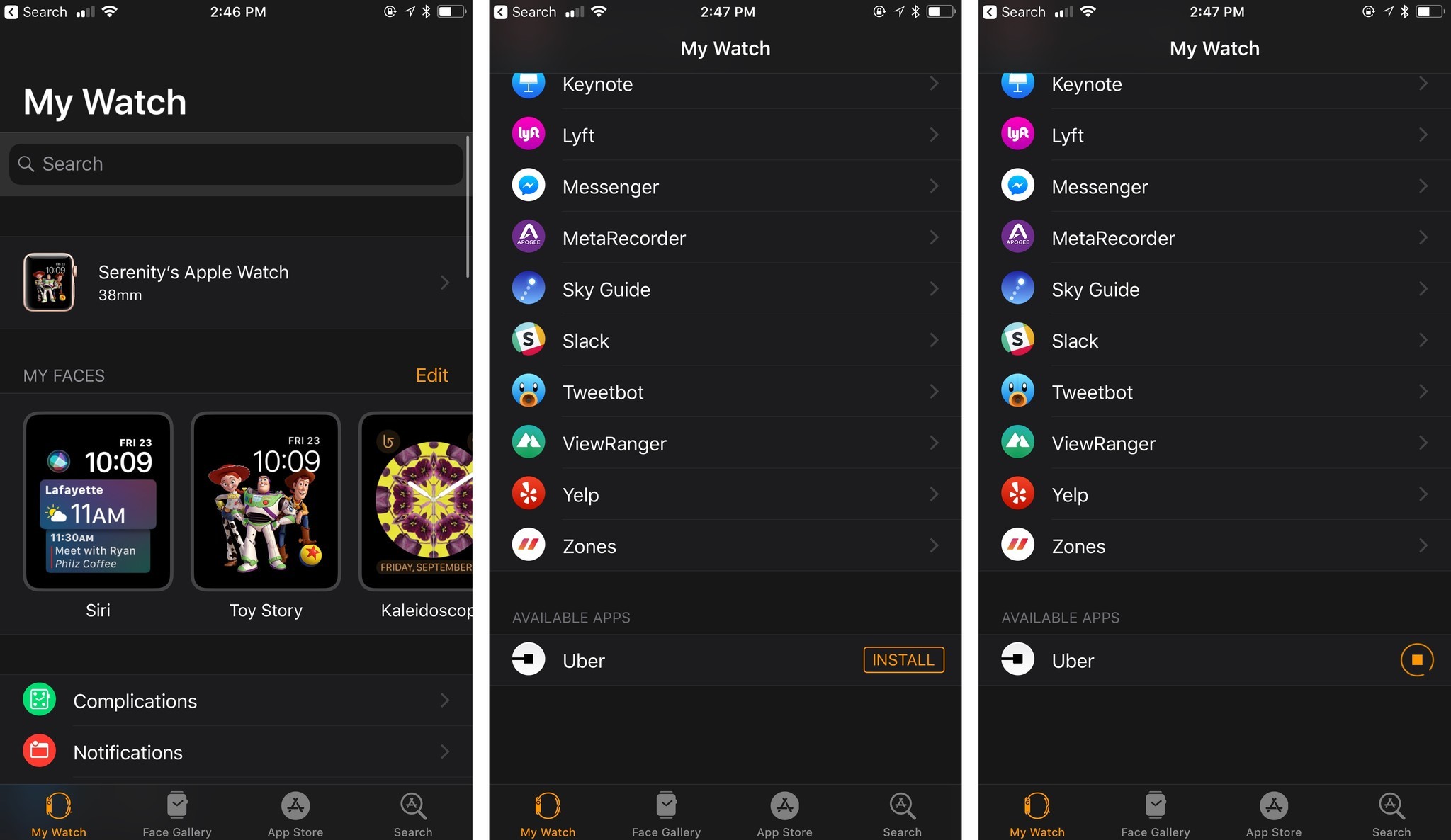
- Tap the app you wish to install on your watch. If you have apps you can install on Apple Watch, they'll be listed at the bottom of the screen under the Available Apps header.
- Tap the Install button.
How to view and rearrange apps on your Apple Watch
You can view apps on your Apple Watch in three ways: via the Dock, Grid View, or List View.
The Dock offers a place for you to quickly find either:
- the last 10 apps you've opened
- your favorite apps (also up to 10) along with the most recent app launched
You can access it by pressing once on your Apple Watch's side button.
Master your iPhone in minutes
iMore offers spot-on advice and guidance from our team of experts, with decades of Apple device experience to lean on. Learn more with iMore!
How to use the Dock on your Apple Watch
Grid View vs. List View
You can also access a quick view of all your apps by pressing once on the Digital Crown from your watch face. This will bring you into watchOS's honeycomb-like Grid View by default. While this view looks cool, its practical functionality is far more limited — especially for users with 38mm watches or larger fingers. We've come up with a number of hacks over the years to make finding apps easier on the Apple Watch, including Carousel patterns and Siri commands; with watchOS 5, however, users can happily put that chapter of their Apple Watch past to rest and use the alphabetical List View option instead.
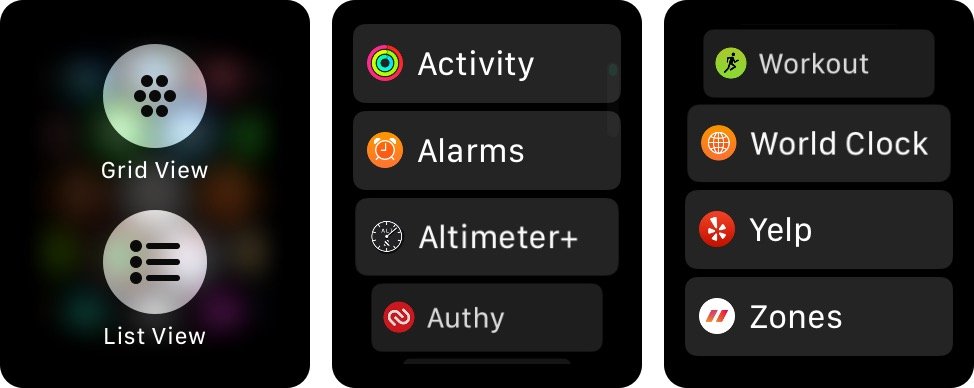
List View displays all your Apple Watch apps by name in alphabetical order; you can scroll through them with either a finger swipe or the Digital Crown. While in List View, you won't be able to rearrange or delete apps; you'll have to return to Grid View for those options.
How to find and rearrange apps in Grid View on your Apple Watch
If you choose to keep your Apple Watch in Grid View, you can navigate it by using horizontal or vertical swipes to move around the screen, or the Digital Crown to zoom in or out on the grid.
To move apps around, simply:
- Tap and hold on any app icon.
- Hold and drag the icon you'd like to move.
- Release your finger once the app icon is where you want it.

You can also move apps around in Grid View from the Watch app on your iPhone.
- Open the Watch app on your iPhone.
- Tap the My Watch tab.
- Tap on App Layout.
- Drag and rearrange apps. When you're finished, your changes will automatically sync to Apple Watch.
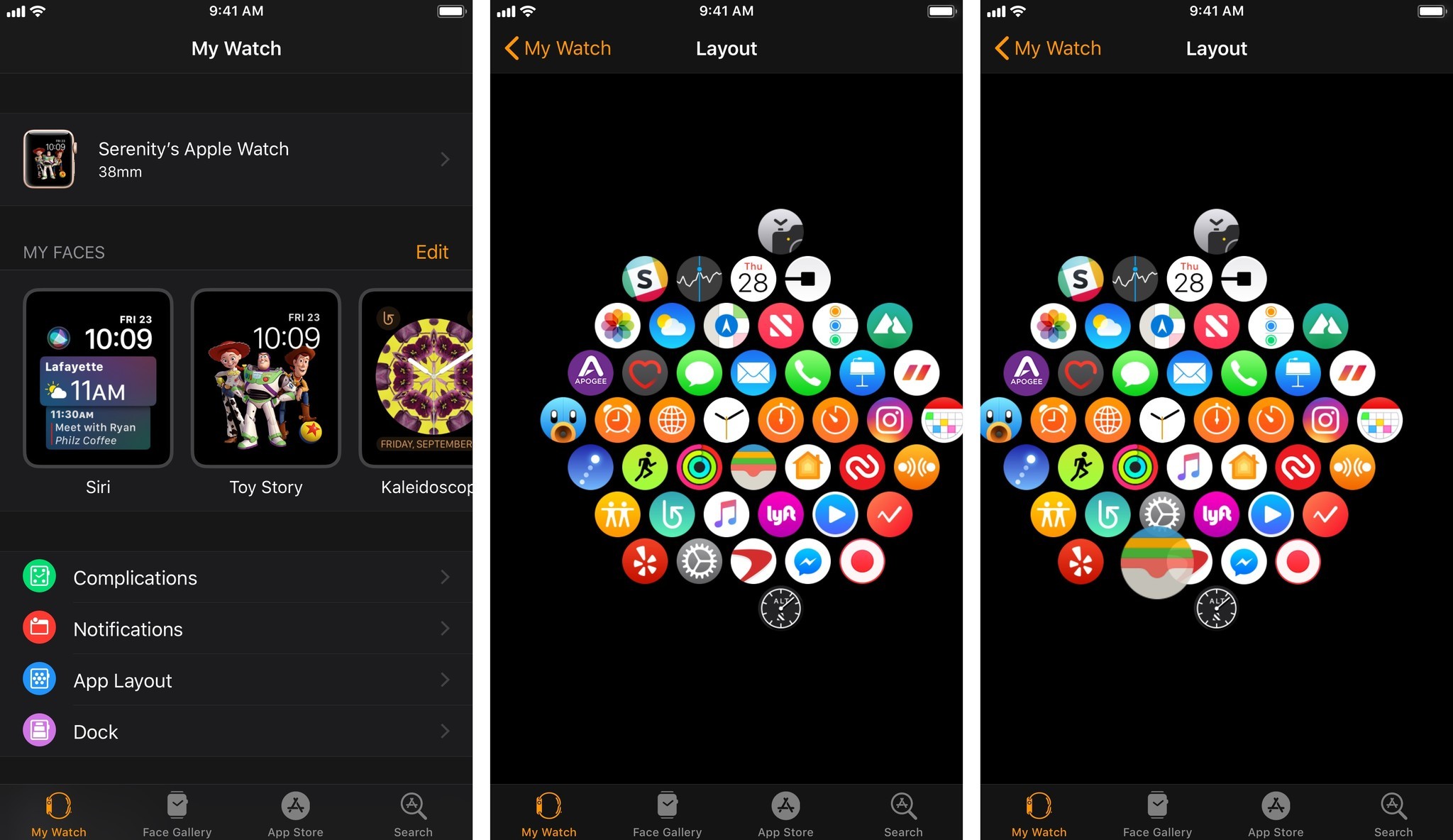
How to switch between Grid View and List view
- Press the Digital Crown once while viewing your watch face to enter your app list in Grid View.
- Firmly press on the Grid View display.
- Select the List View option.
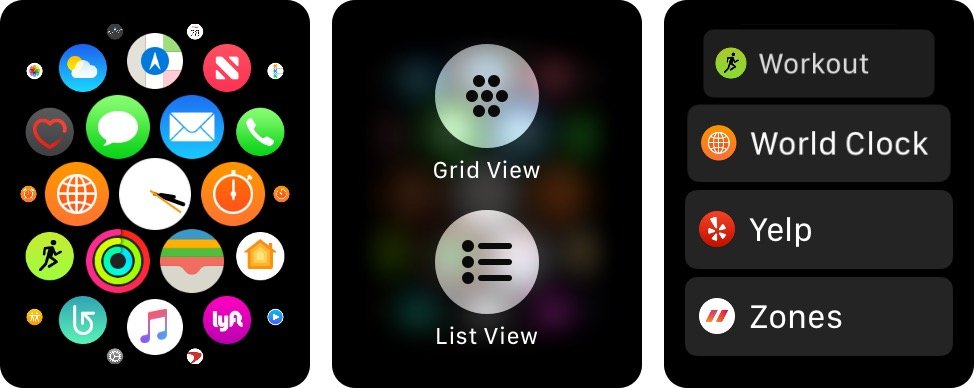
To return to Grid View, firmly press on your Home screen's list view again and press the Grid View button.
How to remove apps from your Apple Watch
You can remove apps in two different ways on your Apple Watch: From the watch itself, or from the Watch app on your iPhone.
How to remove apps directly from your Apple Watch
- On the Apple Watch's watch face, press the Digital Crown once to get to your app list.Note: If your app list is in List View, press firmly on the display to change it back to Grid View — you can't delete apps in List View.
- Press lightly and hold on an app icon until it goes dark and begins to wiggle.
- Swipe around the screen to find the third-party app you wish to delete. (You can't delete stock apps on watchOS.)
- Tap the app icon.
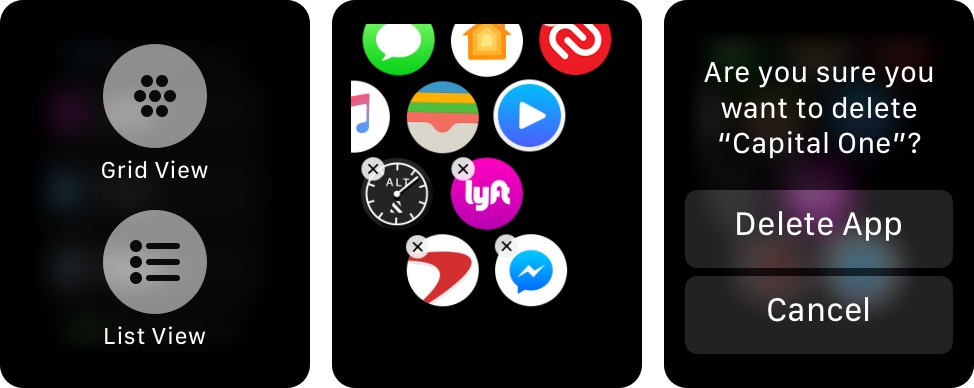
- Tap Delete App.
- Press the Digital Crown to exit Edit mode.
How to remove apps from the Watch app on your iPhone
- Open the Watch app on your iPhone.
- Tap the My Watch tab (if not already open).
- Scroll to the Installed on Apple Watch section.
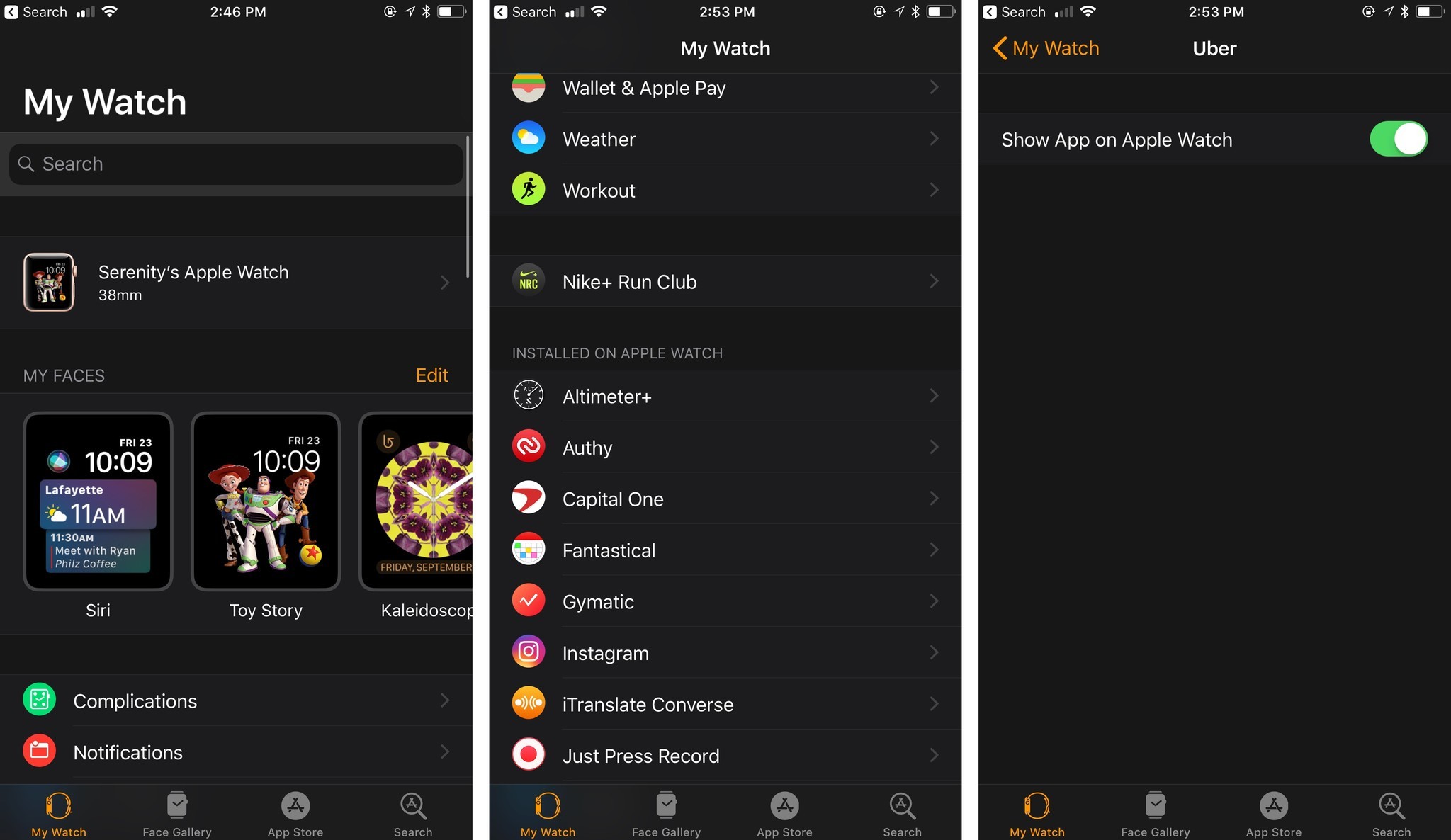
- Tap the third-party app you wish to uninstall.
- Toggle the Show App on Apple Watch switch to Off.
Any questions?
Let us know below!
Updated February 2019 Updated for watchOS 5. Serenity Caldwell contributed to an earlier version of this guide.

Luke Filipowicz has been a writer at iMore, covering Apple for nearly a decade now. He writes a lot about Apple Watch and iPad but covers the iPhone and Mac as well. He often describes himself as an "Apple user on a budget" and firmly believes that great technology can be affordable if you know where to look. Luke also heads up the iMore Show — a weekly podcast focusing on Apple news, rumors, and products but likes to have some fun along the way.
Luke knows he spends more time on Twitter than he probably should, so feel free to follow him or give him a shout on social media @LukeFilipowicz.

