How to add and edit overlays and emoji in the Clips app
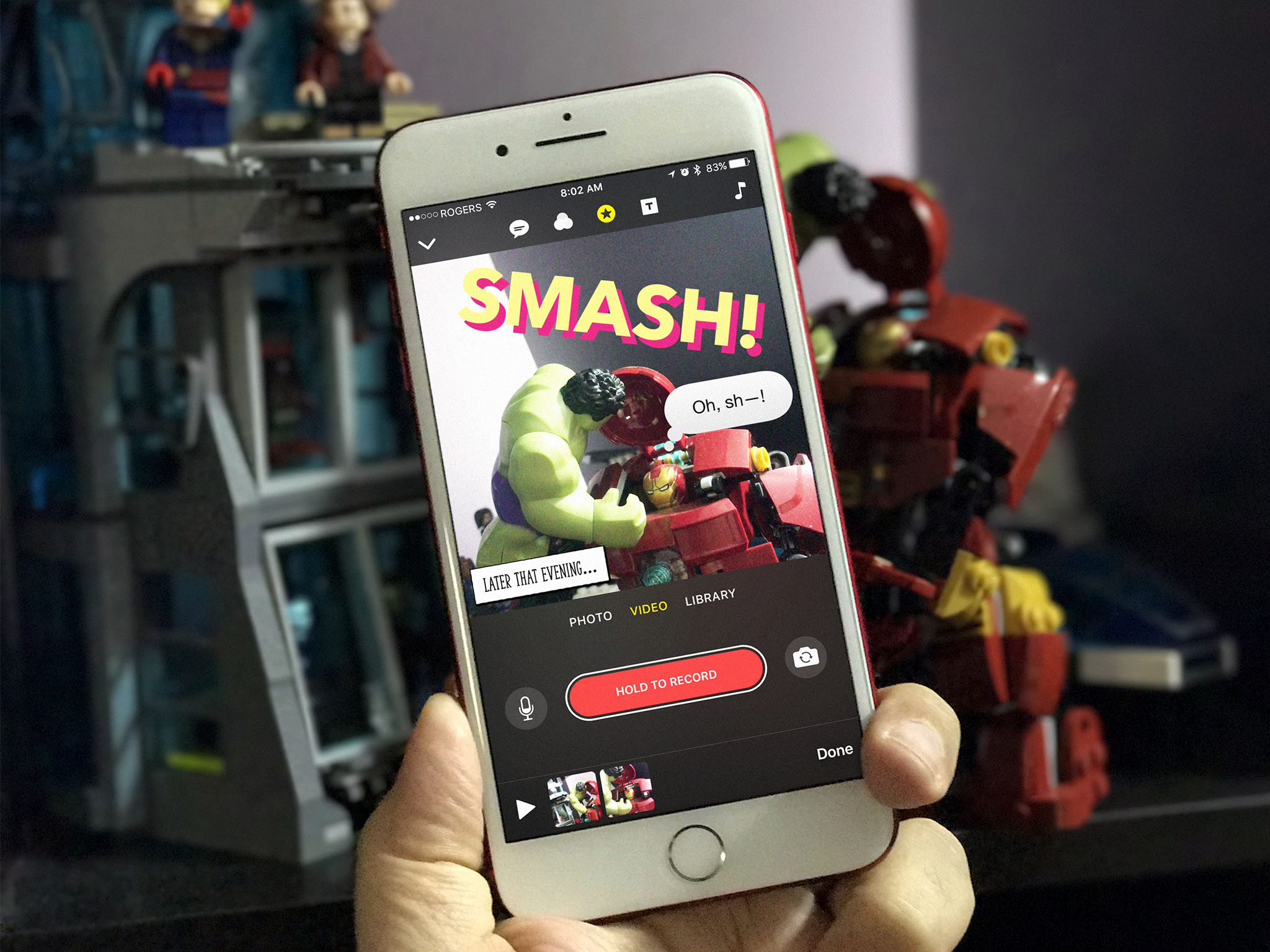
Where would our snappy and instant candids be without word bubbles, comic callouts, time and location stamps, and even emoji to cover up what's best left unseen? Apple's new video app, Clips lets you add just such overlays to your video. They're not very elaborate yet but several of them are elegantly animated and can definitely ramp up the fun factor.
- What kind of overlays are included in Clips?
- How do you add live overlays to your Clips?
- How do you add overlays to existing Clips?
- How do you edit overlays?
- How do you delete an overlay… or many?
What kind of overlays are included in Clips?
Clips comes with several overlay types built right in:
- Bold type old
- Comic
- News
- Bold type
- Text arrow
- Label
- Circle
- Square
- X
- Check
- Arrow
- Simple arrow
- Bubble
- Speech bubble
- Time
- Handwritten
- Location
- Hello

Time and Location are dynamic and will update as the clock ticks and your position changes.
You also have easy access to your frequently used emoji. (Literally whatever is in the Frequently Used section of your emoji keyboard at the time.)
How do you add live overlays to your Clips?
You can set an overlay so it's live and in place before you start recording your video or snapping your photo. That way, you can frame things perfectly for a speech bubble or emoji poop, whatever floats your boat. (Including a literal floating emoji boat!)
Note: Overlays will request access to your location. That's because one of the overlays displays your location so you can superimpose it over your Clips, similar although not yet as varied or elaborate as Snapchat location filters.
- Tap on the Overlays button, top right.
- Swipe left to access overlays, right to access emoji (if you're not already on the gallery you want.)
- Tap on the overlay or emoji you want to use.
- Repeat the same process to add additional overlays.
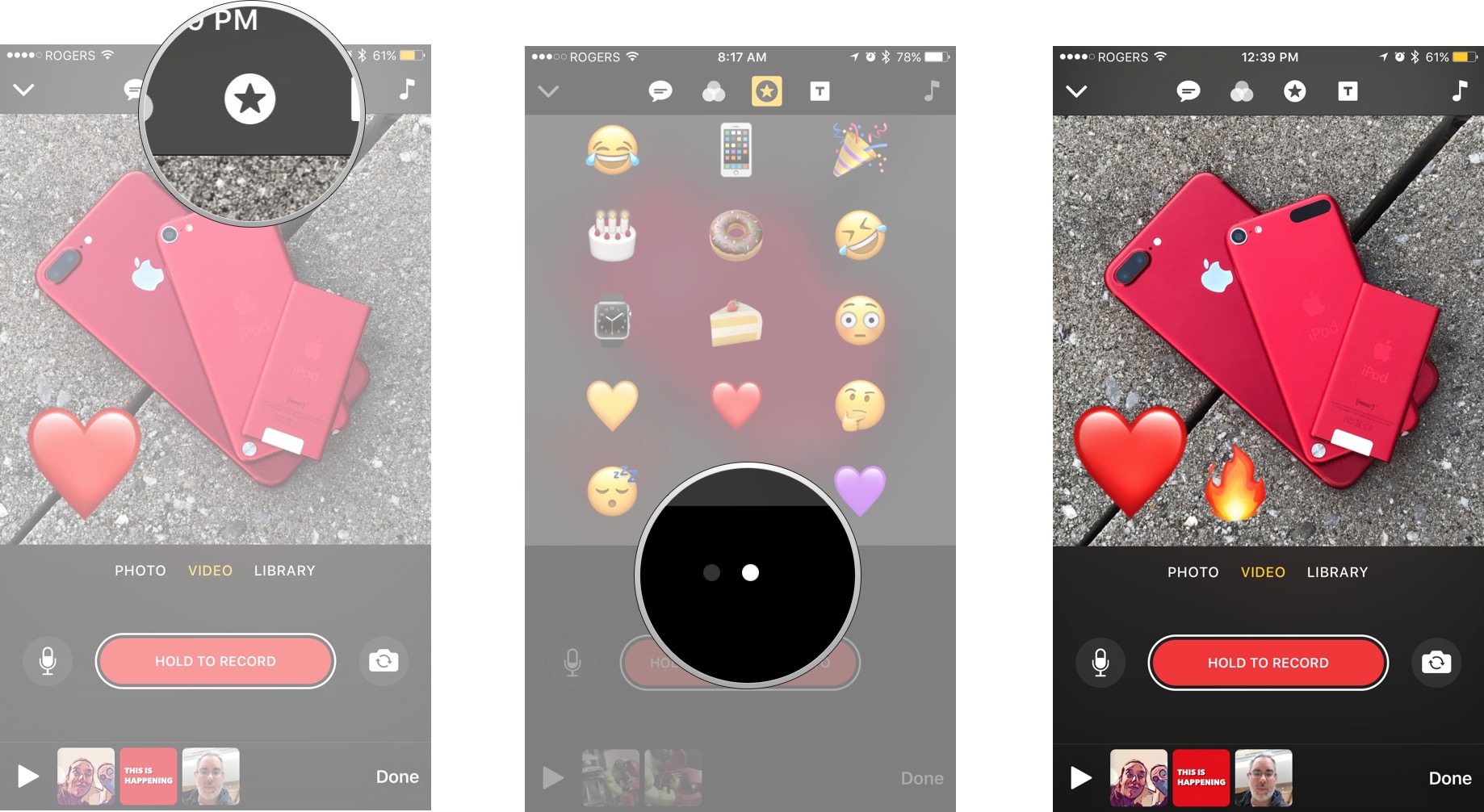
Don't worry if it's not positioned perfectly, you can edit it at any time (fix it in post!)
Master your iPhone in minutes
iMore offers spot-on advice and guidance from our team of experts, with decades of Apple device experience to lean on. Learn more with iMore!
How do you add overlays to existing Clips?
You can also add overlays to any video, photo, or even Title Card you've already inserted.
- Tap on the Clip you want to overlay.
- Tap on the Overlays button, top right.
- Swipe left to access overlays, right to access emoji (if you're not already on the gallery you want.)
- Tap on the overlay or emoji you want to add.
- Repeat the same process to add additional overlays.
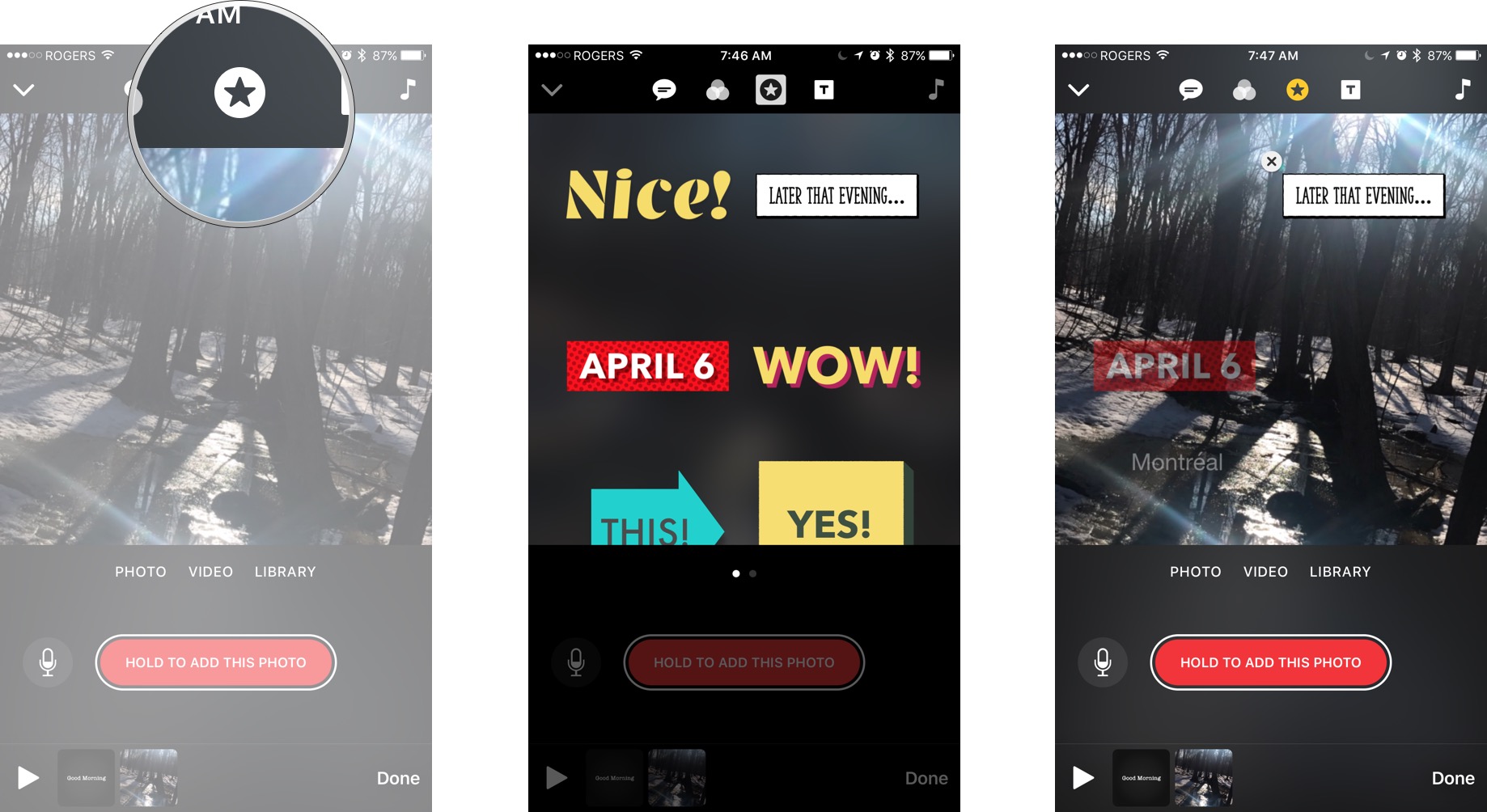
How do you edit overlays?
Once you've added an overlay (or several) you can customize them in several ways:
- Tap on the text to edit it. (Including emoji.)
- Pinch with two fingers to scale the size.
- Twist with two fingers to rotate clockwise or counterclockwise.
- Touch and drag to reposition the overlay anywhere on the screen.
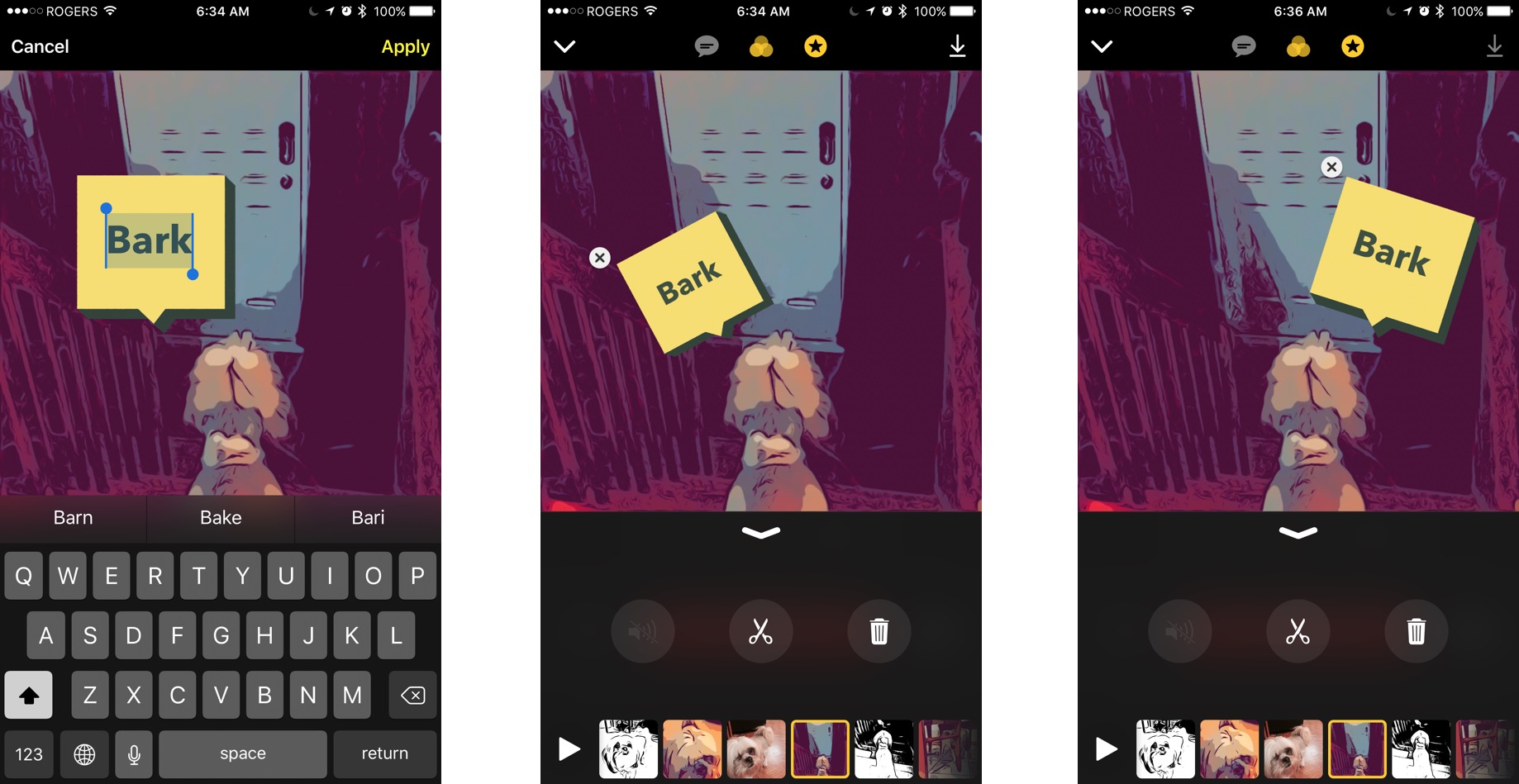
You can tap directly on the text to start editing what the overlay says. To manipulate the entire overlay, though, you need to tap to select it first, then scale, rotate, or reposition.
How do you delete an overlay… or many?
If you add an overlay or several and later change your mind about one or many of them, they're even easier to make go away.
- Tap on the overlay you want to delete.
- Tap the Delete button (looks like an X) that appears to its upper left.
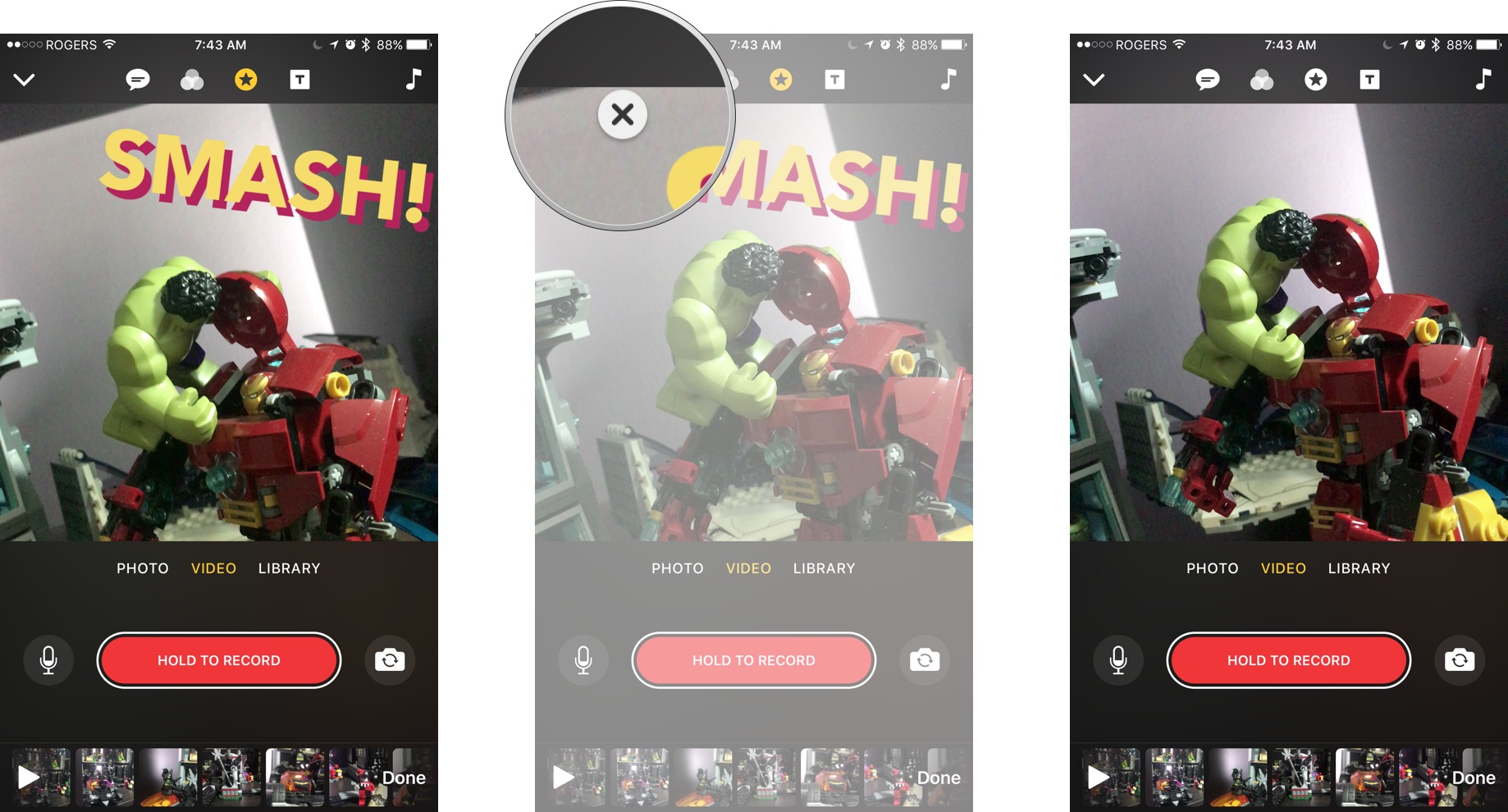
If, due to the overlays' position, the X is offscreen and you can't see it, touch and drag the overlay towards the center first, then hit the delete button.
Any overlay questions?
If you have any questions about using overlays or Clips in general, drop them in the comments below!

○ How to take and edit video and photos
○ How to record and edit Live Titles
○ How to add filters and effects
○ How to add and edit Title Cards
○ How to add and edit overlays and emoji
○ How to add soundtracks and music to the Clips app
○ How to save and share videos from the Clips app
○ Five tips to make your Clips extra lit

Rene Ritchie is one of the most respected Apple analysts in the business, reaching a combined audience of over 40 million readers a month. His YouTube channel, Vector, has over 90 thousand subscribers and 14 million views and his podcasts, including Debug, have been downloaded over 20 million times. He also regularly co-hosts MacBreak Weekly for the TWiT network and co-hosted CES Live! and Talk Mobile. Based in Montreal, Rene is a former director of product marketing, web developer, and graphic designer. He's authored several books and appeared on numerous television and radio segments to discuss Apple and the technology industry. When not working, he likes to cook, grapple, and spend time with his friends and family.
