How to add and edit Title Cards in the Clips app
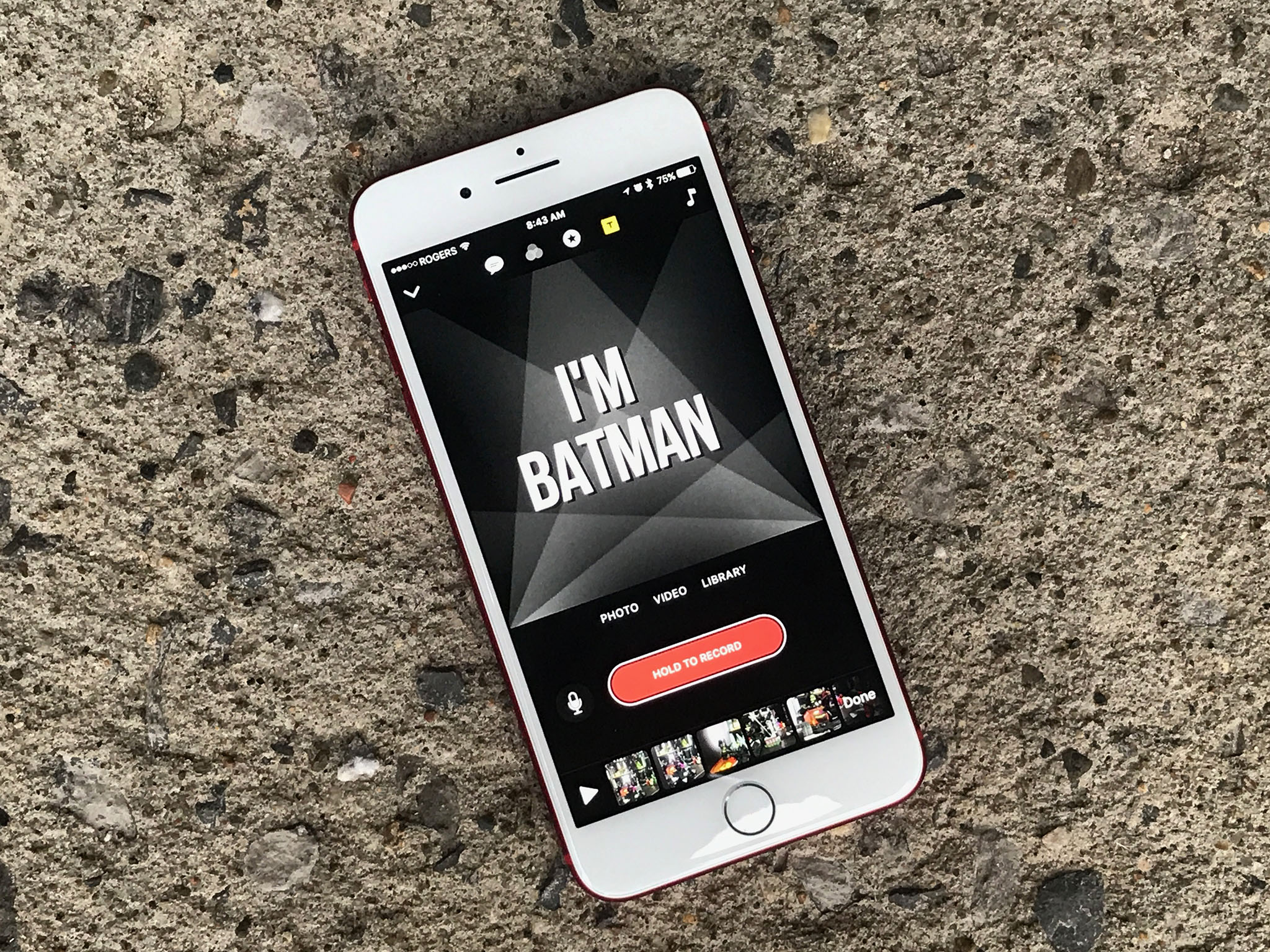
Just like social has brought back silent cinema, it's also made the Title Card popular again. Title cards are fun, animated backgrounds and text you can add to your videos. "The End" is probably the most famous example of a classic title card, but you can use them for intros, transitions — anything you want. If captions are a whisper, Title Cards are SHOUT! Apple's built Title Cards right into the new Clips app for iPhone and iPad — but use their attention-grabbing power wisely!
- What kinds of Title Cards can you add in Clips?
- How do you add a Title Card to your Clips?
- How do you edit the text on a Title Card in your Clips?
- How do you move, mute, trim, or delete a Title Card in your Clips?
- How do you change the style of your Title Card?
What kinds of Title Cards can you add in Clips?
Apple offers a few different Title Card styles to chose from.
- Cinema
- Cascade
- DIY hand-made
- Painted background
- Bold graphic
- Confetti celebration
- Graphic bold pattern
- Dimensional
- Bold news graphic
- Bokeh background
- Simple gradient
- Simple black
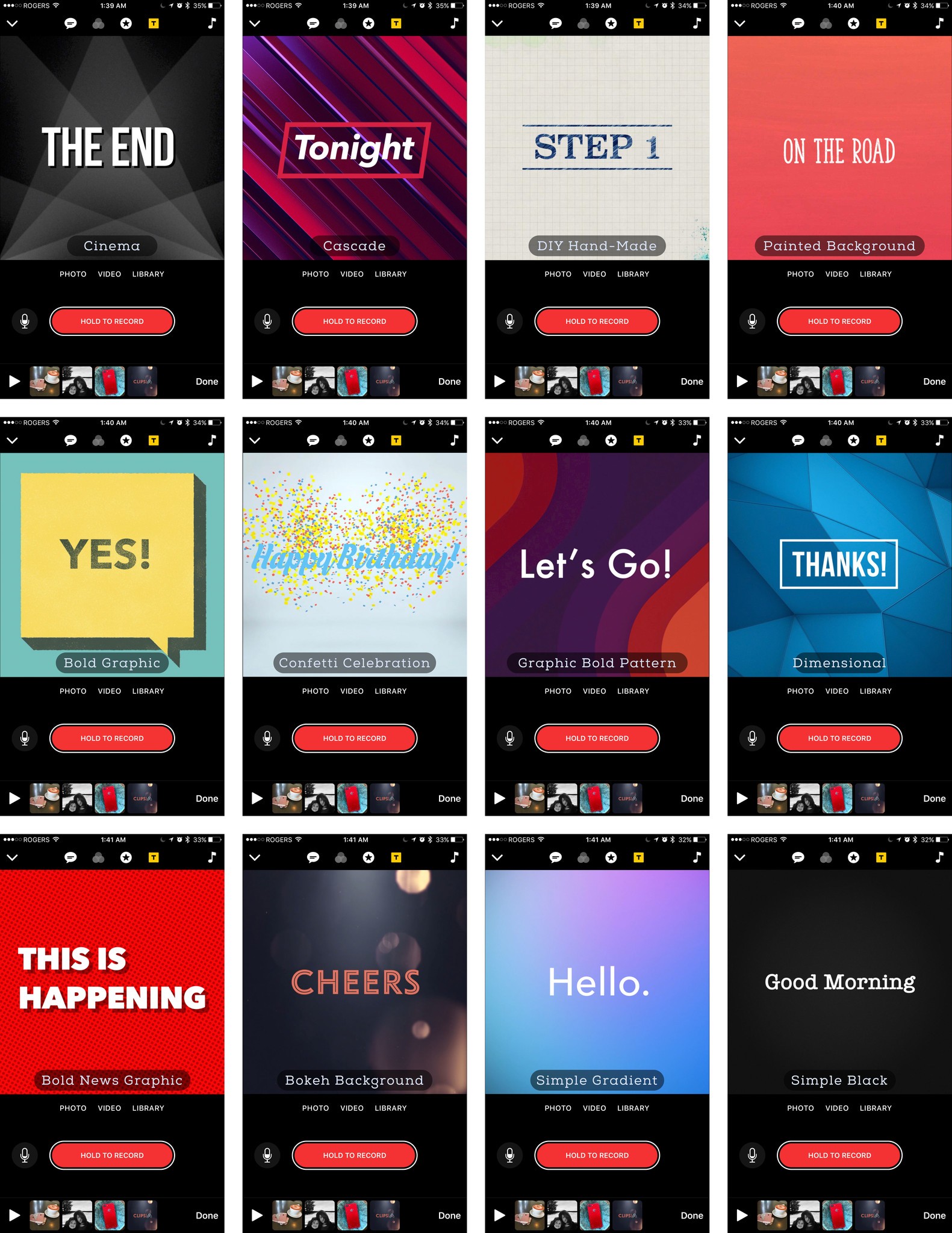
How do you add a Title Card to your Clips?
Clips is remarkably consistent. You add a Title Card the same way you add any other piece of content — by holding on it.
- Tap the Title Card button, top right
- Tap on the Title Card you want to use. (If you haven't used one before, you may have to wait a moment for it to download.)
- Touch and hold Hold to Record to add the Title Card to your Clips. (The longer you hold, the longer the title card will stay up in your video.)
- Let go when you're done.
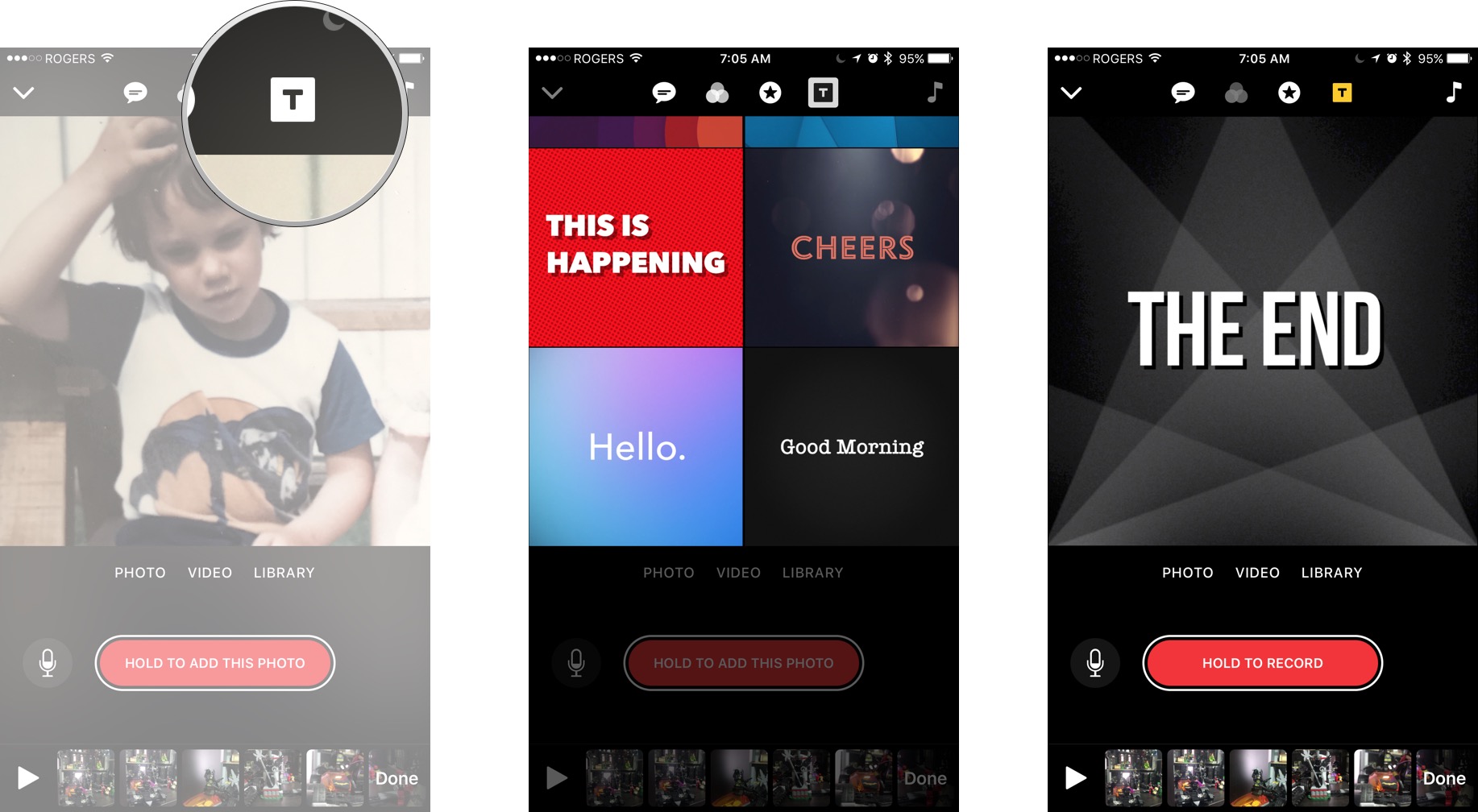
Unless you turn off Audio Recording anything you say and any loud ambient noise (including conversation) will also be added to the Title Card as it gets recorded.
How do you edit the text on a Title Card in your Clips?
Title Cards are added with the default text. Once they're added, though, you can edit what the text says.
Note: You can't edit any of the other text properties, like typeface, size, color, weight, etc. Only the words can be edited.
- Tap the Title Card Clip you want to edit.
- Tap on the Text
- Enter the text you want.
- Tap on Apply.

If you add more text, the font size will automatically shrink to accommodate it. Add too much text, though, and it'll get silly small.
Master your iPhone in minutes
iMore offers spot-on advice and guidance from our team of experts, with decades of Apple device experience to lean on. Learn more with iMore!
Text changes are non-destructive, so you can edit the text as often as you like. And yes, you can add Emoji as well.
How do you move, mute, trim, or delete a Title Card in your Clips?
The same way you move, mute, trim, or delete any content in Clips! Hurray for consistency!
Read how to move, mute, trim, or delete content in the Clips app
How do you change the style of your Title Card?
You can't, alas, at least not in version 1.0. If you record a Title Card and later decide you want to change it, you'll need to:
- Delete the current Title Card.
- Choose a new Title Card style.
- Record the new Title Card.
- Position the new Title Card in place of the deleted one, if needed.
It's a cumbersome process, so take your time when you choose a Title Card to minimize the fuss later on.
How do you change the background on a Title Card?
You can't currently change the background on a Title Card either.
How can you make your own Title Cards?
If you really want something different than what Apple offers, you can find a third party, or create a custom motion graphic (in Apple's Motion app, for example), and then add it as a video clip from your Library.
Any Title Card questions?
If you have questions about Title Cards, or anything about Clips, drop them in the comments below!

○ How to take and edit video and photos
○ How to record and edit Live Titles
○ How to add filters and effects
○ How to add and edit Title Cards
○ How to add and edit overlays and emoji
○ How to add soundtracks and music to the Clips app
○ How to save and share videos from the Clips app
○ Five tips to make your Clips extra lit

Rene Ritchie is one of the most respected Apple analysts in the business, reaching a combined audience of over 40 million readers a month. His YouTube channel, Vector, has over 90 thousand subscribers and 14 million views and his podcasts, including Debug, have been downloaded over 20 million times. He also regularly co-hosts MacBreak Weekly for the TWiT network and co-hosted CES Live! and Talk Mobile. Based in Montreal, Rene is a former director of product marketing, web developer, and graphic designer. He's authored several books and appeared on numerous television and radio segments to discuss Apple and the technology industry. When not working, he likes to cook, grapple, and spend time with his friends and family.
