How to add and remove dictionaries on iPhone and iPad
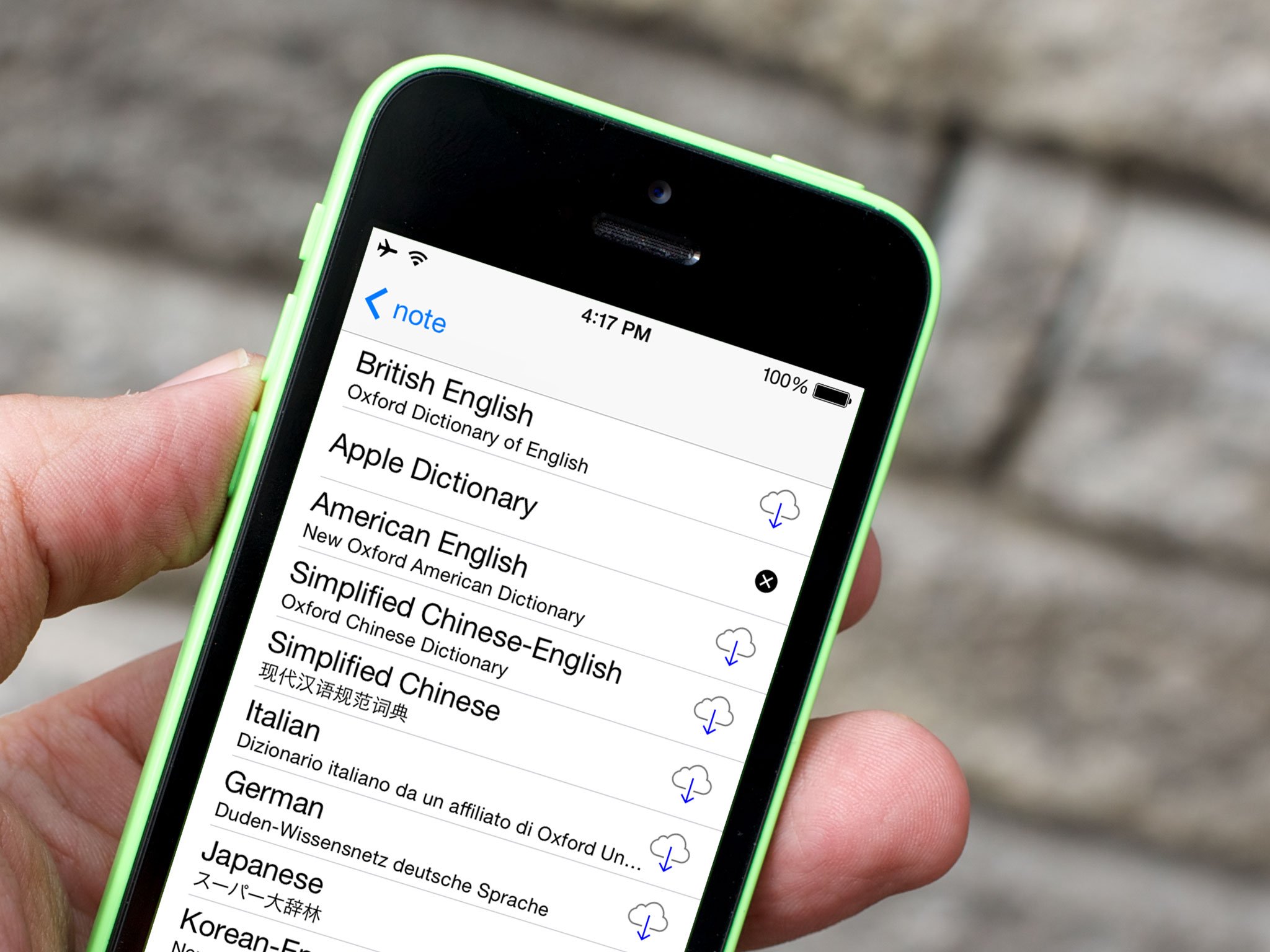
The Define option in the iPhone and iPad text selector popup gives you dictionary definitions for most common words. It's convenient because it can be accessed in only a couple of taps. But what if you're in England and the U.S. dictionary keeps coming up? What if you also speak Italian or Japanese or Chinese and want to access those definitions as well? What if you're traveling and want access to French? To save space Apple keeps additional dictionaries offline but you can easily add and remove additional dictionaries any time you want. That way you can have the languages you want right where you want them!
How to enable multiple dictionaries in the define feature on your iPhone and iPad
- Tap on the word you want to define to select it and activate the popup.
- Tap on Define to call up the dictionary.
- Tap on Manage.
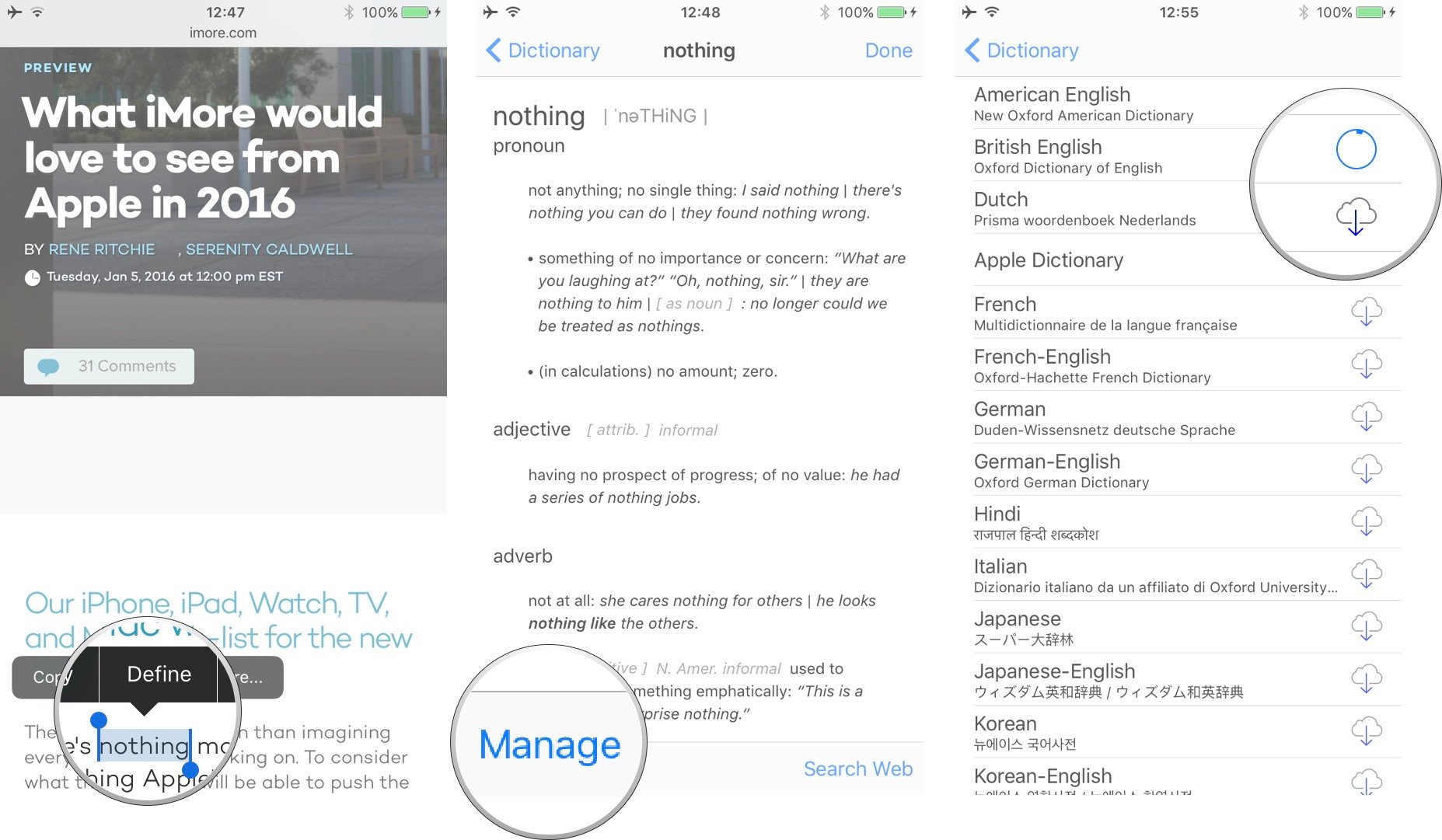
- Tap the iCloud button beside any extra dictionaries you want to download.
- Swipe left beside any extra dictionaries you want to remove.
- Tap Delete.
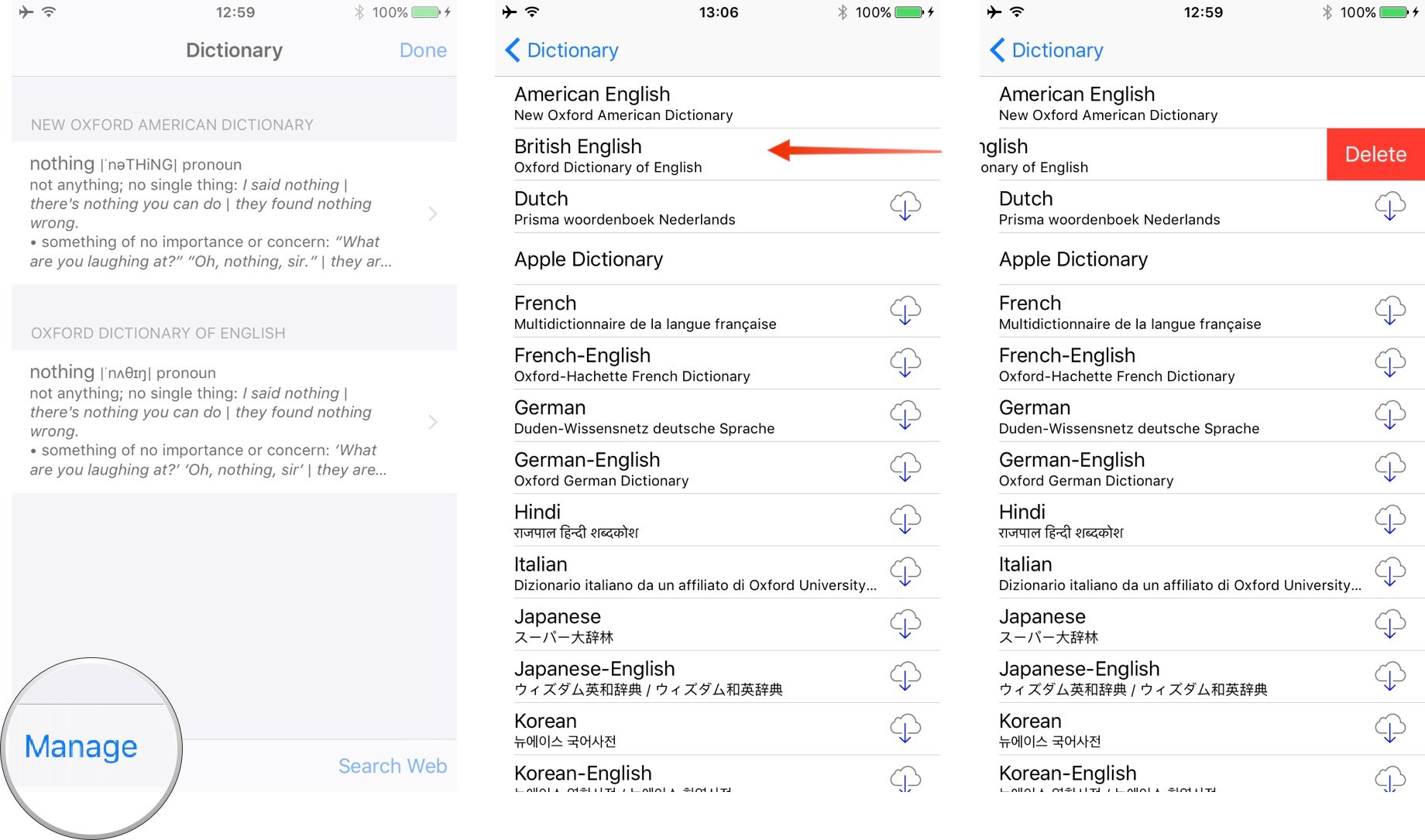
Master your iPhone in minutes
iMore offers spot-on advice and guidance from our team of experts, with decades of Apple device experience to lean on. Learn more with iMore!

Luke Filipowicz has been a writer at iMore, covering Apple for nearly a decade now. He writes a lot about Apple Watch and iPad but covers the iPhone and Mac as well. He often describes himself as an "Apple user on a budget" and firmly believes that great technology can be affordable if you know where to look. Luke also heads up the iMore Show — a weekly podcast focusing on Apple news, rumors, and products but likes to have some fun along the way.
Luke knows he spends more time on Twitter than he probably should, so feel free to follow him or give him a shout on social media @LukeFilipowicz.
