How to enable two-factor authentication for your Nintendo account

If you want to protect your games, purchase info, and screenshot hoards more securely, then you'll want to set up two-factor authentication (2FA) on your Nintendo Switch. If you opt-in, you'll now be asked for a special code (generated using Google Authenticator) as well as your usual password when logging into your account. You'll need to get the Google Authenticator app if you haven't already, but it's free to download on the App Store, so that should be relatively painless. Remember that if you stream your Switch via a capture card that anything that appears on your screen will appear for others to see as well.
Note: You can use any app that supports OTP (one-time-password) generation — like 1Password — in place of Google Authenticator. If you want further protection, you might want to set up Switch parental controls as well.

Get passcodes for 2FA
Use the keys that this service provides to use two-factor authentication on your Switch. It will keep you and your gaming system better protected.
How to set up two-step verification on your Nintendo account
Here's how to enable two-step verification for your Nintendo account (taken directly from Nintendo's support page):
- Go to the Nintendo Accounts page.
- Enter your account information.Source: iMore
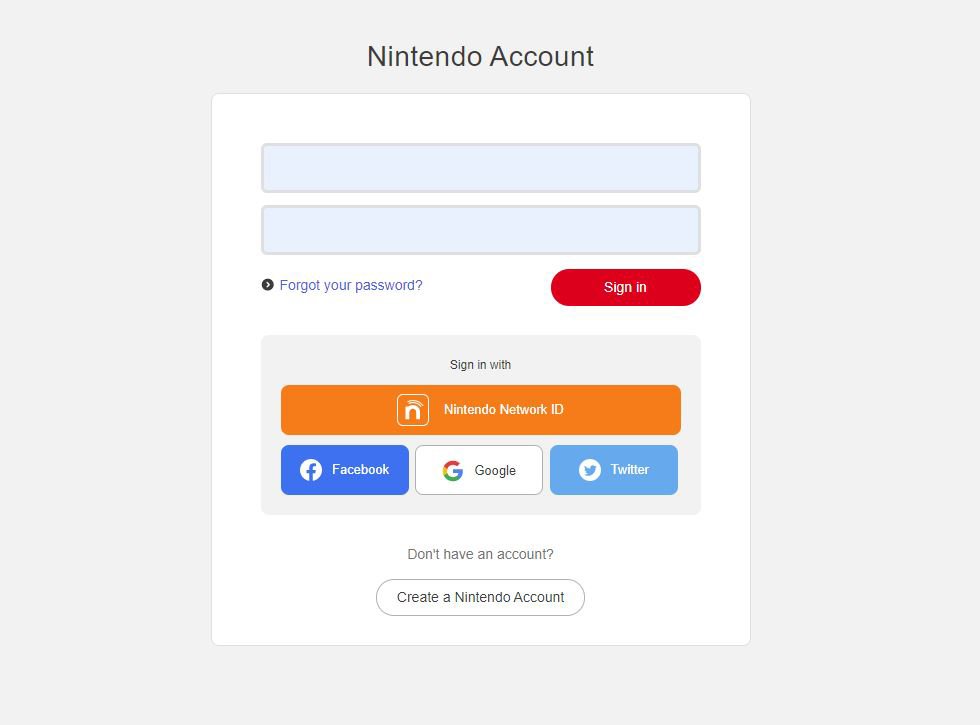
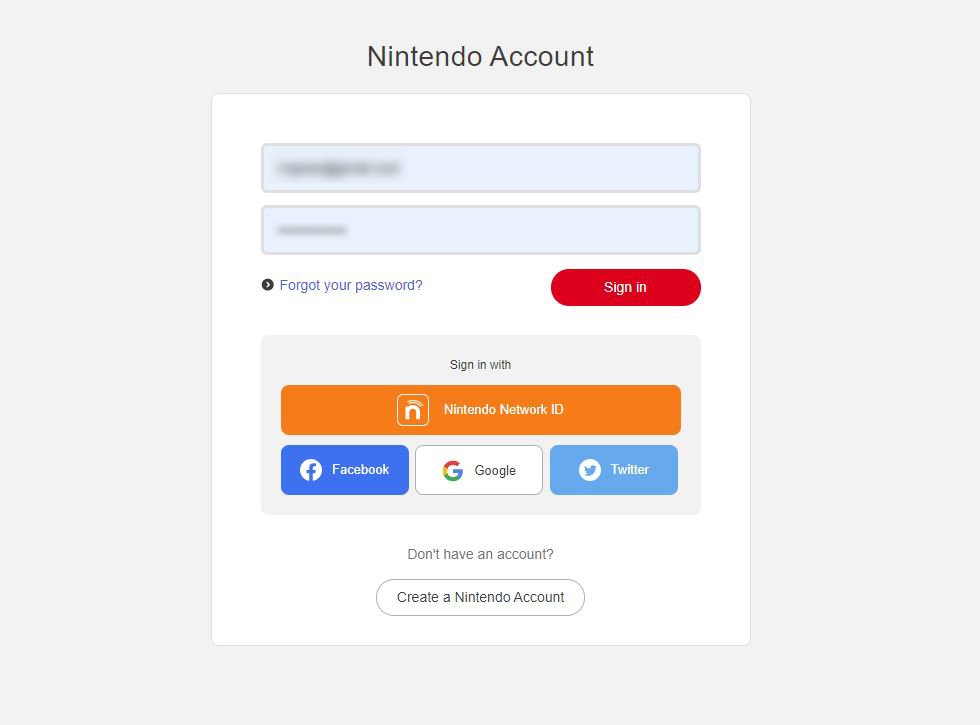
- Select log in.
- Select Sign-in and security settings.Source: iMore
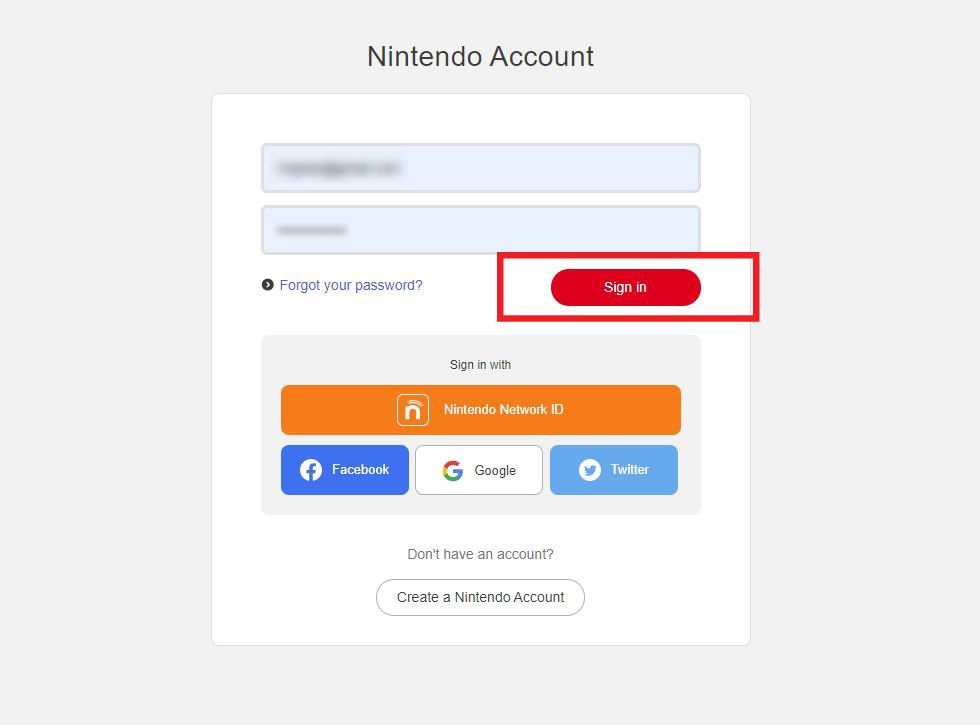
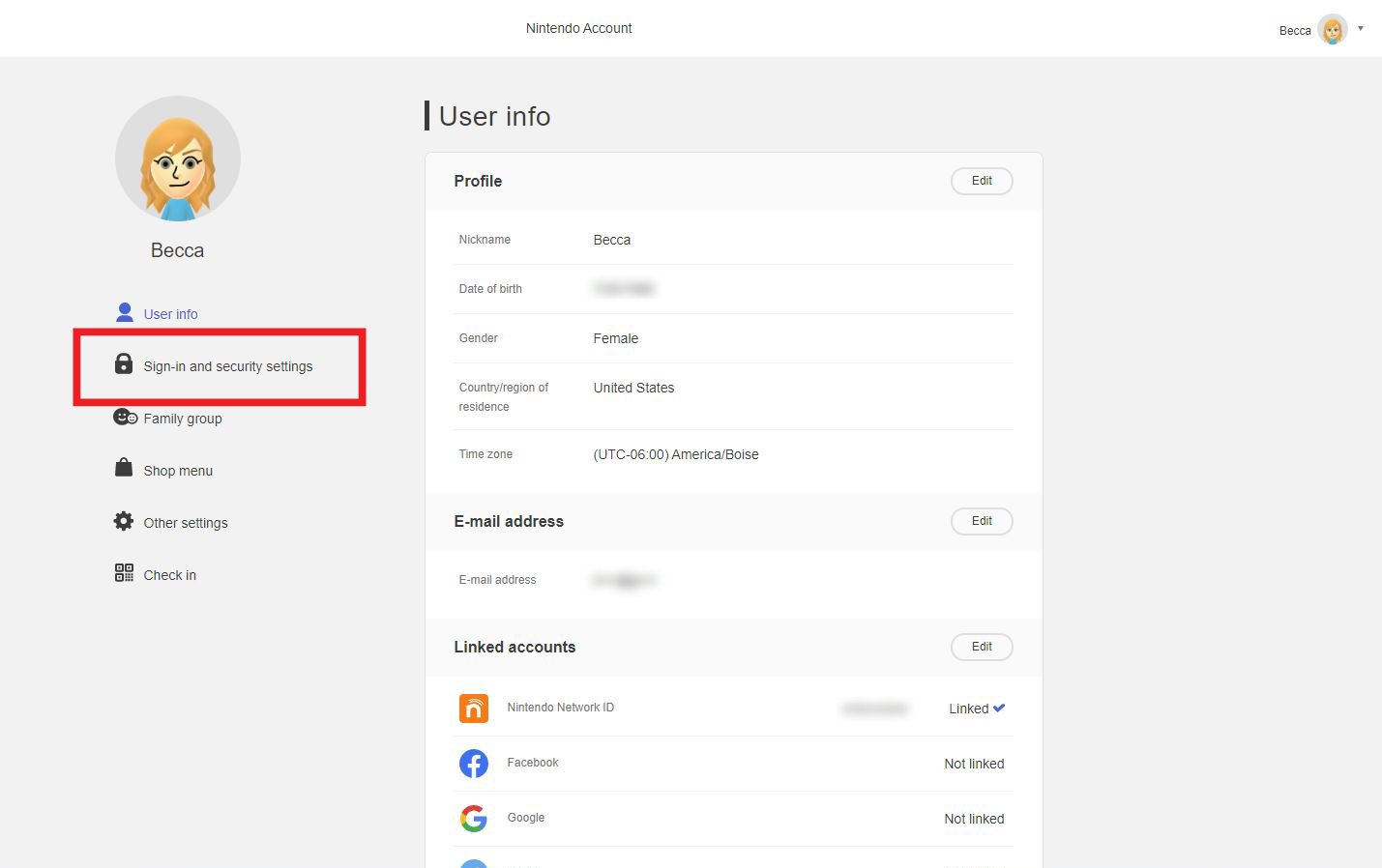
- Click Edit under 2-Step Verification.
- Click 2-Step Verification setup.Source: iMore
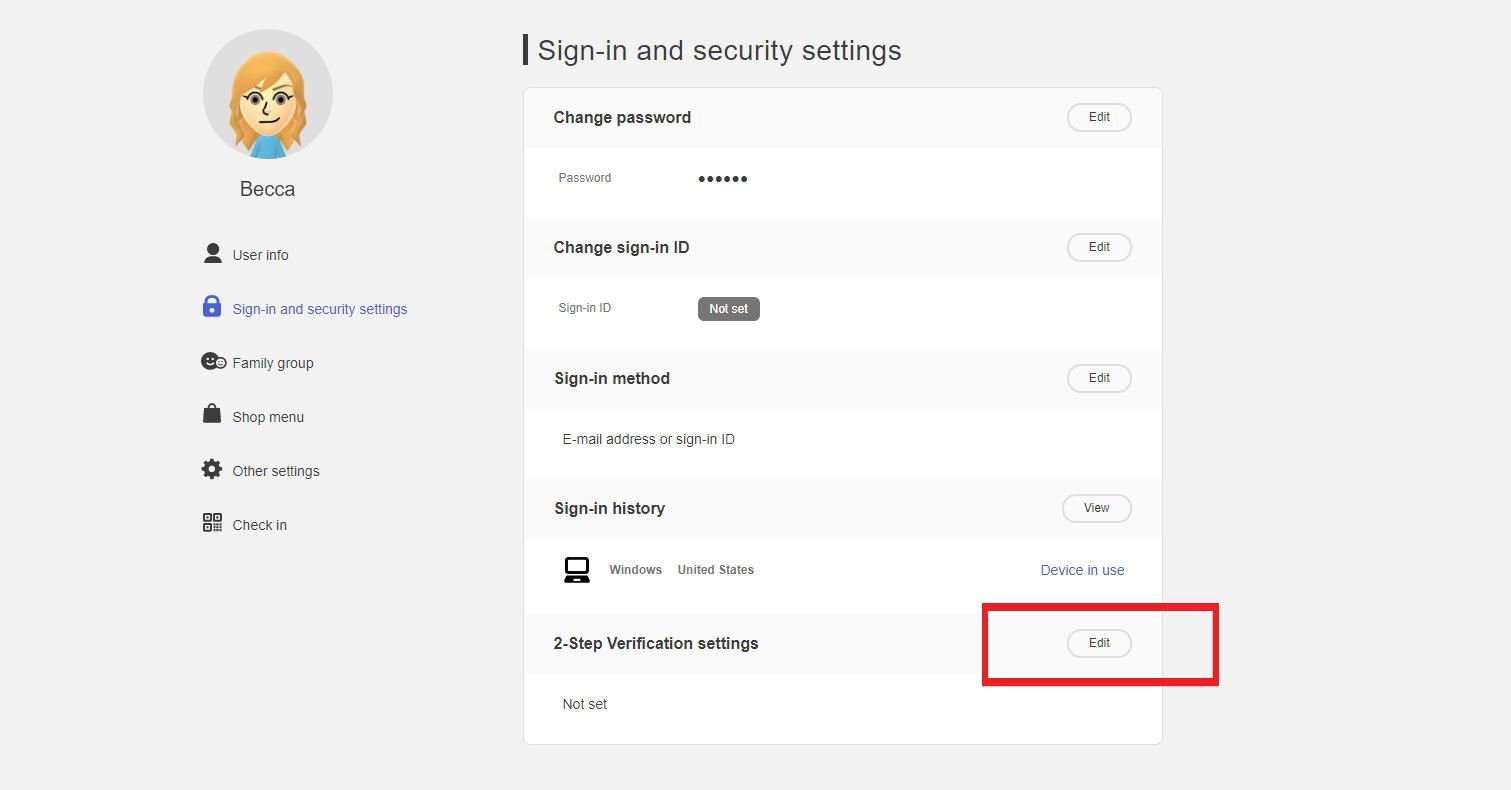
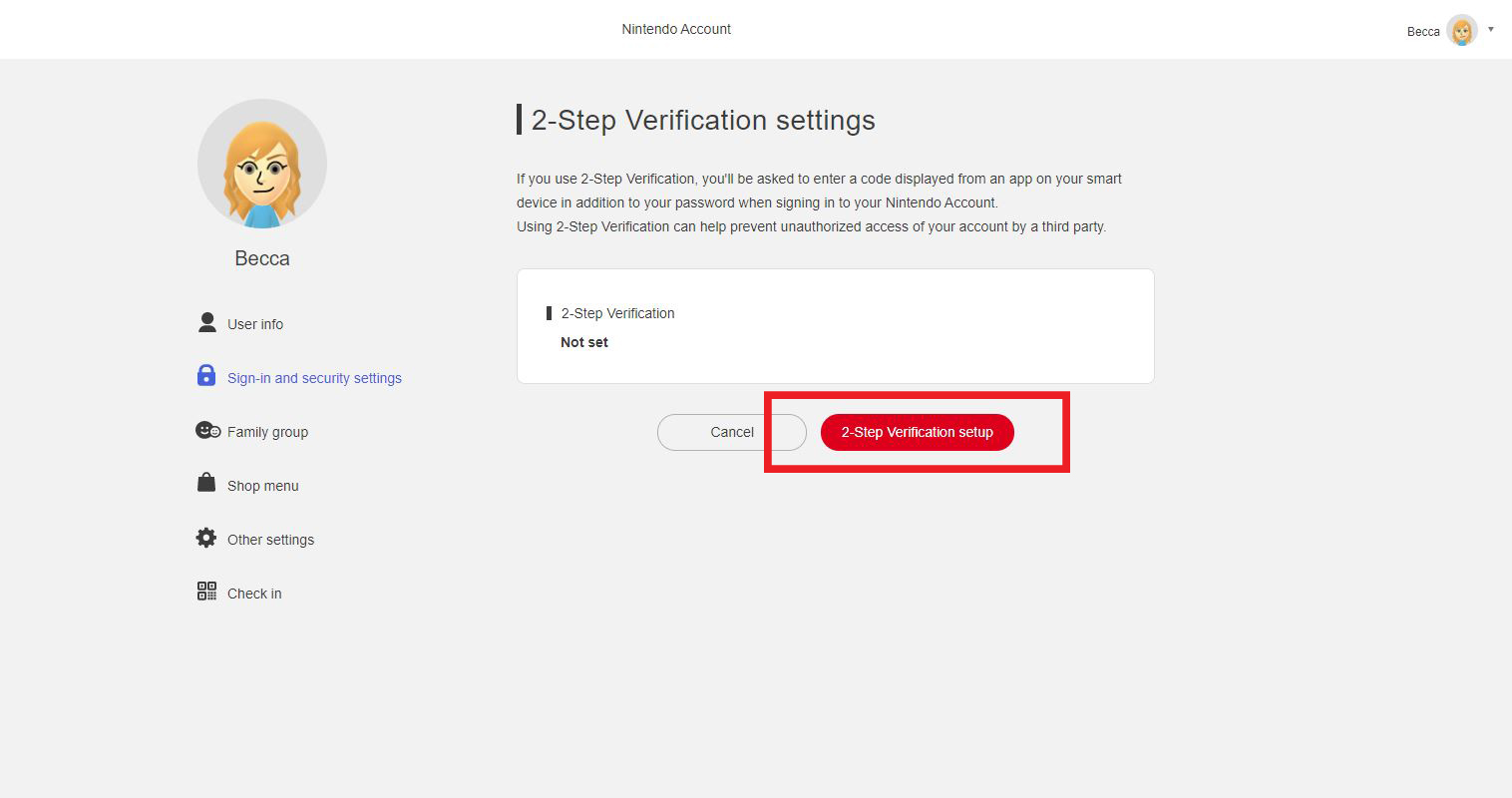
- Click Submit to have a verification code sent to the e-mail address on file.
- Enter the verification code from the e-mail.Source: iMore
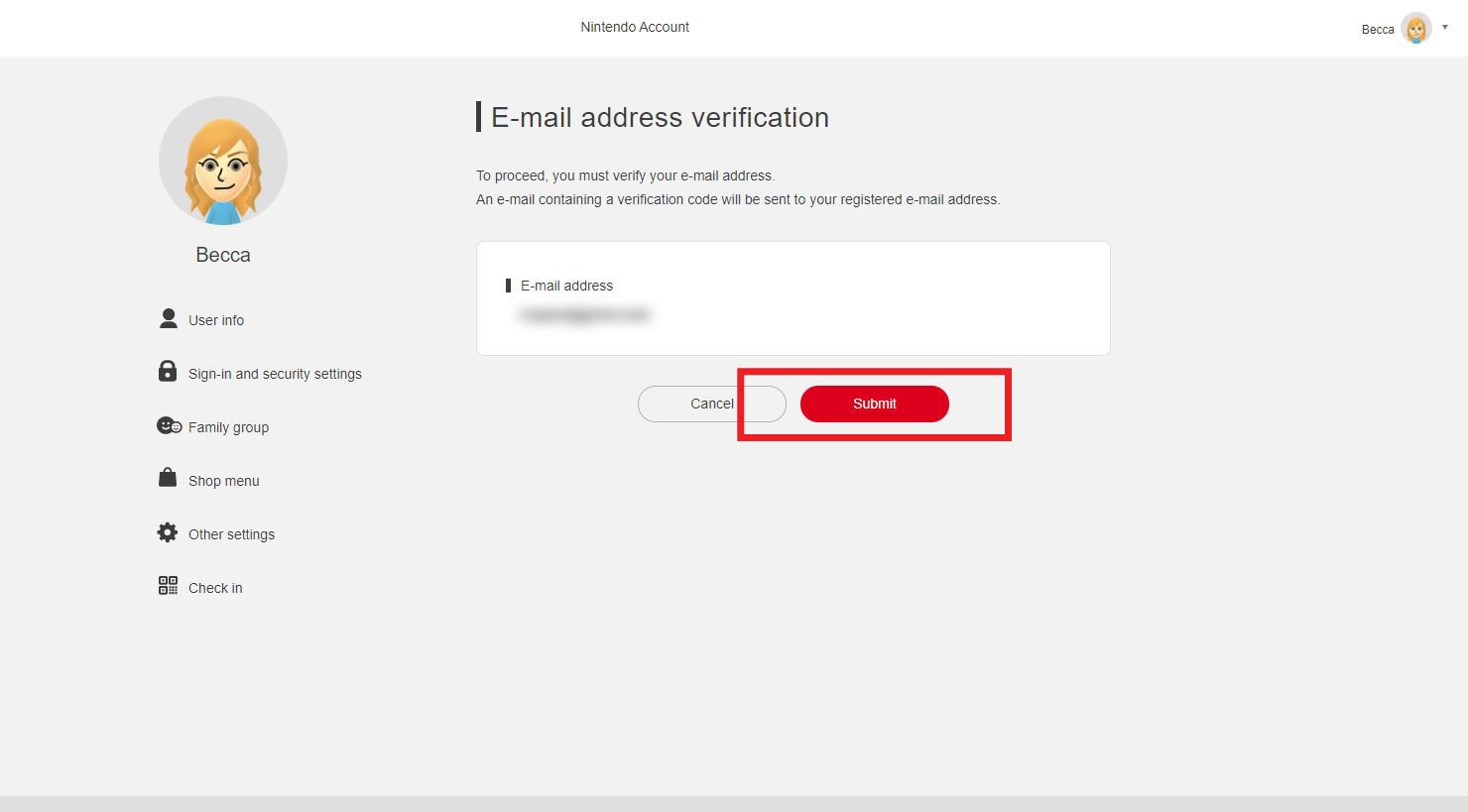
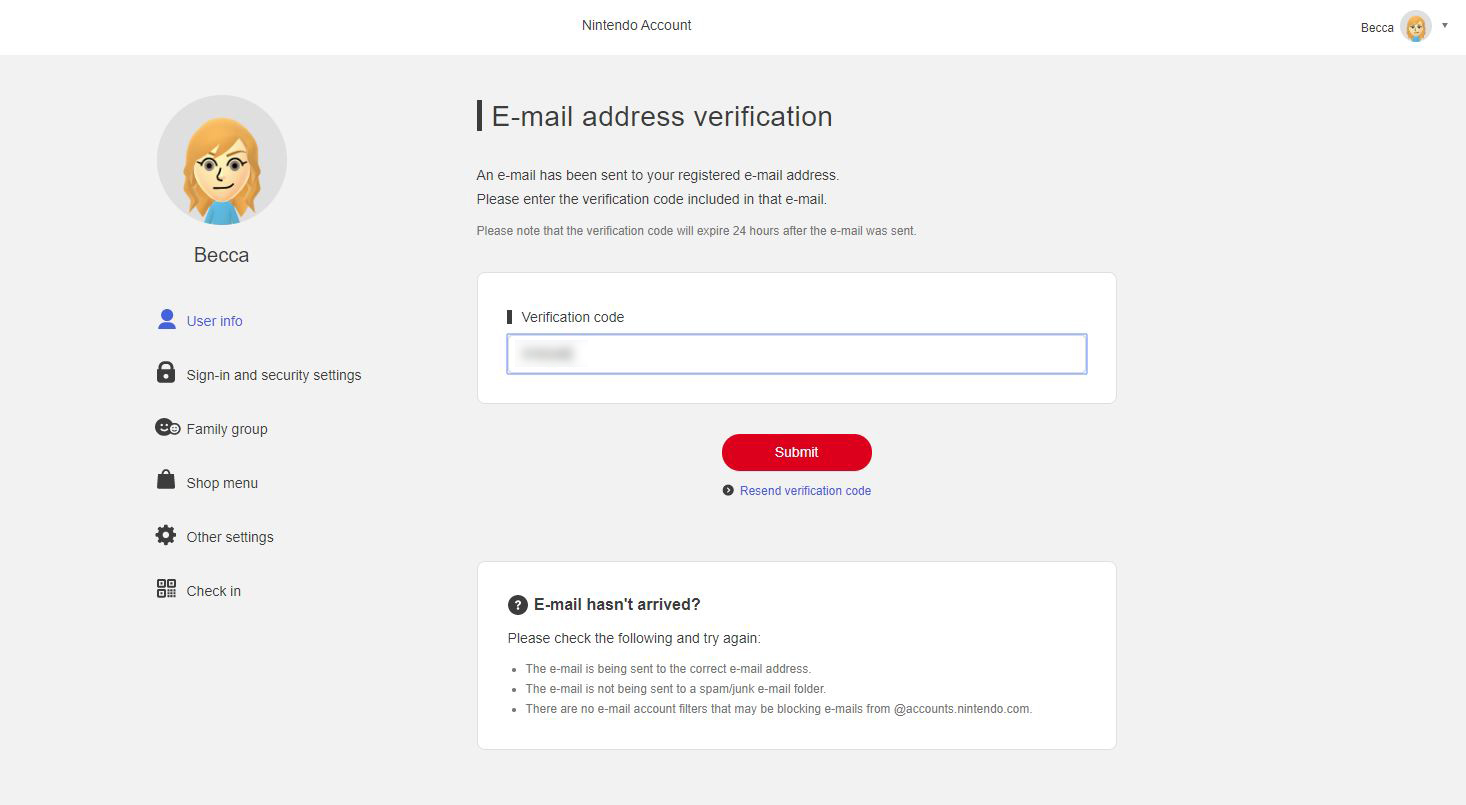
- Click on Submit.
- If you haven't done so yet, install the Google Authenticator app on your iOS or Android smart device.Source: iMore
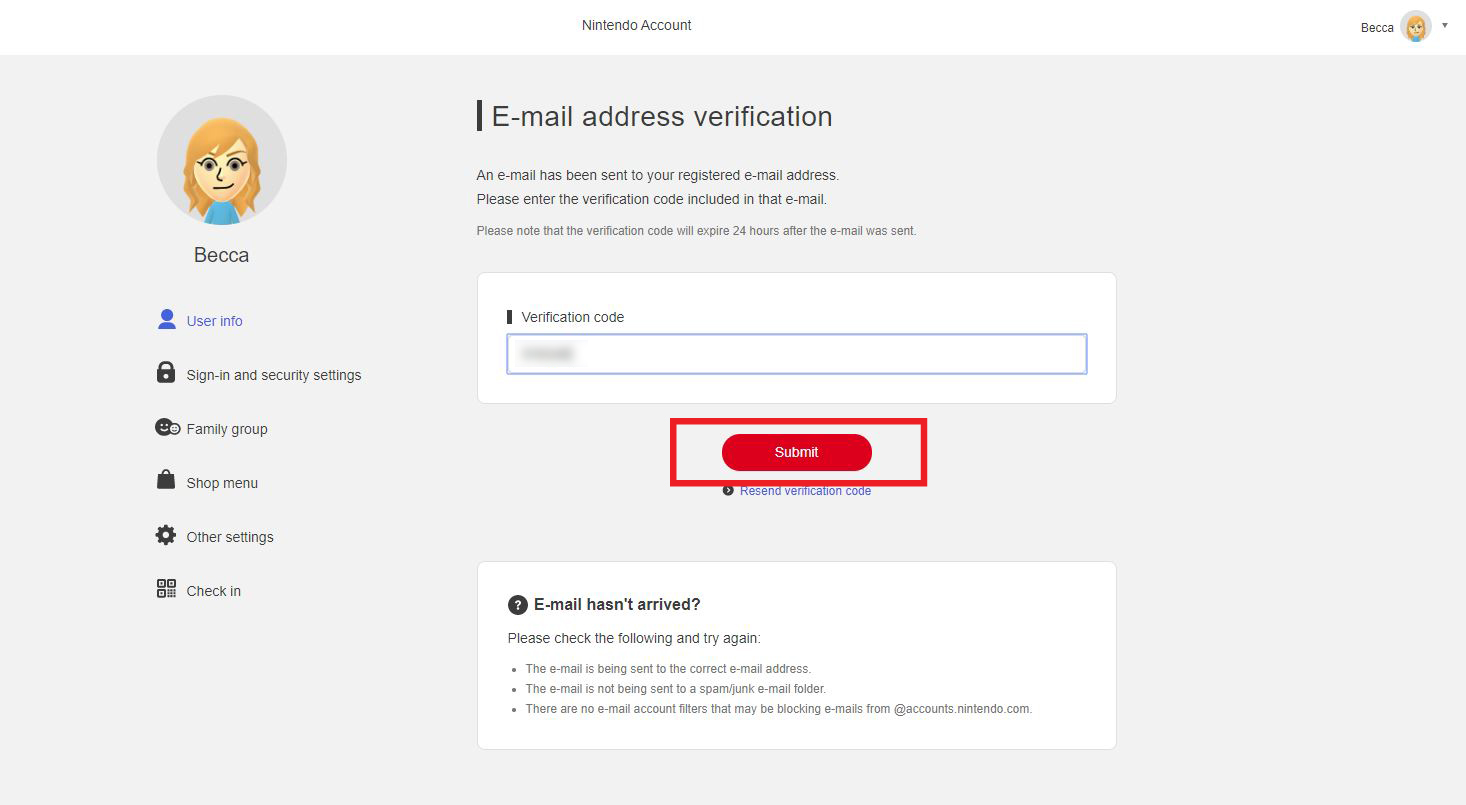
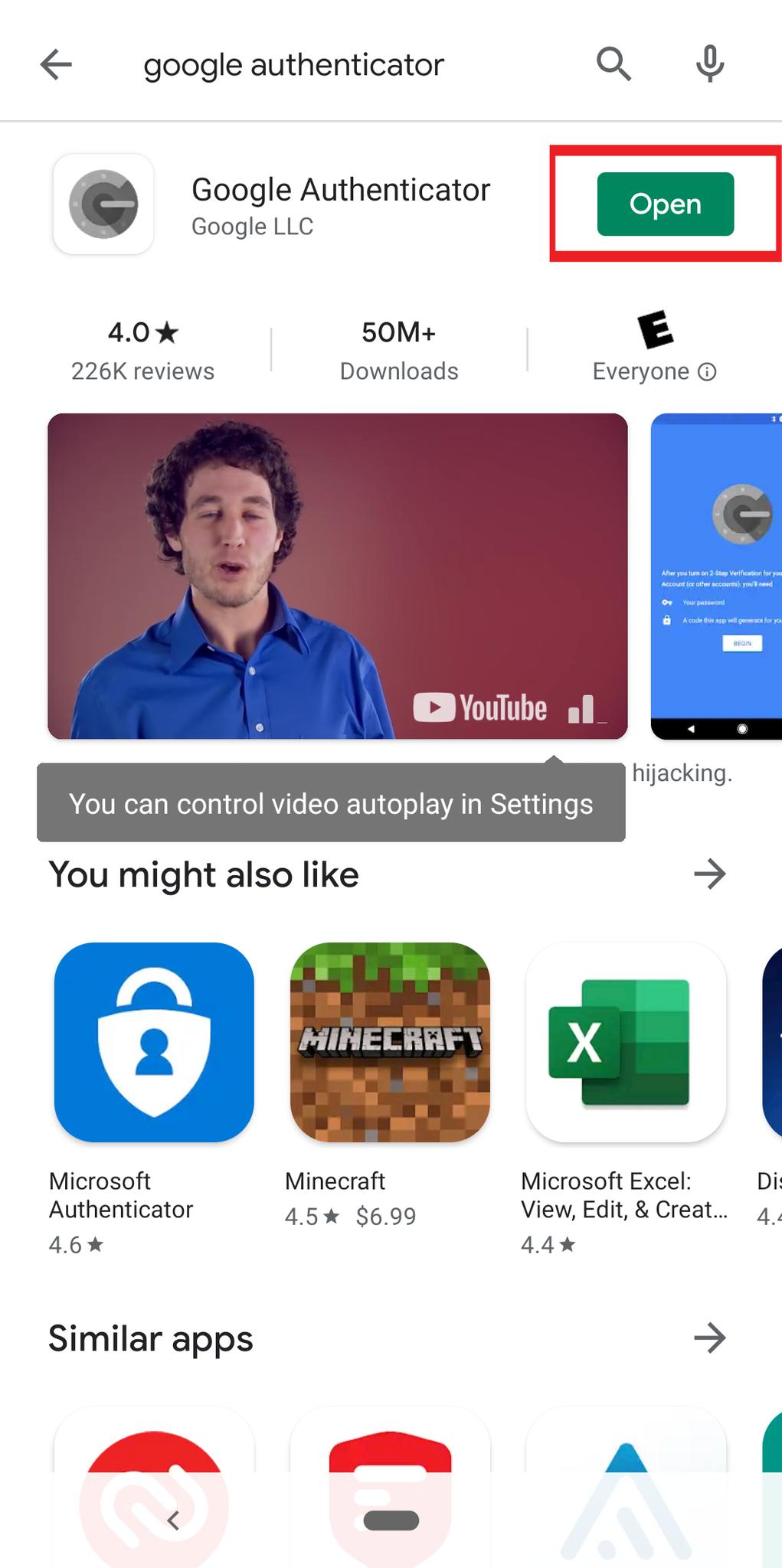
- Once the app is open, tap the plus button.
- Select Scan a barcode.Source: iMore
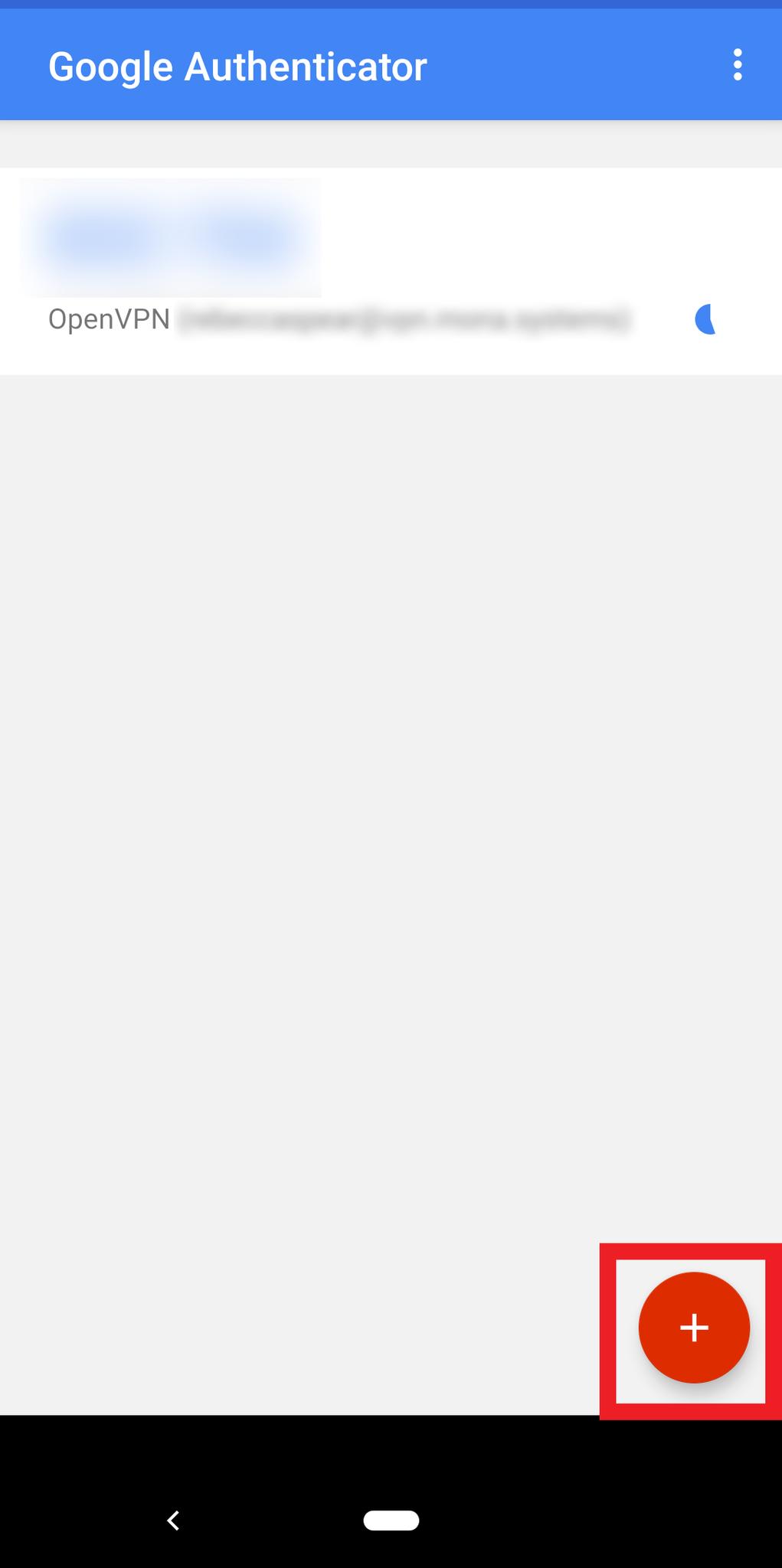
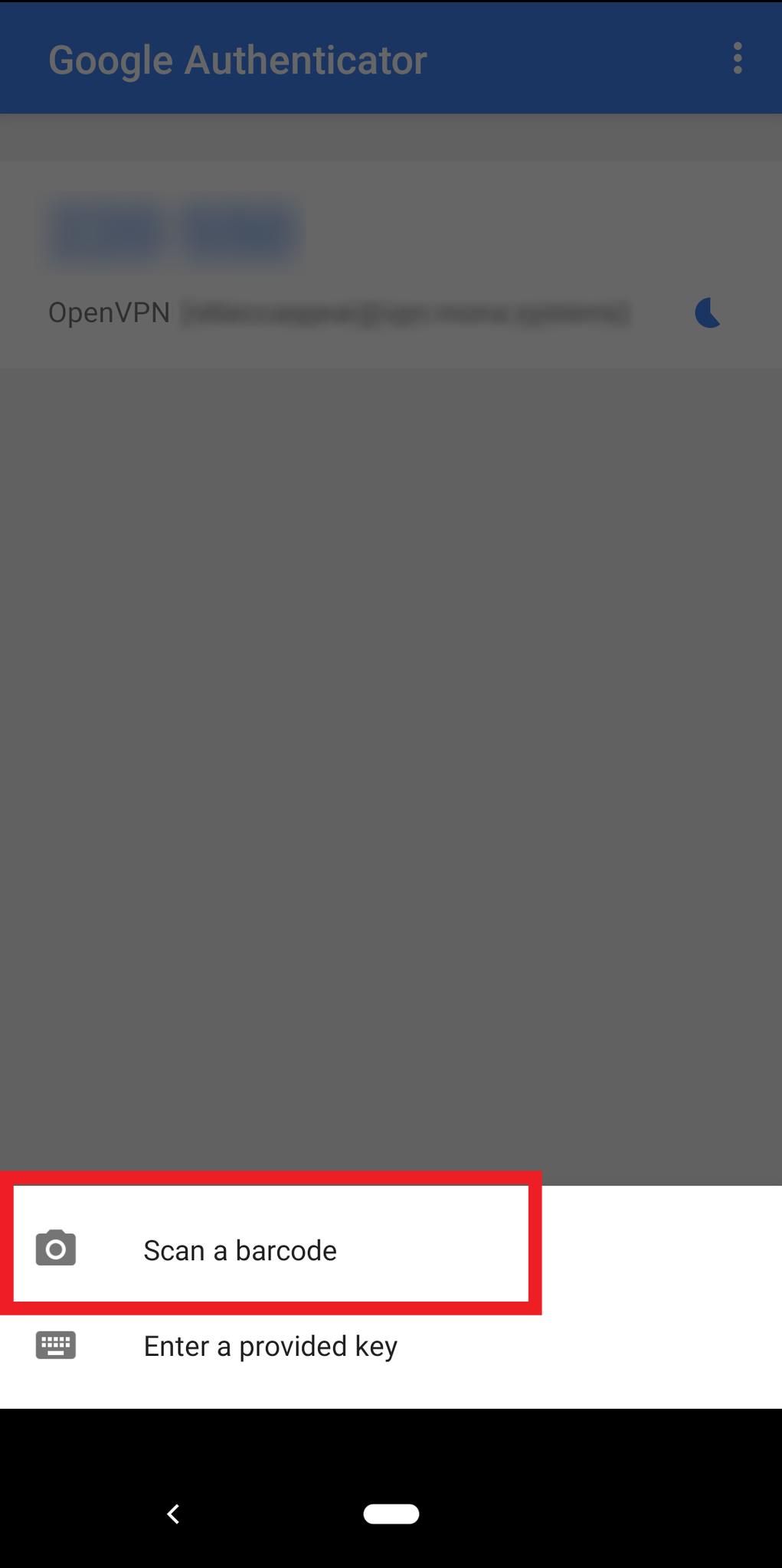
- Scan the barcode that's showing up on your Nintendo account page.
- A 6-digit verification code will appear on your smart device.Source: iMore

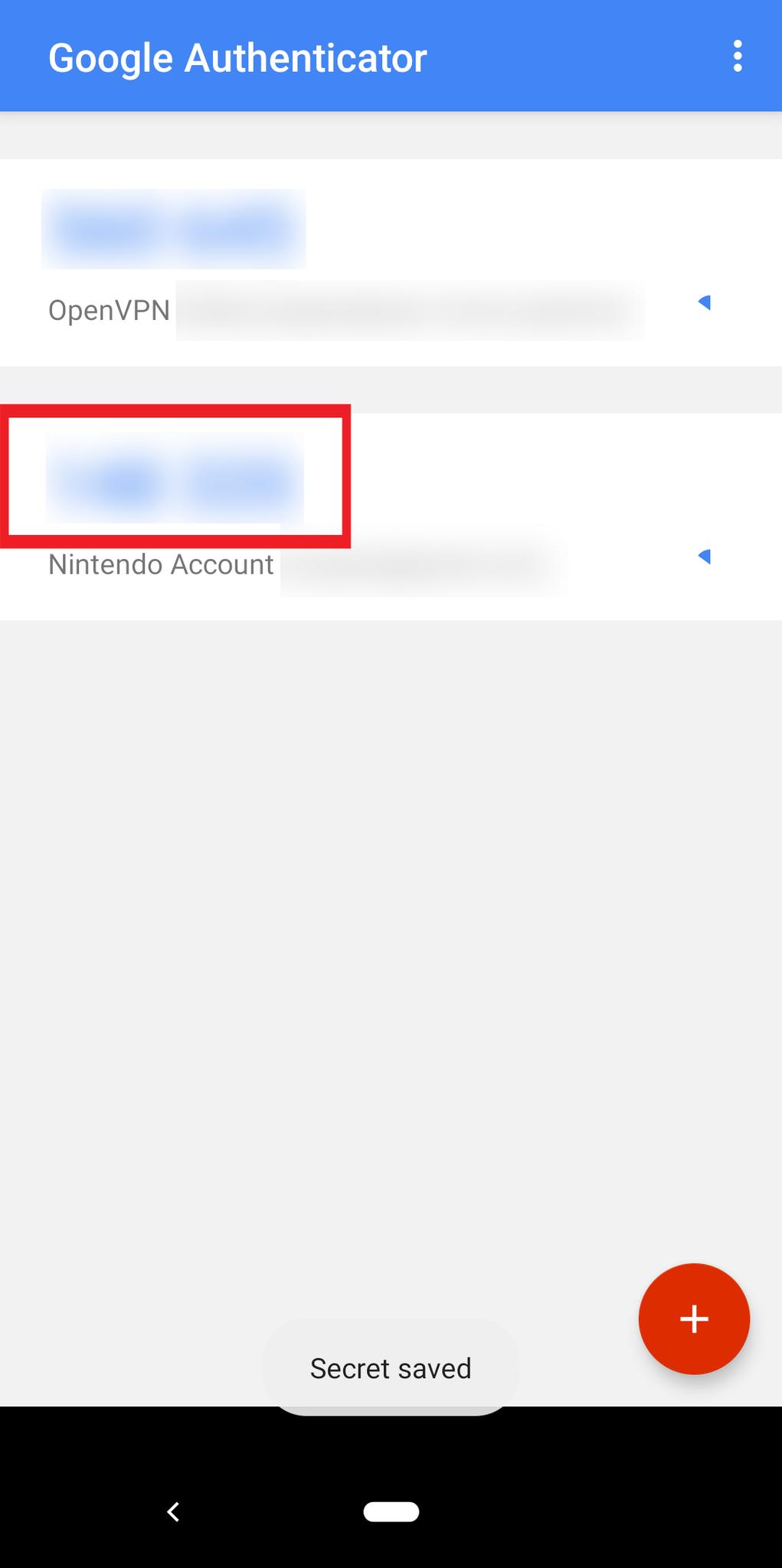
- Enter the verification code into the field under step 3 on the Nintendo Account screen.
- Then select Submit.Source: iMore
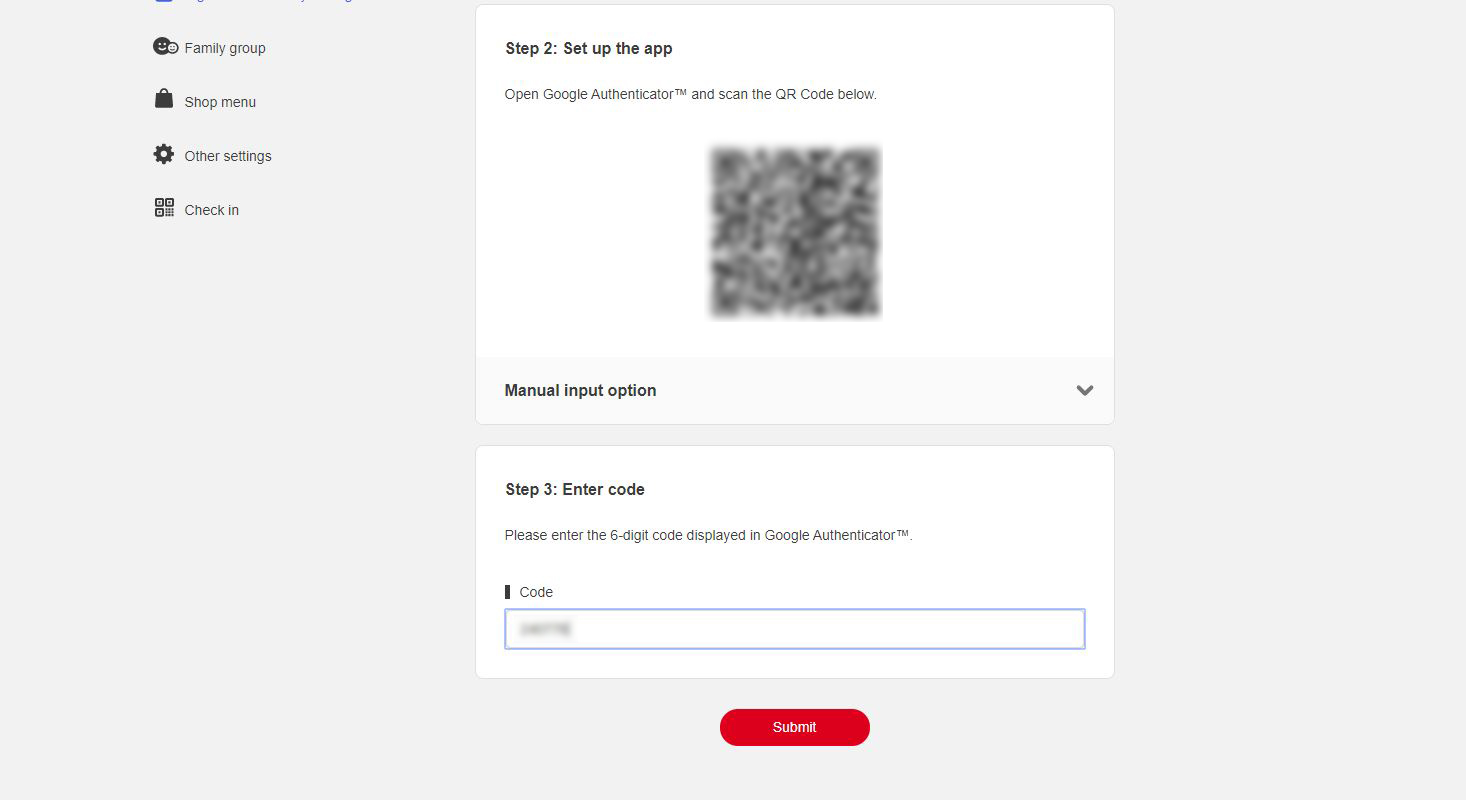

- A list of backup codes will appear. Click Copy to copy all the codes, then paste them somewhere safe. (A backup code will be required for log-in if you don't have access to the Google Authenticator app. MAKE SURE TO KEEP THESE SOMEWHERE SAFE. You can use these, one time each, if you do not have access to the Google Authenticator app.)
- Click I have saved the backup codes.Source: iMore
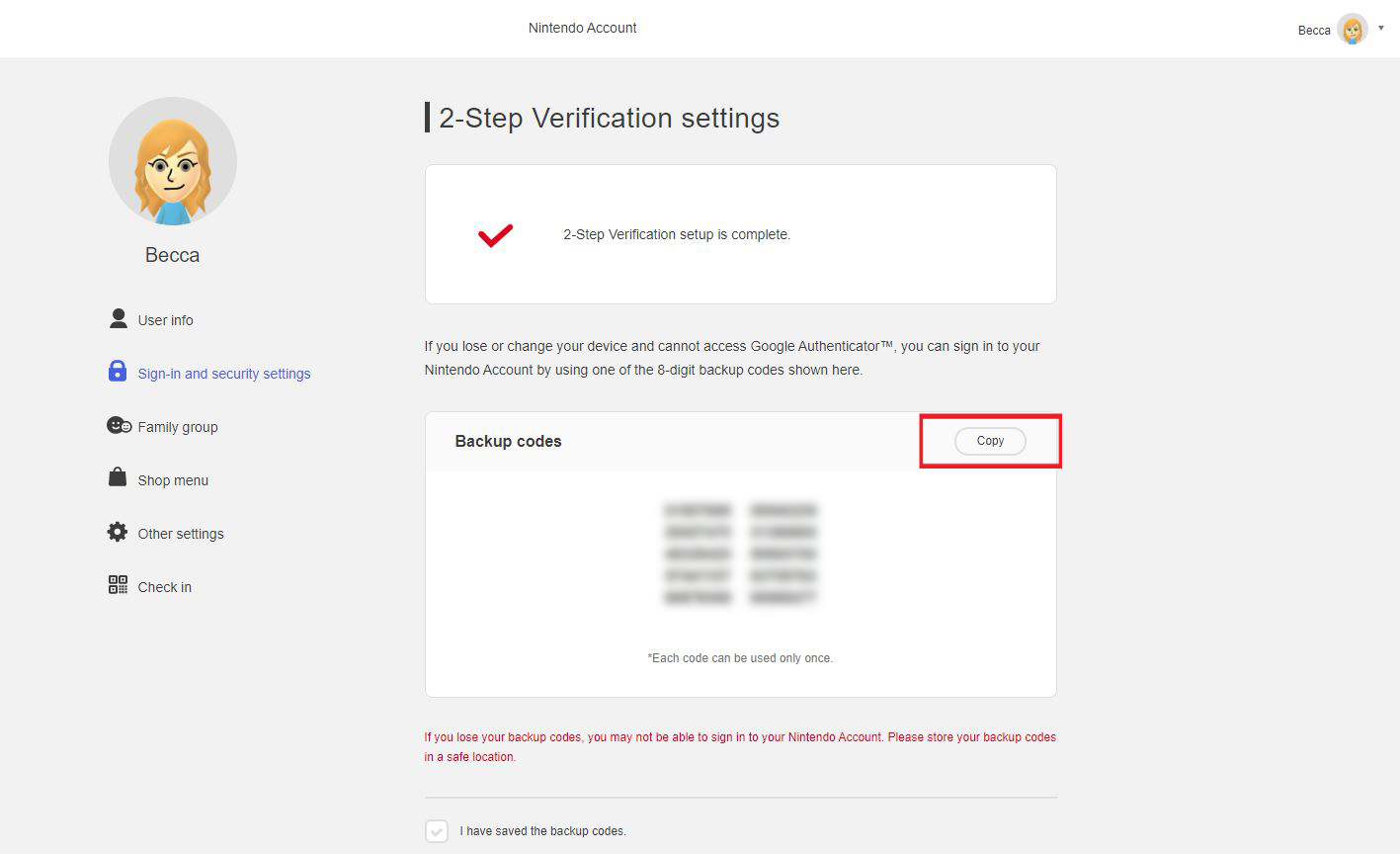

- Click OK.

With that, 2FA has been set up between your phone and your Switch. If you ever do anything on your Switch that requires 2FA, just open the Google Authenticator app and write the code that appears into the Switch keyboard.
How to remove two-step verification from your Nintendo account
If you need to remove 2-step verification from your Nintendo account for some reason, here's what you'll need to do.
- Go to the Nintendo Accounts page.
- Enter your account information.Source: iMore
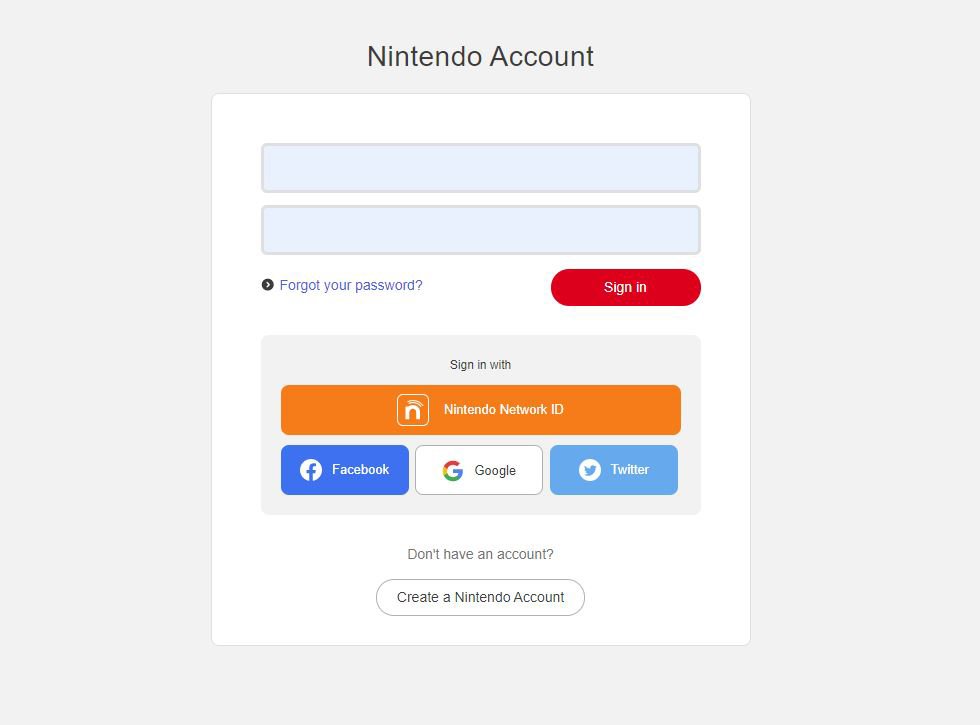
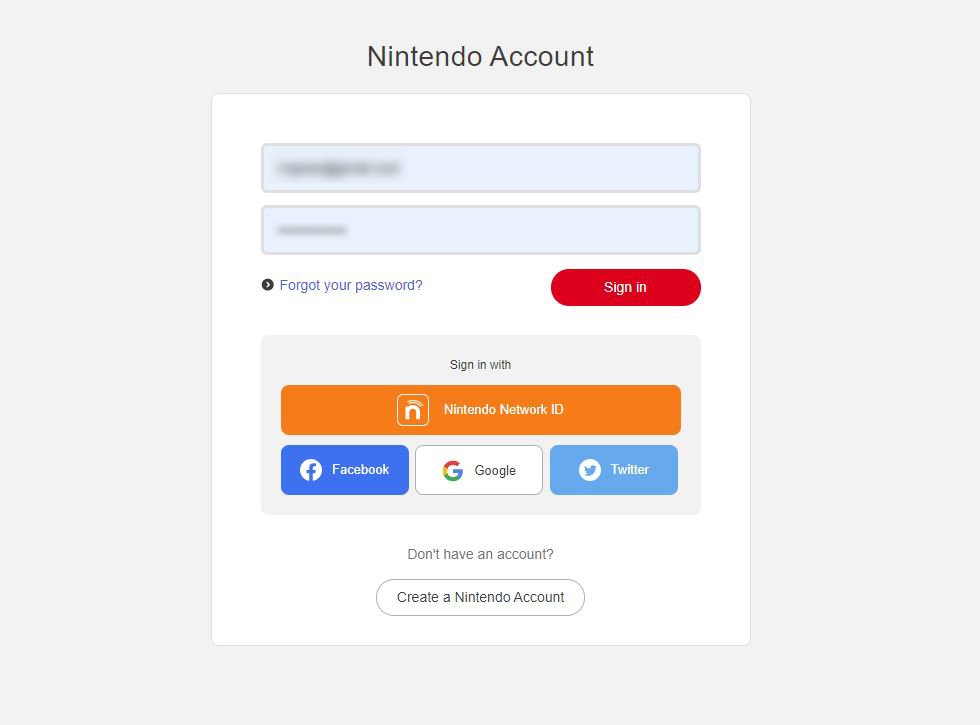
- Select log in.
- Select Sign-in and security settings.Source: iMore
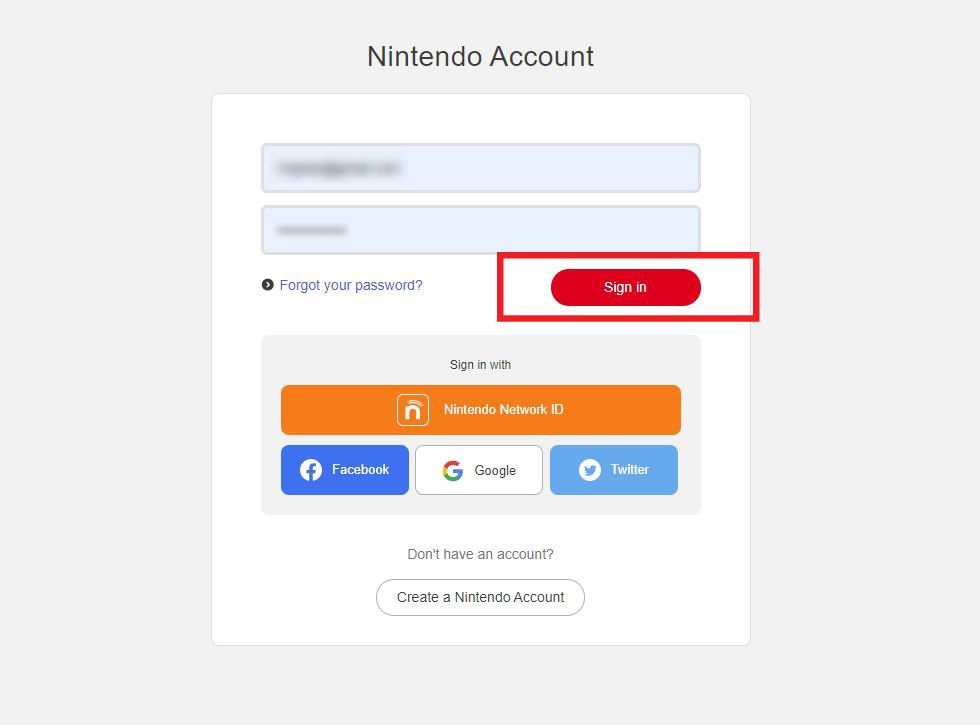
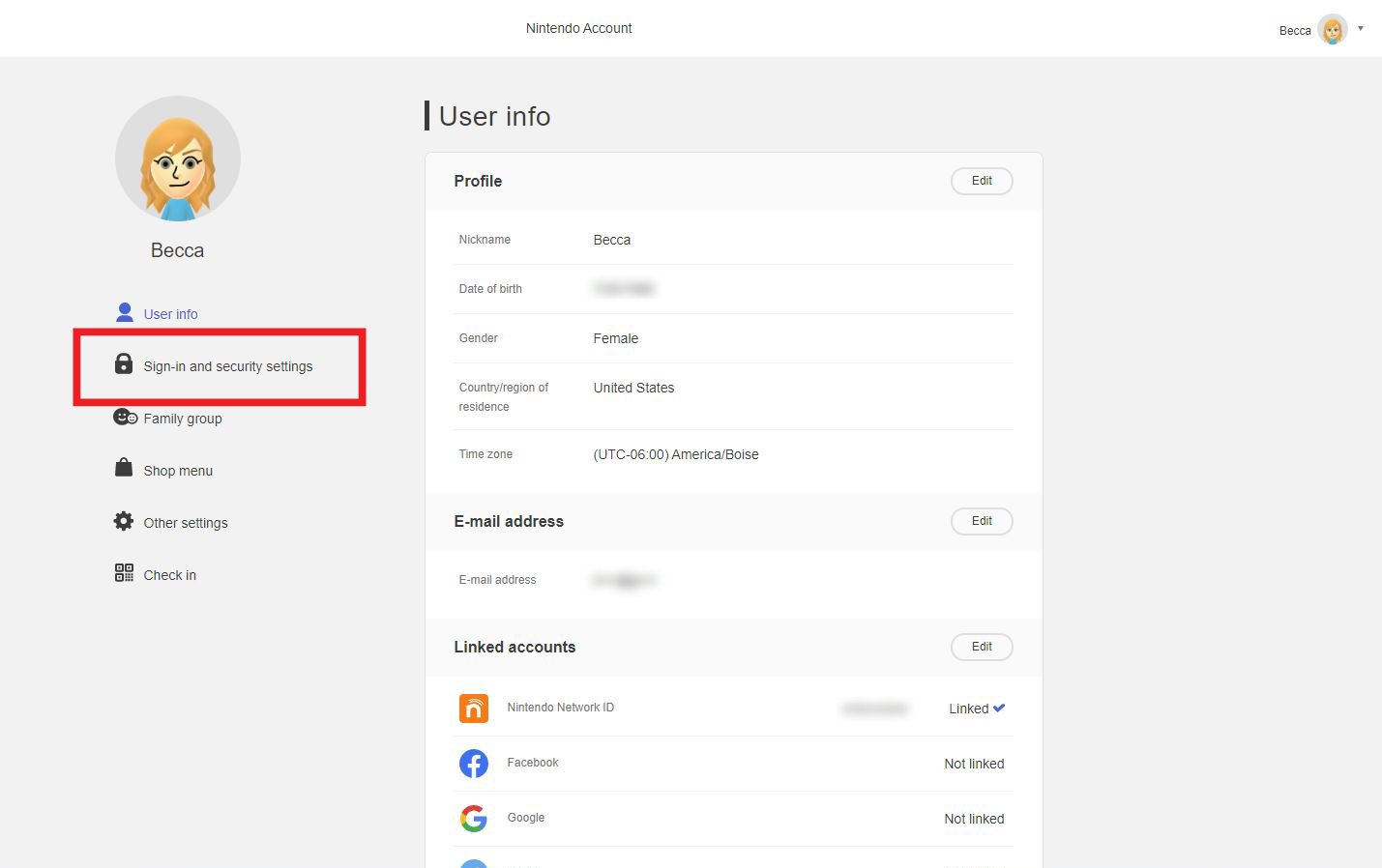
- Select Edit under 2-Step Verification settings.
- Select Delete settings.Source: iMore
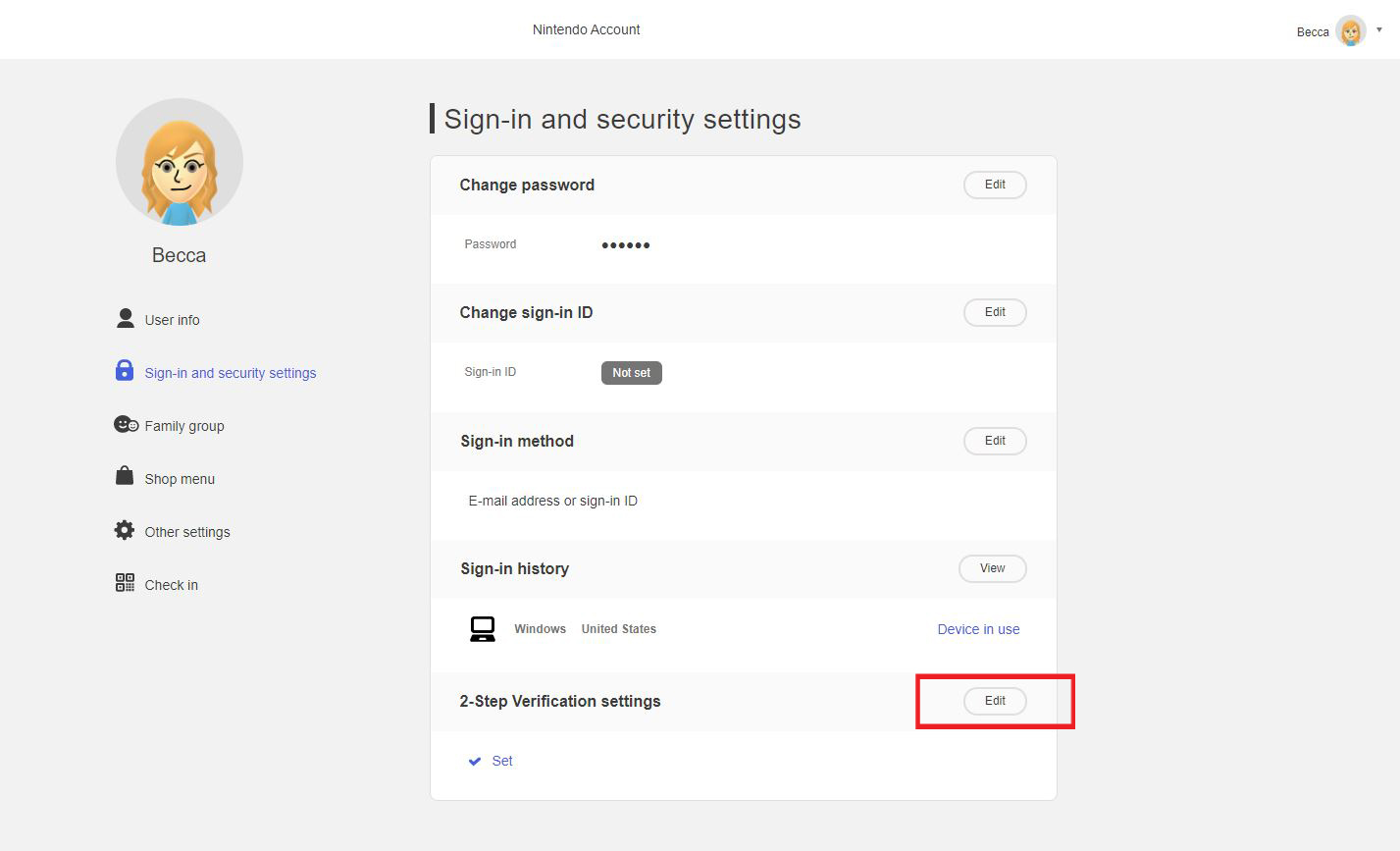
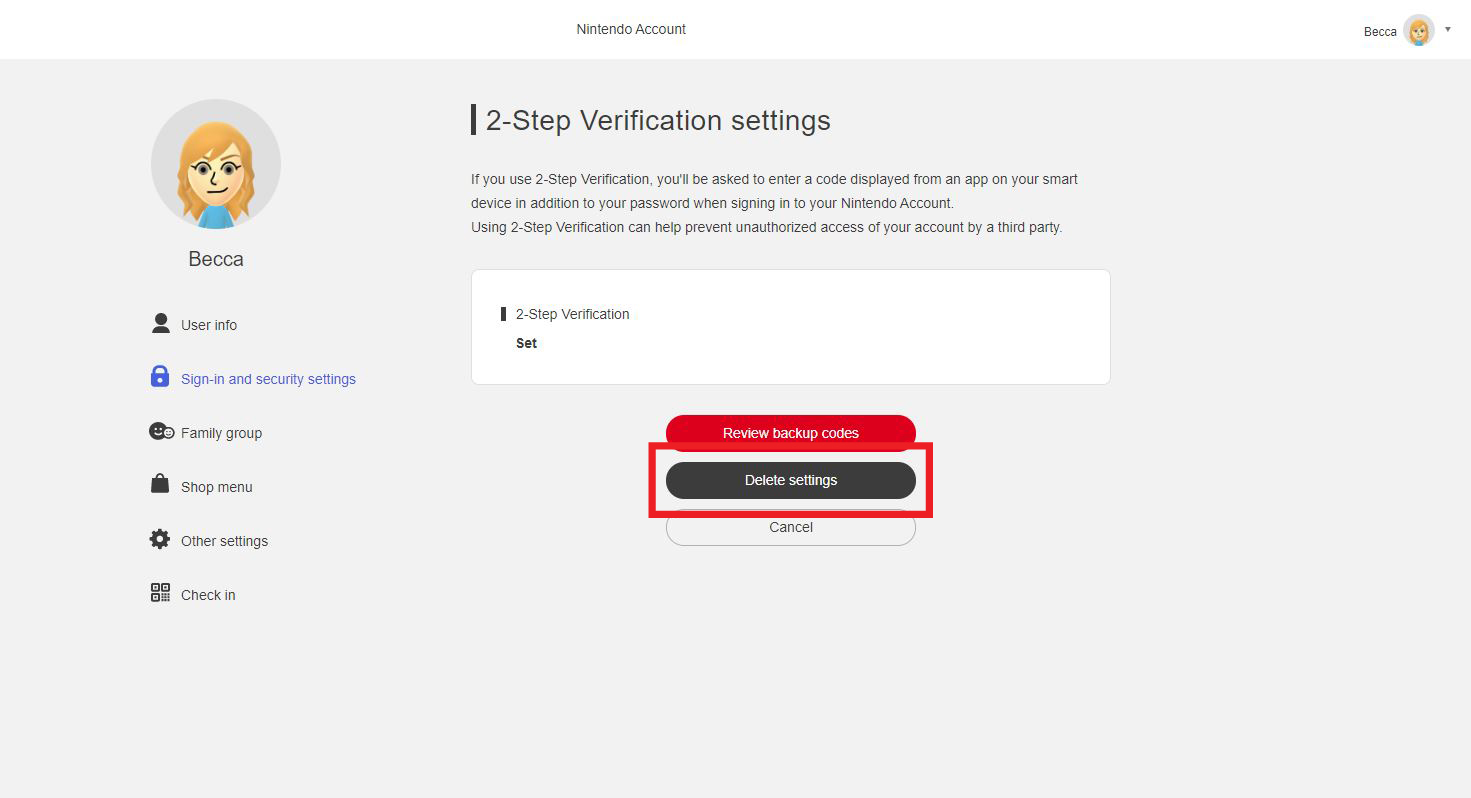
- Enter your password.
- Select OK.Source: iMore
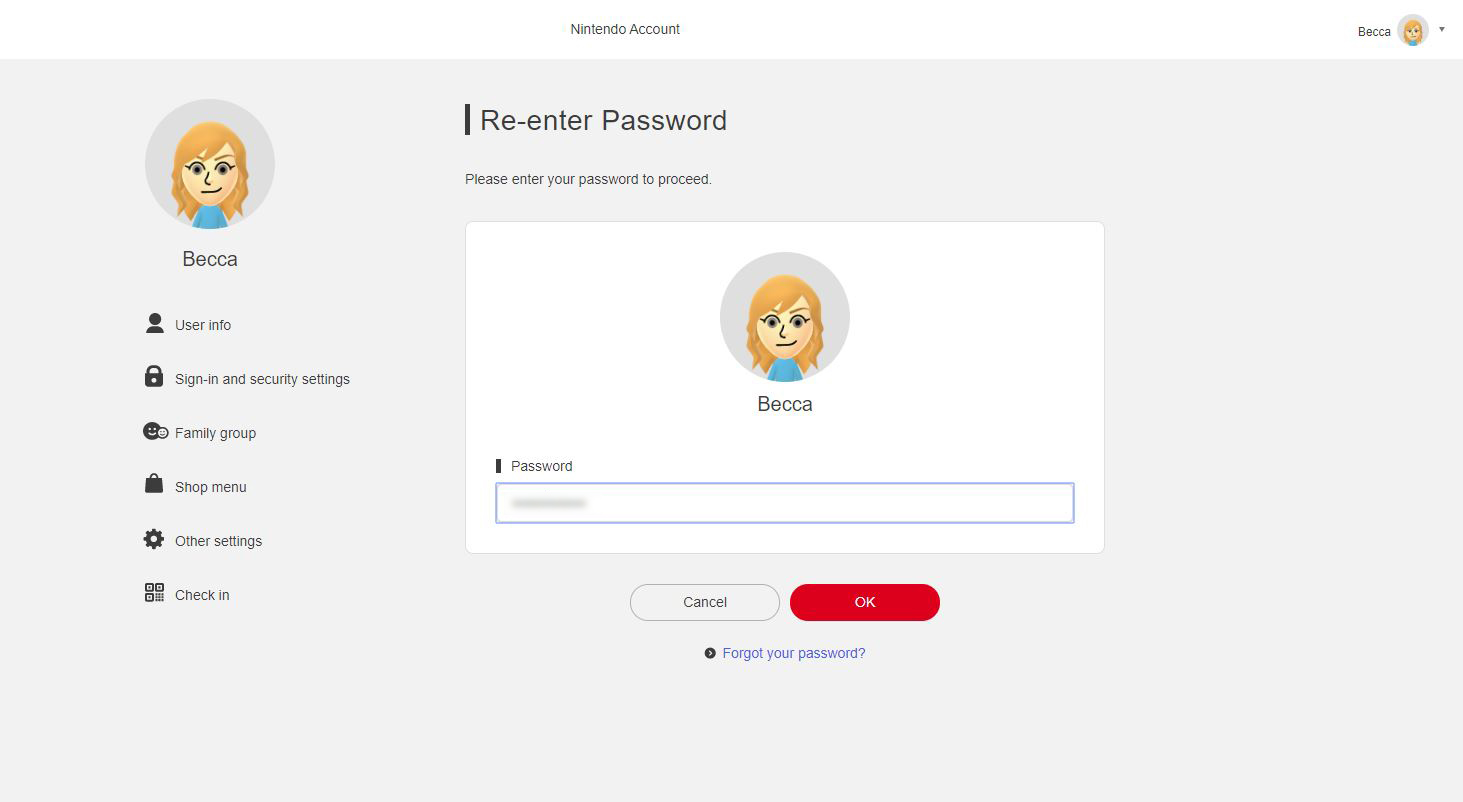
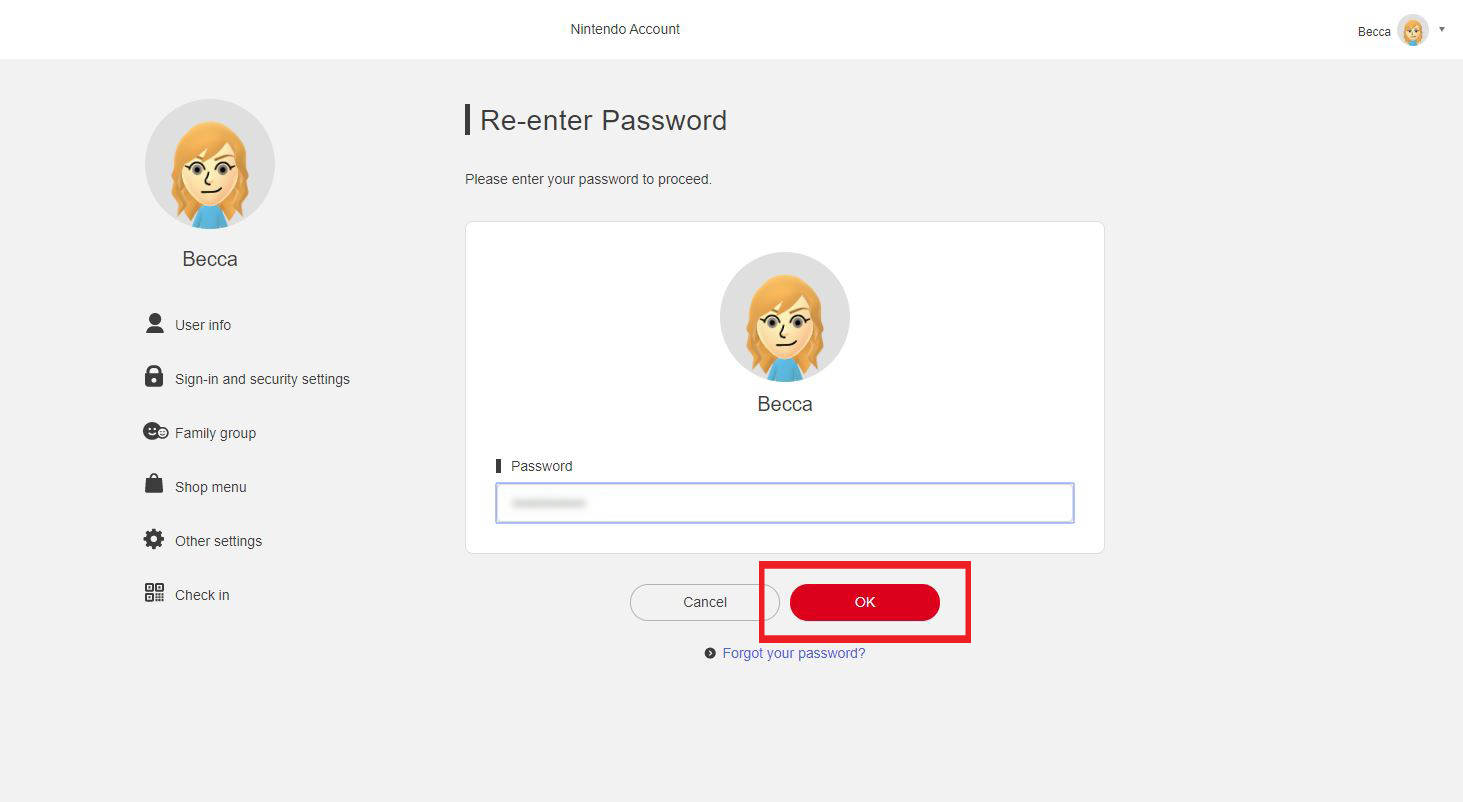
- Select Remove.
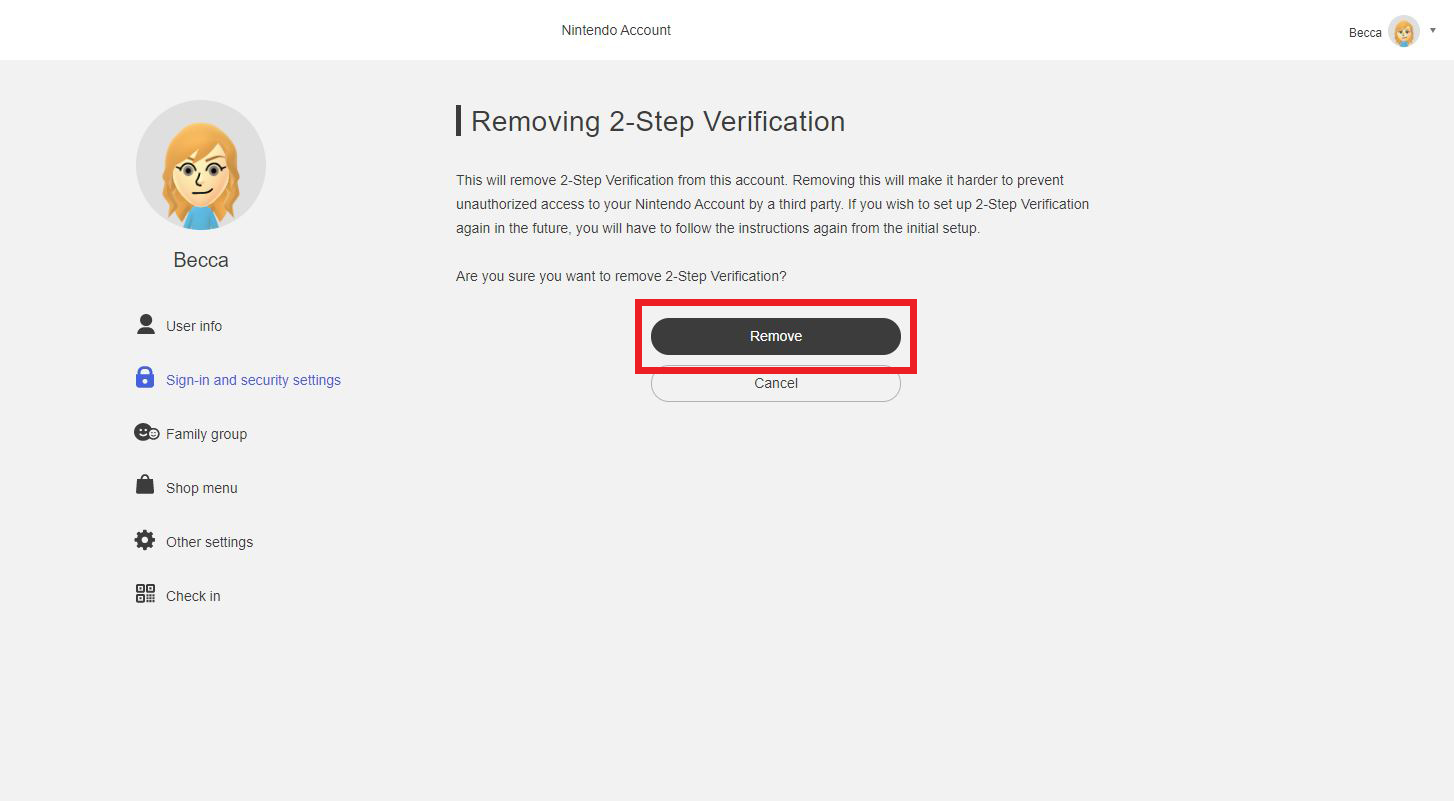
It's always a good idea to set up two-step verification whenever money or personal information is involved. Whether you're purchasing items on Fortnite or buying new games, you're definitely going to want to put an added measure of security on your Nintendo account. Have fun out there, and stay safe.
Additional Equipment
Here are some must-have Switch accessories that will make your Nintendo gaming experiences even more convenient.
Master your iPhone in minutes
iMore offers spot-on advice and guidance from our team of experts, with decades of Apple device experience to lean on. Learn more with iMore!

128GB Micro SD Card ($22 at Amazon)
If you plan on downloading multiple games onto your Nintendo Switch, then you're definitely going to want to invest in a reliable microSD card like this one. After all, the Nintendo Switch only offers 32GB of internal storage.

Hori Compact Playstand ($13 at Amazon)
Whether you're streaming shows on Netflix or Hulu or you're playing games in tabletop mode, this stand can come in handy. It allows you to view your Switch from three different angles and folds flat for convenient storage.

Pro Controller ($70 at Amazon)
I don't find Joy-Cons all that comfortable to hold for long periods, which is why I sprang for the Pro Controller. It gives you a good grip, features motion controls, NFC features, and rumble.

Gaming aficionado Rebecca Spear is iMore's dedicated gaming editor with a focus on Nintendo Switch and iOS gaming. You’ll never catch her without her Switch or her iPad Air handy. If you’ve got a question about Pokémon, The Legend of Zelda, or just about any other Nintendo series check out her guides to help you out. Rebecca has written thousands of articles in the last six years including hundreds of extensive gaming guides, previews, and reviews for both Switch and Apple Arcade. She also loves checking out new gaming accessories like iPhone controllers and has her ear to the ground when it comes to covering the next big trend.
