How to instantly turn your iPhone into a flashlight

The iPhone is the ultimate modern convergence device, seamlessly combining telephone, music player, and internet communicator all into one. Thanks to Control Center and the LED flash, however, the iPhone is only ever a swipe away from being something more — a flashlight! From kitchen to bedroom to car to studio to server room, your iPhone as a flashlight isn't just convenient, it can be a life-saver.
And that's not all, the iPhone's Flashlight can also grab your attention when you have incoming notifications, which is particularly useful for people dealing with hearing impairment.
- How to turn on your Flashlight in Control Center
- How to use your Flashlight for notifications
- How to turn the Flashlight off
How to turn on your Flashlight in Control Center
- Swipe down from the upper right-hand corner of your iPhone to access Control Center.
- The layout of your Control Center might be different, but try to find the Flashlight icon.
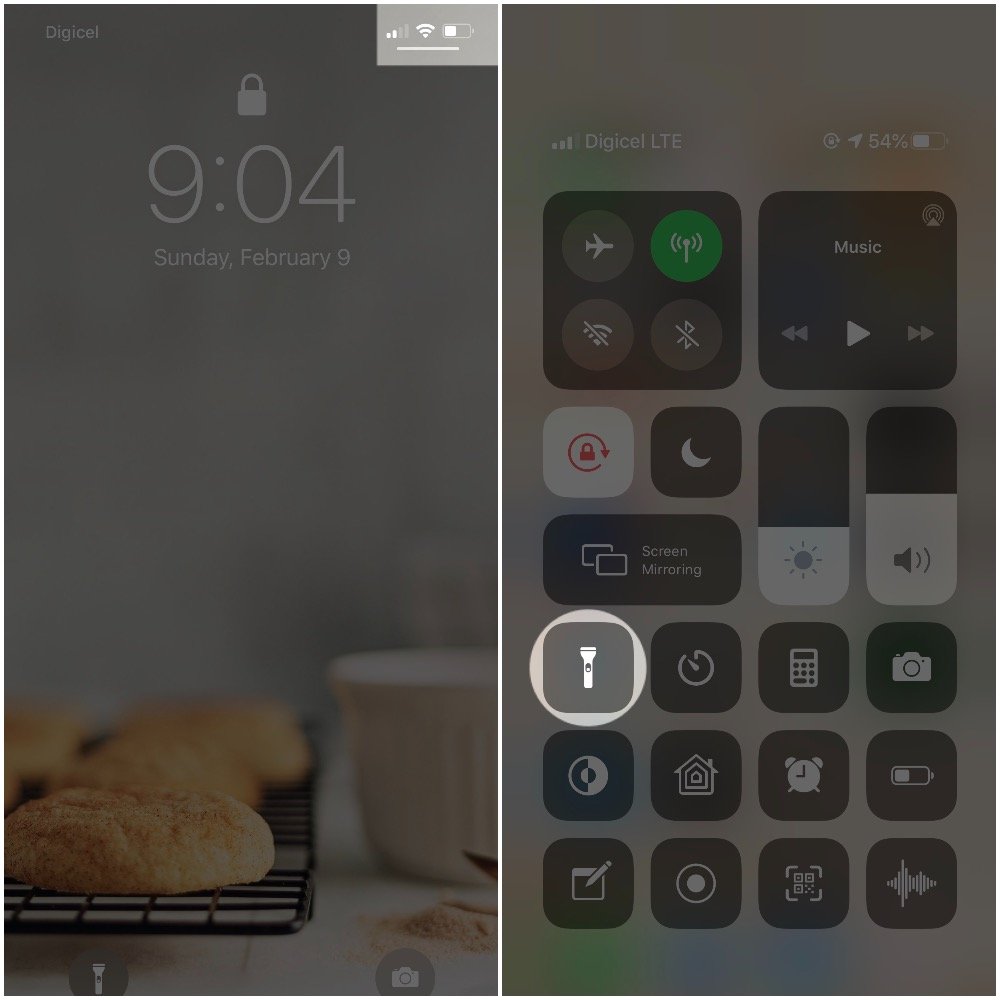
- Tap the Flashlight icon.
- Now, point the LED flash on the back of your iPhone at whatever you want to light up.
As for older iPhones or iPhones running older versions of iOS, Control Center can be accessed from the bottom of your iPhone's screen.
- Swipe up from the bottom bezel of your iPhone to bring up Control Center.
- Tap the Flashlight button at the bottom left.
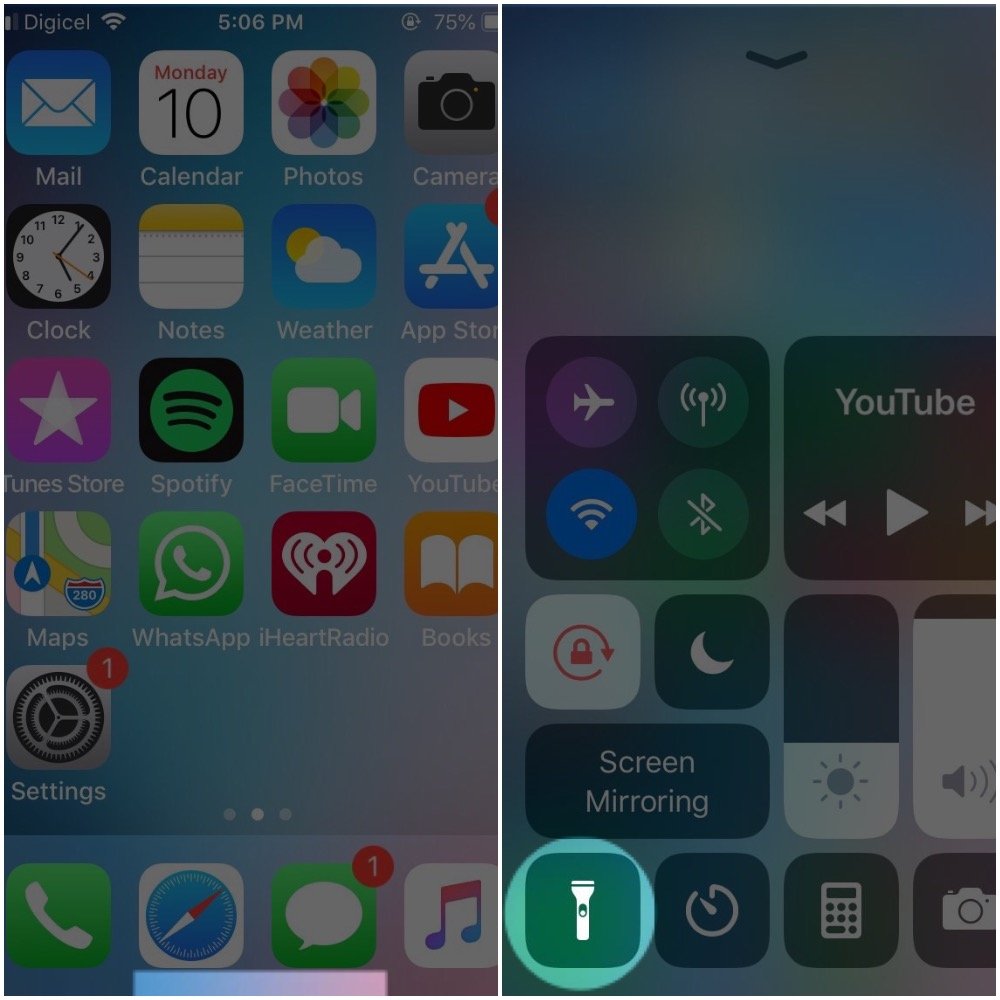
- Now, point the LED flash on the back of your iPhone at whatever you want to light up.
How to use your Flashlight for notifications
- Locate and tap the Settings app on your iPhone
- Once in Settings, scroll down until you see Accessibility.
- Tap Accessibility.
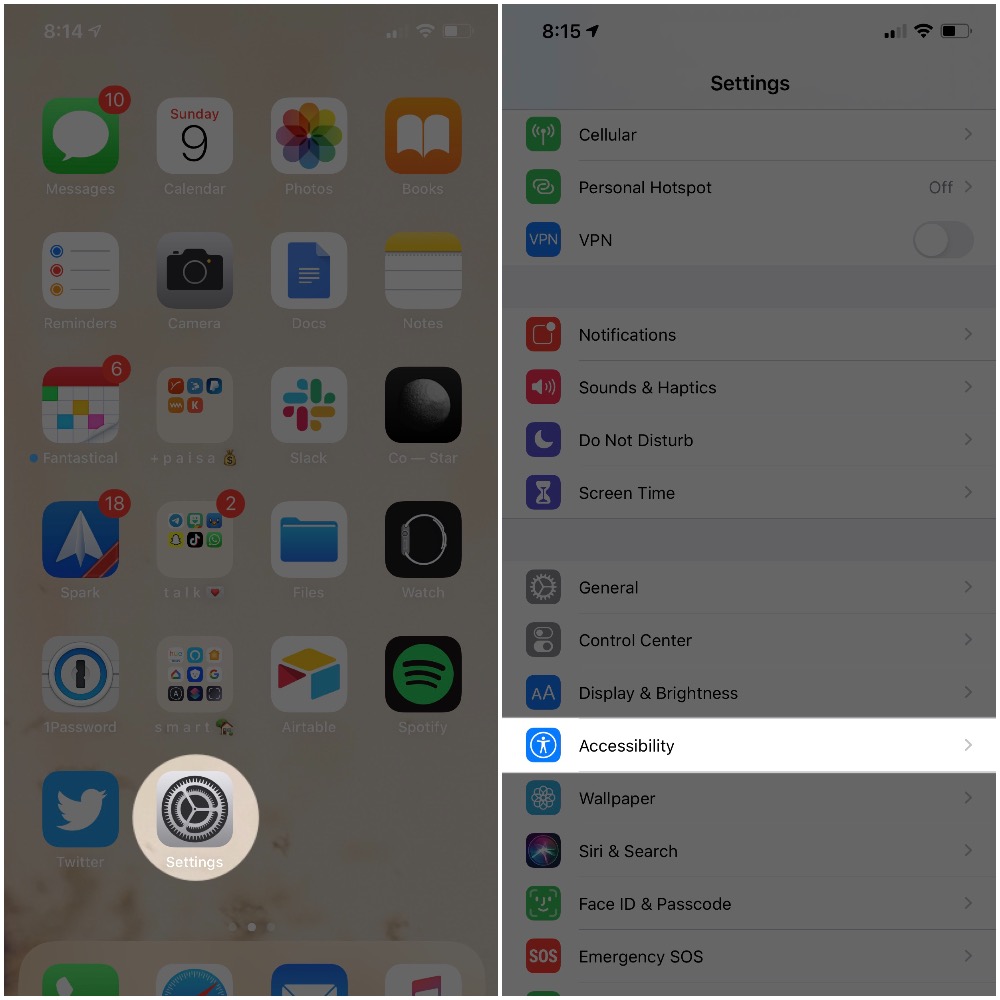
- Tap Audio/Visual, which is located under the HEARING section.
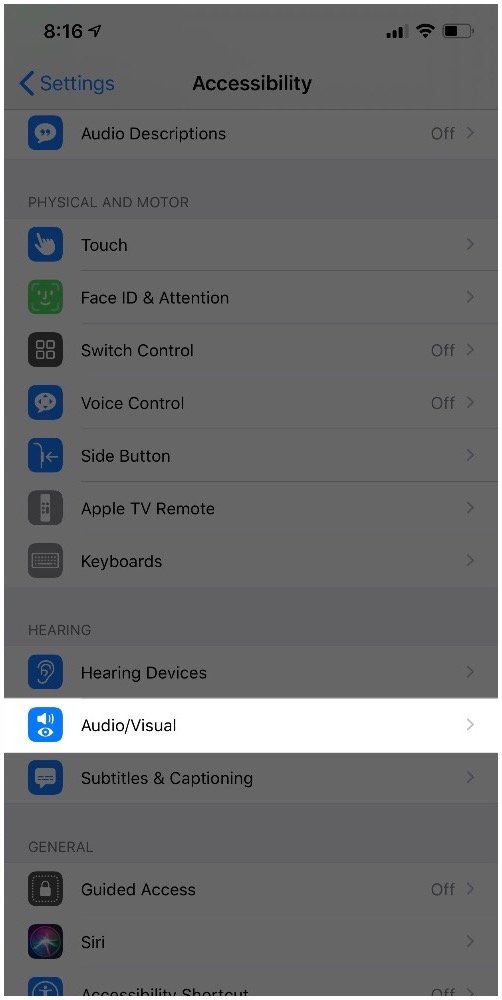
- You'll now see LED Flash for Alerts with a switch next to it, flip the switch to ON. It should now be green.
- Once you flip the switch, you'll be presented with an additional option called Flash on Silent.
- Turn this ON if you just want to use your Flashlight for notifiations while your iPhone is set to silent or leave it OFF if you want to use your Flashlight for notifications with your iPhone's ringer on.
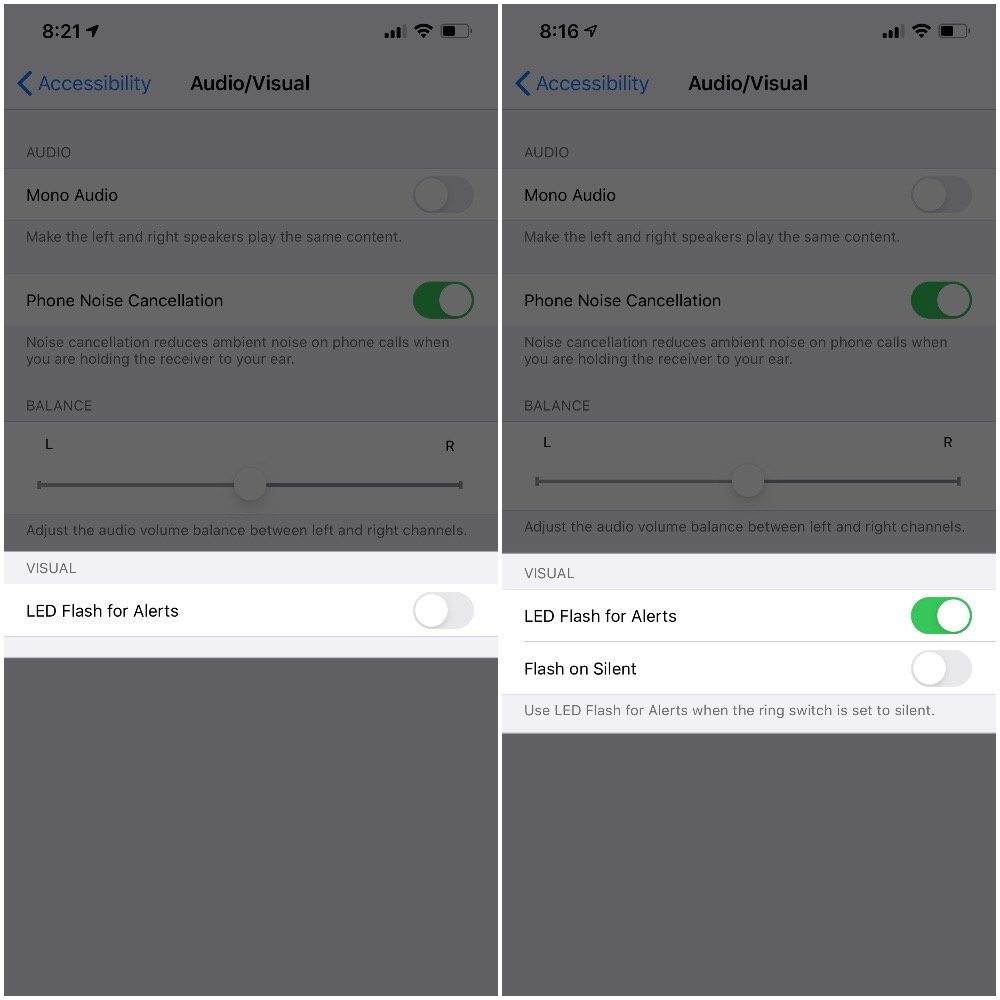
How to turn the Flashlight off
- To turn off the Flashlight, access your Control Center.
- Tap the Flashlight icon.
- You can also quickly access your Flashlight from the iPhone's Lock screen when your device is awake.
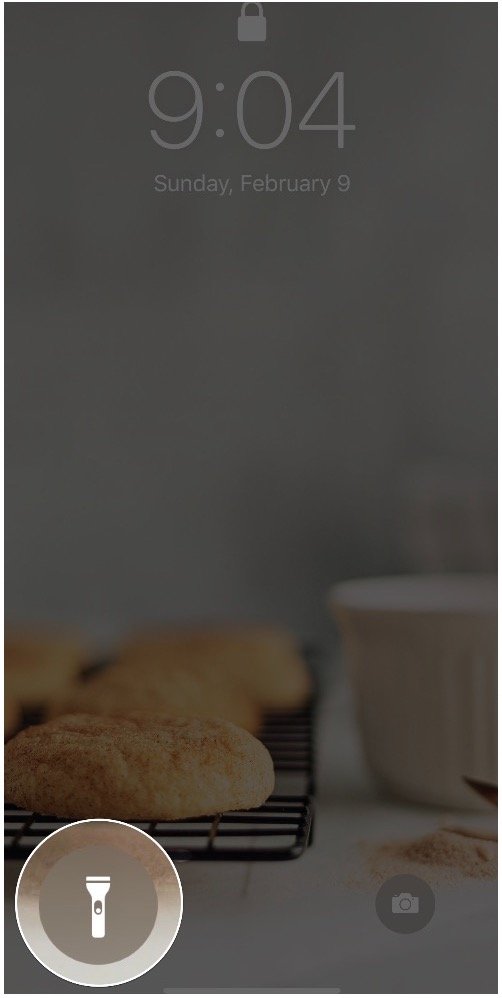
Bonus Tip: If you're a Siri fan, you can save yourself a few steps by just asking your favorite virutal assistant to control your iPhone's Flashlight function.
Questions?
If you have any questions, make sure to drop a line below!
Master your iPhone in minutes
iMore offers spot-on advice and guidance from our team of experts, with decades of Apple device experience to lean on. Learn more with iMore!

Stephanie Barnes is a contributor at iMore. She fell in love with technology after building her first PC as a little girl. She later followed that passion to become a front-end/iOS engineer before switching to writing full-time. Stephanie's writing on technology, health and wellness, movies, television, and much more can be found all over the internet, including at HuffPost, HelloGiggles, PopSci, MindBodyGreen, and Business Insider. At iMore, she covers everything from breaking news to product roundups with the latest and greatest devices, apps, and accessories on the market. Stephanie also writes the occasional how-to guide to help readers get the most out of their Apple's devices and services.
