
Disclaimer - Neither TiPb nor I take any responsibility for any problems/issues/bricking/etc. that may occur while using this software to modify your iPhone. Please be aware of what you are doing.
It was not long ago that we filled you in on the steps to take in order to jailbreak your iPhone 3G on Mac OS X as well as a Windows PC. Well today TiPb is proud to present a step by step guide to not only jailbreak your first generation iPhone 2G but to unlock it while jailbreaking. This is for Windows PC's only.
So if you are against AT&T in the US, or simply need to run your original iPhone on an international carrier like Rogers in Canada or any GSM/EDGE network around the world, then please read on after the jump!
This guide will show you how to jailbreak/unlock the original iPhone 2G only, not the iPhone 3G. Some important notes before we begin: You must have iTunes 8 installed and you must be on firmware 2.2.1, if you are not, be sure to update via iTunes. Also make sure to go into the task manager and disable ANYTHING Apple or iTunes related.
1. Get the tools.
Once you are positive you are running the 2.2.1 on your iPhone and have iTunes 8 installed it’s time to get the tools you will need. Create a folder on your desktop named “Pwnage”, then download the following files into that folder:
- Windows QuickPwn 2.2.5
- iPhone 2.2.1 ISPW
- 3.9 Bootloader
- 4.6 Bootloader
Unzip the QuickPwn.zip file inside the Pwnage folder.
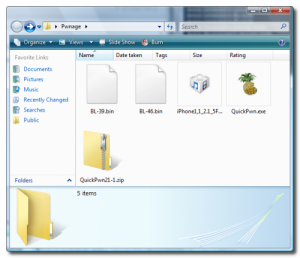
2. Launch QuickPwn
Simply click on the pineapple from the Pwnage folder you created on your desktop.
Master your iPhone in minutes
iMore offers spot-on advice and guidance from our team of experts, with decades of Apple device experience to lean on. Learn more with iMore!

3. Connect your iPhone
Connect your iPhone via USB to your computer and click the blue arrow to continue.
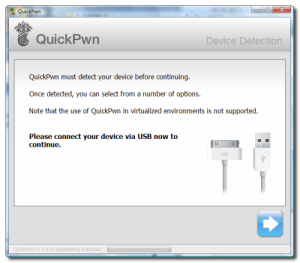
4. Locate Firmware
Now we have to click the browse button to locate your iPhone firmware.
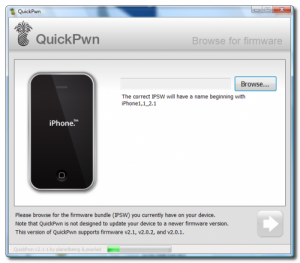
5. Selecting the 2.2.1 firmware IPSW
Select the 2.1 firmware IPSW file from the Pwnage folder you created on your desktop then select the IPSW file and click the open button.
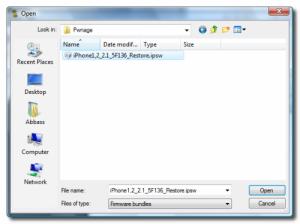
6. Firmware Verification
QuickPwn will now verify you have selected the correct firmware. After it is verified click the blue arrow to continue.
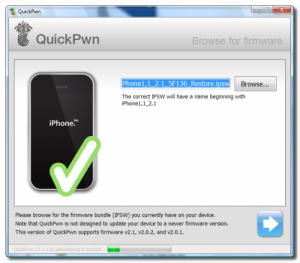
7. Customize your firmware
This step allows you select what you’d like installed on your iPhone. You have the ability to select Cydia, Installer, replace boot logos, and unlock your device. Once you have made your selections click the blue arrow to continue on. If you want a full jailbreaking experience, installing Cydia and Installer is highly recommended.
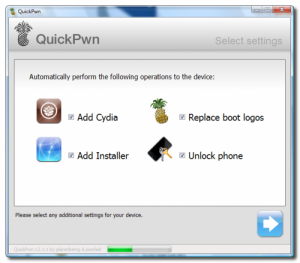
8. Bootloader Files
You will now be prompted to select your bootloader files that I instructed you to download a few minutes ago. Click on the Browse button and select the 3.9 bootloader from the Pwnage folder you created on your desktop. Repeat this for the 4.6 bootloader file. Then click the blue arrow button to proceed.
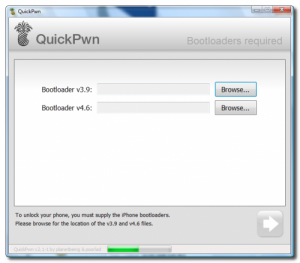
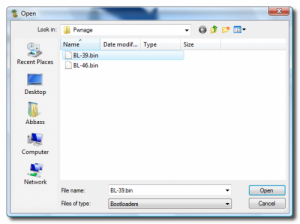
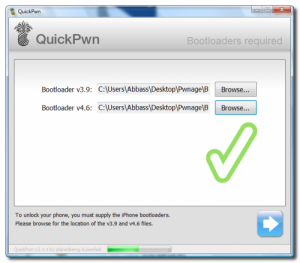
9. Verify Connection
QuickPwn will noW verify that your iPhone is still connected to your PC. Again click the blue arrow to carry on forward.
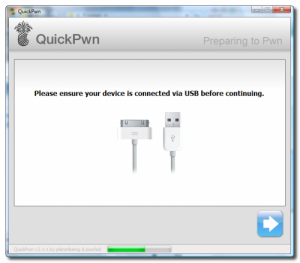
10. Potential Tricky Part - Pay Attention
Ok, this part seems to give some people issues, but I assure you it does work. QuickPwn will now put your iPhone into recovery mode. When its in recovery mode you will be given directions to: Hold the Home button for 5 seconds, Hold the Home and Power buttons for 10 seconds, then release the Power button and continuing holding the Home button until your iPhone is in DFU mode.
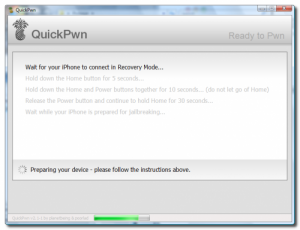
11. Let the jailingbreaking begin - no going back now!
QuickPwn will detect your phone is in DFU mode and proceed with the jailbreaking process.

12. You are officially jailbroken - Congrats! Now Time to Unlock - Be Patient

Once jailbreaking is complete, QuickPwn will then reboot it and run BootNeuter. Let BootNeuter take over, do not interupt it. This process will take about 5 minutes. Your iPhone will reboot when it has completed and you will have a fully unlocked iPhone!
13. Setting up data connection - T-Mobile ONLY
Go into Settings, General, then Network and enter the following information.
APN: wap.voicestream.com
Username: (leave empty)
Password: (leave empty)
For other Mobile Carriers data settings check out this link.
Well that’s it folks, it’s time to start exploring this whole new world you have just opened. For answers to more of the questions you may have regarding jailbreaking please head on into our forums. There are always members of our community willing to help you out!

iMore.com is your source for all things Apple, and the IM Staff author represents our collective hivemind, for those occasions when the whole team speaks with one voice to bring you important updates about the site, editorial policies, awards, promotions and more.
The iMore team of Apple enthusiasts and experts shows you how to get the most out of your tech life by using Apple products and the apps, services, and devices they connect with to their fullest. iMore is a mainstay in the Apple community for good reason. Every single iMore writer and editor takes their job seriously, and we prioritize accuracy and editorial independence in everything we do, never receiving compensation for coverage and never pulling punches.
As well as our amazing group of regular contributors, the iMore staff team currently consists of: Gerald Lynch — Editor-in-Chief Stephen Warwick — News Editor Daryl Baxter — Features Editor John-Anthony Disotto — How To Editor Tammy Rogers — Senior Staff Writer James Bentley — Staff Writer
