How to reset your Mac before selling it
Protect your data by clearing everything off your computer.

The new lineup of Macs are here, from the colorful M3 iMacs to "scary fast" M3 MacBook Pros. There's no better time to buy a new Mac, whether you pick up one with the M3, M3 Pro, or M3 Max chip or a discounted older model.
If you're going to upgrade, it's important to properly reset your current Mac before you sell it or give it away. You certainly don't want your private information falling into the wrong hands. Even if you're giving the Mac to a trusted loved one, they might be locked out of certain features if you haven't reset it properly. We're here to help you do just that.
First, you'll want to clear all of your personal data off of your old Mac. Of course, before you do so, you'll want to make sure all of your data is saved properly so you can transfer data from your old Mac to your new Mac.
Another important note: if you have AppleCare+ on your old Mac, you'll want to cancel it or transfer the AppleCare+ to the person receiving the Mac.
Clean the Mac of your personal data before erasing it
If you're about to sell your Mac, the one thing you don't want to do is give away your personal data that's stored on the computer. It's for your own security and privacy, but it's also essential for the buyer. If you leave behind anything that needs to be logged into with a password, that buyer will have to track you down and get your password to change ownership. A completely fresh-from-scratch Mac is the best way to do this.
Back up your Mac
If you already have your new Mac on hand, you can transfer all of your data from your old Mac or use an older Time Machine backup. If you don't have your new Mac yet, you probably aren't selling your old one yet. But, if you don't think you'll need your old computer before getting your new one, make sure to back up your data so that nothing happens to it before you get what you need onto your new Mac.
If your Mac has Apple silicon
If the Mac you're selling or giving away is a more recent Mac with Apple silicon (M1 chip or newer) or the Apple T2 Security Chip, you're in luck. Assuming you're running macOS Monterey or later, you can follow the simple instructions directly below and skip all of the other steps.
Master your iPhone in minutes
iMore offers spot-on advice and guidance from our team of experts, with decades of Apple device experience to lean on. Learn more with iMore!
macOS Ventura or later
- From the Apple menu in the top left corner of your screen, click System Settings.
- Click General in the sidebar.
- Click Transfer or Reset on the right.
- Click Erase All Content and Settings.
macOS Monterey
- From the Apple menu in the corner of your screen, click System Preferences.
- From the System Preferences menu in the menu bar, choose Erase All Content and Settings.
If your Mac has an Intel chip
If your Mac runs on Intel, you'll want to complete the following steps to remove your digital footprints from the computer.
Sign out of everything
The software you have on your Mac is licensed to you, which means it doesn't get transferred to your computer's new owner (except the operating system). To avoid complications with the new owner attempting to download and install software licensed by you, make sure to sign out of everything your personal information is connected to.
First, you'll want to log out of the Music app.
- Open Music on your Mac.
- Click Account in the menu bar on the left side of your screen.
- Select Sign Out.
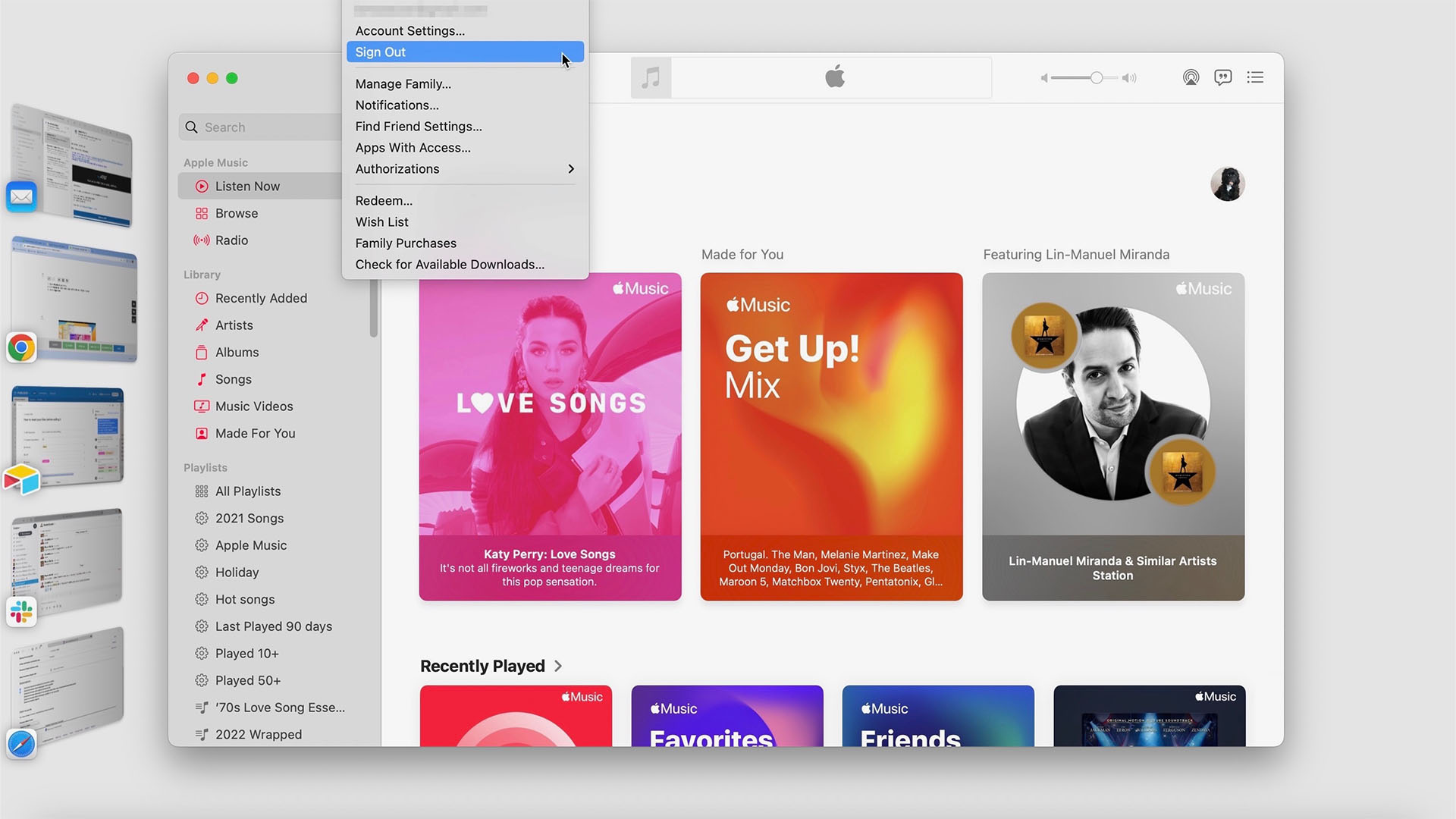
Next, log out of the iMessage app.
- Open the Messages app on your Mac.
- Choose Messages in the menu bar at the top left corner of your screen.
- Click Settings from the drop-down menu.
- Select iMessage.
- Click on the Sign Out button and confirm you'd like to log out.
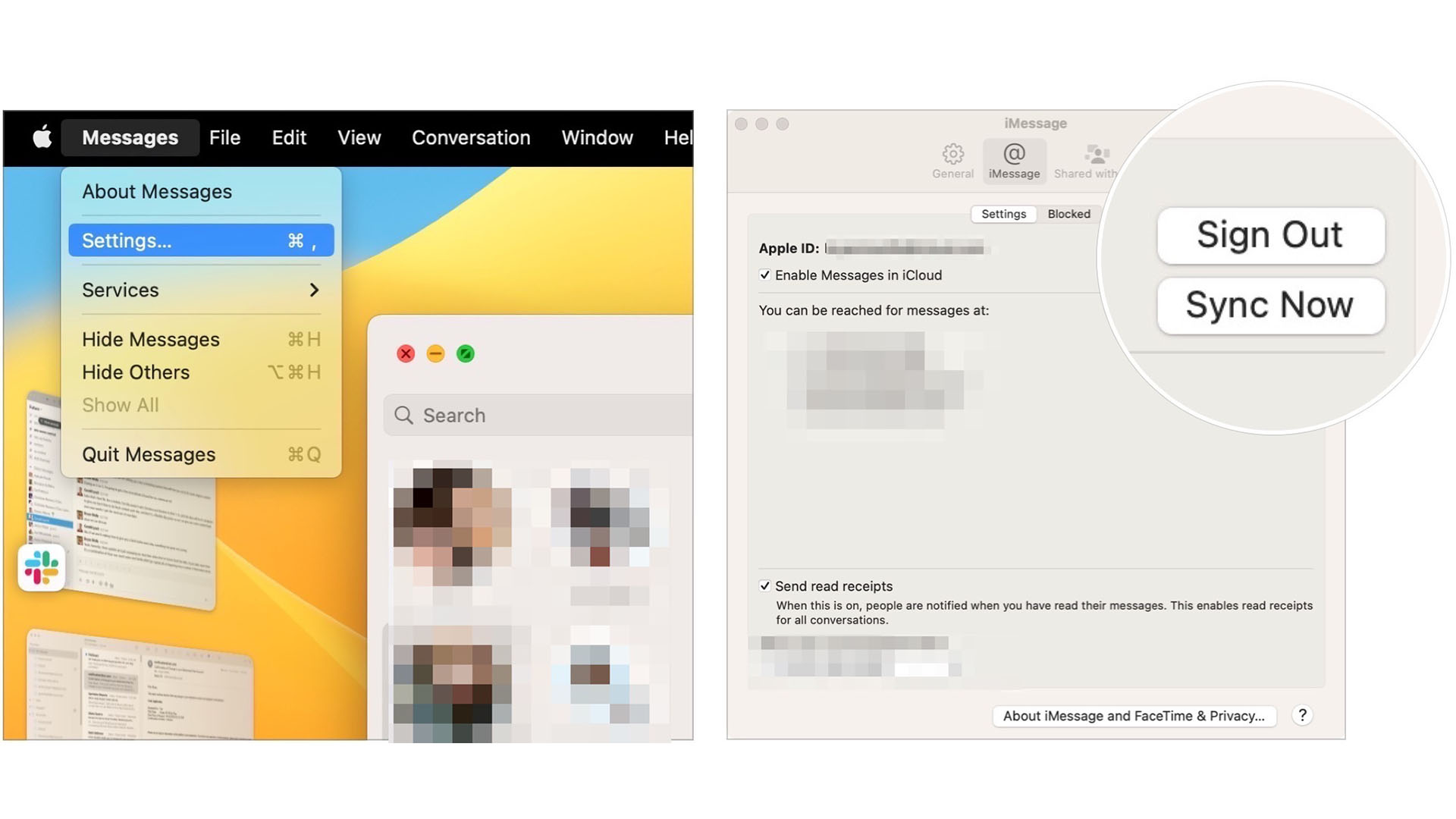
It's also important to log off of iCloud on your Mac.
- Click on the Apple icon in the upper-left corner of your Mac's screen.
- Select System Settings from the drop-down menu.
- Choose Apple ID.
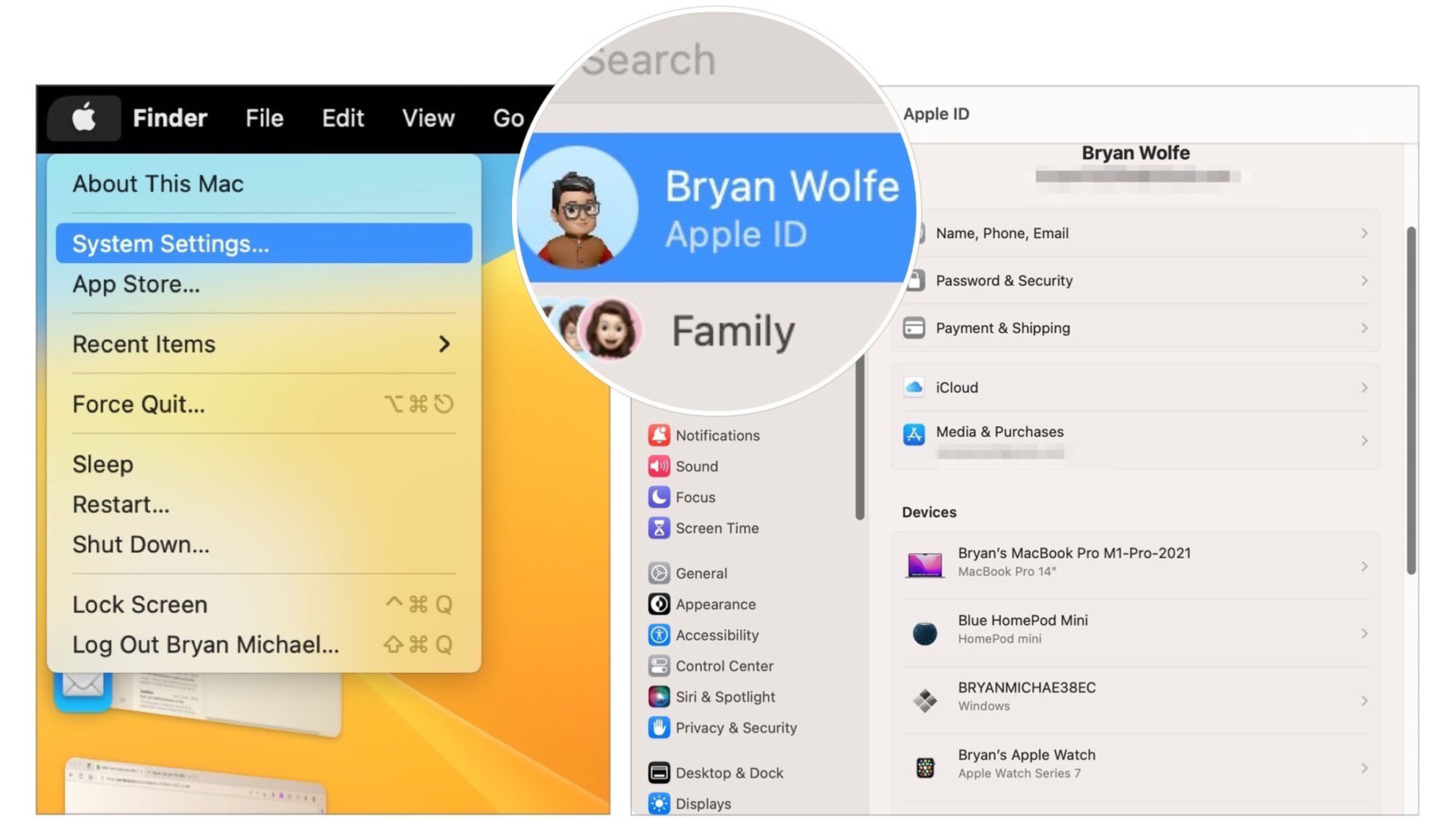
- Scroll down and choose iCloud.
- Click the Options button near Find My Mac.
- Choose the Turn Off box next to Find My Mac: On, and confirm you wish to deactivate Find My Mac on your Mac by entering your password.
- Follow any additional instructions.
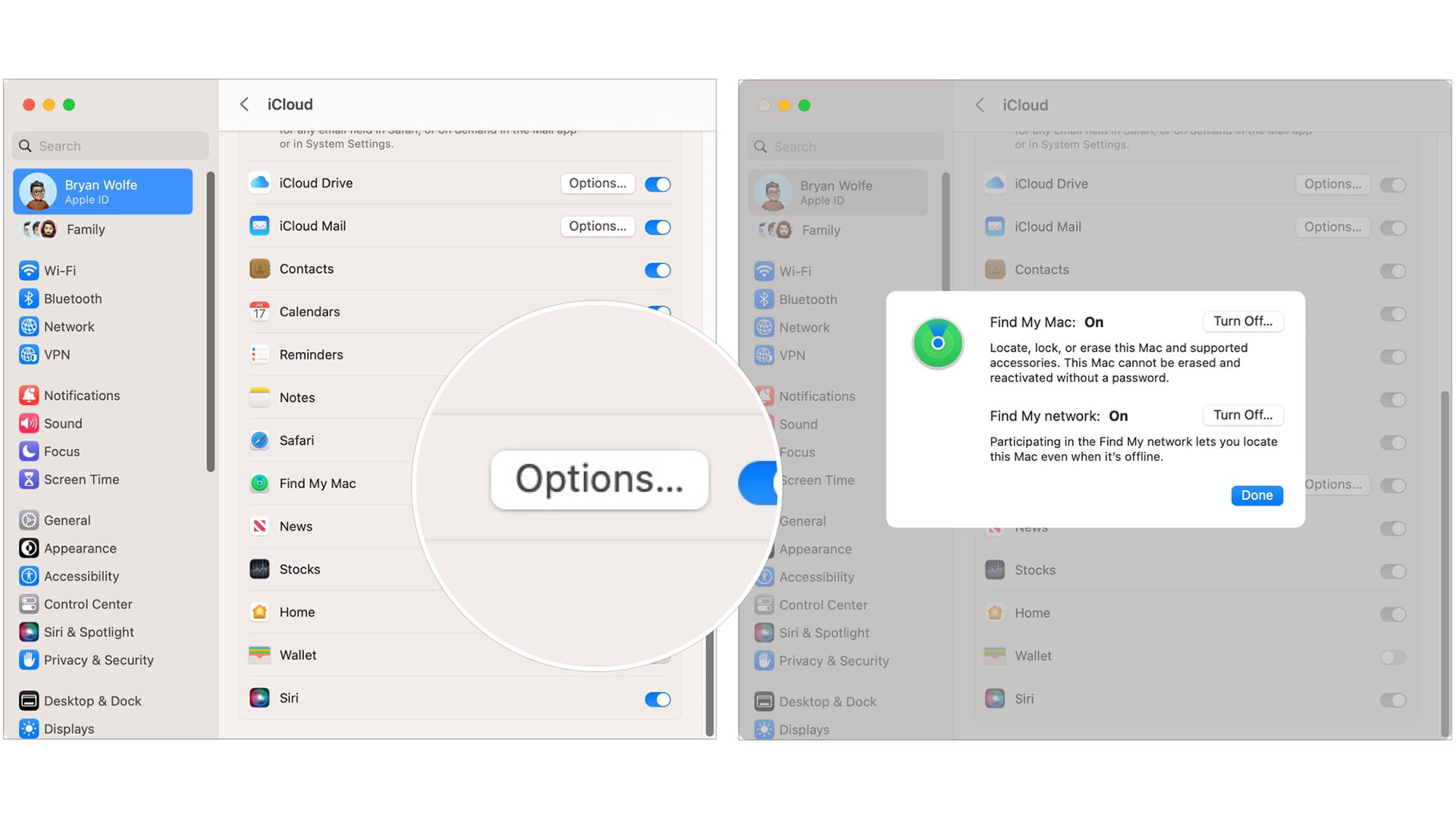
It's now time to turn off the rest of iCloud.
- Click on your Apple ID once again in System Settings.
- Scroll down, click Sign Out and follow the additional instructions to sign off of iCloud on your old Mac.
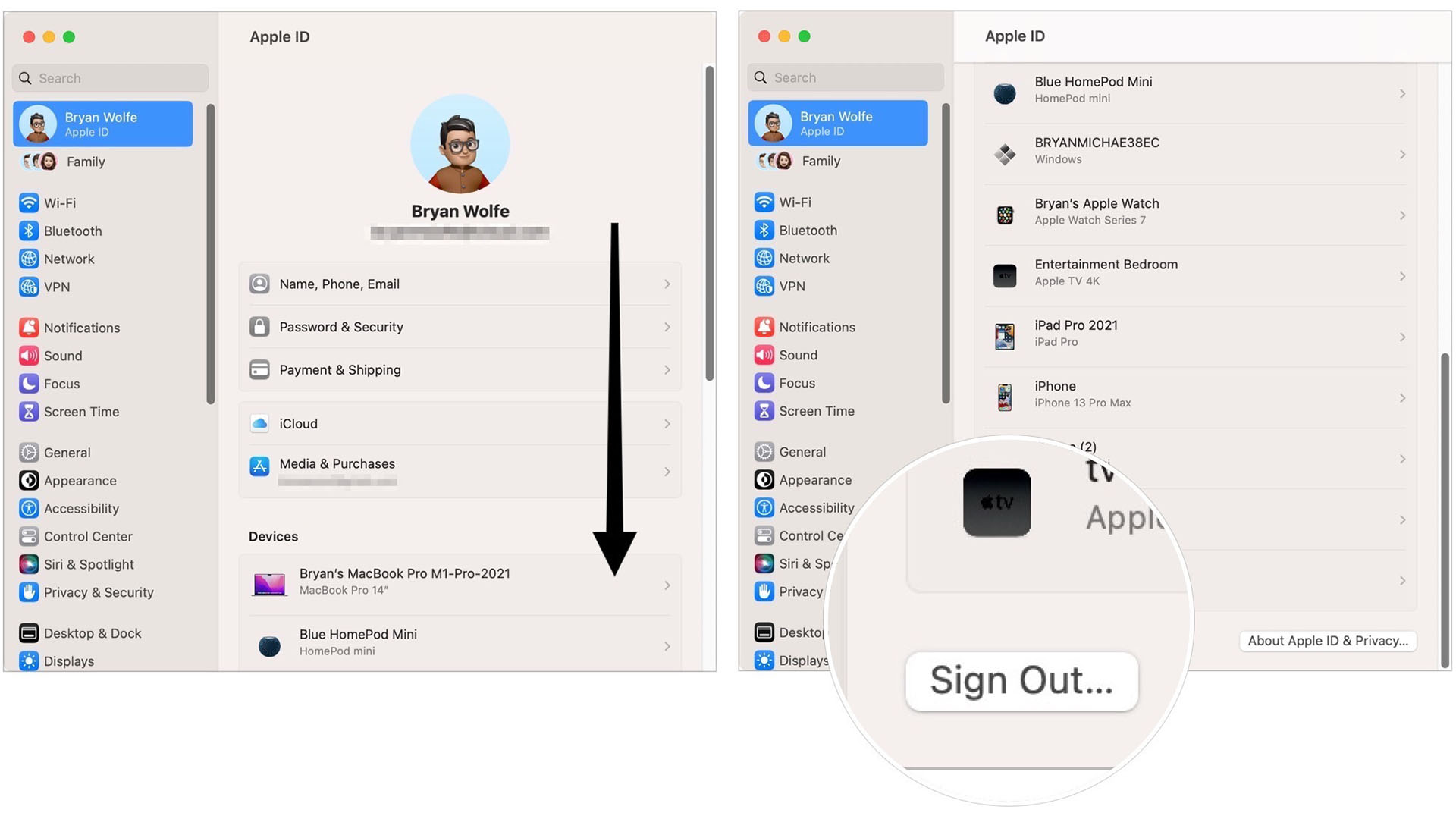
Unpair your Bluetooth devices
If you're keeping your Bluetooth devices, you don't want to leave them paired to a Mac that you're getting rid of. It isn't really that important of a step, but if you sell your old Mac to, say, a roommate or someone living in the same house as you, you may experience accidentally connecting back to it.
- Click on the Apple icon in the upper-left corner of your Mac's screen.
- Click System Preferences from the drop-down menu.
- Click on Bluetooth.
- Hover over the device you want to unpair.
- Click on the X next to the device.
If you're unpairing a keyboard, trackpad, or mouse on a desktop Mac, be sure to have a wired one plugged in, or you won't be able to type or use a curser, and you'll have to re-pair it all again.
Erase your hard drive
Once your data is backed up and you've signed out of everything that might connect your old Mac to your personal information, you can erase everything on it by reformatting the hard drive.
- Restart your Mac.
- While the startup disc is waking up, hold down the Command+R keys simultaneously. Your Mac will boot into macOS Recover.
- Select Disk Utility.
- Click on Continue.
From there:
- Click on View.
- Click on Show all Devices.
- Find your Startup disk (it should be named "Machintosh HD" unless you renamed it) in the sidebar.
- Select the data disk under the startup disk.
- Click Edit in the Mac screen's upper left corner in the menu bar.
- Click Delete APFS Volume from the menu bar or click the Remove button in the disk utility bar.
- If the Erase Group Volume button appears, click that to erase all of the volumes associated with the drive
- Confirm by clicking Delete when prompted.
- Click Done when prompted.
After you've deleted each data disk, it's time to erase your startup disk.
- Select your Startup Disk. This will be the main internal drive on your Mac. It's usually called Apple HHD or Apple SSD or something similar.
- Click the Erase button at the top of the Disk Utility window.
- If your Mac uses HFS+, select Mac OS Extended (Journaled) from the format list. If your Mac is using APFS, select APFS from the format list. See Troubleshooting below for more information on which format to select.
- If the Scheme is available, select GUID Partition Map.
- Click Erase.
- Select Quit Disk Utility from the Disk Utility drop-down menu in the upper left corner of the screen after the process is complete.
Reinstall a clean Mac operating system
After you erase your hard drive, it will be ready to clean the operating system. These directions are different whether you're using an Intel- or Apple silicon-based Mac.
Install a fresh copy of macOS on an Intel-based machine
You should already be in the utility window after erasing your Mac. If not, restart your computer and hold down Command+R simultaneously until you see the Apple logo.
Make sure to reinstall macOS through Recovery Mode, holding down Command+R. You may be asked to sign in with your Apple ID.
Note: Make sure your Mac is connected to the internet to verify the software. You'll be asked to do so during the installation process.
If, while reinstalling macOS, you're asked to enter a password, enter the password you use to unlock your Mac, not your Apple ID.
- Restart your Mac.
- While the startup disc is waking up, hold down the Command+R keys simultaneously. You're Mac will boot into macOS Recover.
- Click on Reinstall macOS (or Reinstall OS X where applicable) to reinstall the operating system that came with your Mac.
- Click on Continue.
- Select your hard drive ("Machintosh HD) when asked to select your disk.
- Click on Install to install the latest operating system on your Mac. Your Mac will restart after the installation is complete.
- Make sure you don't close the lid on a MacBook or put your Mac to sleep during this reinstallation period, even if it takes a while. If the computer goes to sleep, it will stop the installation process from continuing, and you'll have to start over. Your screen will go blank, showing the restart Apple logo and a progress bar several times.
From there:
- Hold down Command and Q after the installation is complete. Do not follow the setup instructions. Leave that part for the new owner.
- Click Shut Down to shut down your Mac.
Your Mac is now clean and ready for a new owner. They will complete the setup instructions to get started using the Mac and download the latest macOS operating system that is available and supported on their Mac.
Install a fresh copy of macOS on Apple silicon-based machine
Apple started replacing their Intel-based Macs with those that use native silicon in 2020 with the M1 models of MacBook Air, 13-inch MacBook Pro, and Mac mini. Check out our macOS reinstallation guide if you own one of the Apple silicon devices.
Troubleshooting
We've gotten many questions about erasing or reinstalling macOS (usually reinstalling). Sometimes, the easiest way to fix issues with reinstalling macOS is to start by holding Shift+Option+Command+R, putting your Mac into an alternate version of Recovery Mode called Internet Recovery, which allows you to install the original macOS that came with your Mac. You can keep that operating system and let the new owner update to their preferred macOS or go through the macOS update process.
If the installer doesn't see your disk during the macOS reinstallation process or says you can't install the operating system on the disk, you may need to try erasing your hard drive again. First, restart your Mac and hold Command+R to bring up Recovery mode and repeat Step 4.
Since macOS changed to APFS, some readers have struggled with which format option to choose when erasing their disk. Some other possible troubleshooting issues from Apple's support document may help you.
Are you formatting the disk that came built into your Mac?
If the built-in disk came APFS-formatted, don't change it to Mac OS Extended.
Are you about to install macOS on the disk?
If you need to erase your disk before installing High Sierra or later for the first time on that disk, choose Mac OS Extended (Journaled). During installation, the macOS installer decides whether to convert to APFS—without erasing your files automatically:
Are you preparing a Time Machine backup disk or bootable installer?
Choose Mac OS Extended (Journaled) for any disk you plan to use with Time Machine or as a bootable installer.
Will you be using the disk with another Mac?
If the other Mac isn't using High Sierra or later, choose Mac OS Extended (Journaled). Earlier versions of macOS don't mount APFS-formatted volumes.
To learn which format is currently in use, use any of these methods:
- Select the volume in the Disk Utility sidebar, then check the information on the right. Choose File > Get Info from the Disk Utility menu bar for more detail.
- Open System Information and select Storage in the sidebar. The File System column on the right shows the format of each volume.
- Select the volume in the Finder, then choose File > Get Info from the menu bar. The Get Info window shows the Format of that volume.
This seems like a lot.
Yes, it's a lot more work to reset an older computer than it is to reset one with Apple silicon. I know it seems a bit overwhelming, but it's important to remove all of your digital traces from your Mac before selling it or giving it away. At least you'll only need to do this once, as presumably you're buying an Apple silicon model now.
If you get stuck along the way, or just want some help walking through all of the steps, you can always contact Apple Support online or call 1-800-MY-APPLE for assistance.

Bryan M. Wolfe has written about technology for over a decade on various websites, including TechRadar, AppAdvice, and many more. Before this, he worked in the technology field across different industries, including healthcare and education. He’s currently iMore’s lead on all things Mac and macOS, although he also loves covering iPhone, iPad, and Apple Watch. Bryan enjoys watching his favorite sports teams, traveling, and driving around his teenage daughter to her latest stage show, audition, or school event in his spare time. He also keeps busy walking his black and white cocker spaniel, Izzy, and trying new coffees and liquid grapes.
- Karen S FreemanContributor
