How to purchase and download books with Kindle for iPhone and iPad
Download books easily to your tablet
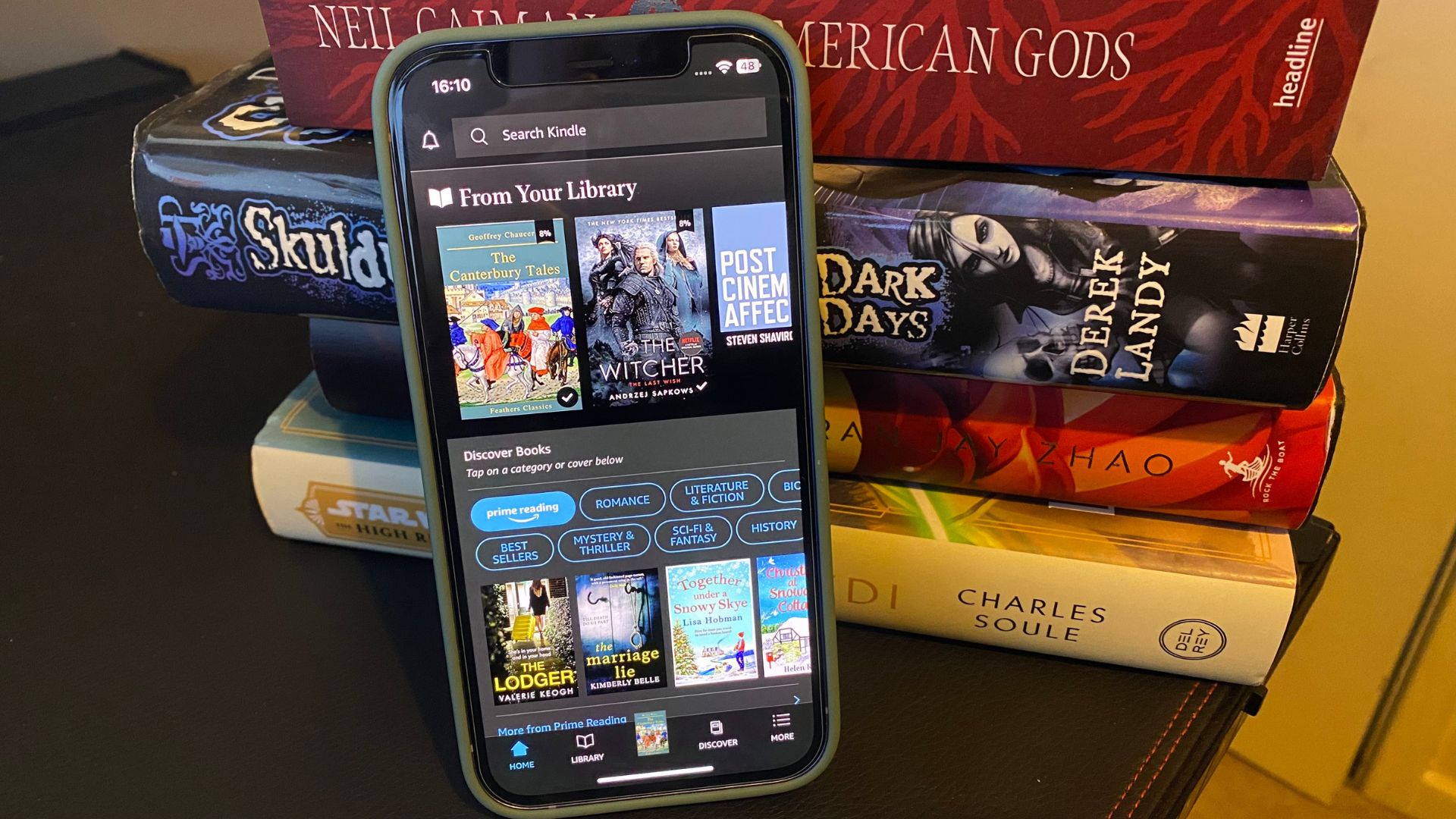
If you want to download books to your iPhone or iPad, the Kindle app is a great way to do so. There are literally hundreds of thousands of books available to download and read from the Kindle store. From there, you can add them all to your iPad or iPhone before gazing at them and their beautiful covers in full color rather than what's possible on a regular Kindle.
Knowing how to purchase and download books with the Kindle app is fairly simple once you know how. All you need is your trusty iPhone whether that's the latest iPhone 15 Pro or simply one of the best iPhones. Alternatively, if you'd rather a more Kindle like experience then using an iPad is a better method.
However you plan on using the Kindle app, it's useful to be able to take your extensive library of books with you wherever you take your Apple device, including if you choose to buy new titles while you go. All you need besides your trusty slate or phone is an Amazon account. If you somehow don't have one yet, head over to the Amazon site now to sign up.
How to buy Kindle books on Amazon
There are over a million books, comics, magazines, and newspapers to choose from in the Kindle store - but to read them you're going to have to buy them and add them to your Kindle library. The first port of call is the Amazon Kindle e-book store that you can access on any device, whether it has the app or not. There, you can buy Kindle books or add free ones to your library.
1. Open Safari or your preferred web browser on your iPhone, iPad, or computer.
2. Head over to the Amazon website.
3. If you aren't already, log in to your Amazon account:
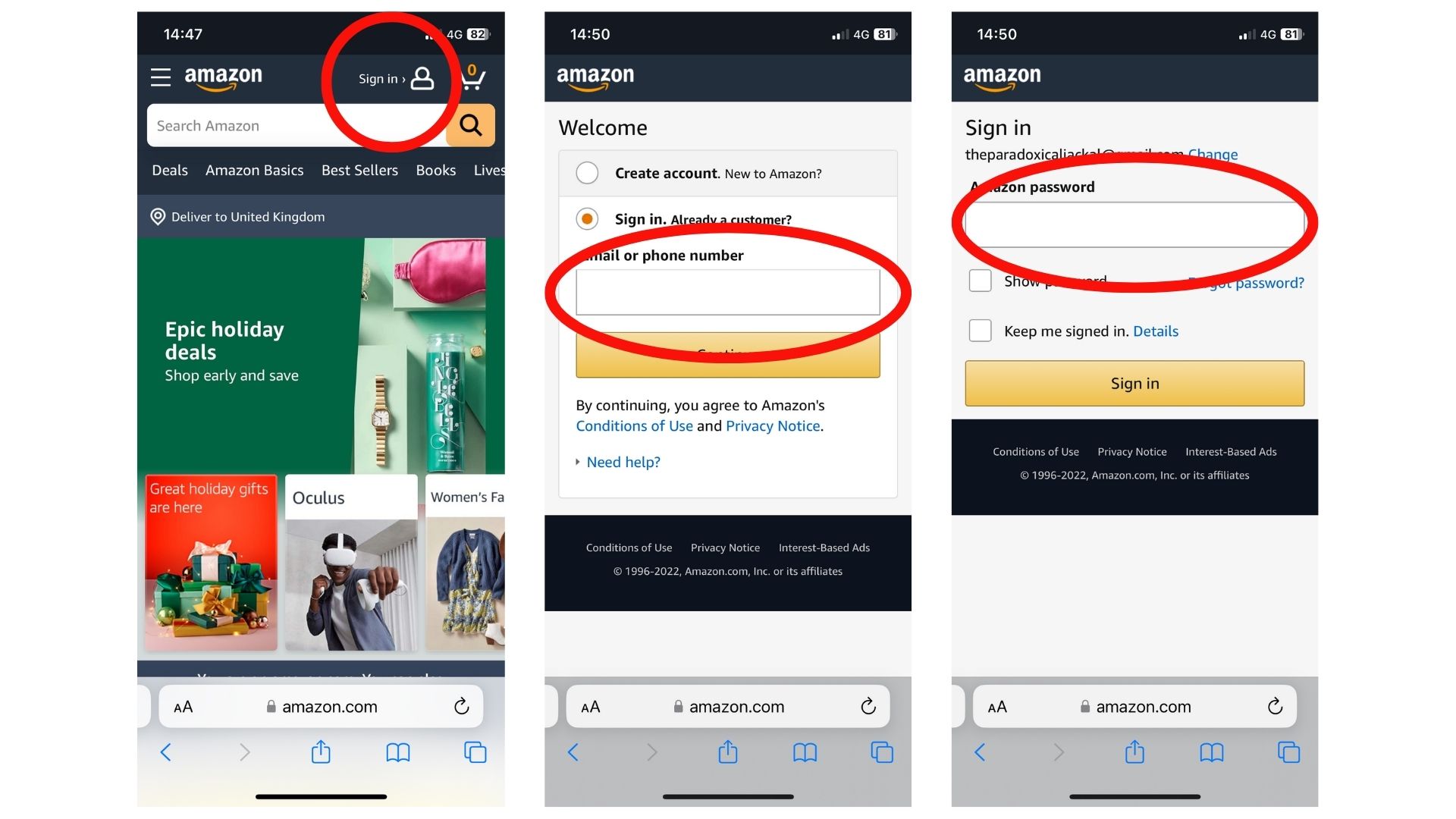
4. Now that you're all signed in, head on over to the Kindle books page on the Amazon website - you can find it like this, or by heading over to the Amazon Kindle page:
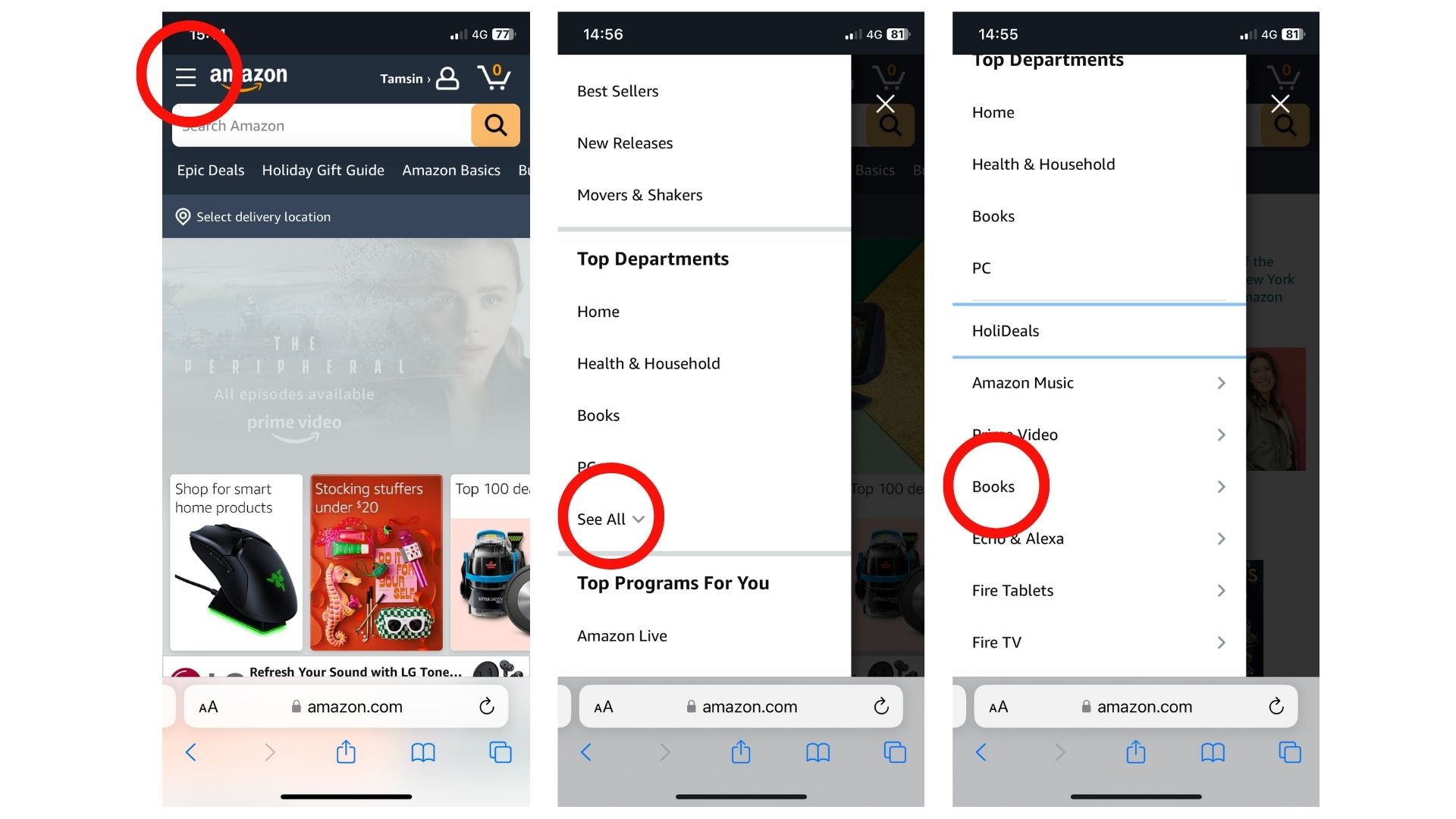
5. Here on the Kindle store, you can choose an e-book that takes your fancy.
Master your iPhone in minutes
iMore offers spot-on advice and guidance from our team of experts, with decades of Apple device experience to lean on. Learn more with iMore!
6. When you press 'Buy now' The book automatically sent to your Kindle Library, available to read and download on both the Kindle App as well as any Kindle device.
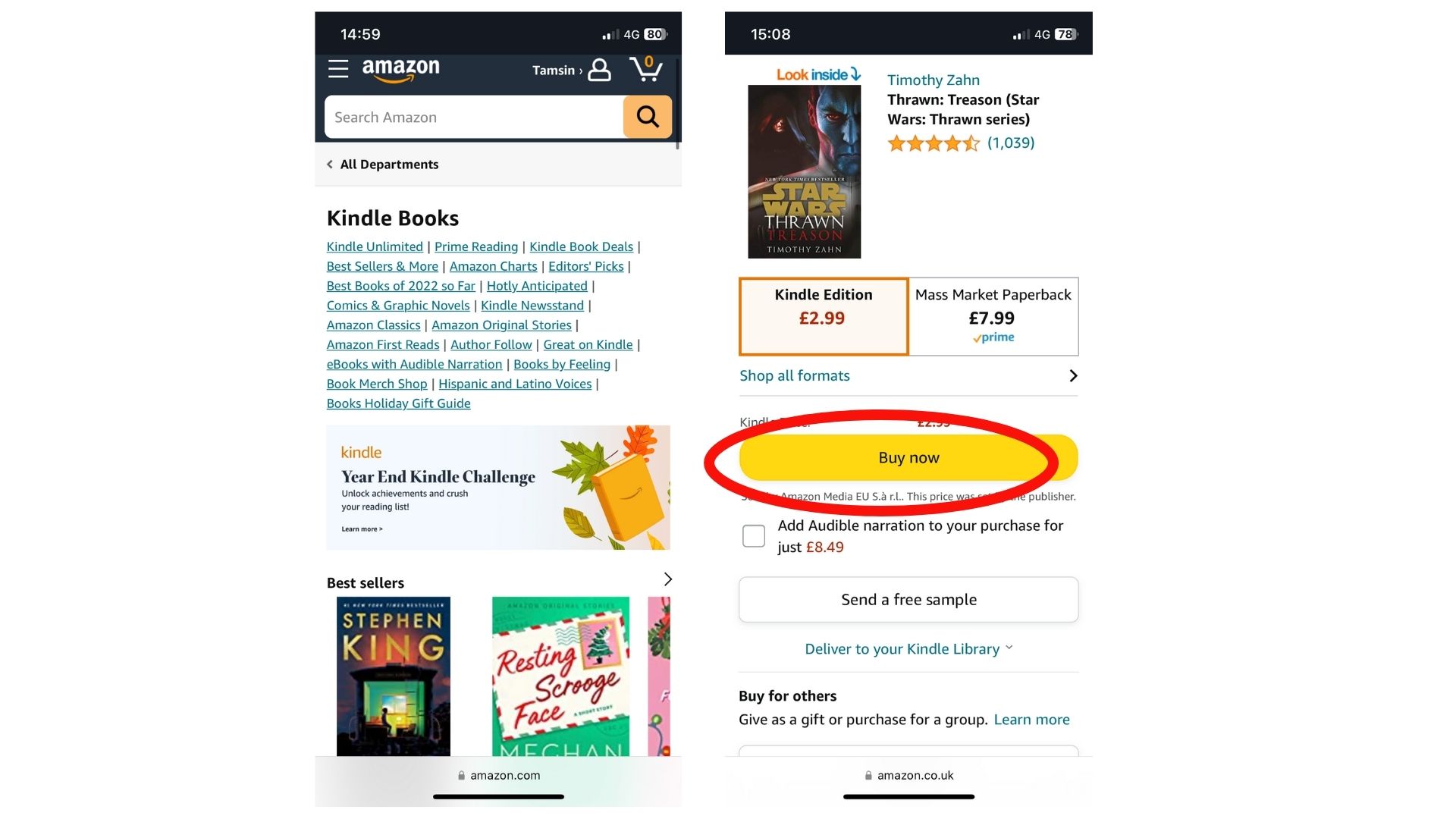
How to download your Kindle Library books in the Kindle app
Once you've bought at least one Kindle e-book, you'll find it in the Kindle Library on the Kindle app. You can browse your books, and it syncs with the rest of the devices using your Kindle account so that you'll never be searching through pages to find where you left off. That remains the case even if you transfer between your iPhone and iPad.
1. Open the Kindle app on your iPhone or iPad.
2. Along the top is a glance at your library, where you'll find your most recently read books.
3. Find the library icon at the bottom of the screen
4. This is your full library where you can download your purchased Kindle e-books.
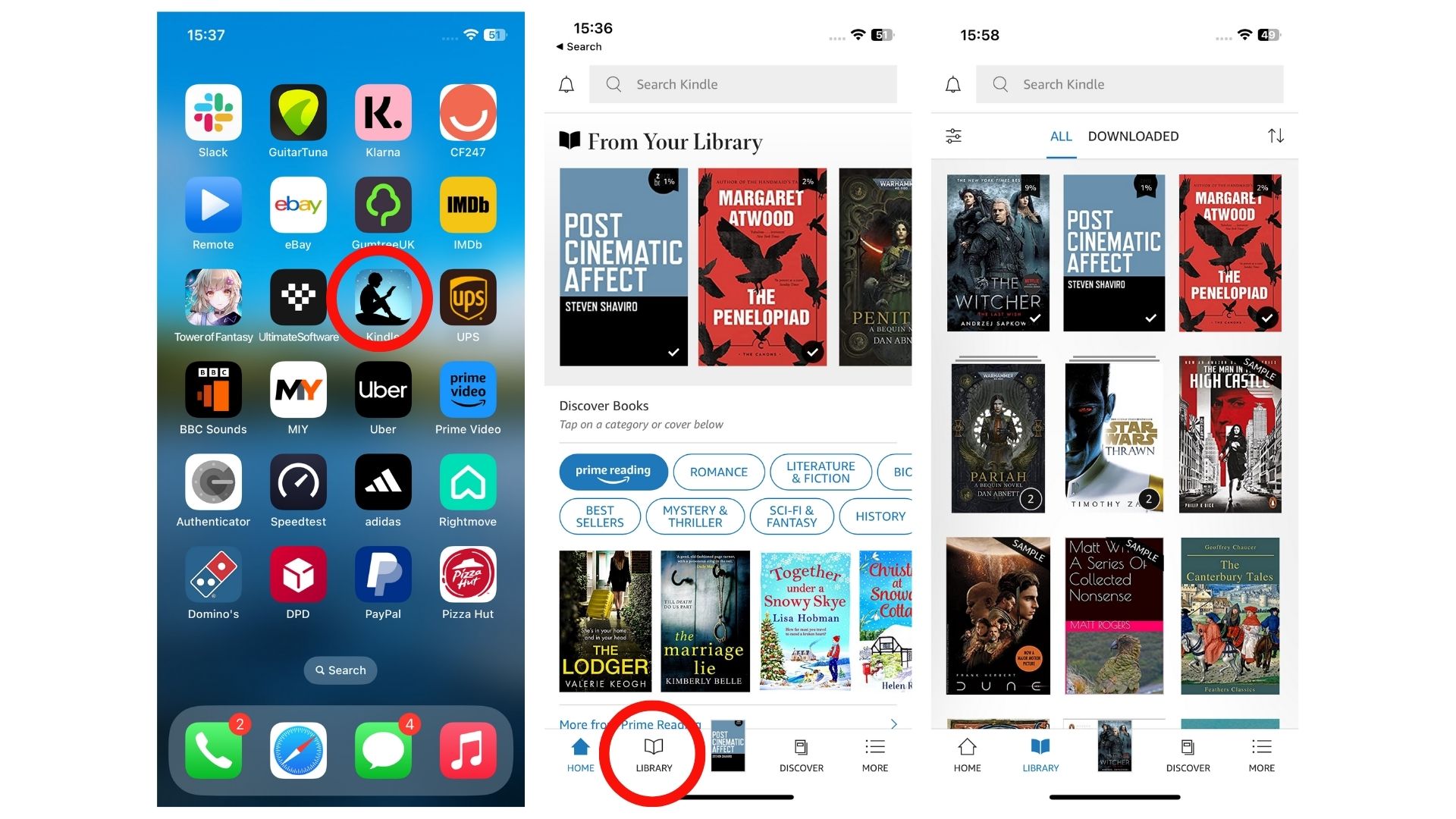
5. Tap on a book to download it to the device.
6. When it's finished downloading (there'll be a checkmark on the cover) tap the book to open it.
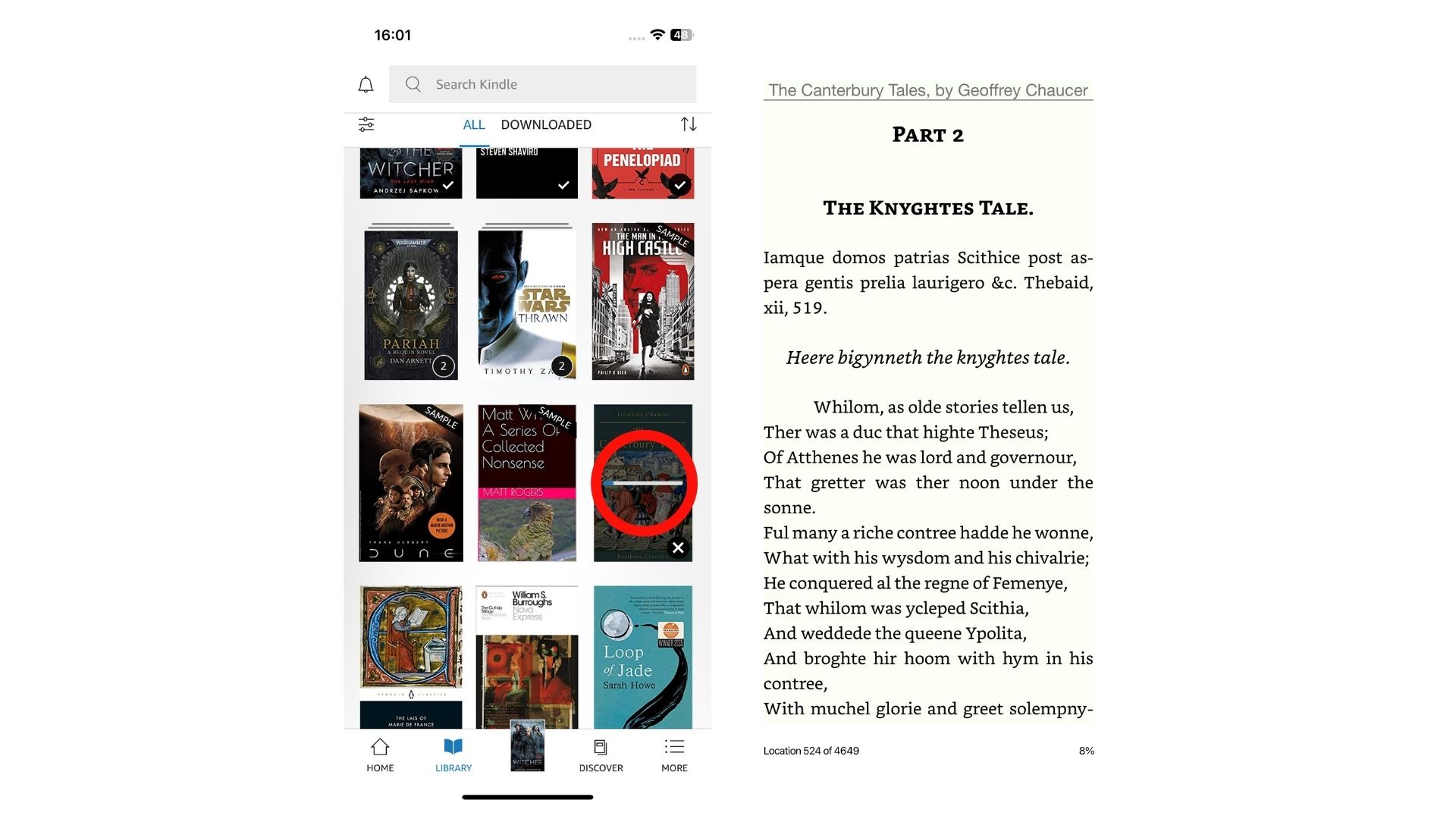
How to remove books from your device in the Kindle app
E-Books take up barely any space, but when your collection starts to get really big you might start to notice it on the storage screen. Perhaps you want to clear some room, or you want to get rid of a book that was offensively bad. Either way, it's super easy to remove a book from the Kindle app. Removing a book from your device will not delete it from your library, although that is possible if you really want to forget it ever existed.
1. From the library, select the 'downloaded' tab at the top.
2. Press and hold the book you'd like to remove.
3. From the menu, select 'remove download'
4. If you really hated a book, press 'Permanently delete'. This will delete the book from your library, and you'll have to buy it again if you want to read it again. Not recommended.
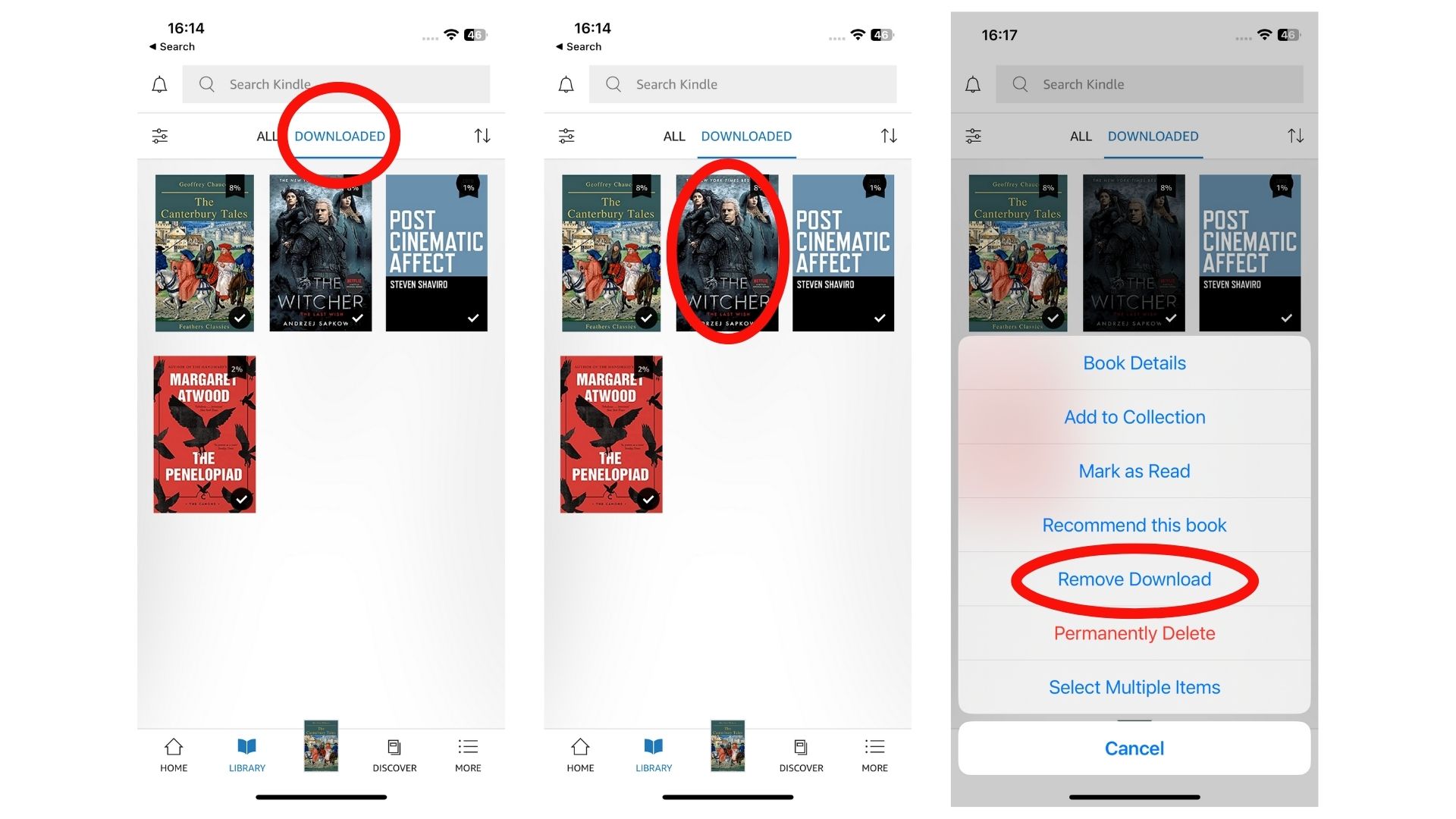
Alternative readers
If you want to read digital books from Amazon's vast Kindle library, you won't need a Kindle device to do it - you can use the app as above. If you want the best experience possible, however, you'll need a Kindle reader. You'll get a top-quality e-ink screen that's good for your eyes, and you can even buy books on the device over Wi-Fi.
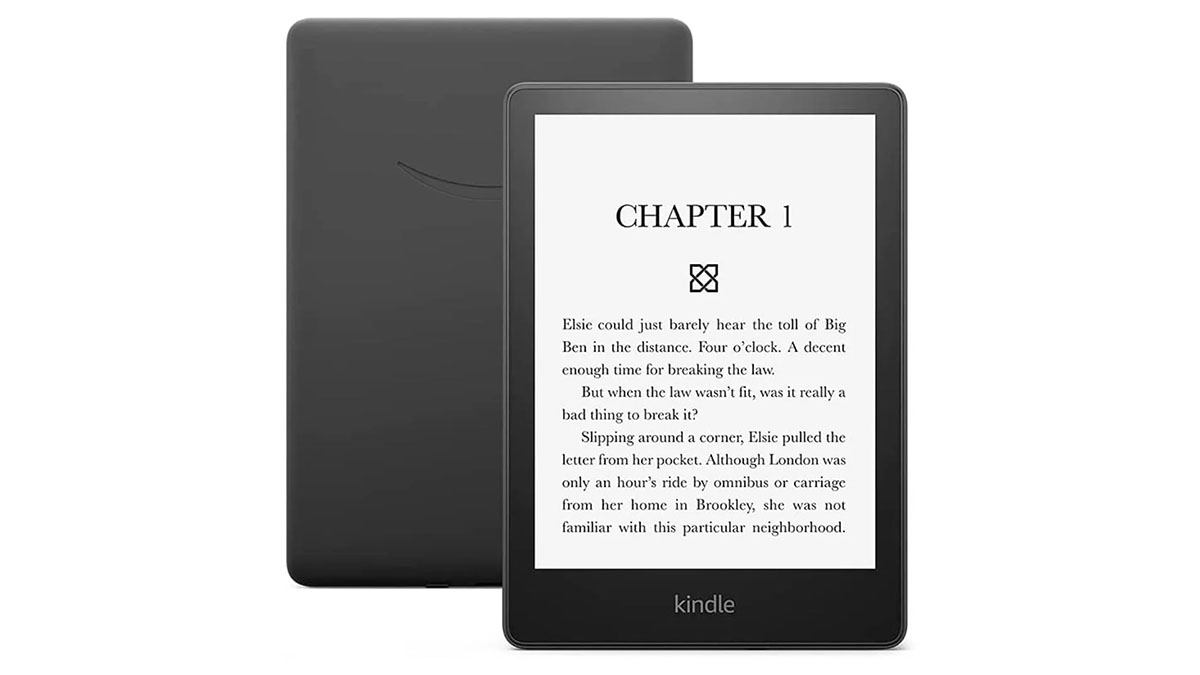
The best all-round e-reader
The best Kindle for pretty much everyone, the current model Kindle Paperwhite comes with a warm lit screen and plenty of storage for loads of Kindle e-books. It's not the most expensive device either, and if you want the best e-reader experience then this is the way to go.
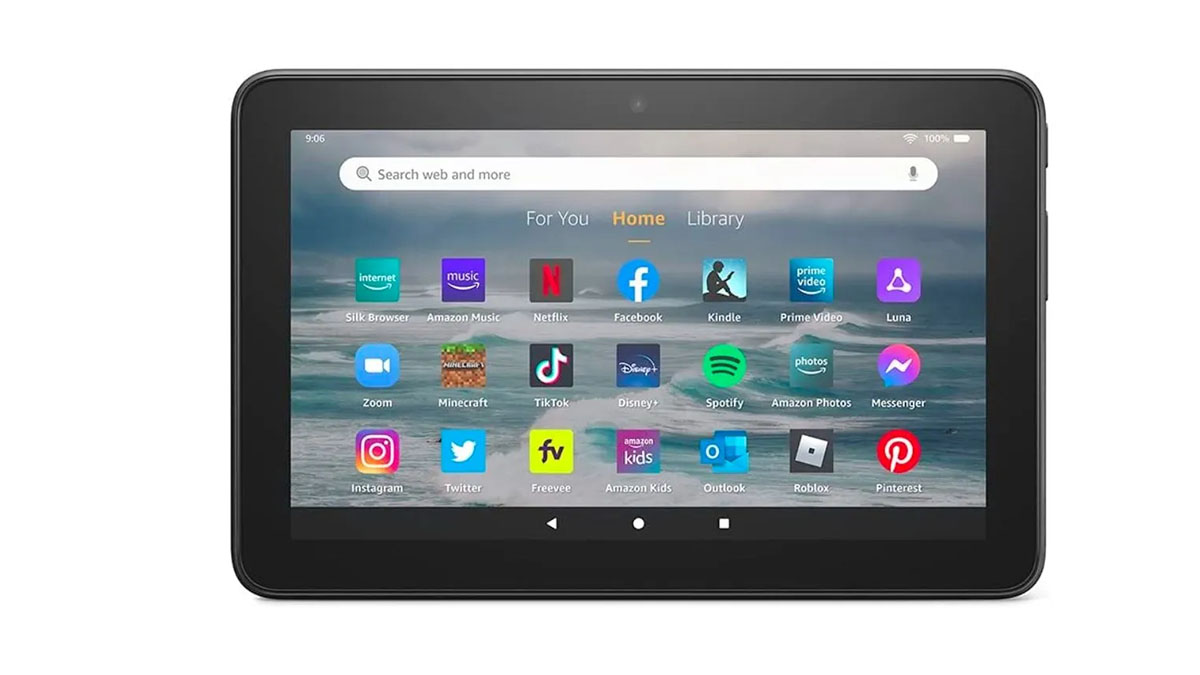
A little more
If you want a color screen and the iPhone is just a little too small for you, then this is the way to go. The Fire 7 is unbelievably inexpensive and works perfectly with the rest of the Kindle and Amazon ecosystem. 7-inches is perfect for books too, so there'll be plenty of screen to have a read with.
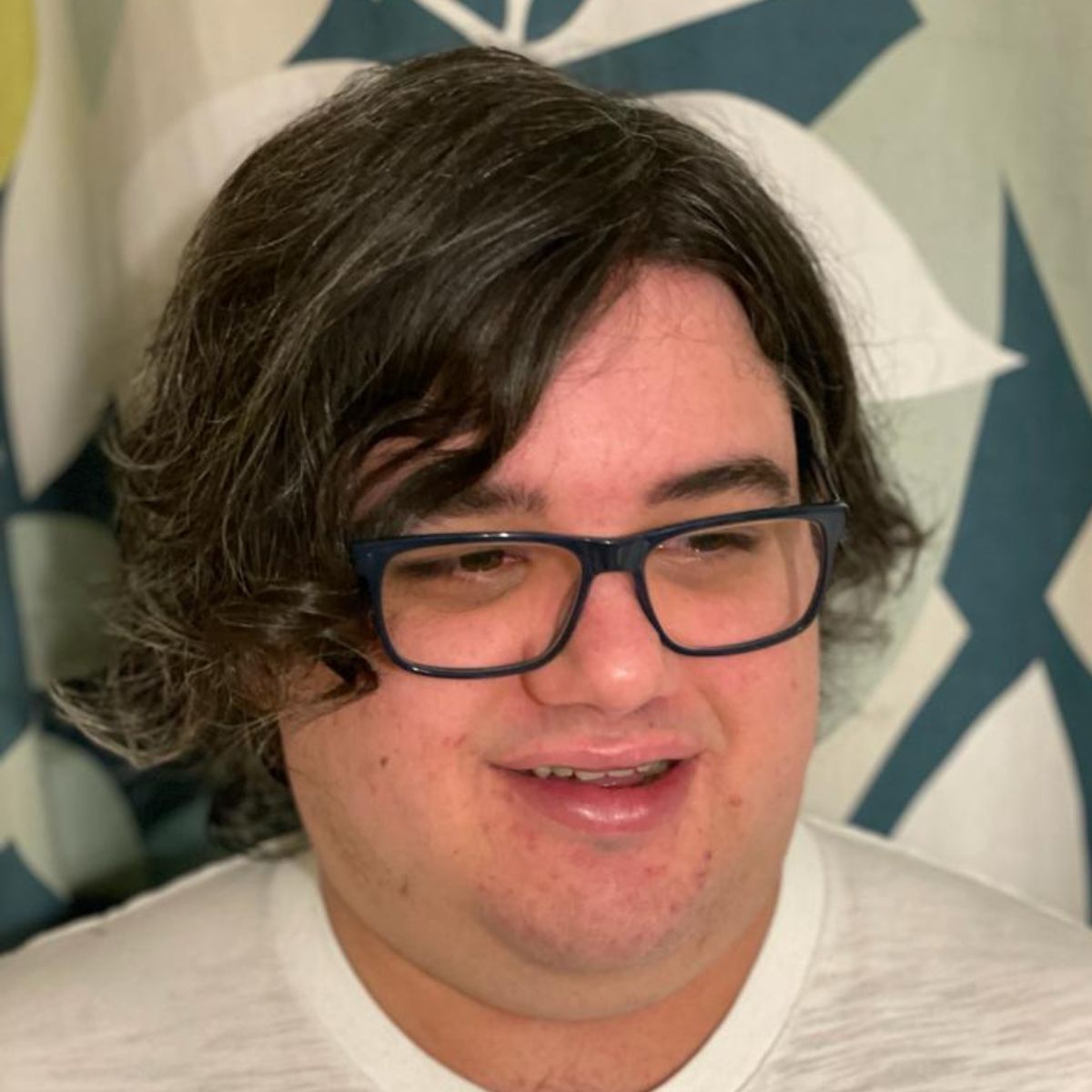
As iMore's Senior Staff writer, Tammy uses her background in audio and Masters in screenwriting to pen engaging product reviews and informative buying guides. The resident audiophile (or audio weirdo), she's got an eye for detail and a love of top-quality sound. Apple is her bread and butter, with attention on HomeKit and Apple iPhone and Mac hardware. You won't find her far away from a keyboard even outside of working at iMore – in her spare time, she spends her free time writing feature-length and TV screenplays. Also known to enjoy driving digital cars around virtual circuits, to varying degrees of success. Just don't ask her about AirPods Max - you probably won't like her answer.
