How to remove suggested contacts in Mail
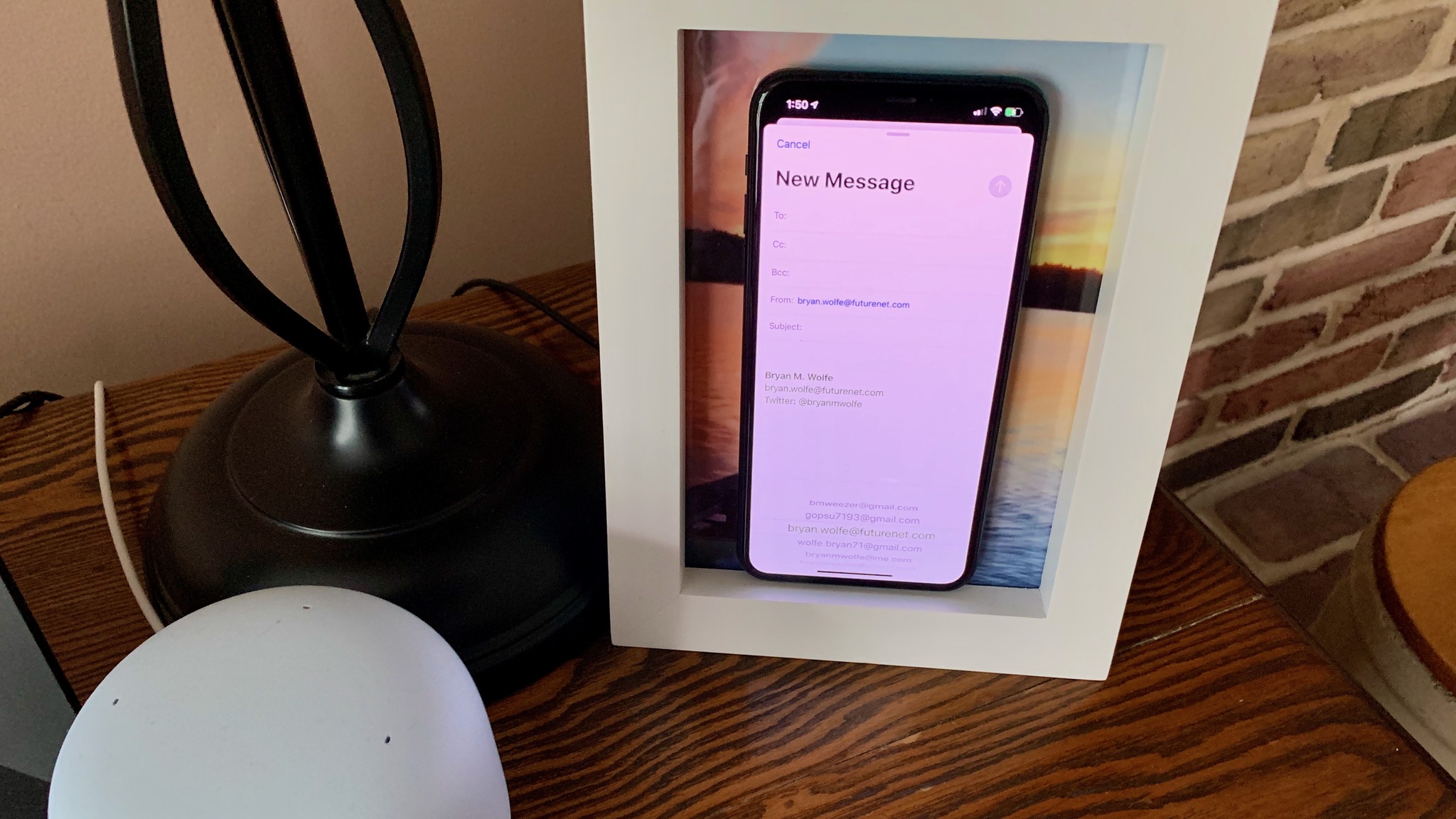
When you send an email using the Mail app for iPhone, iPad, or Mac, it uses pre-saved autofill results to suggest addresses based on your recent messages. But "recent" can be relative: You might see an outdated address appear in the suggestion list even though you've updated the person's information in your Contacts app, or an address you don't recognize and don't want auto-populating. Luckily, there are a few ways to remove suggested contacts in Mail right on your iPhone or iPad, or by using your Mac or Windows PC. Here's what to do.
Why does Apple store these contacts?
When you receive an email, Apple stores the metadata for those contacts in the Mail section of your iCloud account even if you don't add them to your Contacts app. It does this so that you can quickly address new emails without having to either have the person in your contacts list or manually type out the entire address. The information is stored in metadata, which you can find while you're logged in to iCloud.com.
How to remove suggested contacts in Mail
If you have removed an email address from your Contacts app but it still appears when you address a new email message, you can remove it with just a few clicks or taps.
On iPhone or iPad
- Open the Mail app.
- Tap the Write mail icon in the bottom right corner of the screen.
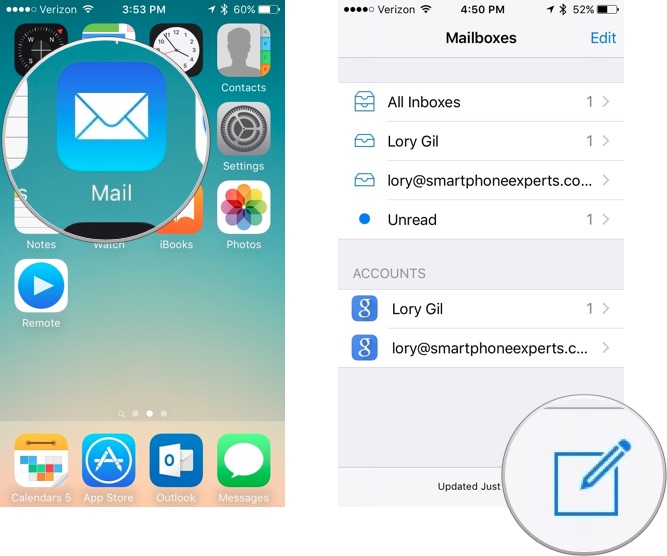
- Start typing a name.
- Find the old contact when the list of suggested emails appears.
- Tap the info icon next to the name.
- Tap Remove from Recents.
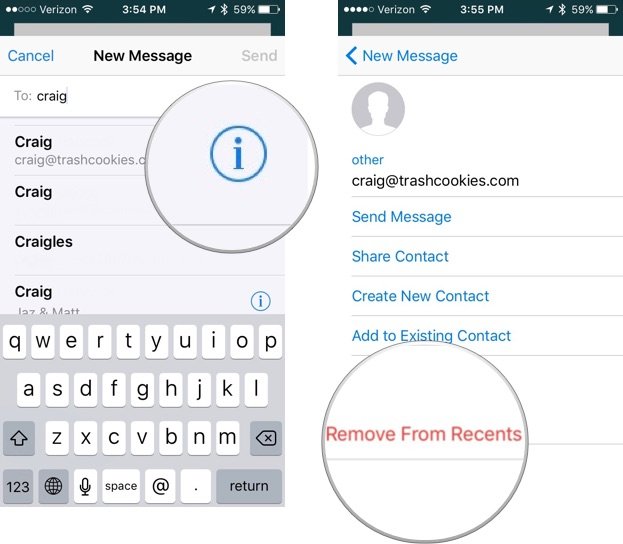
On your Mac or PC
You can also remove suggested contacts in Mail from your Mac or PC computer. It'll just take a few extra steps. Here's what you need to do:
- Go to icloud.com on your web browser of choice.
- Enter your login credentials (and two-factor information if you have it set up).
- Click on the Mail app.

- Select the Compose button in the upper right corner.
- Type in the email address or contact name you wish to delete.
- Mouse over the contact and press the red delete button.
- Confirm by pressing Remove from Recents.

How to delete all contacts from recents in the Mail app on your Mac
You can use the following free tool from developer Sabri Haddouche to clear all your recent contacts, though it currently requires a bit of tech meddling in Safari's developer console.
- Open Safari.
- Go to the Safari menu from the menu bar.
- Select Preferences.
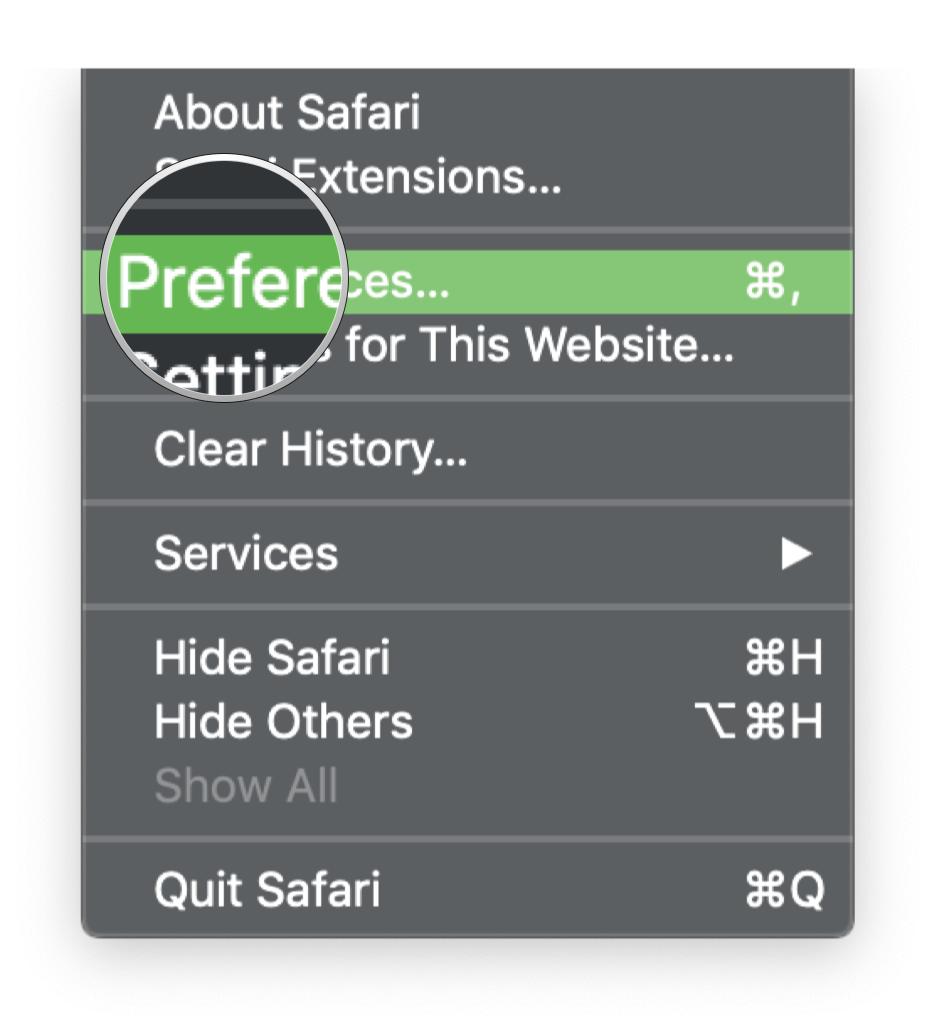
- Click on the Advanced tab. Make sure Show Developer Tools has been checked.
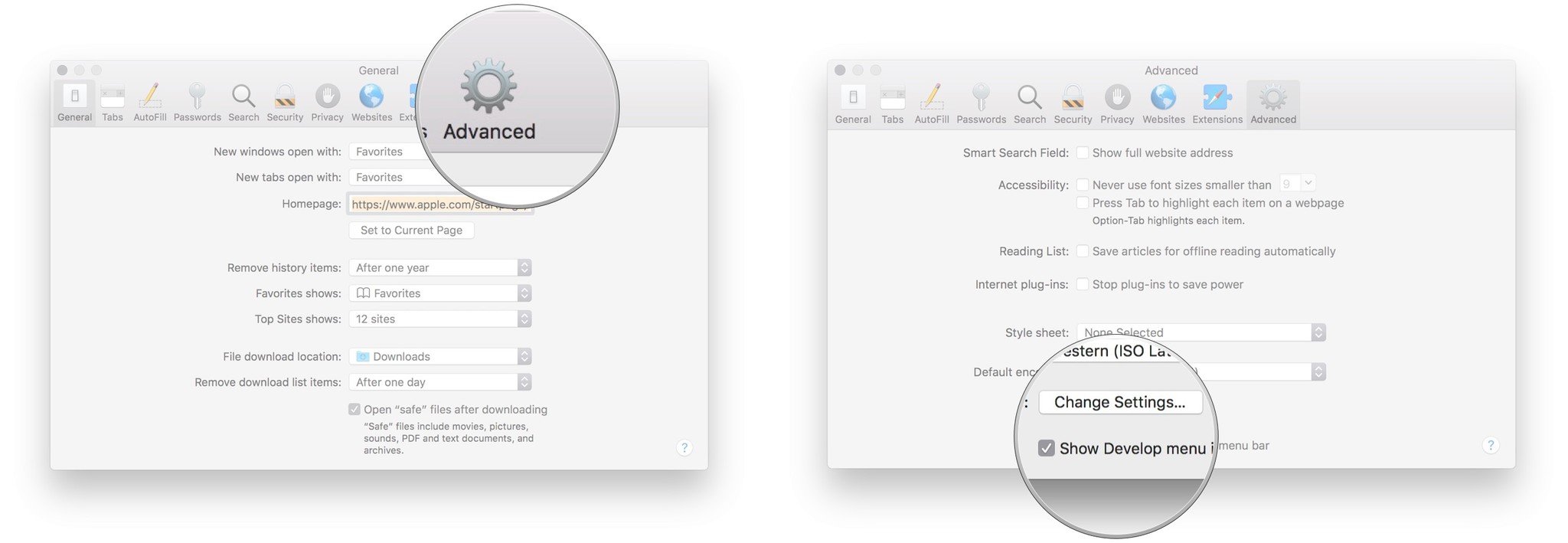
- Go to icloud.com on your web browser of choice.
- Enter your login credentials (and two-factor information if you have it set up).
- Click on the Mail app.

- Select the Compose button in the upper right corner.
- Go to the Develop menu.
- Select Show JavaScript Console.
- Execute the code featured on Haddouche's Github repository to list all your contacts.
- Use the delete code to remove all recent contacts.
How to update a contact with a new email address in the Mail app
If an old contact sends you an email with a new email address, or if you want to update the current information of your contacts, you can do it easily within the Mail app. Here's how!
- Open the Mail app.
- Tap the email with the new contact.
- Tap the email address.
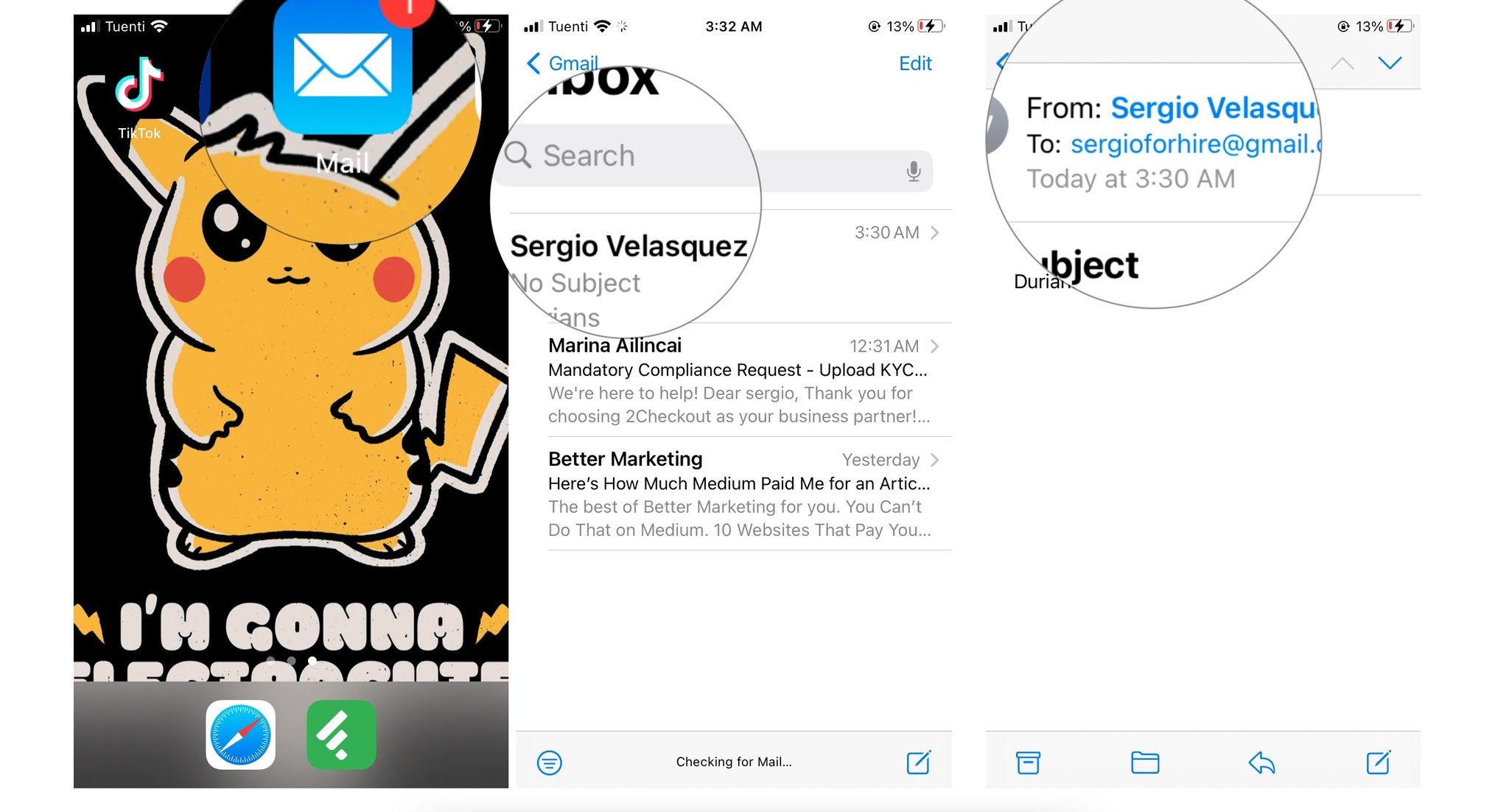
- If you want to update the email address to a contact you already have, you can tap on Add to existing contacts and select a contact you already have.
- If you just want to update the information of the same contact, tap on Update on the upper right corner of your screen.
- Make all the changes you need and tap Done in the upper right corner of the screen.

Once added, the new email address will show up as a suggested option in autofill in the Mail app.
Master your iPhone in minutes
iMore offers spot-on advice and guidance from our team of experts, with decades of Apple device experience to lean on. Learn more with iMore!
Anything else?
Is there anything more you want to know about removing recent contacts from the Mail app for iPhone? Add your questions below and we'll let you know.
Updated October 2020: Reflected latest iOS and macOS versions.
Lory is a renaissance woman, writing news, reviews, and how-to guides for iMore. She also fancies herself a bit of a rock star in her town and spends too much time reading comic books. If she's not typing away at her keyboard, you can probably find her at Disneyland or watching Star Wars (or both).

