How to reboot, reset, or enter DFU mode on iPhone 7 and 7 Plus

Resetting and DFU mode are the last two steps on the iPhone 7 and 7 Plus troubleshooting ladder. When nothing else is working, these steps are your go-tos for getting your phone back into working order. A reset is just a forced reboot — one that you can do even if your device is malfunctioning. DFU (device recovery mode) mode, in contrast, is the last resort: It puts your iPhone into a state where it can still communicate with iTunes on Windows or Mac and be restored, but it won't trip the boot loader or iOS, in case your software has become royally borked.
How to reboot your iPhone 7
If your iPhone 7 stops responding and you can't force quit apps or turn it off by holding down the power button, you may need to reboot your device.
- Press and hold down the On/Off button on the right side.
- While continuing to hold the On/Off button, press and hold the volume down button on the left side of your iPhone.
- Hold both buttons as the screen turns off, and keep holding them until the screen turns back on and displays the Apple logo.
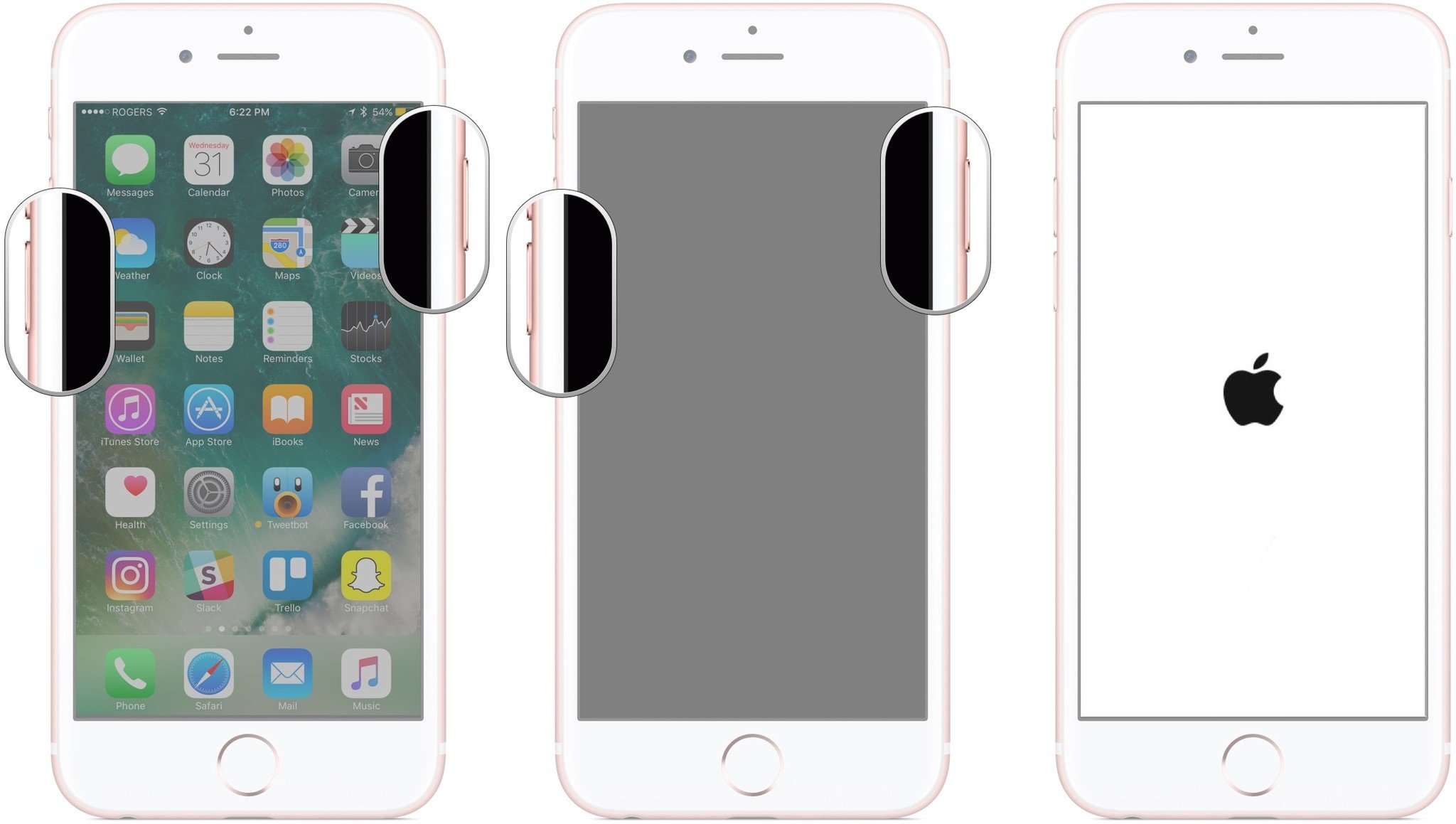
How to put your iPhone or iPad into DFU mode
If all else has failed, you may need to restore your iPhone; if it won't restore normally, you'll need to put it into DFU mode. When you're in DFU mode, you can actually downgrade firmware if needed, since it skips the iBoot bootloader. Standard Recovery Mode runs iBoot, which means you can only restore to factory settings with the latest iOS firmware.
- Plug in your iPhone 7 or 7 Plus to your Mac or Windows PC.
- Make sure that iTunes (macOS Mojave and PCs) or Finder (macOS Catalina and later) is running.
- Turn off your iPhone 7 or 7 Plus if it isn't already.
- Press and hold down the side button button on the side of the device for 3 seconds.
- Swipe the slide to power off slider to the right**
- After the device has been turned off, press and hold down the side button on the side of the device for 3 seconds.
- Press and hold down the Home button on the front of the device while still holding down the side button.
- Continue to hold down both buttons down for 10 seconds. (If you see the Apple logo, you've held them too long and will need to start again.)
- If the screen stays black, your iPhone 7 or 7 Plus should now be in DFU mode.
At this point, iTunes should show you an alert saying it's detected your iPhone 7 and will allow it to be restored from scratch or a backup.
Reminder: If you see any logos on your device, you might be in Recovery Mode, but you're not in DFU mode. If Recovery Mode works, great. If not, try for DFU Mode again.
Questions?
If you have any questions about rebooting your iPhone 7 or putting it in DFU mode, let us know in the comments.
Updated July 2020: Updated steps to put iPhone 7 into DFU mode.
Master your iPhone in minutes
iMore offers spot-on advice and guidance from our team of experts, with decades of Apple device experience to lean on. Learn more with iMore!

Rene Ritchie is one of the most respected Apple analysts in the business, reaching a combined audience of over 40 million readers a month. His YouTube channel, Vector, has over 90 thousand subscribers and 14 million views and his podcasts, including Debug, have been downloaded over 20 million times. He also regularly co-hosts MacBreak Weekly for the TWiT network and co-hosted CES Live! and Talk Mobile. Based in Montreal, Rene is a former director of product marketing, web developer, and graphic designer. He's authored several books and appeared on numerous television and radio segments to discuss Apple and the technology industry. When not working, he likes to cook, grapple, and spend time with his friends and family.

