How to reset and restore your iPhone's settings, network, location, and more
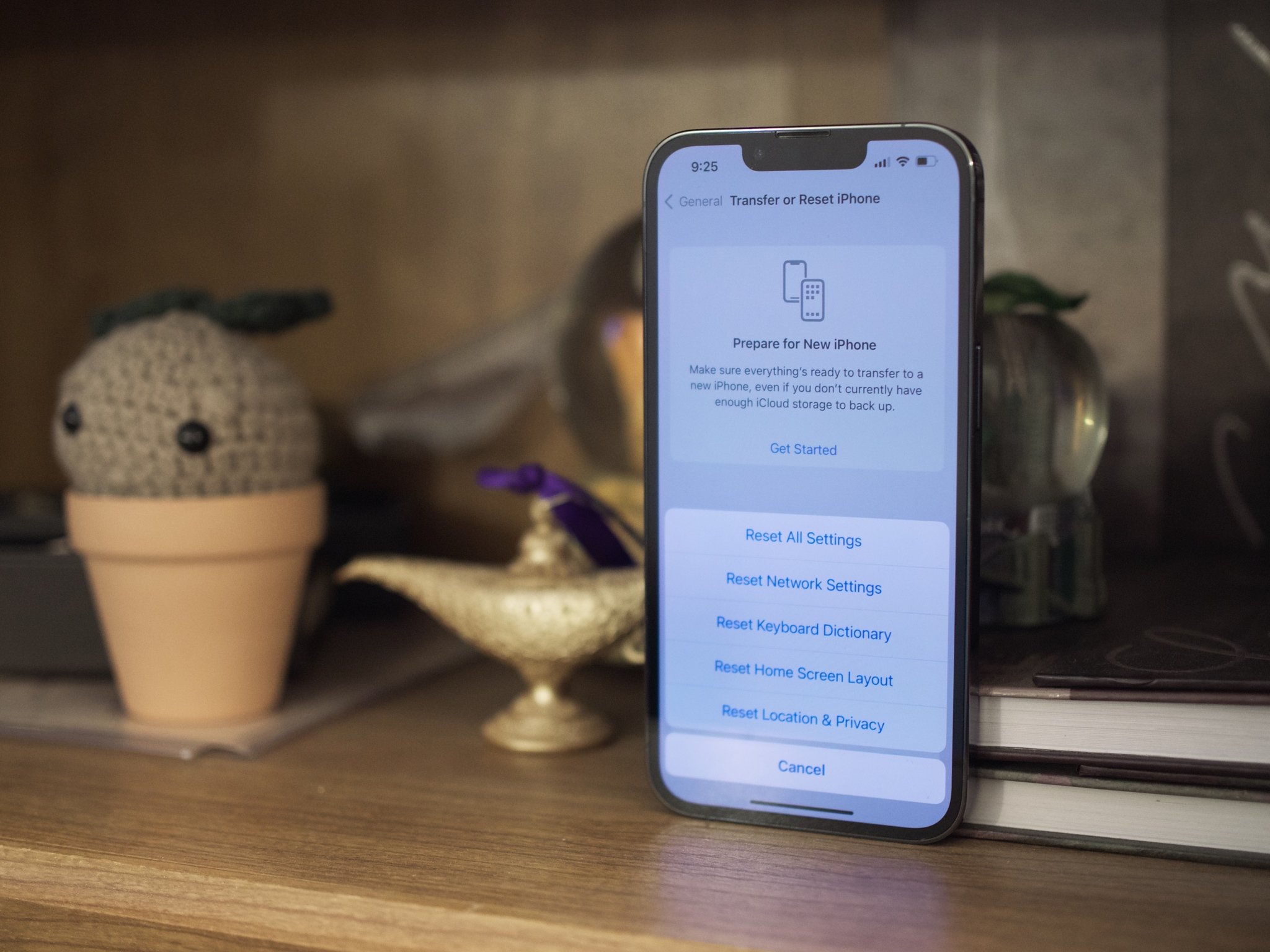
Al technology can sometimes act a little weird or glitchy, and your best iPhone is no different. If you're having issues with your networks not working correctly or your keyboard keeps suggesting odd words, you can reset many settings in just a few simple steps.
In iOS 15, you can reset the phone's settings, remove network connections, erase content, zap the keyboard dictionary, rearrange the Home screen, or dump Location and Privacy data — here's how.
How to reset all of your iPhone's settings
If you've mucked with the Settings app too much or you want your preferences to go back to factory defaults, resetting all of them is easy.
- Launch the Settings app from your Home screen.
- Tap General.
- Tap Transfer or Reset iPhone. It's at the bottom.
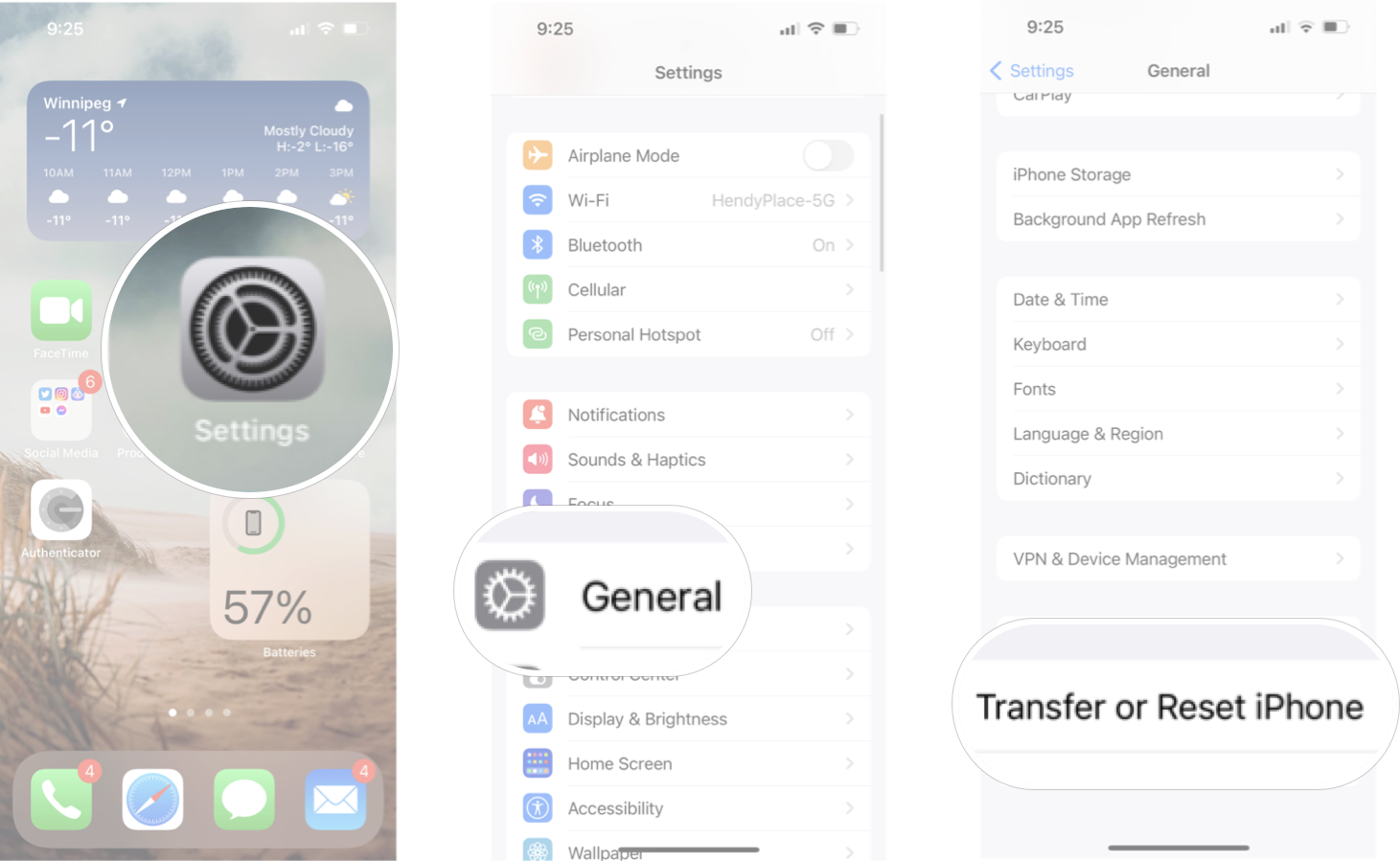
- Tap Reset
- Tap Reset All Settings. You may have to enter your passcode to do so.
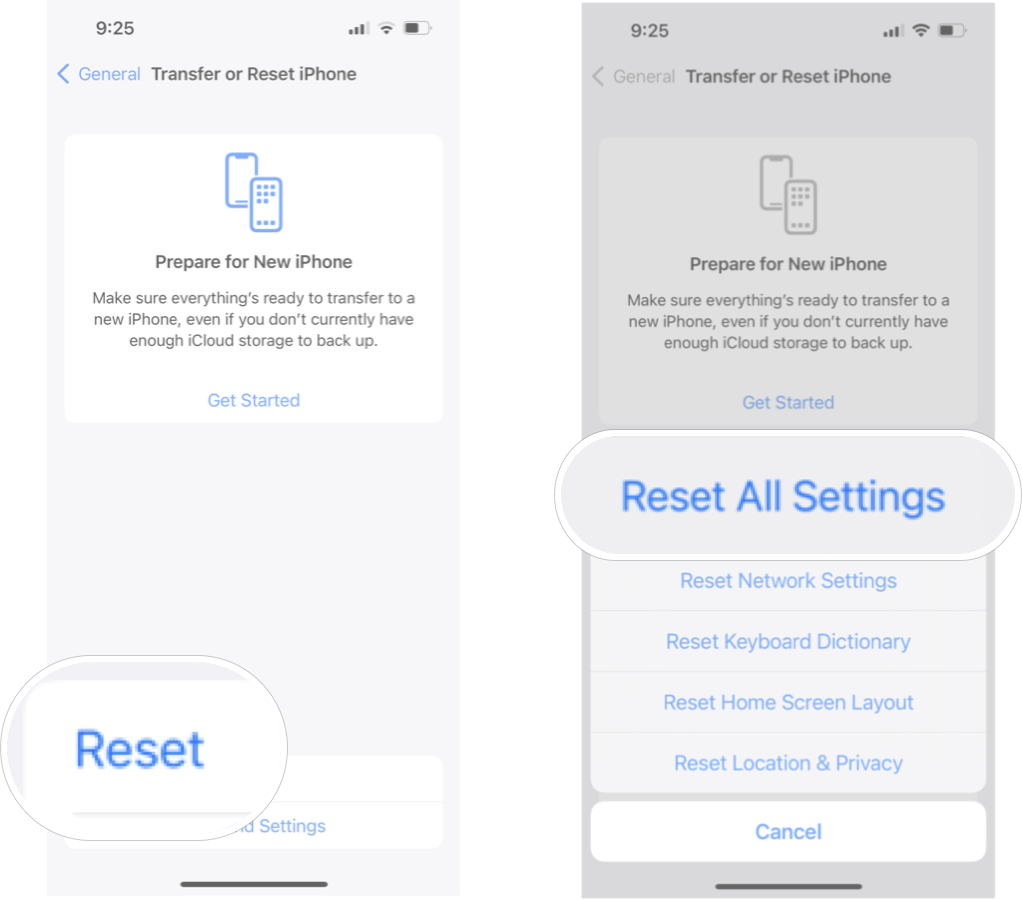
How to reset your iPhone's network settings
Something wonky with your Wi-Fi? LTE towers not connecting? If you can't get online or have sluggish service, your network preferences may be to blame. Wiping them will get rid of all your saved Wi-Fi access points and their passwords, VPN, and APN connections, as well as reset your cellular connection with the towers, allowing you to enjoy a fresh start on your network.
- Launch the Settings app from your Home screen.
- Tap General.
- Tap Transfer or Reset iPhone. It's at the bottom.
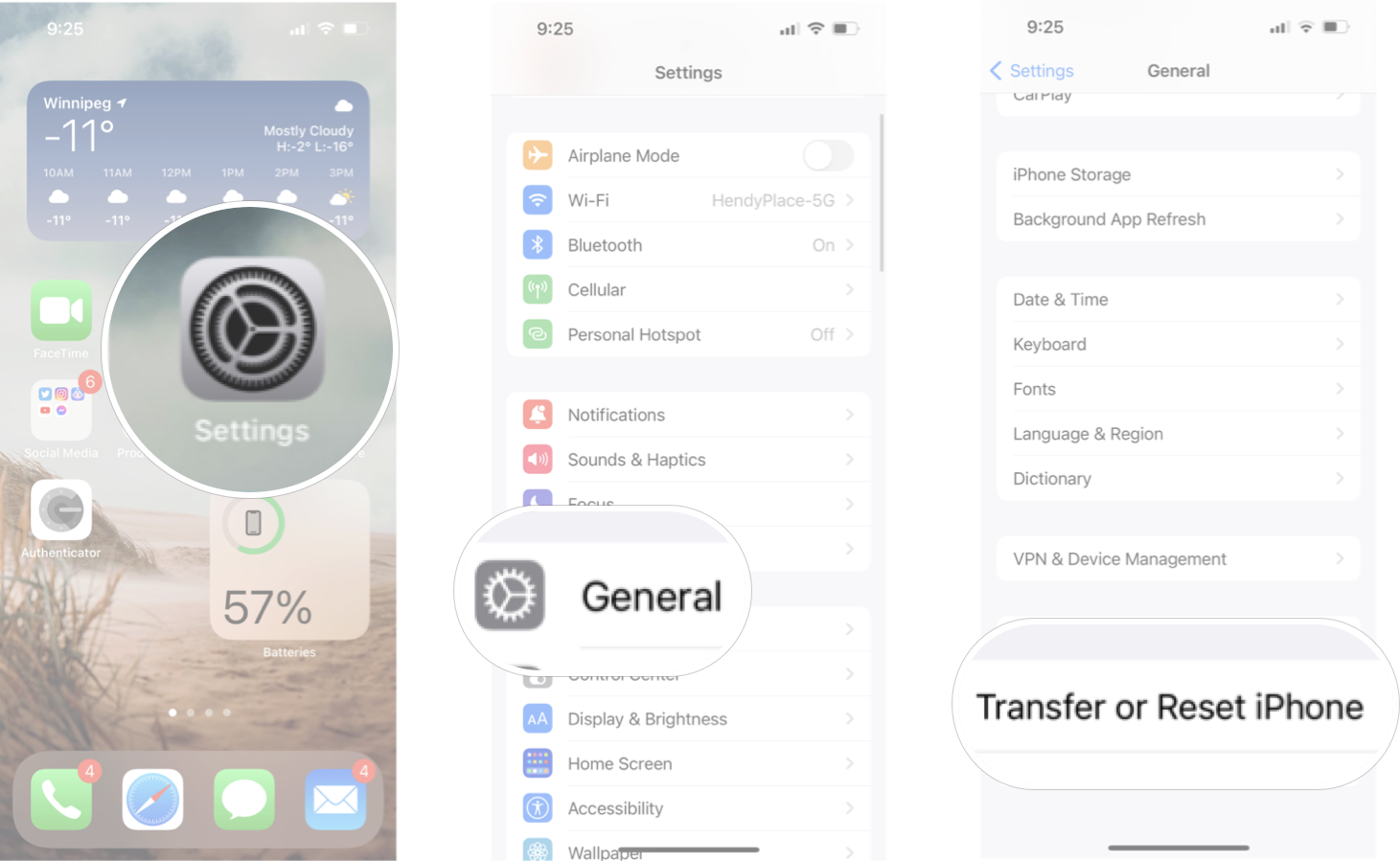
- Tap Reset
- Tap Reset Network Settings. You may have to reenter your passcode to do so.
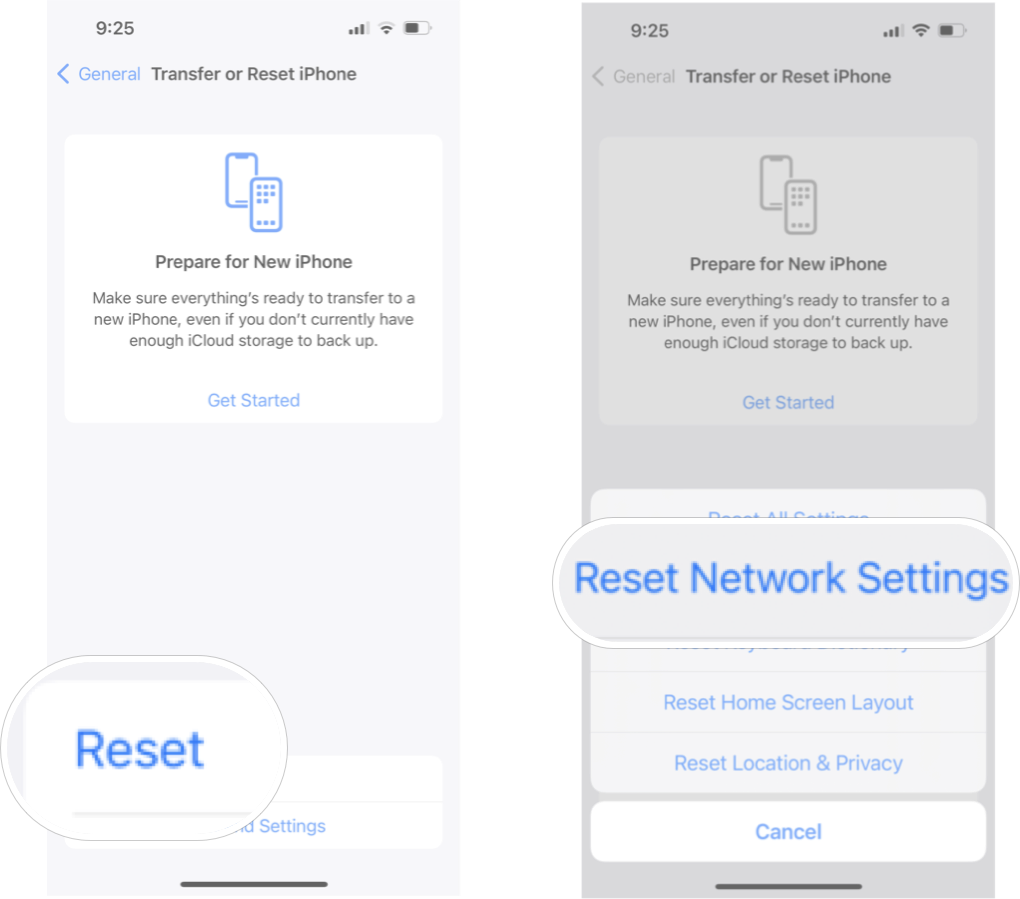
How to reset your Keyboard Dictionary
If autocorrect suggests some bizarre language, it might be time to dump your keyboard dictionary cache.
- Launch the Settings app from your Home screen.
- Tap General.
- Tap Transfer or Reset iPhone. It's at the bottom.
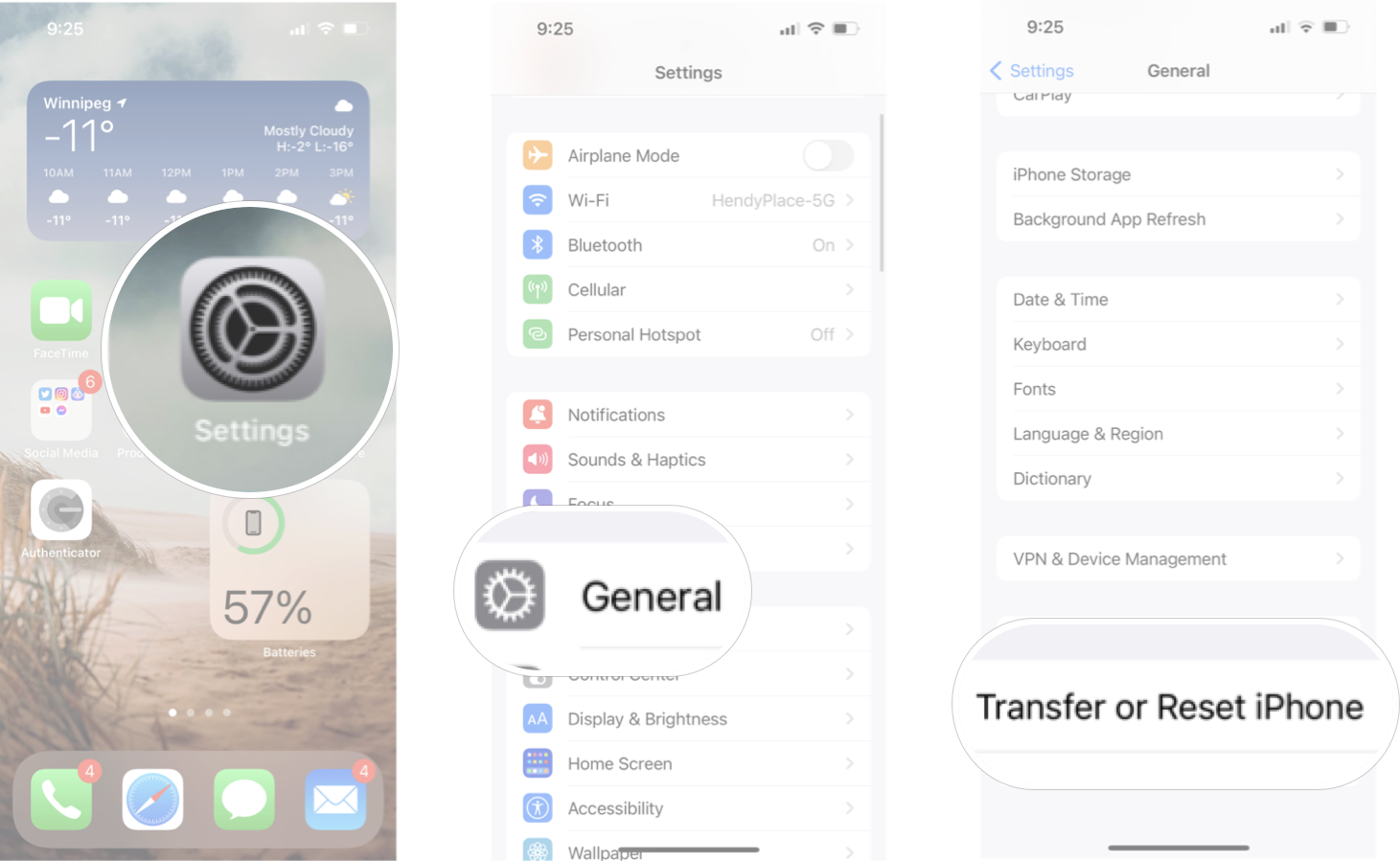
- Tap Reset
- Tap Reset Keyboard Dictionary. You may have to enter your passcode to do so.
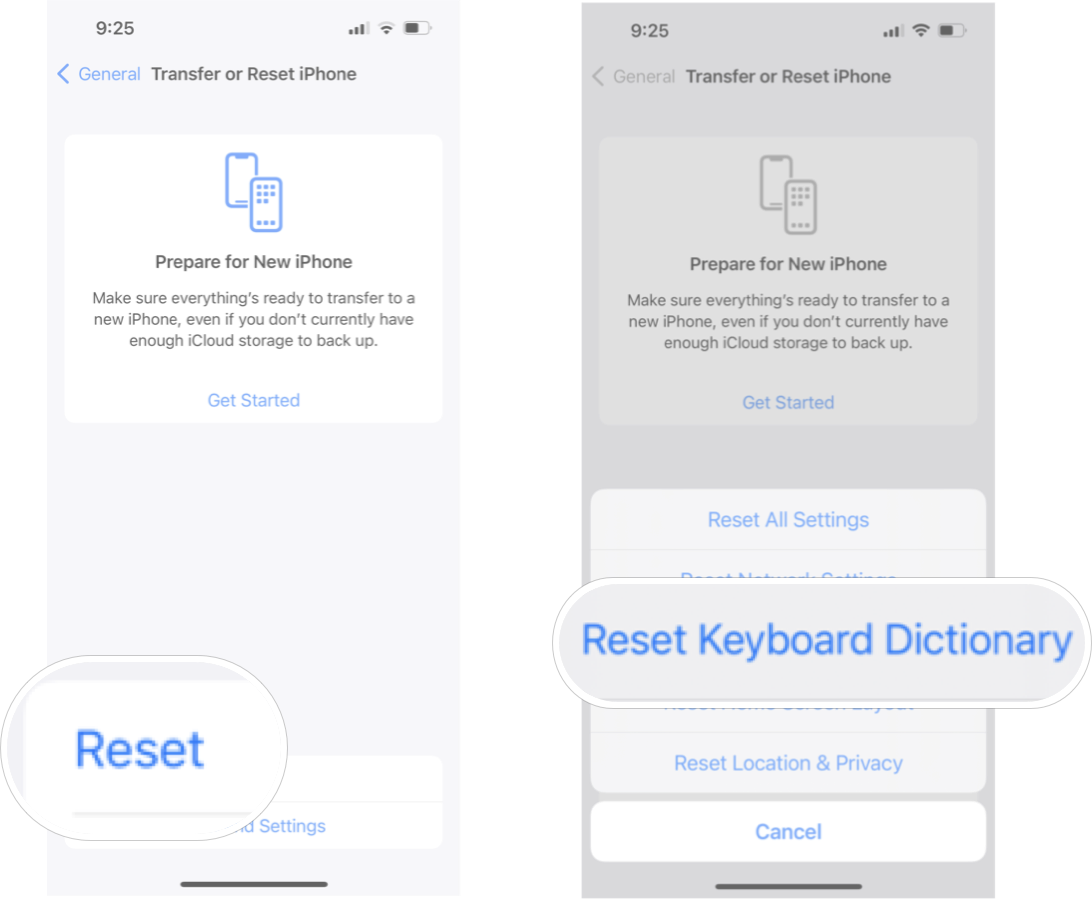
How to reset your Home Screen layout
Want to go back to Apple's default app layout? Resetting your Home screen will move all default apps to the main Home screen and dump all third-party apps on subsequent screens. It won't reset your wallpaper, however, or delete any of your apps.
- Launch the Settings app from your Home screen.
- Tap General.
- Tap Transfer or Reset iPhone. It's at the bottom.
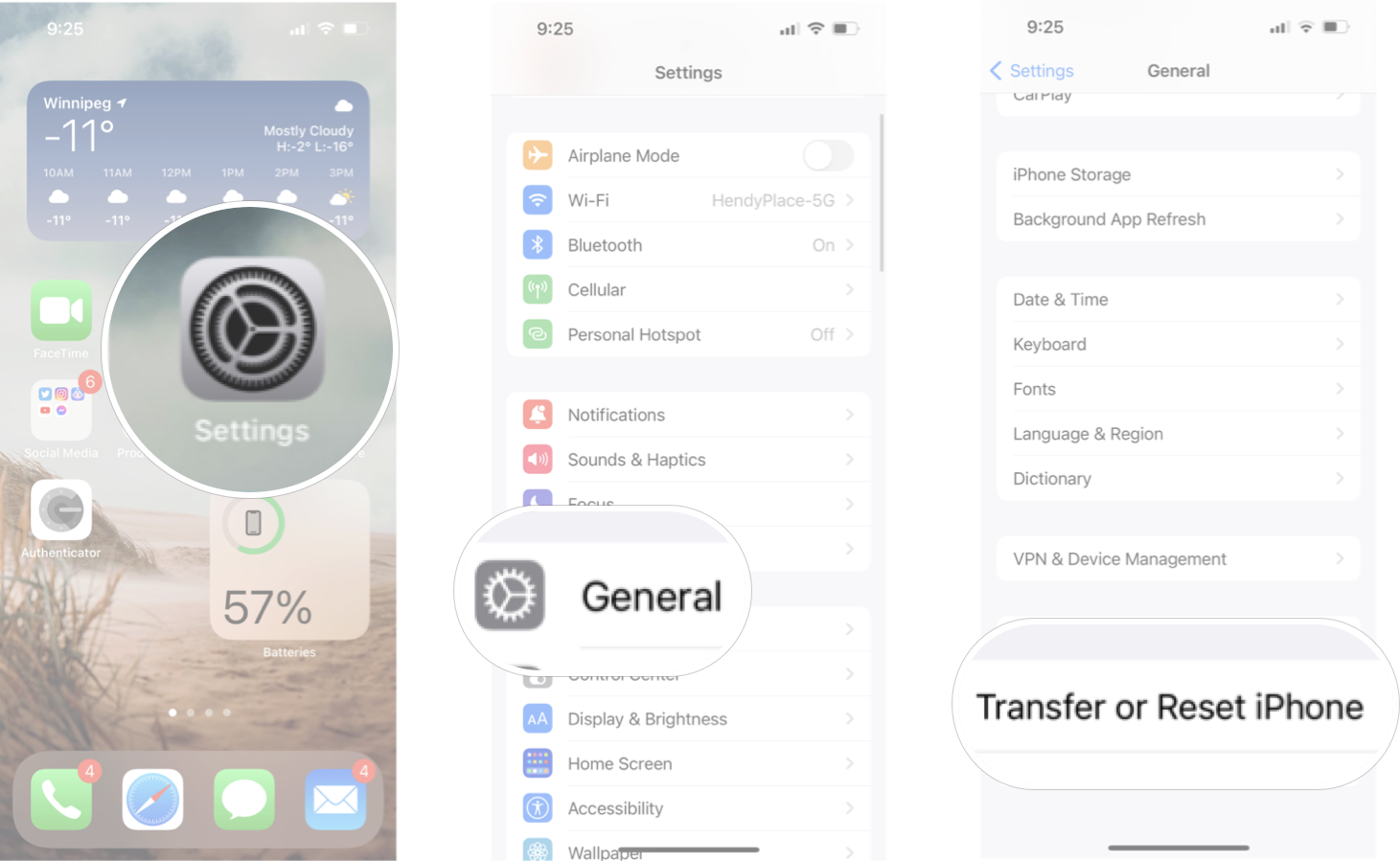
- Tap Reset
- Tap Reset Home Screen Layout. You may have to enter your passcode to do so.
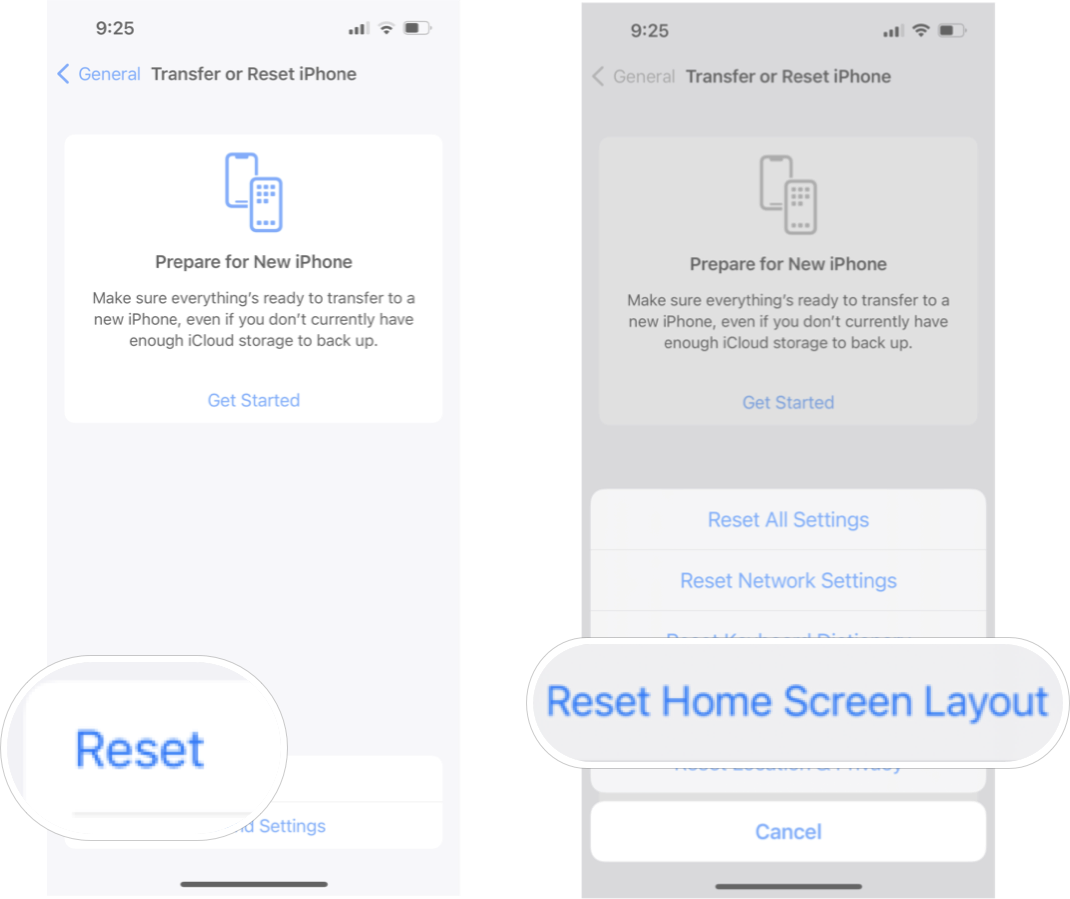
How to reset Location and Privacy
If you want to restore your location and privacy settings to their system defaults, removing all access from third-party apps and requiring them to re-prompt you, this is the way to do it.
Master your iPhone in minutes
iMore offers spot-on advice and guidance from our team of experts, with decades of Apple device experience to lean on. Learn more with iMore!
- Launch the Settings app from your Home screen.
- Tap General.
- Tap Transfer or Reset iPhone. It's at the bottom.
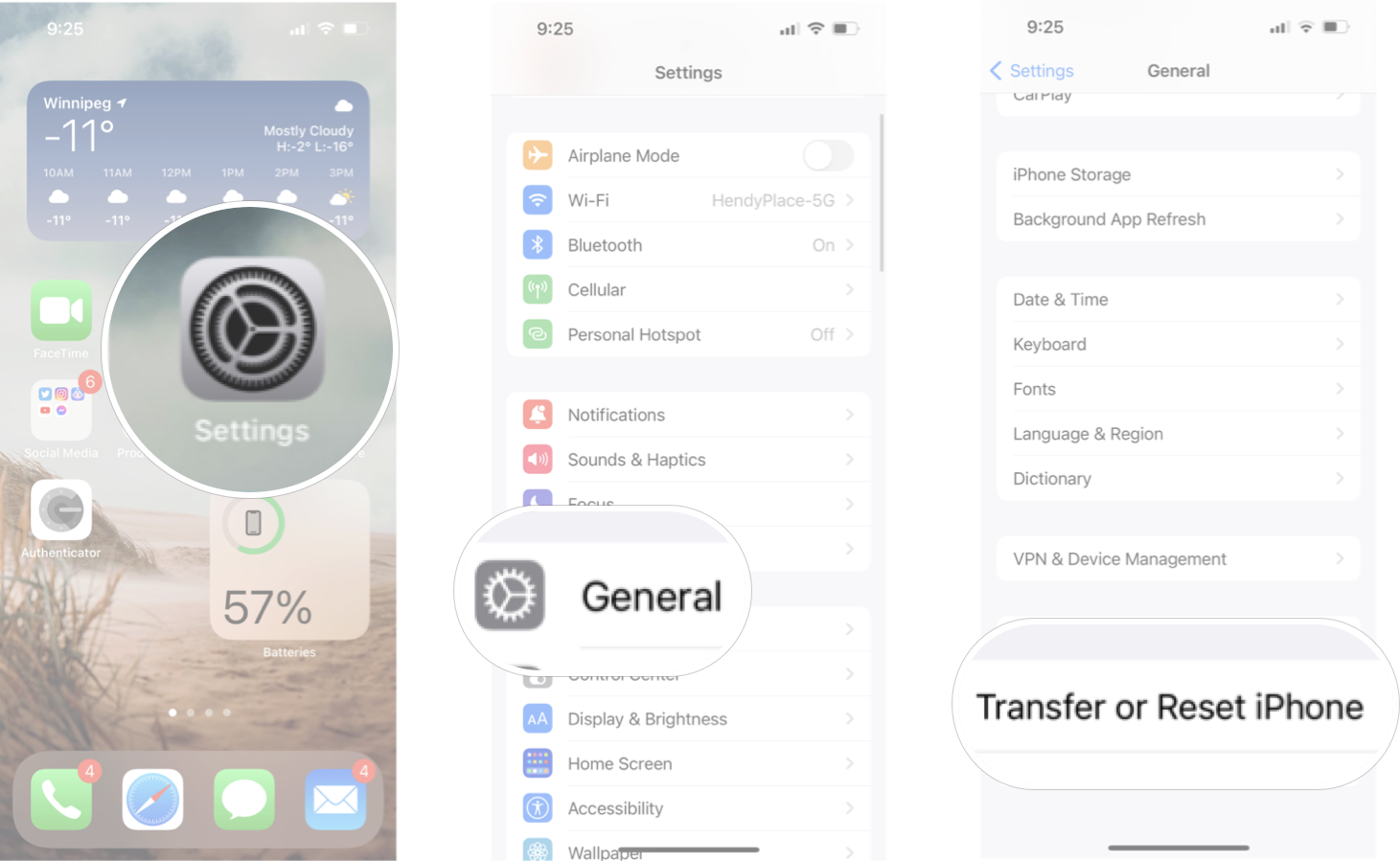
- Tap Reset
- Tap Reset Location & Privacy. You may have to enter your passcode to do so.
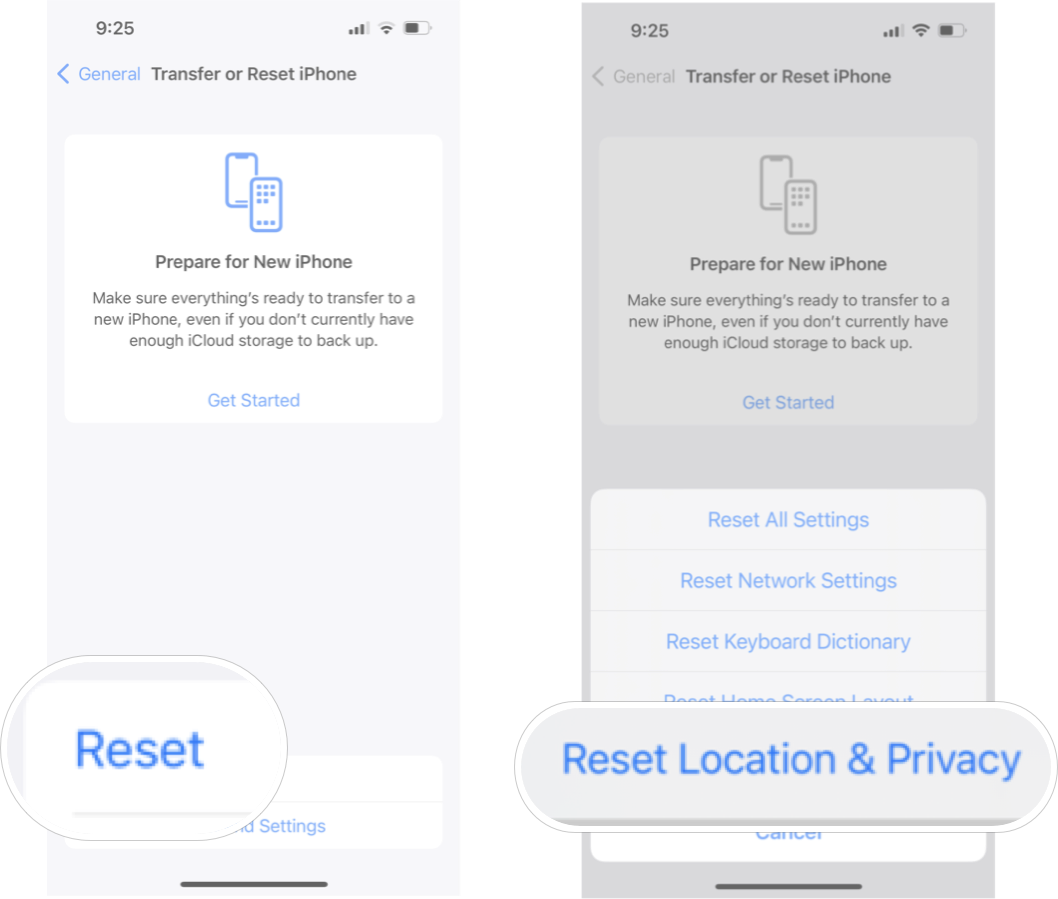
How to erase and restore your iPhone
If your iPhone is FUBAR or you want to restore an already-activated phone from a backup, here's how to wipe it and bring it back to Apple's initial setup screen. Note: You'll lose all data on the iPhone that hasn't been transferred to iCloud Drive or another cloud-based service.
- Launch the Settings app from your Home screen.
- Tap General.
- Tap Transfer or Reset iPhone. It's at the bottom.
- Tap Erase All Content and Settings.

A valuable troubleshooting tool
Resetting various settings in your iPhone can sometimes help fix random glitches or issues you may be experiencing, but it can be a pretty extreme measure. Still, it has its uses. Just make sure you back up your iPhone before you reset any major settings, that way, you always have a backup in case something goes awry.
Updated November 2021: Updated for the latest version of iOS 15.

Luke Filipowicz has been a writer at iMore, covering Apple for nearly a decade now. He writes a lot about Apple Watch and iPad but covers the iPhone and Mac as well. He often describes himself as an "Apple user on a budget" and firmly believes that great technology can be affordable if you know where to look. Luke also heads up the iMore Show — a weekly podcast focusing on Apple news, rumors, and products but likes to have some fun along the way.
Luke knows he spends more time on Twitter than he probably should, so feel free to follow him or give him a shout on social media @LukeFilipowicz.

