How to use Digital Touch and handwriting in Message

Digital Touch — the ability to send a hand-drawn Sketch, haptic Taps, or sensor-read Heartbeats — was one of the debut features of the Apple Watch. They were so popular that Apple expanded support for them. All these communication features are readily available for your iPhone and iPad as well!
Here's everything you need to know!
- How do you send a Sketch in Messages?
- How do you send a Heartbeat in Messages?
- How do you send a Tap in Messages?
- How do you add Digital Touch on top of a photo or video in Messages?
How do you send a Sketch in Messages?
Sketches on iPhone and iPad work similarly to Apple Watch.
- Launch Messages from your Home screen.
- Tap on the Store button, which looks like the letter A. It's between the camera button and the text box.
- Tap the Digital Touch button. It looks like two hands in a heart.
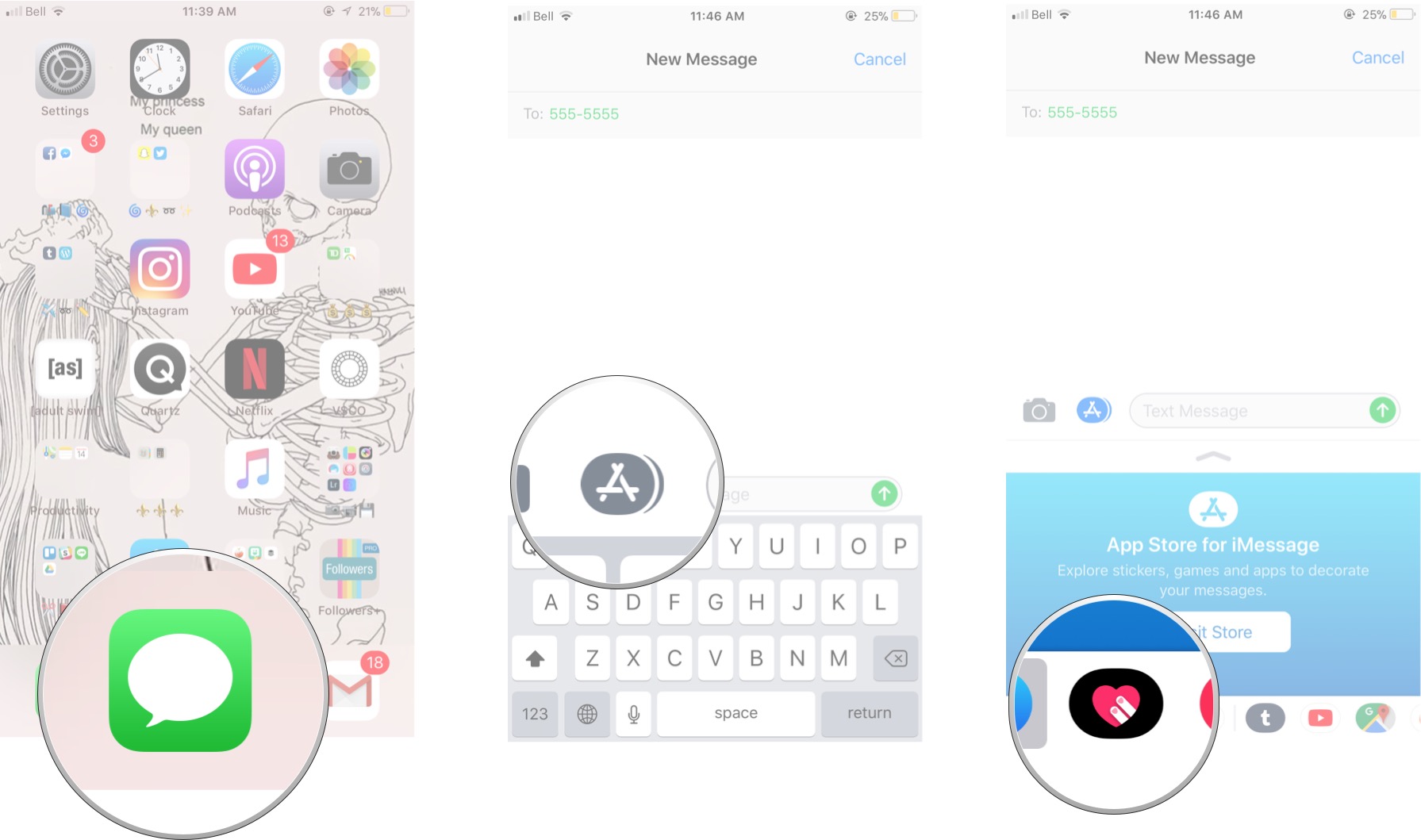
- Tap the swatch on the left-hand side to choose a different color.
- Touch and hold (long press) any of the swatches to reveal the custom color palette.
- Draw your sketch on the canvas area in the middle.
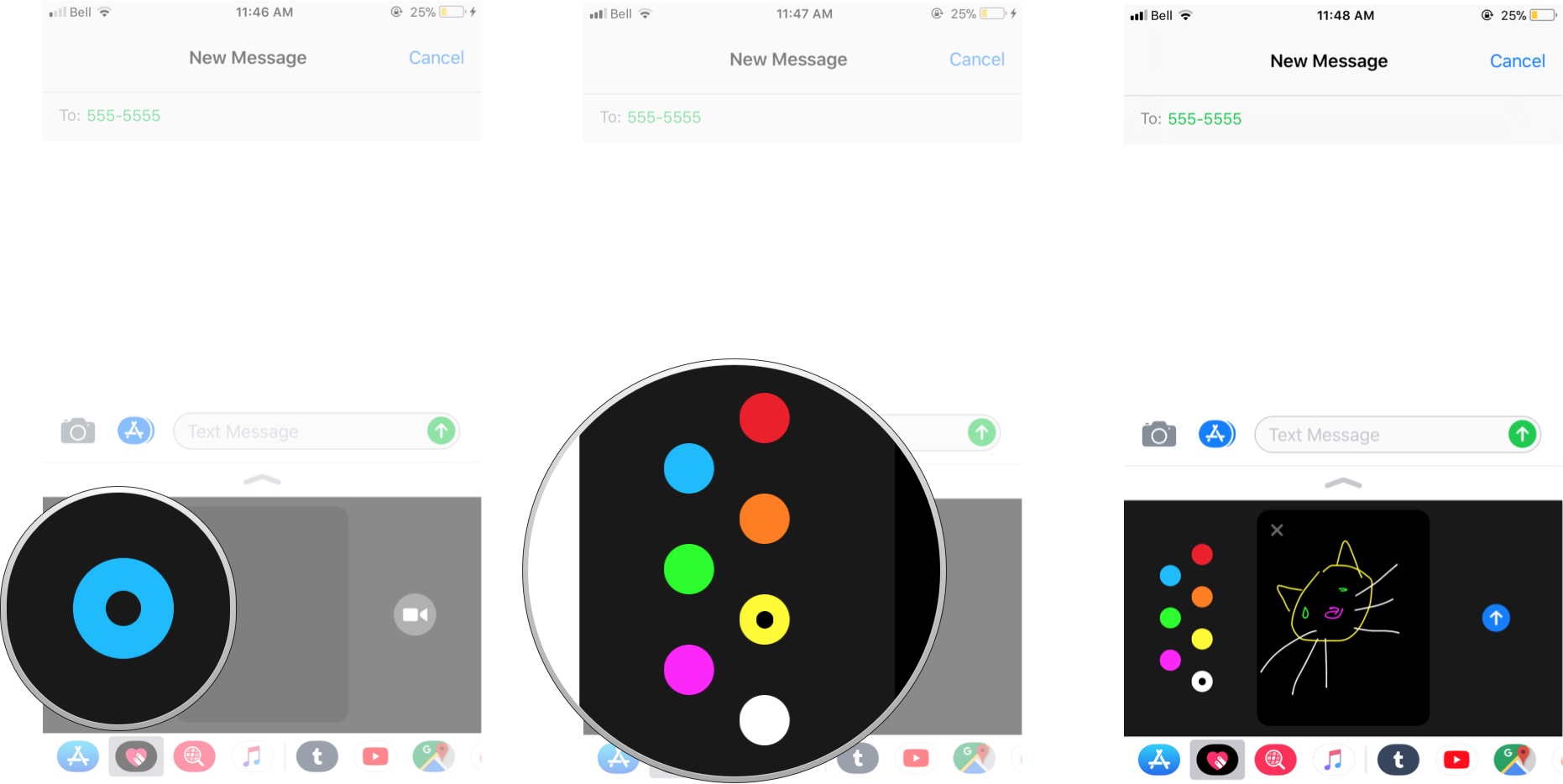
When you're happy with your sketch, you can tap send (Looks like an arrow).
How do you send a Heartbeat in Messages?
Though neither the iPhone nor iPad have heart rate sensors like Apple Watch, you can still use them to send Heartbeats.
- Launch Messages from your Home screen.
- Tap on the Store button, which looks like the letter A. It's between the camera button and the text box.
- Tap the Digital Touch button. It looks like two hands in a heart.
- Touch and hold down (long press) with two fingers on the canvas.
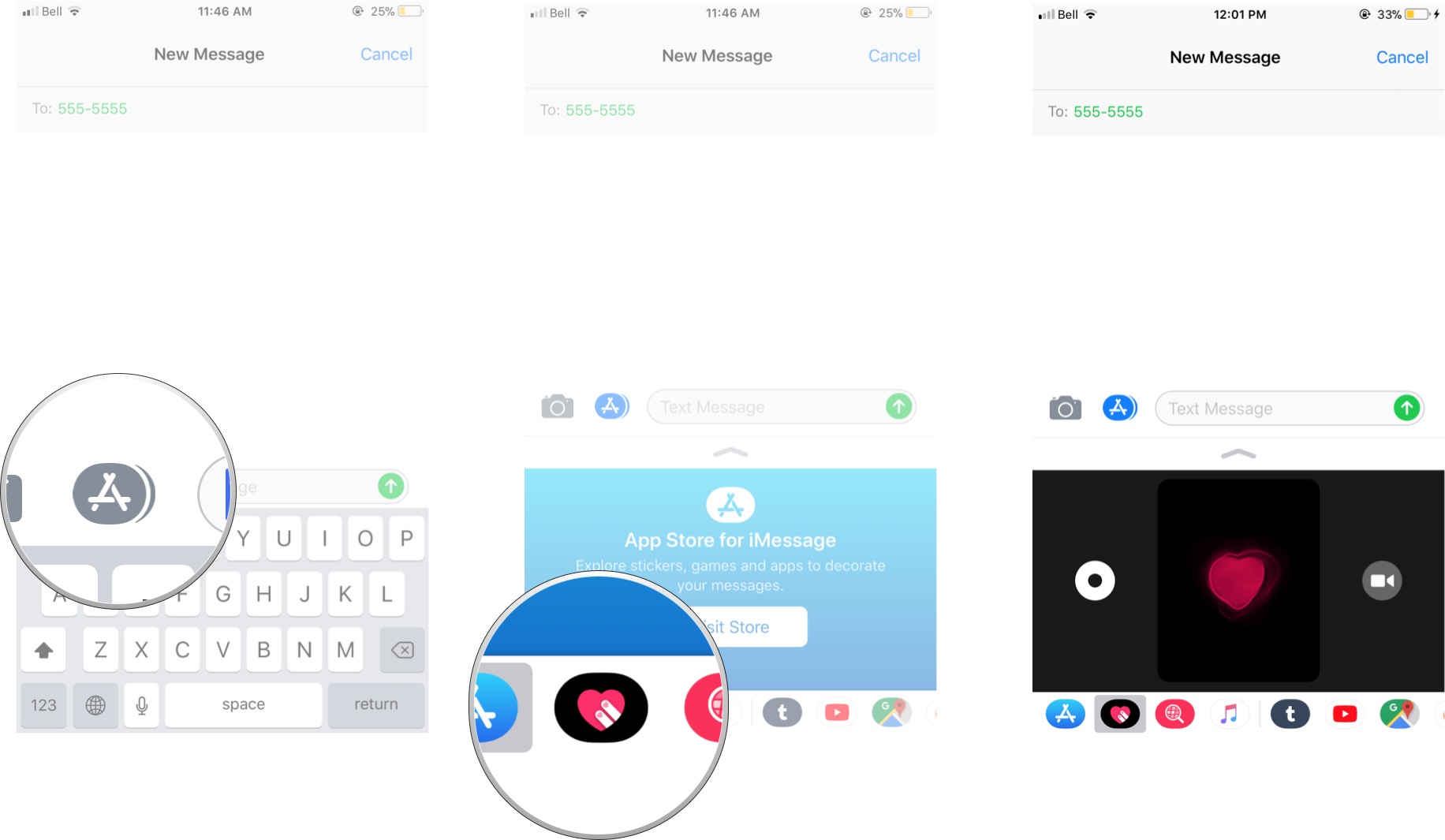
You can hold down for a short or long period of time. When you release, your Heartbeat will be sent.
How do you send a Tap in Messages?
Taps on the Apple Watch let you subtly communicate with someone because you know whatever you send will be received right on their wrist. With iOS, there's no such expectation of contact, so Taps take on a subtly different meaning.
Master your iPhone in minutes
iMore offers spot-on advice and guidance from our team of experts, with decades of Apple device experience to lean on. Learn more with iMore!
- Launch Messages from your Home screen.
- Tap on the Store button, which looks like the letter A. It's between the camera button and the text box.
- Tap the Digital Touch button. It looks like two hands in a heart.
- Tap the canvas.
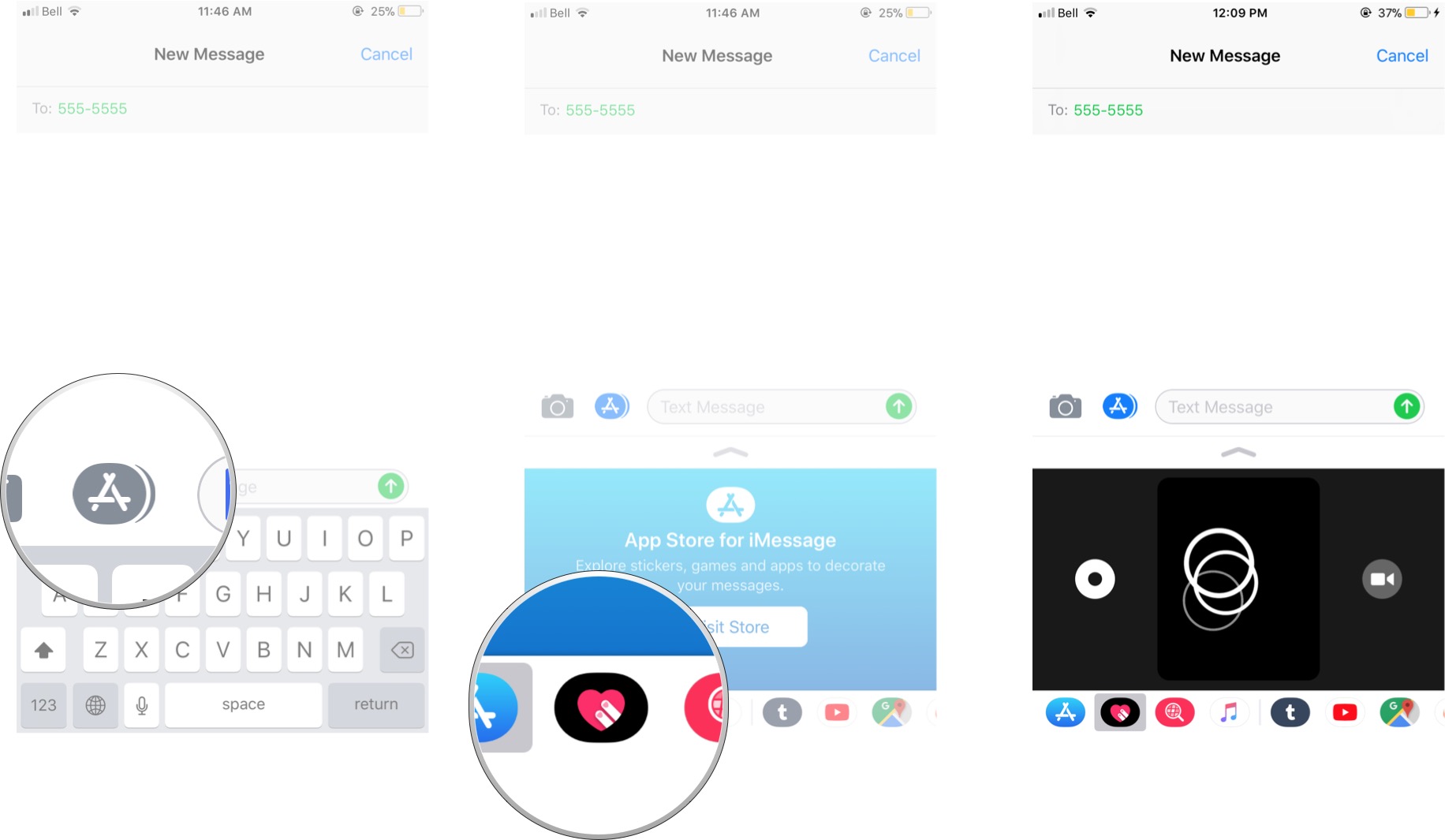
You can Tap as little or as often as you like, and in any pattern you like.
How do you add Digital Touch on top of a photo or video in Messages?
Unique to iPhone and iPad, you can also Sketch, Heartbeat, or Tap on top of a photo or video.
- Launch Messages from your Home screen.
- Tap on the Store button, which looks like the letter A. It's between the camera button and the text box.
- Tap the Digital Touch button. It looks like two hands in a heart.
- Tap on the Camera button.
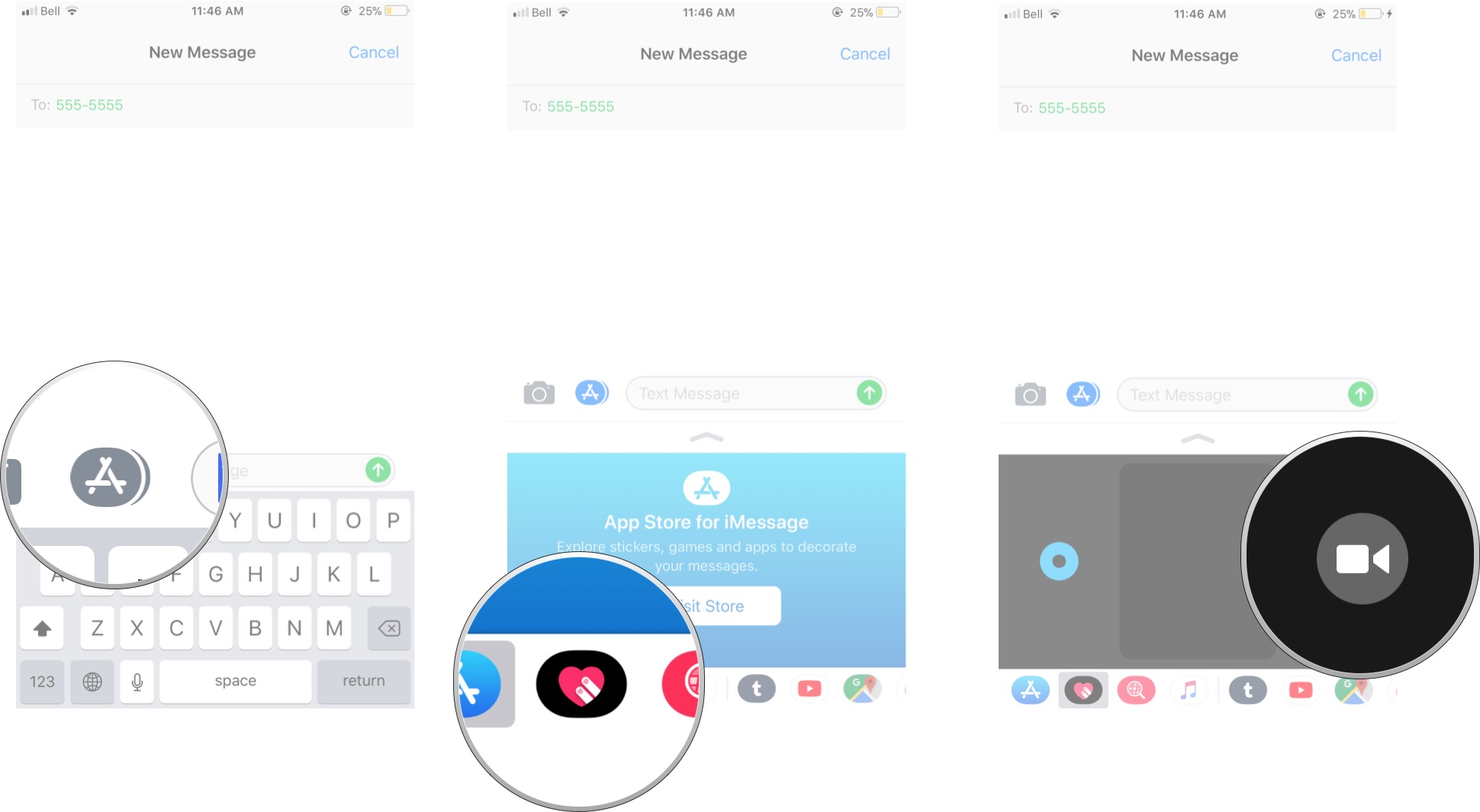
- Tap on the Camera Switch button at the bottom right to switch between the rear and selfie camera.
- Tap on the white Camera Shutter button at the bottom left to take a still photo, or the red Video Shutter button at the bottom middle to start recoding up to 10 seconds of video.
- Swipe your finger to Sketch, touch and hold two fingers to add a Heartbeat, or Tap with one finger as you would normally.
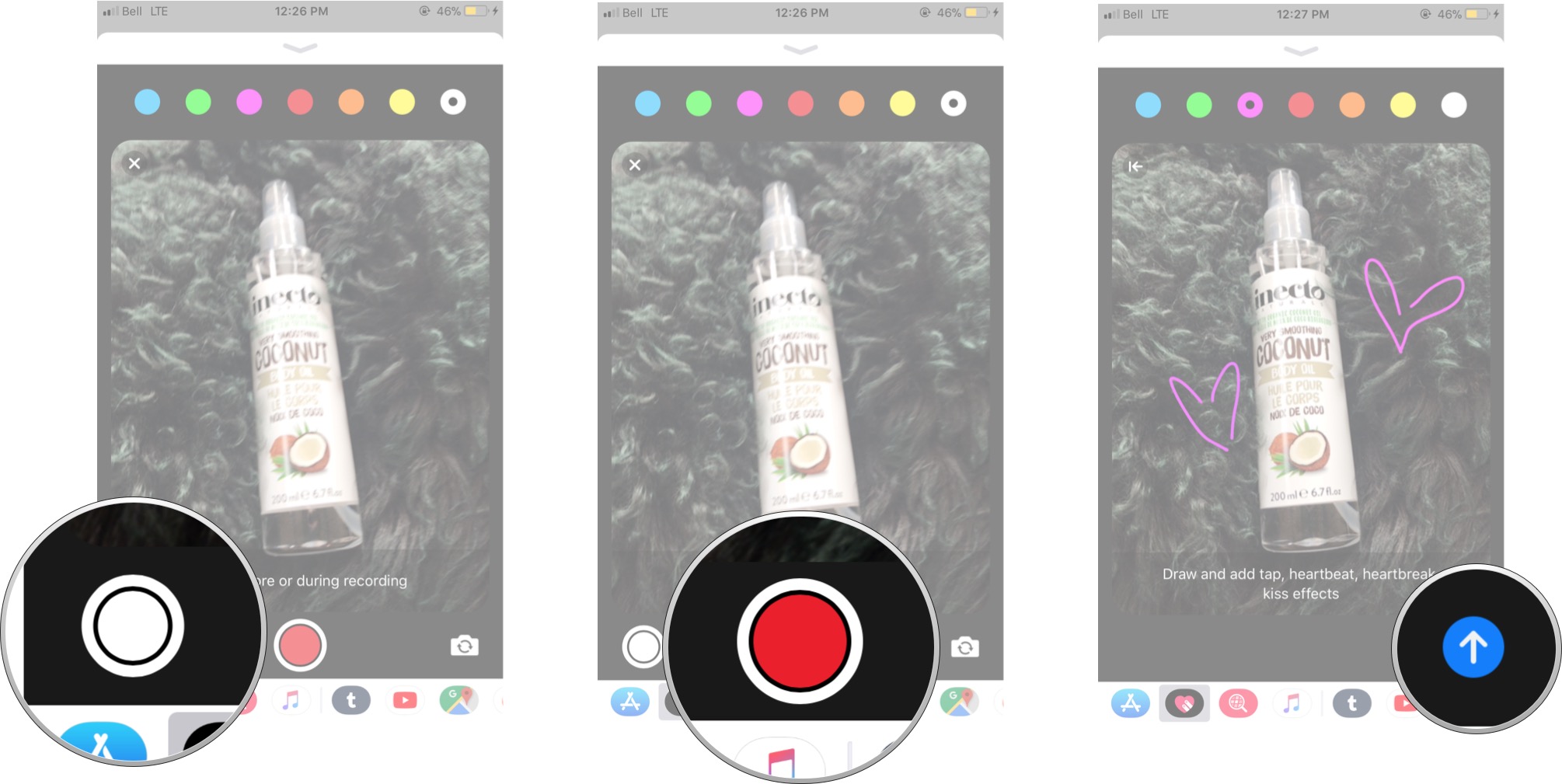
When you're happy with your final image, tap Send at the bottom right. (Looks like an upward arrow).
Questions?
Let us know in the comments below!
Updated May 2020: Up-to-date for iOS 13.5.
Joseph Keller is the former Editor in Chief of iMore. An Apple user for almost 20 years, he spends his time learning the ins and outs of iOS and macOS, always finding ways of getting the most out of his iPhone, iPad, Apple Watch, and Mac.


