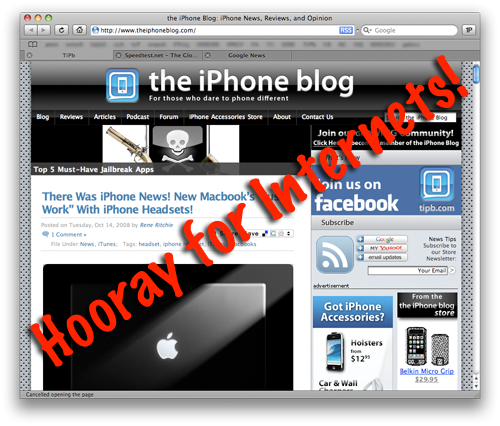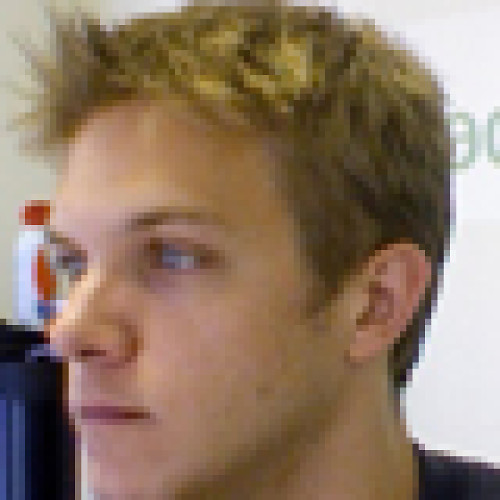How To: Tether your Laptop with an iPhone and PdaNet
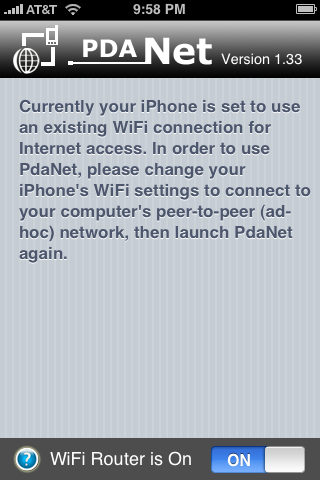
PdaNet has been hailed as the best reason to Jailbreak your iPhone. Why? Because it sets your iPhone up as a WiFi router that you can easily connect to with your laptop. This setup is ideal for a lot of users for a few reason:
- It's dead-simple to set up, as it doesn't require any weird software or modem configuration on your laptop
- Since the iPhone becomes a simple WiFi router, there are no blocked ports. Unlike NetShare, PdaNet is not a 'SOCKS proxy,' so you can use any internet protocol (like iChat or AIM) and not have to worry about whether or not it will work.
- Although you'd take a big old hit on speed, you could theoretically share your internet connection with several computers.
There is one major caveat you need to be aware of with PdaNet, however. The Terms of Service on the standard AT&T iPhone contract and also on their standard Data Plans do not allow you to tether. Most people simply ignore this and go ahead and tether anyway -- being careful not to overdo it to prevent AT&T from hitting them with extra fees or even a cancellation. If that doesn't worry you, read on for a full how to on getting PdaNet setup to tether to your Laptop!
Step One: JailBreak your iPhone
This might be the most intimidating part of the entire process, but fret not. Jeremy has supplied us with easy-to-follow instructions that will guide you through the entire process. During this process, pay attention to the 'Customize your firmware" section -- you'll want to make sure you check "Add Cydia" to your firmware, as that's where PdaNet lives.
- How to Jailbreak an iPhone 3G with a Mac
- How to Jailbreak an iPhone 3G with a Windows PC
- How to Jailbreak a 1st Generation iPhone with a Windows PC
After you've jailbroken your iPhone, you might consider a quick detour to the Top 5 Must-Have Jailbreak Apps to celebrate your newly Jailbroken iPhone.
Step Two: Set Up Cydia
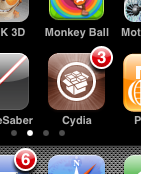
Once your iPhone is Jailbroken, you're going to want to install PdaNet. The place you install from is Cydia, which is an application that connects you to tons of jailbroken applications, much like the more-familiar installer.app. However, it's very likely that Cydia isn't going to be up-to-date yet when you first start it up, so we'll need to get that going.
First, start up Cydia and you can go ahead and go through the introductory screens. It will ask you to make some "Essential Upgrades" and you should do that right away. It may also ask you to choose what sort of interface you want, I chose the most basic interface and suggest you do the same.
When the app is finally done with its first-run update stuff, you're going to want to hit the "Changes" tab at the bottom:
Master your iPhone in minutes
iMore offers spot-on advice and guidance from our team of experts, with decades of Apple device experience to lean on. Learn more with iMore!

Go ahead and hit the "Upgrade" button in the upper-right of your screen to install everything there. The reason you're doing this is because PdaNet is hosted by ModMyi.com and you won't be able to download it until that repository is updated. The short version: go ahead and do those updates. :)
Step Three: Install PdaNet!
Now that you have Cydia updated, you're ready to use it to install PdaNet. Go head and tap the Search tab on the lower-right. In the search bar at the top, simply tap in "pdanet" (or just "pda") to autofilter the list of all apps down to the one we want: PdaNet. Then tap PdaNet in the list.
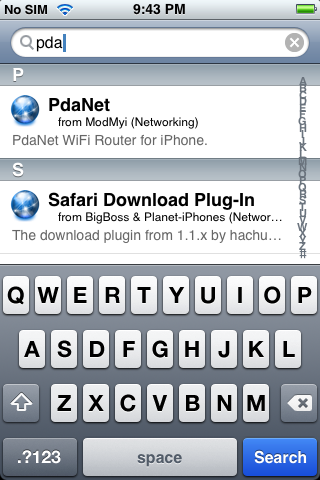
You'll see an info screen for PdaNet. Tap the "Install" button in the upper right, then the "confirm" button in the upper right on the next screen, then watch the magic install happen:
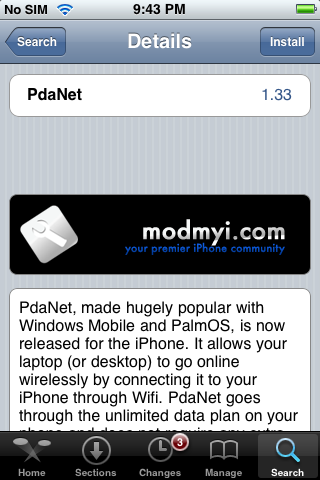
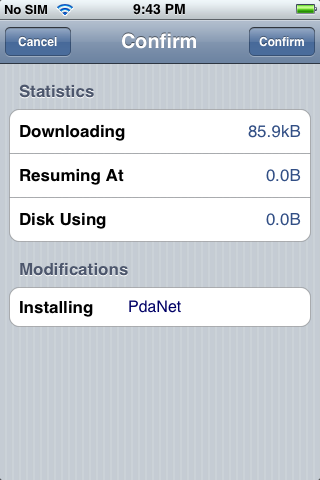
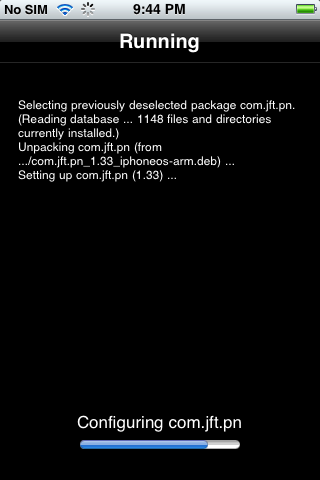
Congratulations! You've installed PdaNet!
Step Four: Set up an AdHoc WiFi Network
Although PdaNet is a full-on WiFi router, it doesn't actually set up a WiFi network that your computer can just join. Instead, what you'll need to do is set up an "Ad Hoc WiFi Network" on your computer and then join that network on your iPhone. What this essentially does is tell your computer to create a WiFi Network and allow computers on that network to share internet connections. Your iPhone will then become one of those 'computers' and your laptop will be able to use its network.
This seems a little intimidating, but in truth it's very simple. The good news is you should only have to do the hard stuff the first time. The second time you want to tether you can just switch to that Ad Hoc network and turn on PdaNet!
One quick note: the PdaNet application has a convenient question mark button on the lower left which is a link to this How To at June Fabrics' (the maker of PdaNet) website. If you're setting up a new computer and don't have access to this guide, that'll do the trick.
Ok, another quick note: for those who are very security conscious, we should note that the network you're going to set up will only be able to use WEP encryption for security. WEP encryption is kind of like a door made of paper: it will prevent the casual passerby from entering, but it won't stop anybody with even a little bit of determination. If you're concerned that a hacker could be within WiFi range or are otherwise security sensitive, PdaNet is probably not the tethering option for you.
How to set up an Ad Hoc WiFi Network on a PC
First, open up your Control Panel and then "Network Connections"
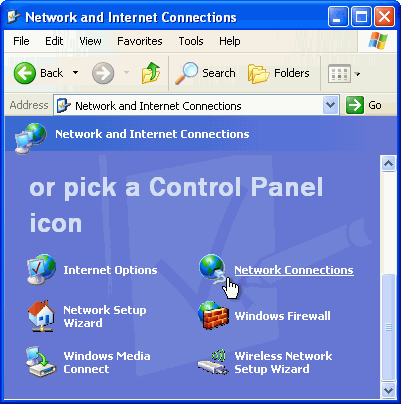
Now, you need to right-click on your "Wireless Network Connection" and then you'll select "Properties" in the dropdown.
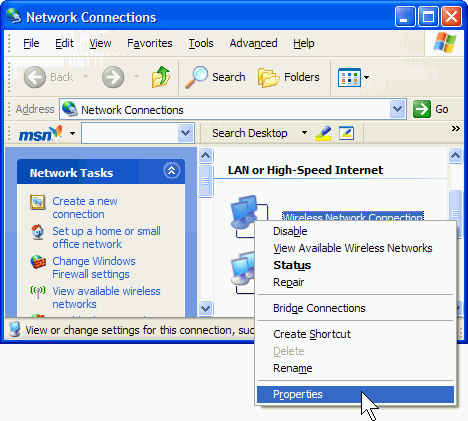
Now that you're looking at the properties of your Wireless Connection, you need to switch to the "Wireless Networks" tab.
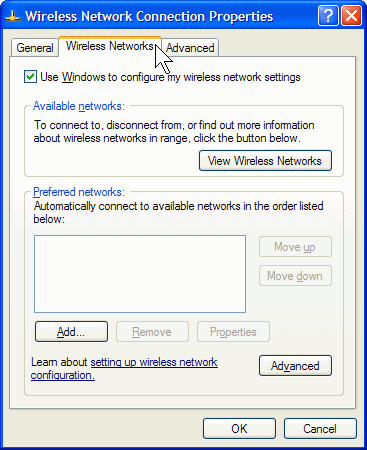
On this window, there's an "Add" button there underneath "Preferred networks." Go ahead an click that. You're about to create your first Ad Hoc WiFi Network!
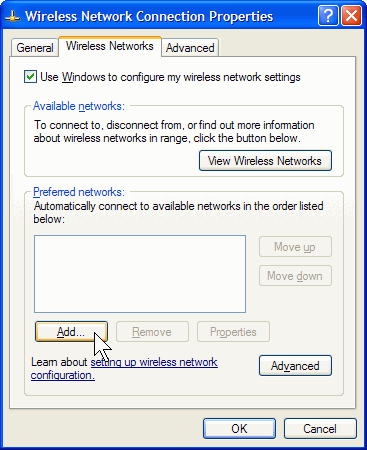
The window that appears after you click "Add" is where you're going to enter all the info for your Ad Hoc Network. Give it a name like "PdaTether". Set your "Network Authentication" to "Open" and your "Data Encryption" to "WEP." Then set a "Network Key" to something easy to remember, but not too easy. This is the password for your Ad Hoc Network. We very strongly recommend you set a password, otherwise anybody in the area will not only have access to your internet connection, but also network access to your computer. Not Good.
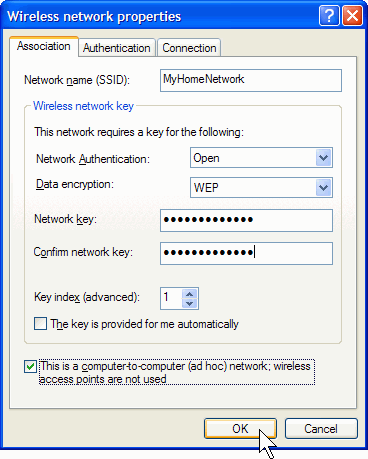
Next, be sure to click "This is a computer-to-computer (ad hoc) network; wireless access points are not used." Once you've done that, click OK. Congratulations, you have set up your Ad Hoc WiFi Network. Jump down to Step Five.
How to Set Up an Ad Hoc WiFi Network on a Mac
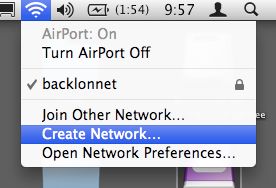
Try not to get too cocky about this, Mac-people, but your instructions are a bit easier than for the PC folks.
Step one, click on the Airport icon in the upper right of your screen and select "Add New network." On the window that pops up, you simply need to enter a network name, leave the channel on automatic, and then click the box next to "Require Password."
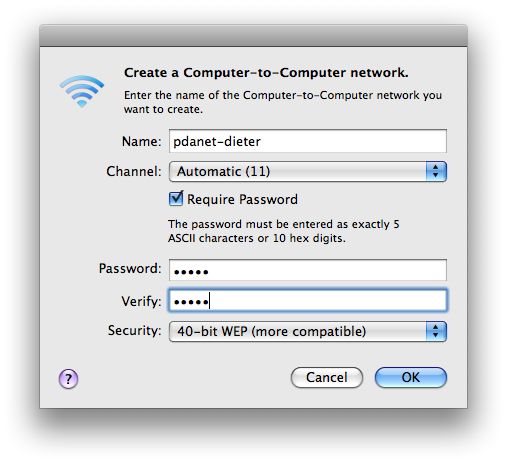
As the instructions on the window indicate, you should only enter a 5-letter password; we recommend a mix of letters and numbers. As mentioned in the Windows section, we very strongly recommend you set a password, otherwise anybody in the area will not only have access to your internet connection, but also network access to your computer. Not Good. Click OK and then, boom, you have created an Ad Hoc WiFi network!
Step Five: Connect your iPhone to Your Ad Hoc WiFi Network
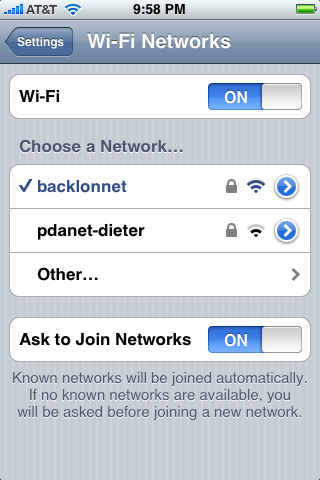
Now grab your iPhone and head into Settings, Tap Wi-Fi, and then select your new network. Enter your password and smile a bit: you're almost done!
Step Six: Open PdaNet
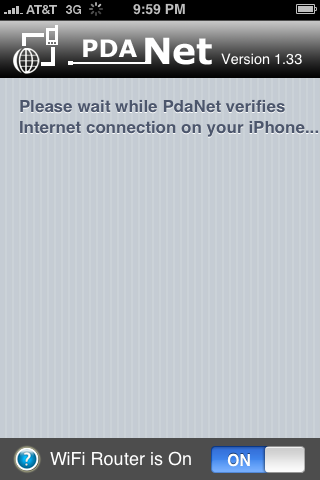
Now hit the home button and open up PdaNet --iIt will check to make sure that your WiFi connection is the right kind, and then once it is, pow, it will "Just Work." You can tell because PdaNet will switch over to the following screen, which lists connected computers and data transferred.
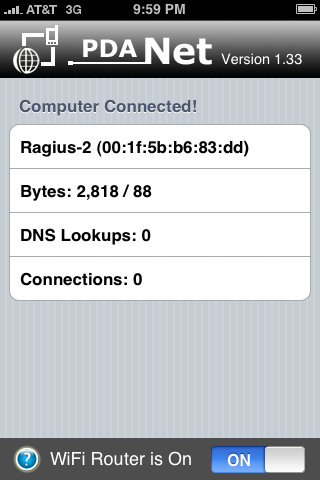
At this point, we're going to go ahead and recommend you plug your iPhone in to keep it charged, as you're really going to be sucking down the battery. As mentioned at the top of the article, be careful you don't use too much data or you might sent up a red flag at AT&T.
PdaNet does have a feature that allows you to exit out of it to check another app, but beware that it may shut down if you don't head back to it fairly quickly. I haven't tried it yet, but I suspect that Backgrounder might allow PdaNet to operate in the background indefinitely.
Step Seven: Turn off PdaNet and Celebrate!
When you're done, just hit the toggle switch at the bottom of PdaNet and then head back to your computer and switch your network back to what you normally use. Huzzah -- you're now a mobile master!