How to use apps with Siri on iPhone and iPad
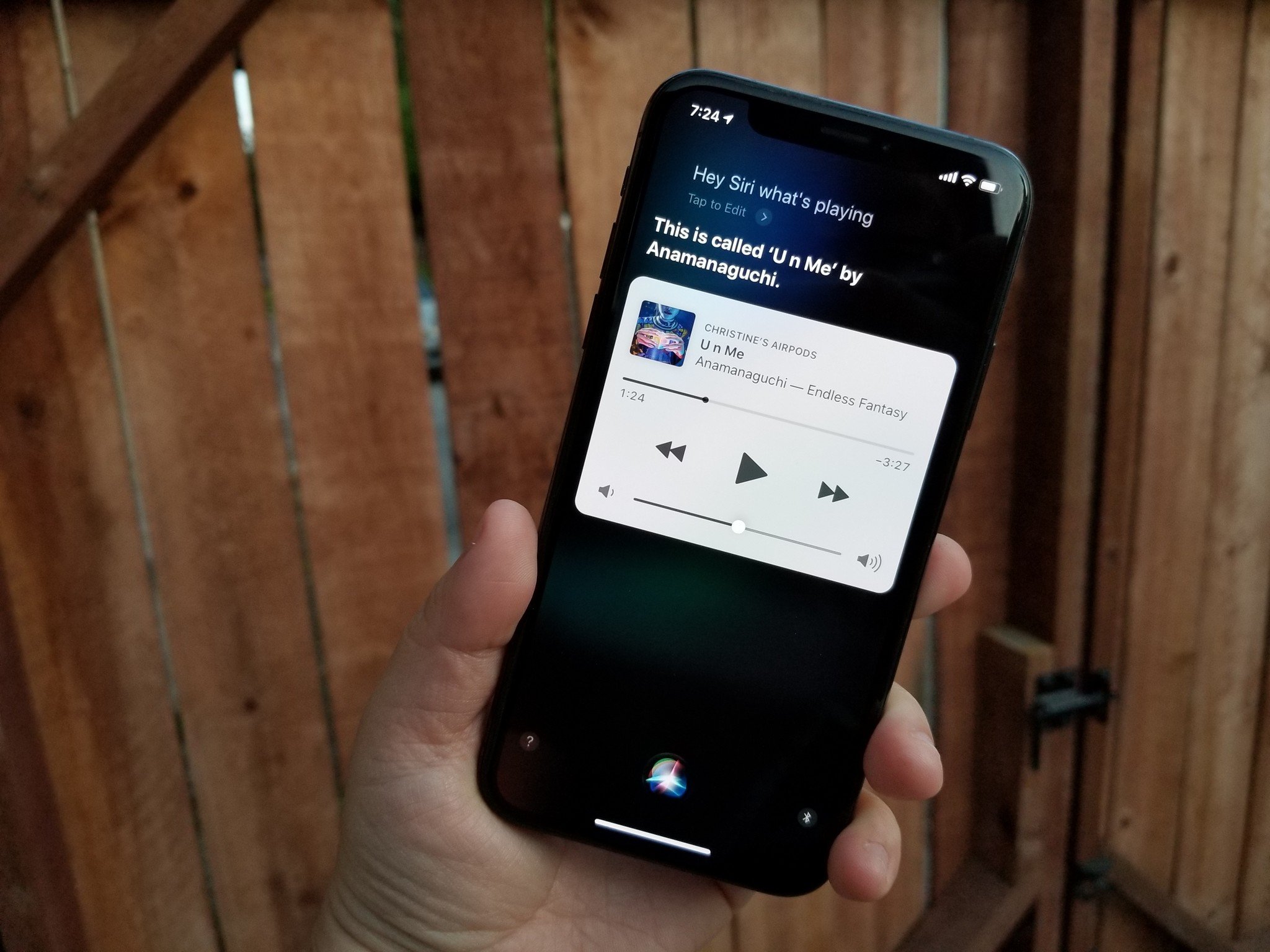
Siri has become a powerful tool to help you get more out of your iPhone and iPad. With the introduction for SiriKit, developers can choose to integrate their apps with Siri much more closely, allowing you to use Siri to perform more complex actions. So, instead of having to ask Siri to launch an app, you can ask Siri to perform a task, like send money to a friend or show you pictures of cats on Pinterest.
Only certain apps support Siri integration, and the feature is limited to ride booking, messaging, photos and videos, payment apps, VoIP calling, and workouts. But, don't worry, you can still ask Siri to launch any app on your iPhone or iPad.
How to use apps with Siri on iPhone and iPad
Apps that support Siri integration will offer different features, like sending money to someone using Square Cash or calling for a ride using Uber.
- Press and hold the Home button or say "Hey, Siri" to activate Siri.
- Say something like, "Send Rene fifty dollars."Siri will ask you to confirm that you want to use the app to complete the request.
- Tap Yes to confirm or No to cancel.

How to launch any app using Siri on iPhone and iPad
You can also use Siri to launch apps that don't support Siri integration.
- Press and hold the Home button or say "Hey, Siri" to activate Siri.
- Say something like "Launch Instagram".
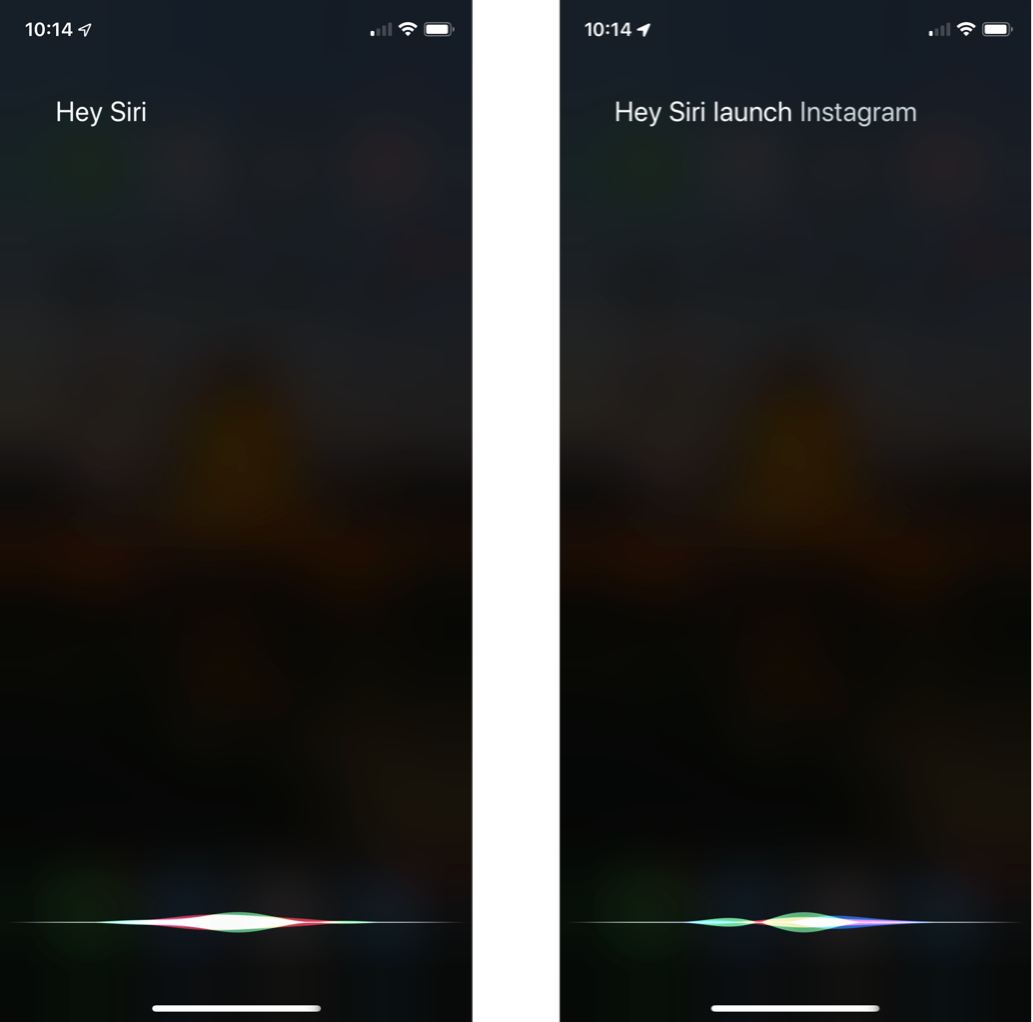
How to disable Siri Suggestions in Search on iPhone and iPad
Siri will analyze how you use your apps on your iPhone and iPad and will make personalized suggestions of when do use those apps, or even what to do in those apps; these are called Siri Suggestions. If you don't want Siri Suggestions to appear in search, you can disable it at any time.
- Launch Settings from your some Screen,
- Tap Siri & Search. You'll need to scroll down the menu to find it.
- Tap the Suggestions in Search On/Off switch. When the switch is gray, the feature will be off.
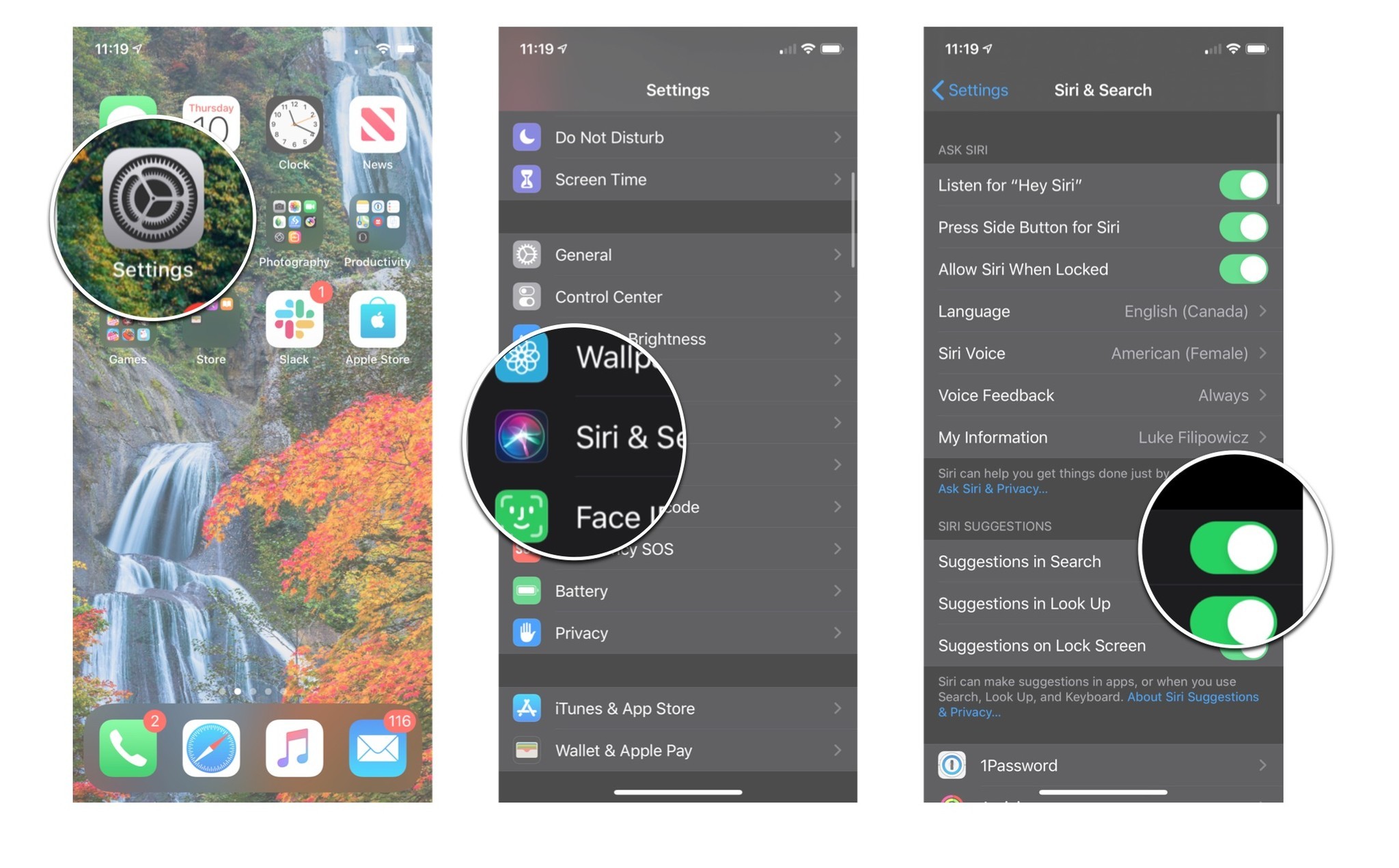
If you want to enable Siri Suggestions in search again, you can follow the same steps as above.
How to disable Siri Suggestions in Look Up on iPhone and iPad
If you don't want Siri Suggestions to appear in Look Up, you can disable them at any time.
Master your iPhone in minutes
iMore offers spot-on advice and guidance from our team of experts, with decades of Apple device experience to lean on. Learn more with iMore!
- Launch Settings from your Home screen,
- Tap Siri & Search. You'll need to scroll down the menu to find it.
- Tap the Siri Suggestions in Look Up On/Off switch. When the switch is gray, the feature will be off.
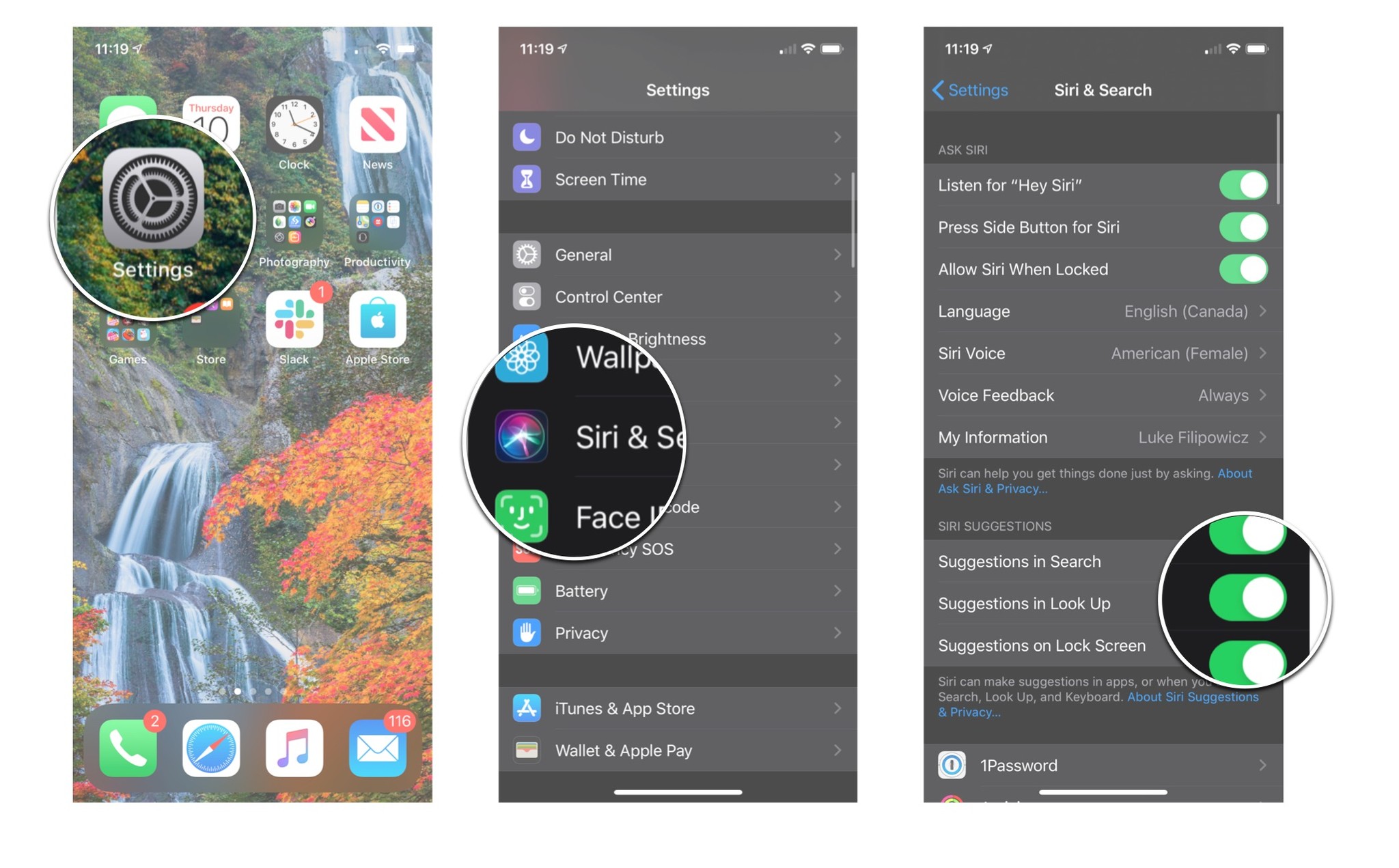
If you want to enable Siri Suggestions in Look Up again, you can follow the same steps as above.
How to disable Siri Suggestions on Lock Screen on iPhone and iPad
If you don't want Siri Suggestions to appear on the Lock screen, you can disable them at any time.
- Launch Settings from your Home screen,
- Tap Siri & Search. You'll need to scroll down the menu to find it.
- Tap the Siri Suggestions in Look Up On/Off switch. When the switch is gray, the feature will be off.
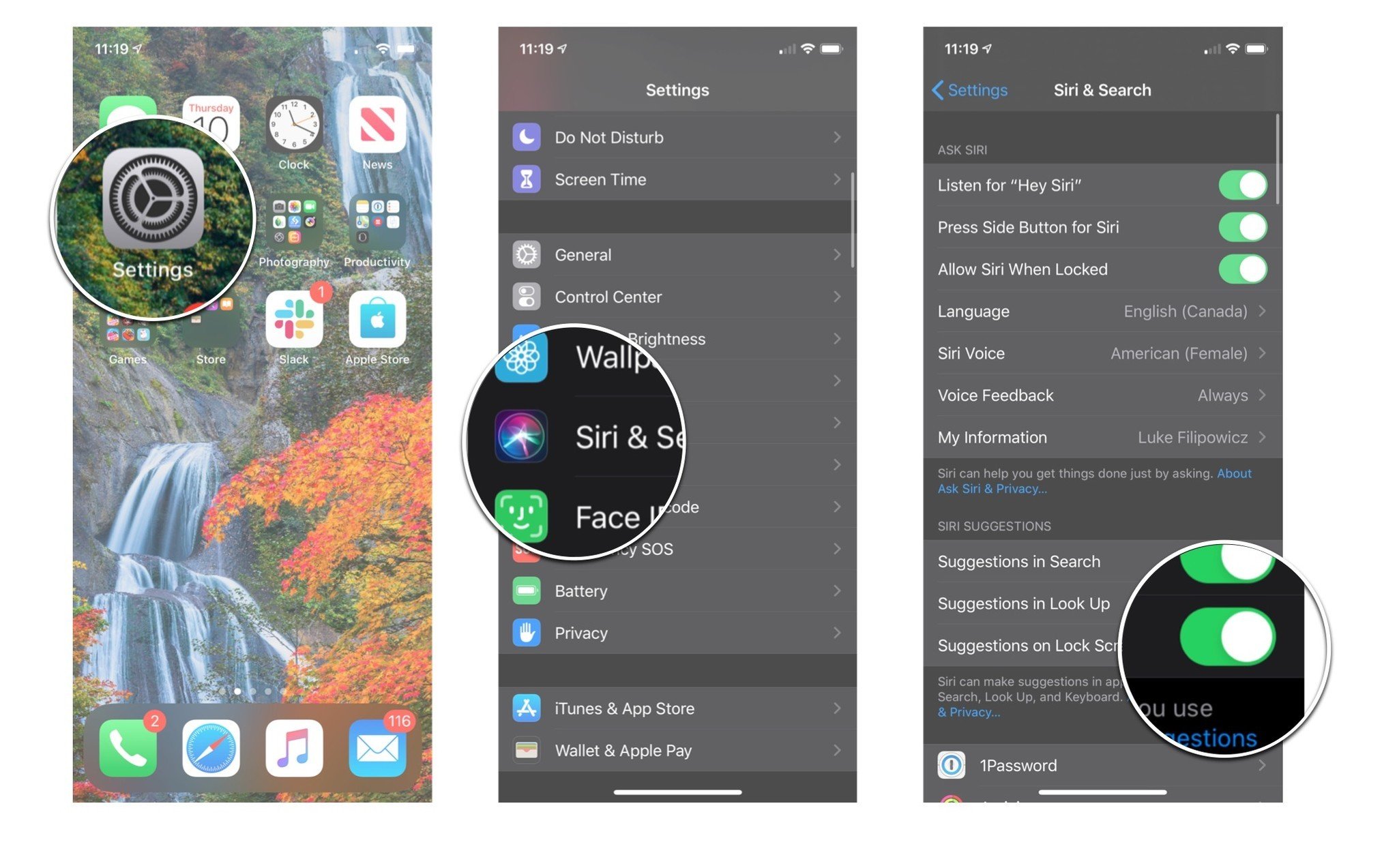
If you want to enable Siri Suggestions on Lock screen again, you can follow the same steps as above.
How to stop Siri from learning from an app
Siri will learn how you use your apps to make better suggestions for you. Of course, you can disable this feature at any time.
- Launch Settings from your Home screen,
- Tap Siri & Search. You'll need to scroll down the menu to find it.
- Tap the App you want. You'll need to scroll down the menu to find it.
- Tap the Learn from this App On/Off switch. When the switch is gray, the feature will be disabled.
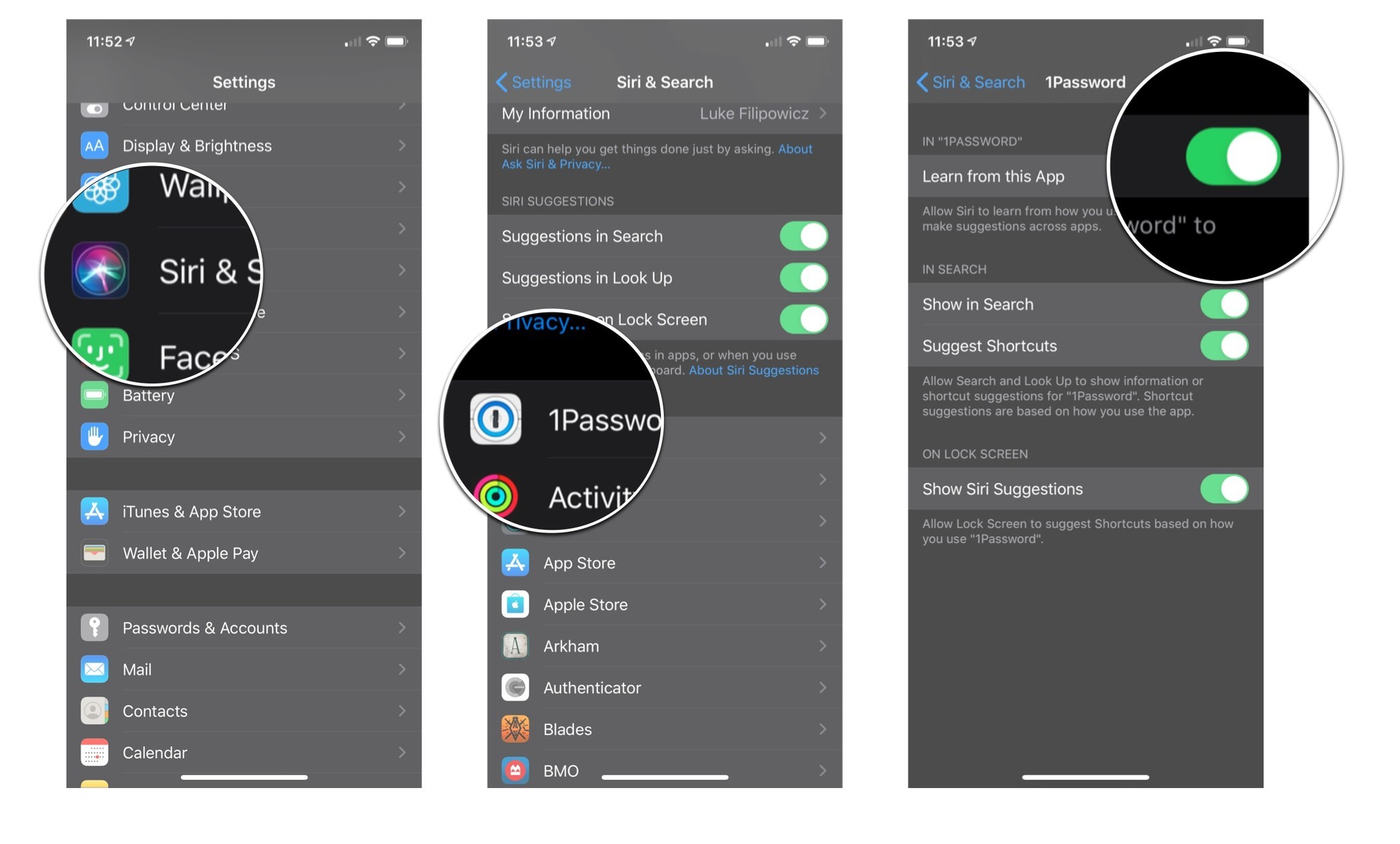
By following the same steps listed above, you can enable this feature again.
How to disable Siri Suggestions for Shortcuts from an app
If you don't want Siri Suggestions to suggest shortcuts for a particular app, you can disable Siri Suggestions on an app by app basis.
- Launch Settings from your Home screen,
- Tap Siri & Search. You'll need to scroll down the menu to find it.
- Tap the App you want. You'll need to scroll down the menu to find it.
- Tap the Suggest Shortcuts On/Off switch. When the switch is gray, the feature will be disabled.
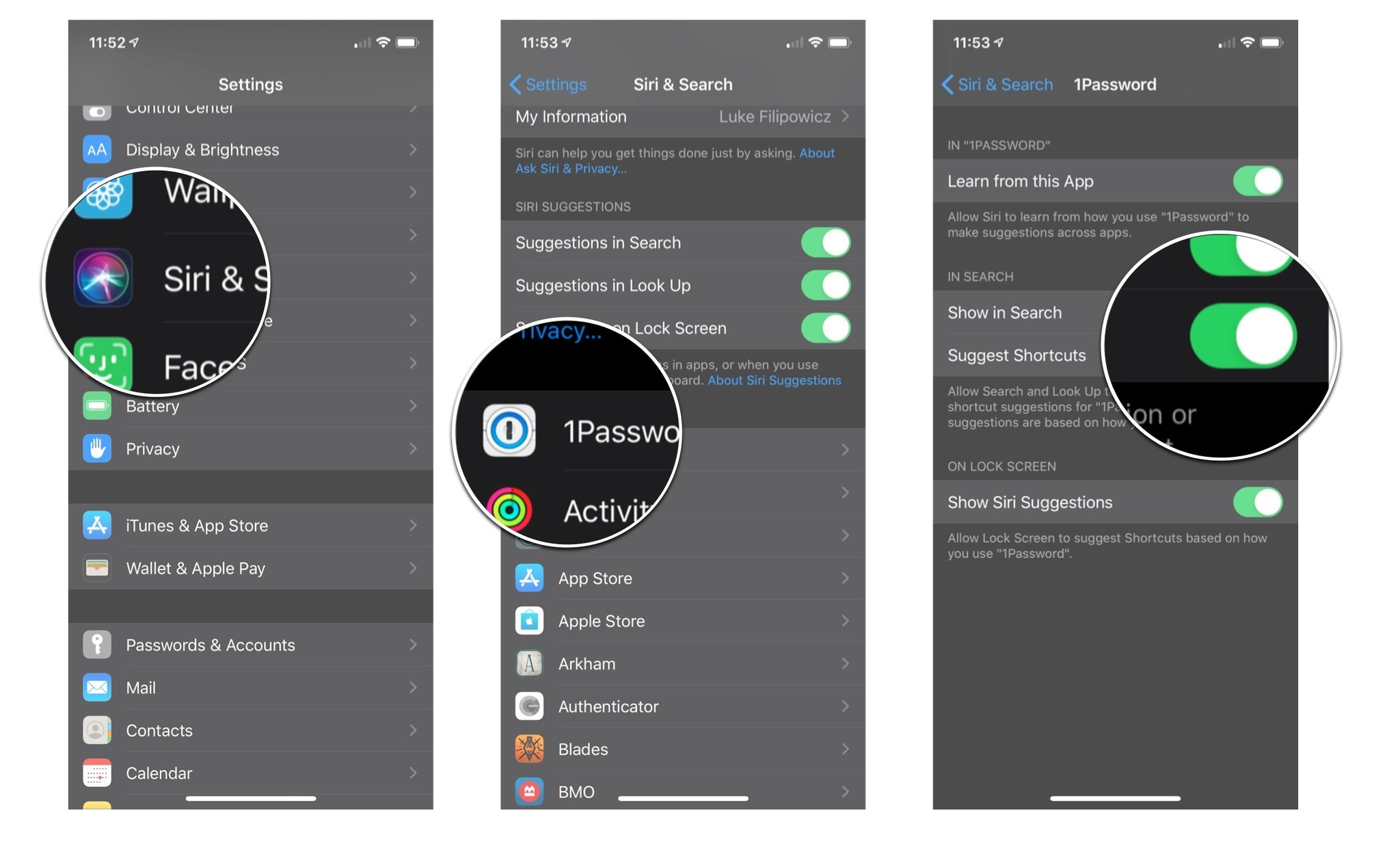
How to stop an app from showing up in search
If you don't want a particular app showing up in the search function, you can disable it on an app by app basis.
- Launch Settings from your Home screen,
- Tap Siri & Search. You'll need to scroll down the menu to find it.
- Tap the App you want. You'll need to scroll down the menu to find it.
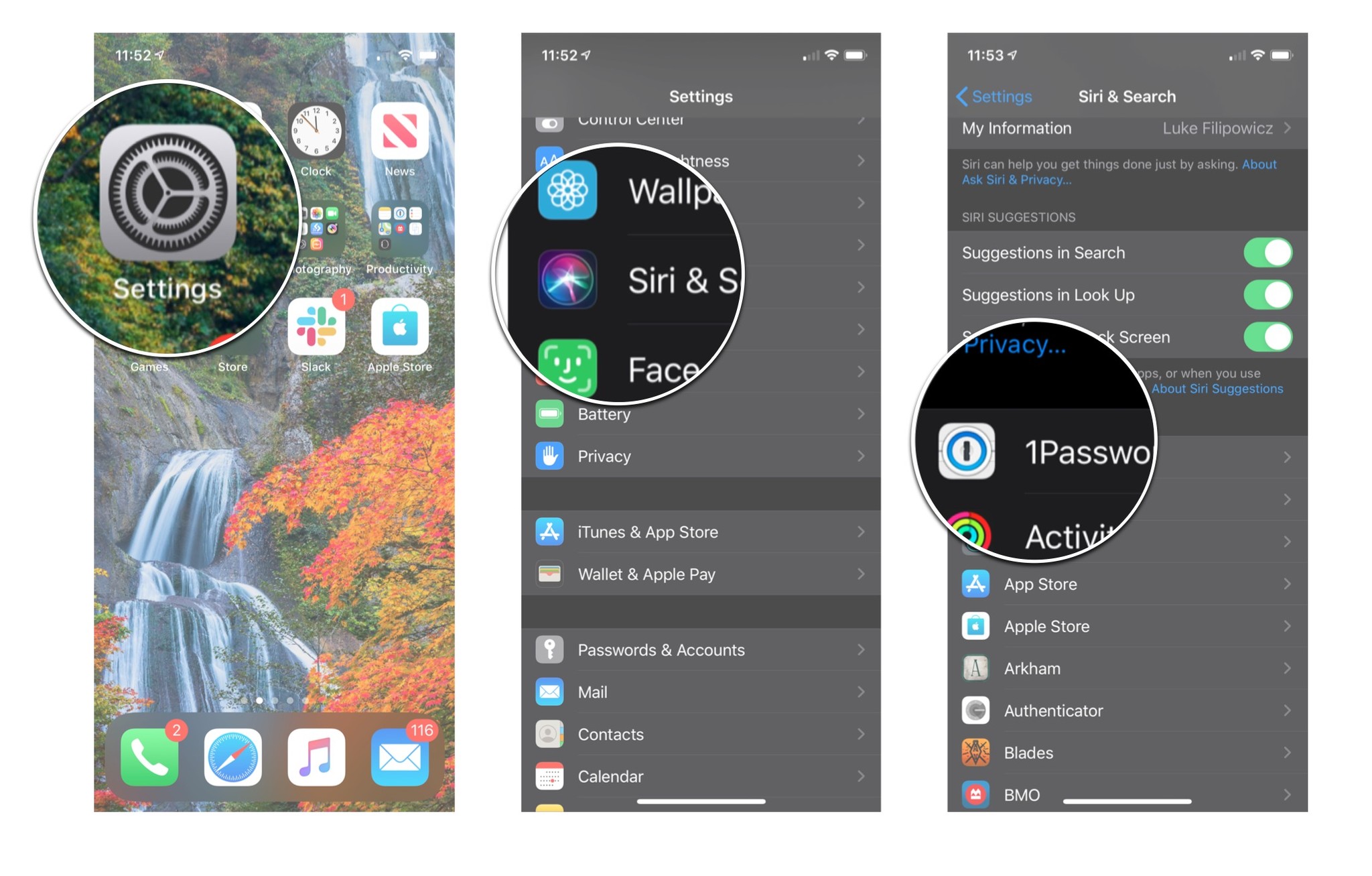
- Tap the Show in Search On/Off switch. When the switch is gray, the feature will be disabled.
- Tap the Show App On/Off switch. When the switch is gray, the feature will be disabled.

Updated October 2019: Update for iOS 13.1.

Luke Filipowicz has been a writer at iMore, covering Apple for nearly a decade now. He writes a lot about Apple Watch and iPad but covers the iPhone and Mac as well. He often describes himself as an "Apple user on a budget" and firmly believes that great technology can be affordable if you know where to look. Luke also heads up the iMore Show — a weekly podcast focusing on Apple news, rumors, and products but likes to have some fun along the way.
Luke knows he spends more time on Twitter than he probably should, so feel free to follow him or give him a shout on social media @LukeFilipowicz.

