Continuity for iPhone, iPad, and Mac: The ultimate guide

The iPhone, iPad, and Mac are all different devices and, although the interfaces may look similar, they actually all run different OSes. That being said, Apple has designed a suite of features that all fall under the Continuity umbrella that help to make working across different Apple devices a more seamless experience.
Continuity includes features like Instant Hotspot for sharing cellular connections, AirDrop for transferring files, relay for sending and receiving SMS/MMS and making or taking phone calls, and Handoff for continuing your activities even when you switch devices.
Although these features are all grouped under the same name, they all have different requirements and all work in different ways across iOS and macOS. Luckily, they're also easy to set up and easy to use once you know how!
How to set up and use Handoff

Handoff lets you transfer your activities between iPhone, iPad, and Mac. For example, you can be writing an email on your iPhone as you come in the door and use Handoff on your Mac in order to keep writing the exact same email. You can be reading iMore on Safari on your Mac, get up, grab your iPad, and keep reading right where you left off with Handoff for iOS. You can even finish up a Keynote presentation on your iPad, throw it in your bag, realize you need to make some edits, pull out your iPhone, and get them done as you walk out the door.
As long as you're signed in to the same iCloud account on all your devices, have Wi-Fi turned on, and are within Bluetooth LE range, it's easy to do!
How to set up and use AirDrop
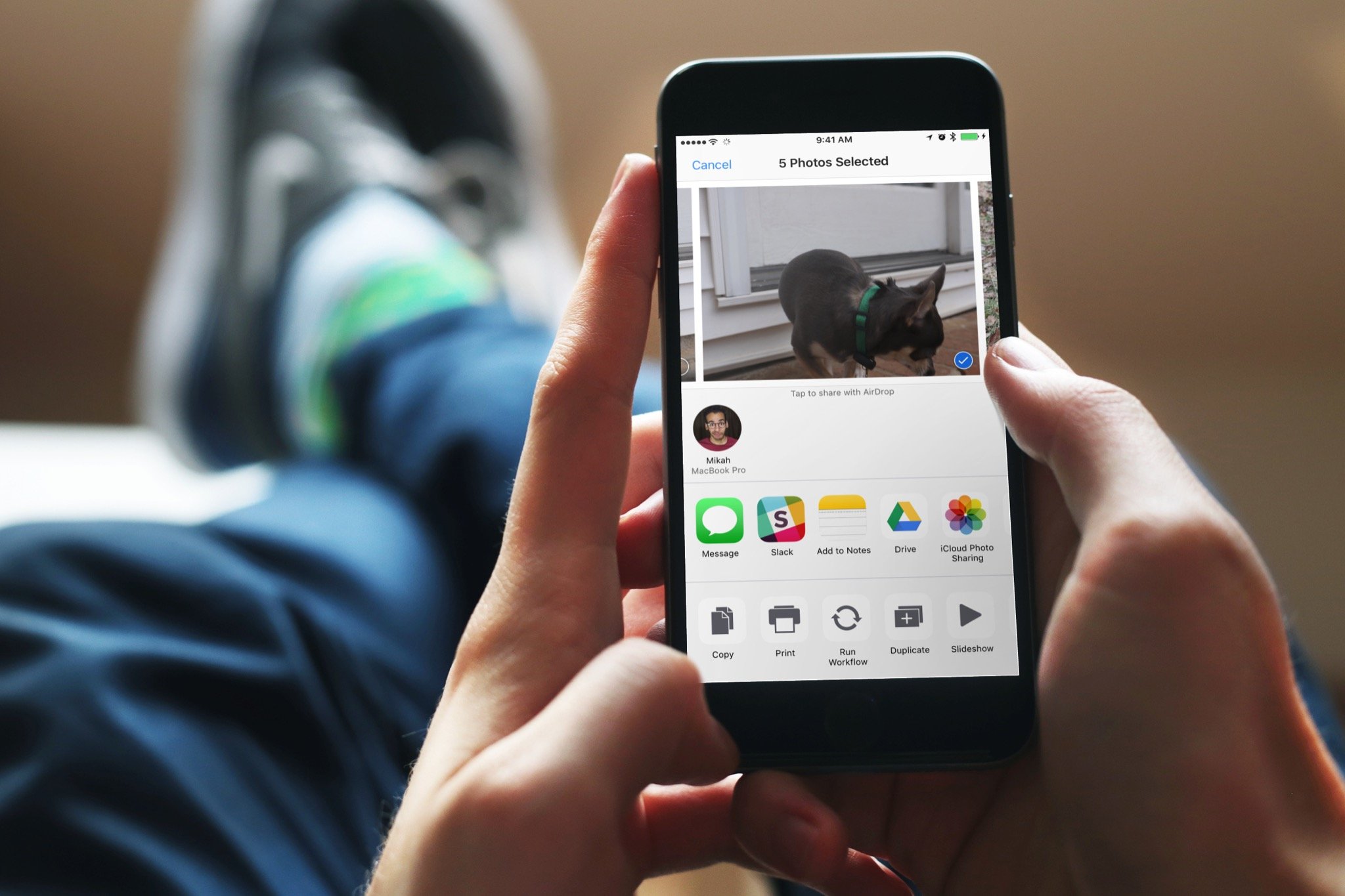
With AirDrop, you can quickly, easily, and securely share files between iPhones, iPads, and Macs. You need to have AirDrop turned on be within Bluetooth Low Energy (LE) range and have Wi-Fi turned on, but when you do, the transfer is fast, and there are virtually no file size restrictions, which can make AirDrop even more convenient than mailing, messaging, or online sharing as well. We also have some easy fixes to try if you find AirDrop is not working.
How to set up and use Instant Hotspot
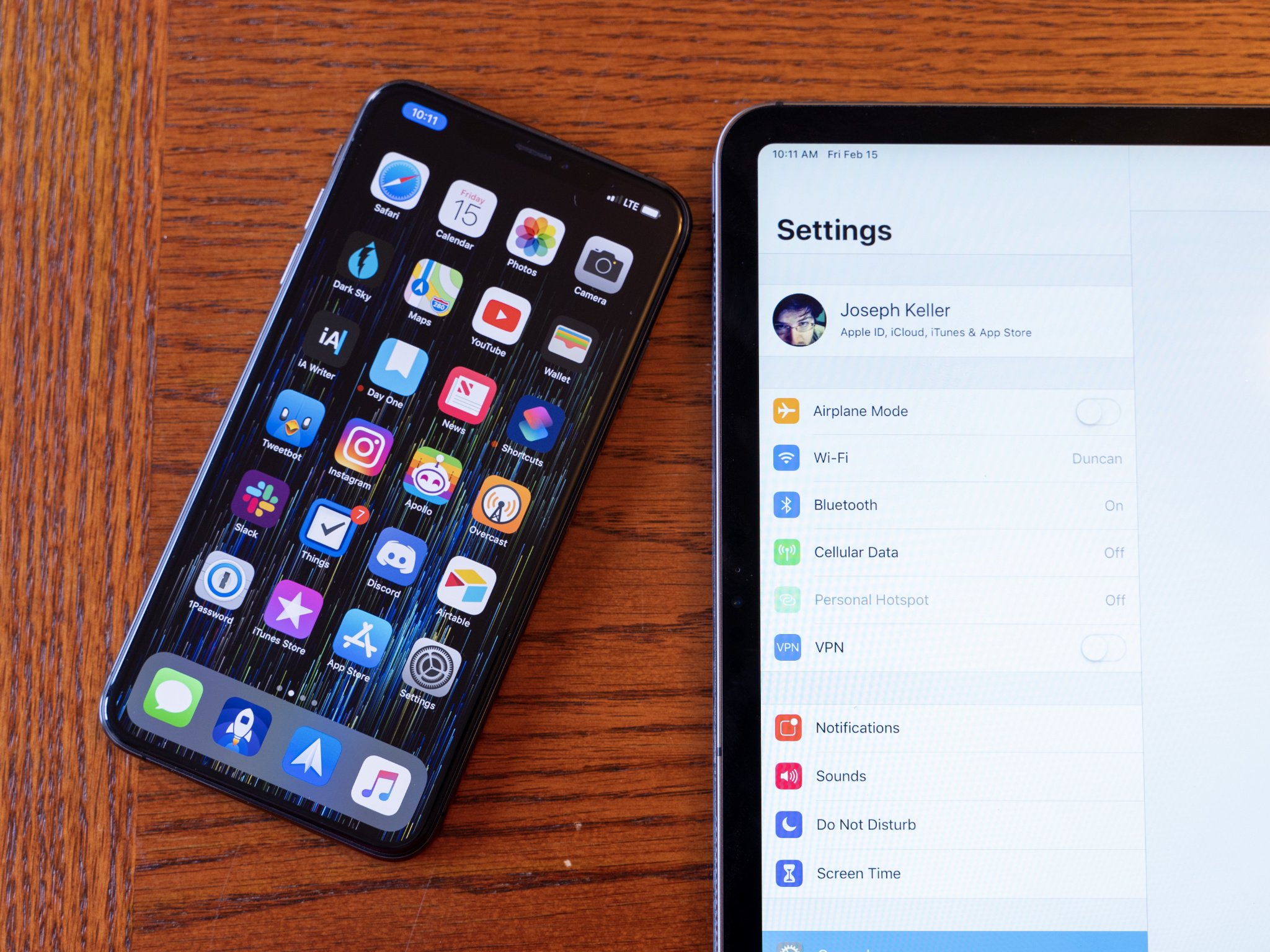
Instant Hotspot lets you share the data connection from your iPhone or cellular iPad. You can use Instant Hotspot with your Mac or connect a Wi-Fi-only iPad to your Hotspot when out and about.
Master your iPhone in minutes
iMore offers spot-on advice and guidance from our team of experts, with decades of Apple device experience to lean on. Learn more with iMore!
Unlike a Personal Hotspot, which can be used to connect any device owned by anyone, Instant Hotspot doesn't require a password. Instead, it uses your Apple ID for authentication, Bluetooth LE for rapid connection, and Wi-Fi for data transfer. That makes it faster and more convenient but limits it to just your devices.
As long as your iPhone or Cellular iPad has an active carrier plan that allows for Personal Hotspot usage, each device you're trying to connect is signed in to iCloud with the same Apple ID, has Bluetooth and Wi-Fi turned on, you should see your Instant Hotspot as an option in the Wi-Fi menu of the device you're trying to get online. Select it, and you should be allowed to connect sans password.
How to set up and use Sidecar

With Apple's Sidecar feature, you can utilize your iPad as a second display for your Mac. As well as gaining some valuable additional screen real estate for all of your windows, it also opens up the opportunity to use your Apple Pencil for sketching and marking up documents. You can get started with Sidecar from the Control Center menu on your Mac and choose whether you want to use your iPad as an additional display or use it to mirror your Mac's screen.
Apple is taking this way of working one step further with macOS Monterey with a feature called Universal Control. With no setup at all, this new feature lets users work across and move between iPad and Mac devices as they sit side-by-side using the same keyboard, mouse, or trackpad.
How to set up and use Auto Unlock
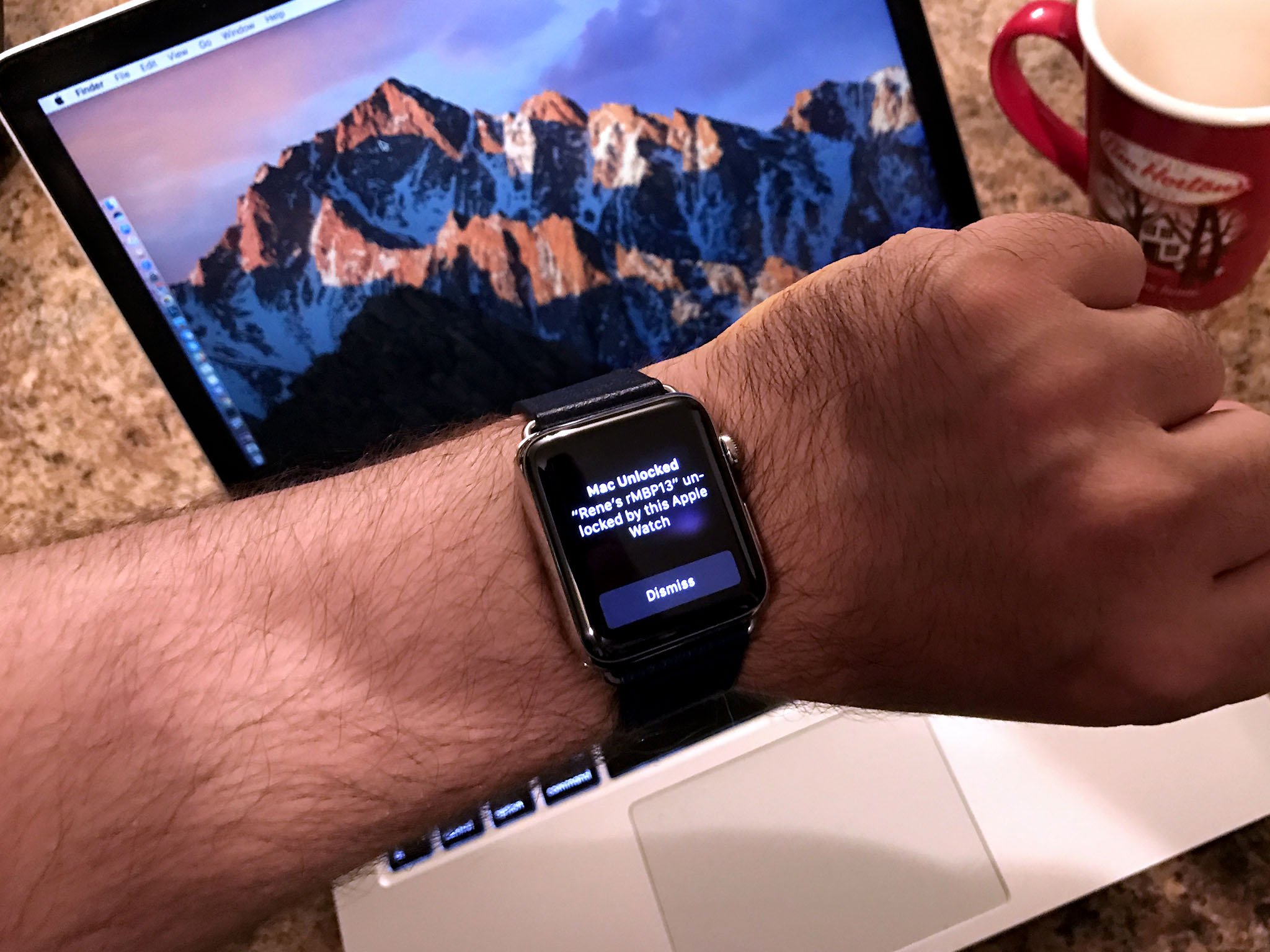
One neat Continuity feature that really benefits Apple Watch wearers is Auto Unlock. Once set up, it gives you instant access to your Mac, without the need to enter your password, when you're wearing your unlocked Apple Watch. Since the system trusts that it's you wearing your unlocked Apple Watch (since you had to enter its passcode), your Mac will unlock for you automatically once you're in close proximity.
The feature requires macOS Sierra or later and watchOS 3 or later, with each device needing to be logged in with the same iCloud account. Wi-Fi and Bluetooth must be turned on, and both devices need to ordinarily have a password/passcode, too. Note that the first time you log in after you've turned on, restarted, or logged out of your Mac, you'll need to enter your password manually.
On top of automatically unlocking your Mac, this feature enables you to automatically enter your Mac's admin password using your Apple Watch when asked for it — such as when viewing passwords in Safari preferences, accessing a locked note, or unlocking settings in System Preferences. If you have a long, complicated password for security reasons, this will make your life much easier.
A related feature included in iOS 14.5 allows you to similarly unlock your iPhone with your Apple Watch. This feature works when Face ID is not an option due to the wearing of a face mask.
How to set up and use iPhone Cellular Calls on Mac and iPad
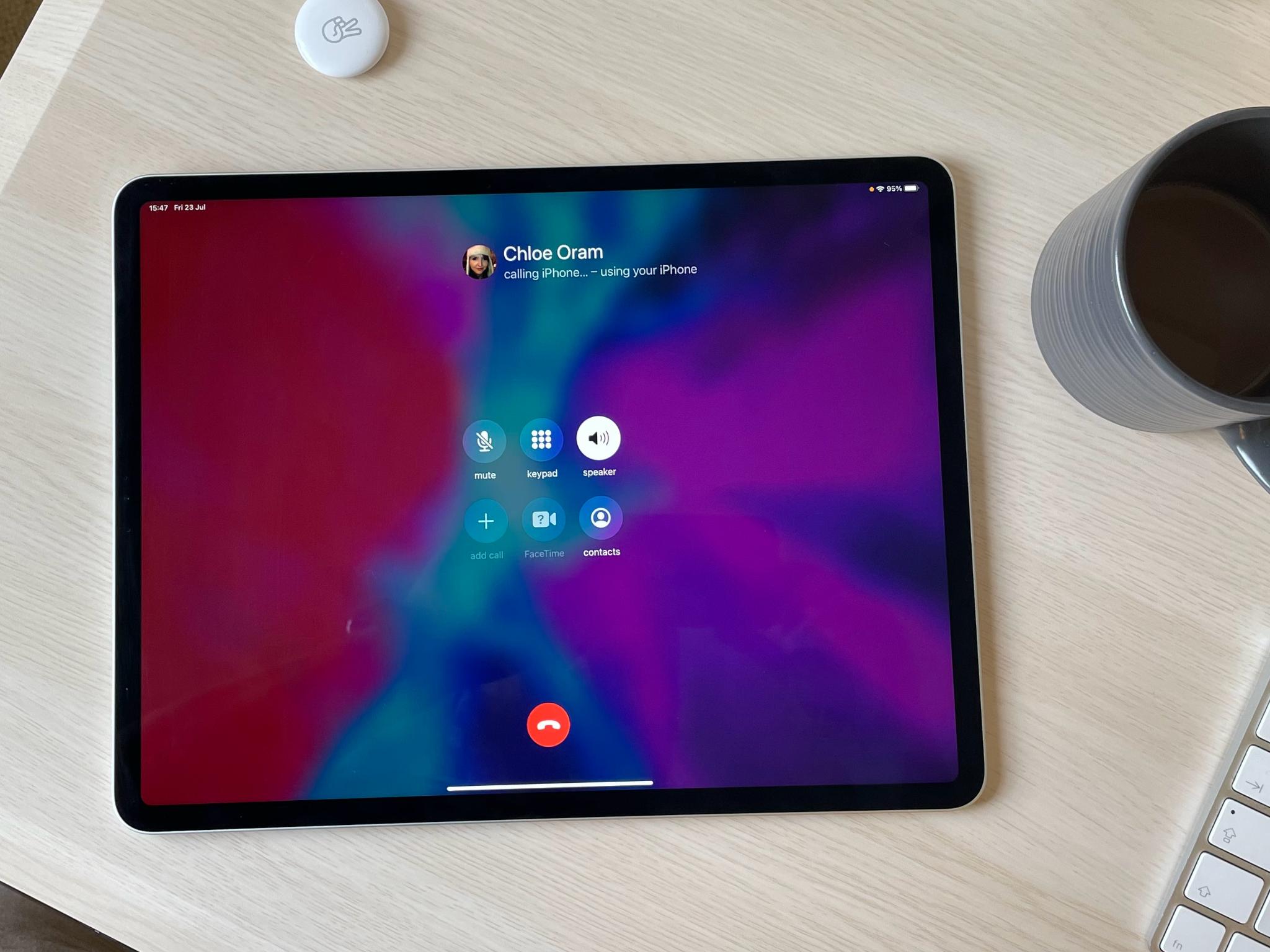
Since it debuted, this feature has gone by a few different names, but iPhone Cellular Calls essentially allows you to answer and place calls using your iPad or Mac. You can even make a call from your HomePod. These calls are really using your iPhone's connection but happen without you needing to touch your phone at all. In fact, it could be across the room or in another room entirely.
iPhone Cellular Calls use the same phone number, carrier, and plan as your iPhone, so the person on the other end won't know the difference. It also provides all the features you're used to from your iPhone as well, including the caller's number, contact picture, and more. That makes it not only convenient but easy to use!
As with other Continuity features, you need to be logged into the same iCloud account across your devices in order for this call relay system to work and have your devices on the same Wi-Fi network.
How to set up and use Text Message Forwarding on Mac or iPad
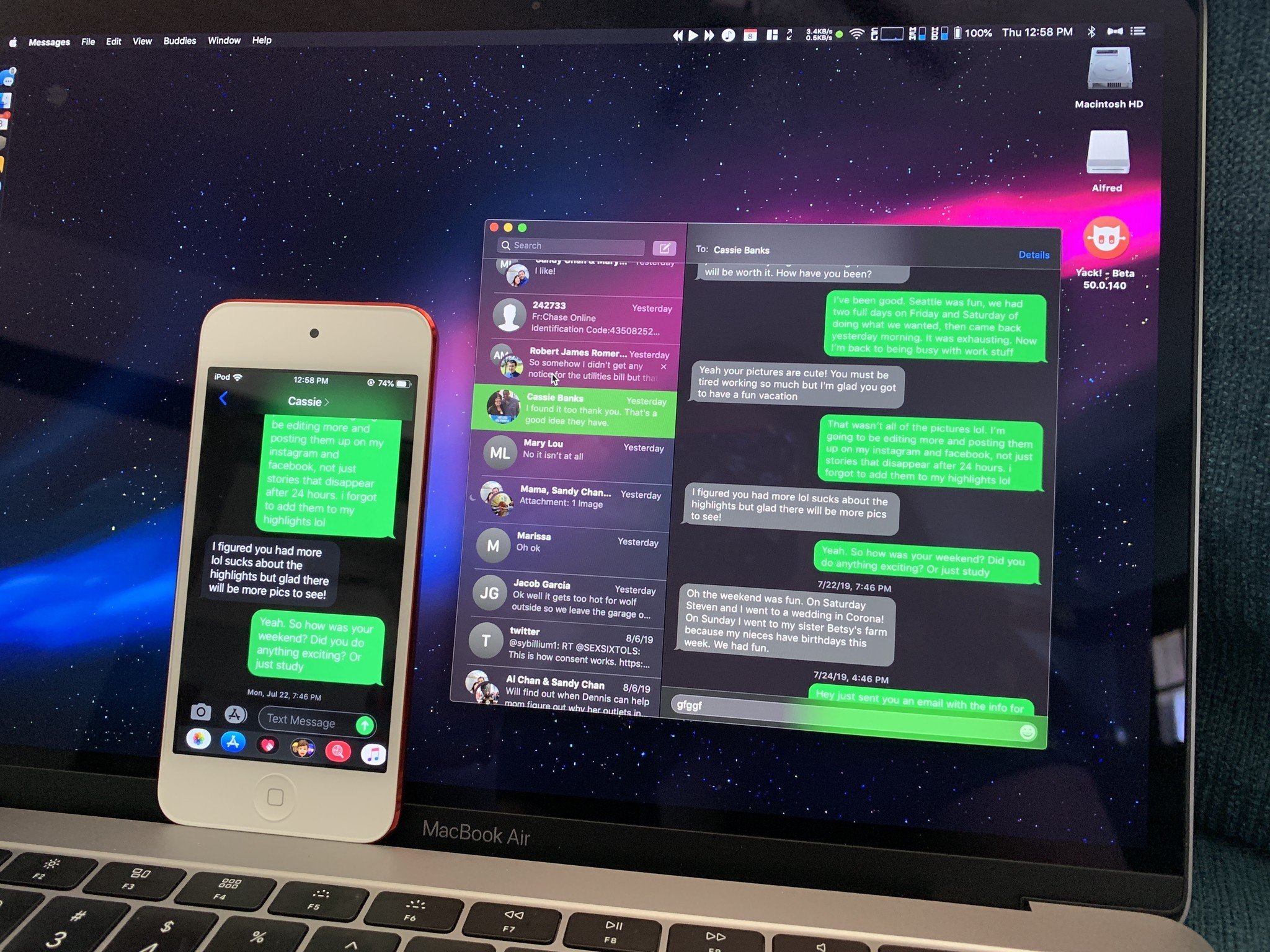
Text Message Forwarding, previously known as SMS/MMS relay, lets you send and receive standard text messages — the "green bubble," non-iMessage kind — through the built-in Messages app on your iPad or Mac, just like you've always been able to do on your iPhone.
As long as your iPhone, iPad, or Mac are online, as soon as your iPhone receives an SMS or MMS message, it will relay it through Apple's messaging servers to your iPad or Mac. Whenever you want to contact a "green bubble friend" from your iPad or Mac, Apple's messaging servers will relay that to your iPhone, and from there, out over the carrier network.
That means if you're at your iPad or Mac and you need to text, you'll never have to go fishing or running for your iPhone again and, since you can send SMS messages from your iPad and keep up with those same test messages on your Mac, you'll never be out of the loop with your non-iMessage friends.
How to set up and use Universal Clipboard

Ever find yourself wanting to copy something on your iPhone and paste it on your Mac? With Universal Clipboard, you can do exactly that. That means you can grab a snippet of text from a note on your iPad and paste it into an email on your Mac or copy a URL from a message on your iPhone and paste it into Safari on your iPad. It even works for images and videos.
As long as you're logged into your Apple devices with the same iCloud account and each has Bluetooth, Wi-Fi, and Handoff turned on, you'll be able to copy in one place and simply press paste in another to see it in action. Note, Universal Clipboard requires iOS 10 and macOS Sierra or newer.
How to set up and use Continuity Camera
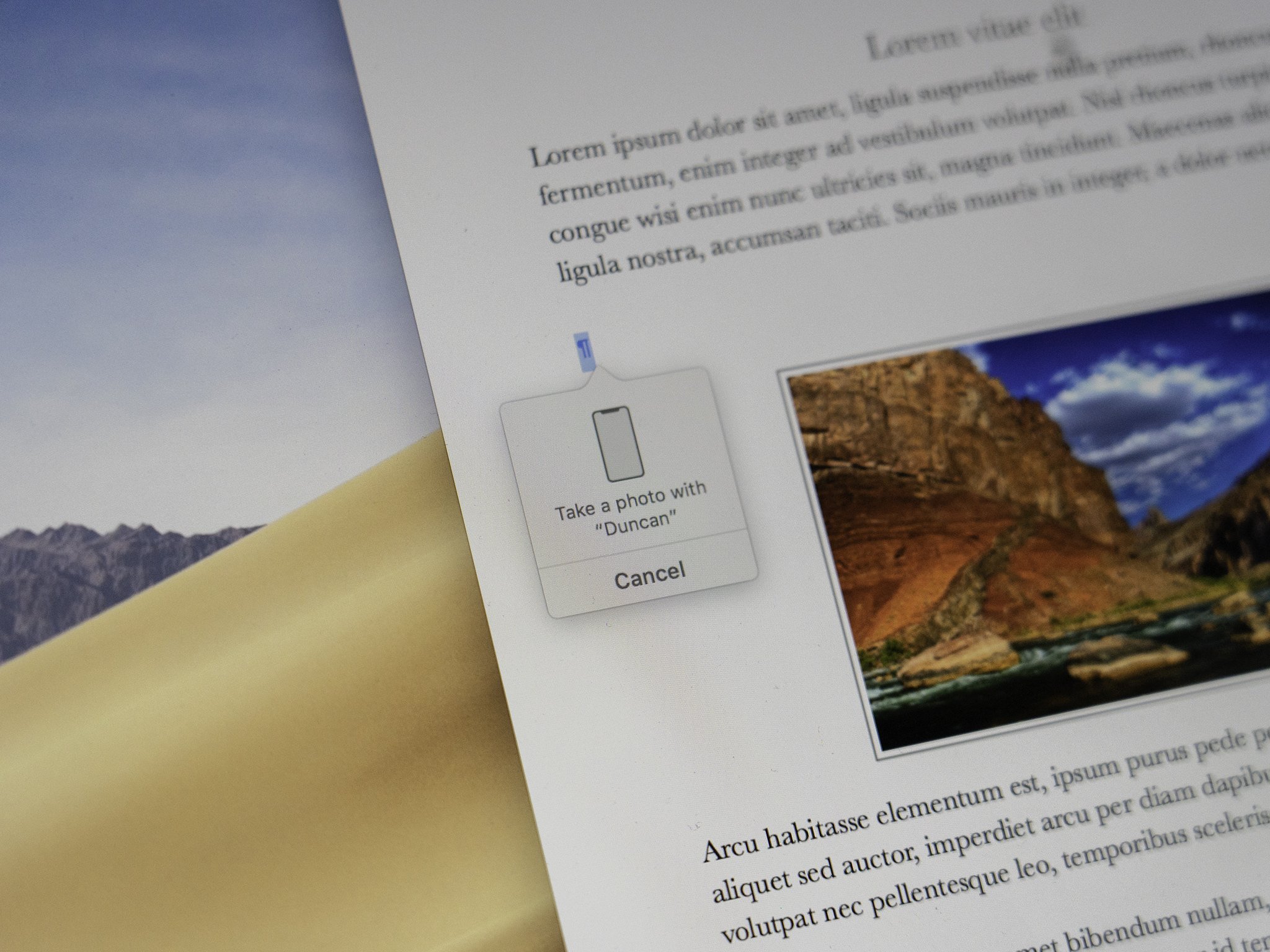
Continuity Camera allows you to open your iOS device's camera from your Mac, then immediately transfer the photo that was taken over to a document that you're working on. It doesn't work in all apps, just a handful of first-party Apple apps like Mail, Notes, and Pages, but it can be very convenient once you get into the habit of using it.
For instance, if you're taking a note or working on a Pages document, and you need a photo of something that's nearby, you can activate Continuity Camera, take the photo with your iPhone, then immediately see that photo pop up in place on your Mac.
How to set up and use Continuity Sketch
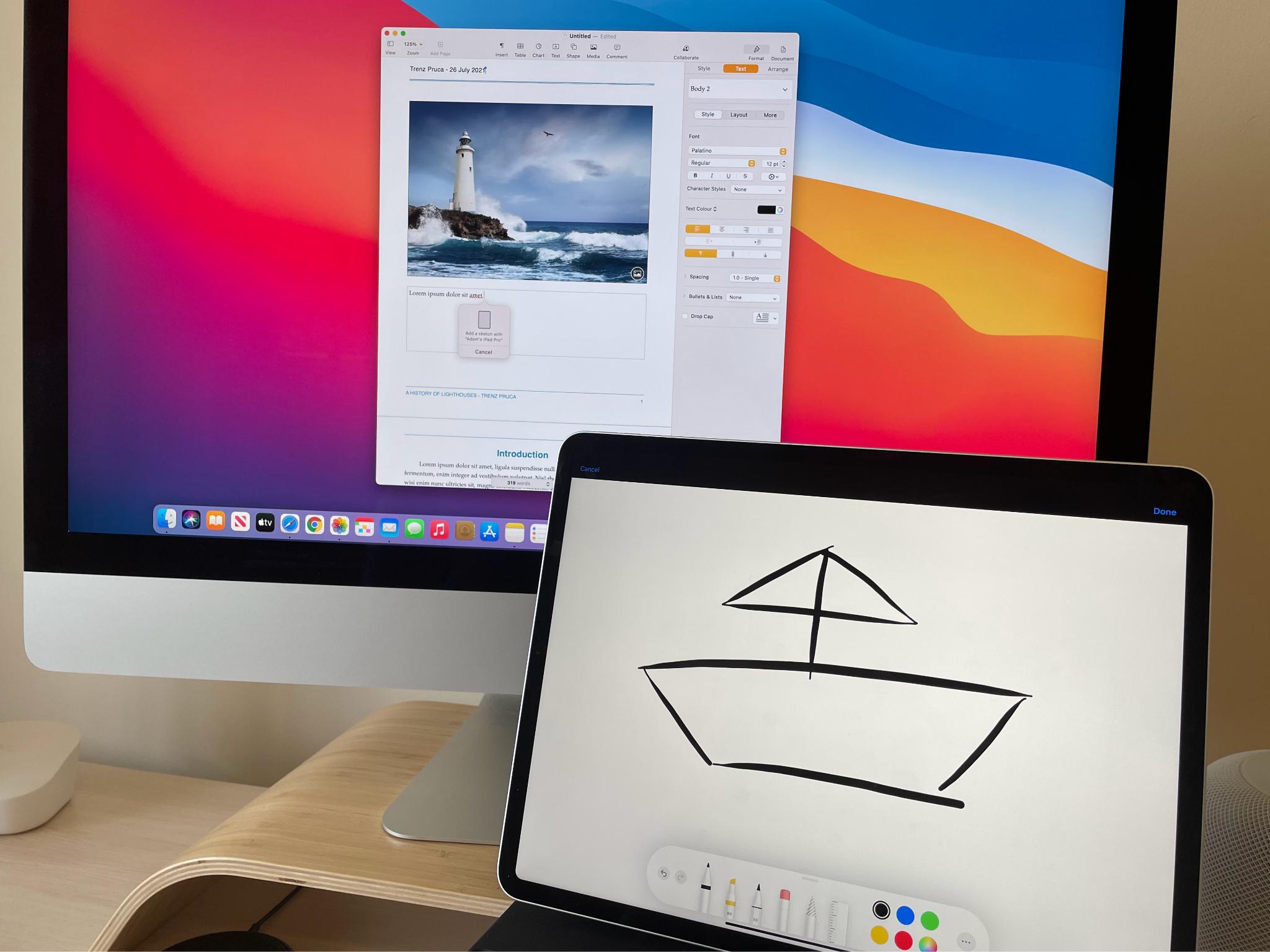
In a similar vein, you can use your Mac to request a sketch from your iPhone or iPad via Continuity Sketch. In a compatible app, simply drop down the File menu in macOS and choose Insert from [device name]. Select Add Sketch and a sketching window will open on the device of your choice. You can use your finger or your Apple Pencil to draw out the desired sketch and simply hit Done when finished to have it appear auto-magically in the document on your Mac.
Of course, you'll need to have both Wi-Fi and Bluetooth turned on and ensure that all devices are logged in with the same iCloud account for the feature to work.
How to set up and use Continuity Markup
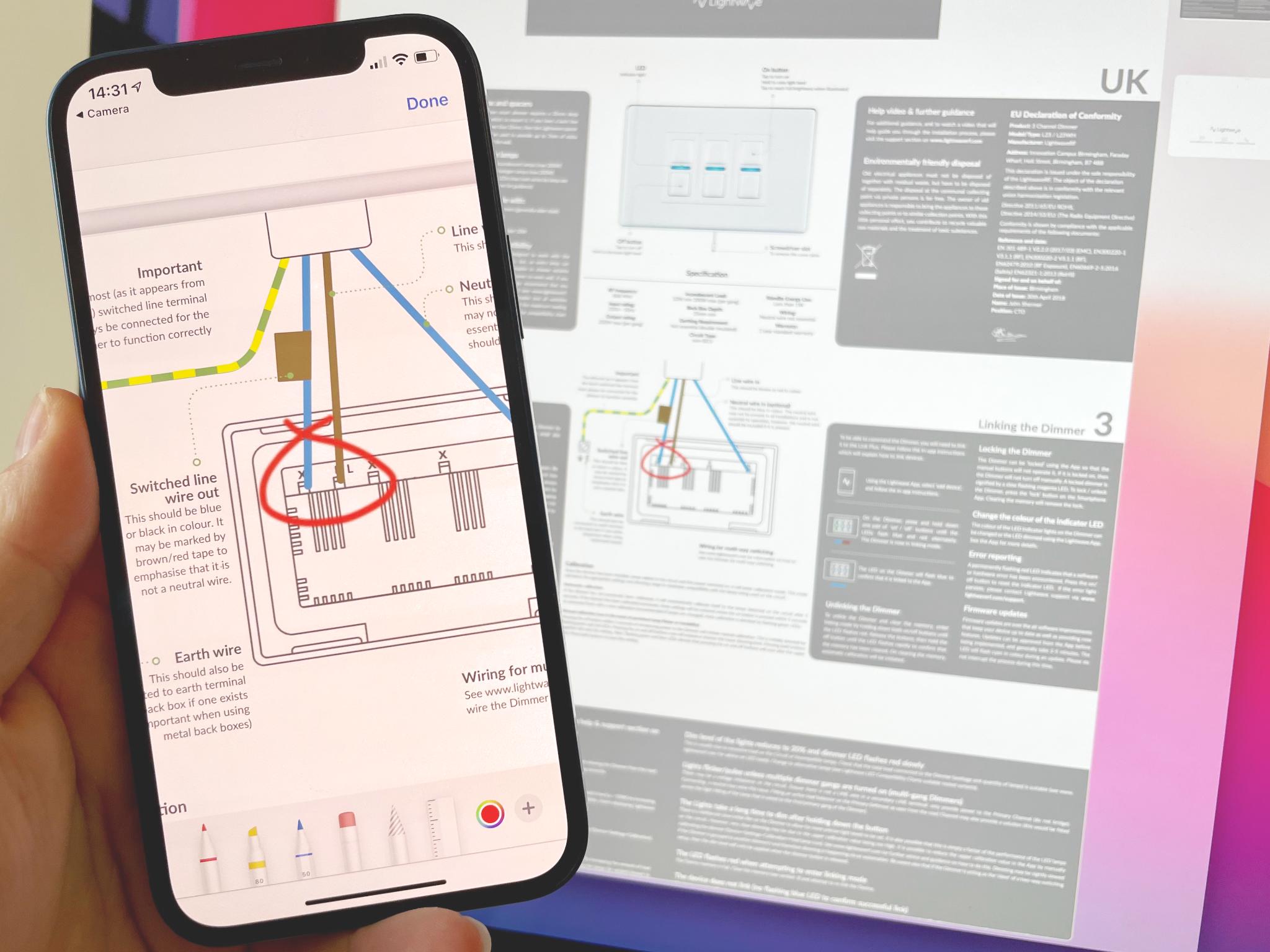
Have a PDF on your Mac that you want to mark up? With Continuity Markup, you can have that document open on your iPhone or iPad to make some quick annotations with your finger or Apple Pencil and have them appear in real-time on the documentary on your Mac. Whether you're quickly signing a document, want to circle something important, or add some notes along the margins, you can do it quickly without actually sending the document back and forth.
To do it, find the PDF or image that you want to mark up in the Finder on your Mac and Control-click, right-click, or two-finger-click to open the action menu, then select Quick Look. In the Quick Look window, click the Markup (pen) icon to enable annotations, then click the Continuity Markup icon (pen with arrow) to choose the device to make your annotations on.
How to set up and use Apple Pay
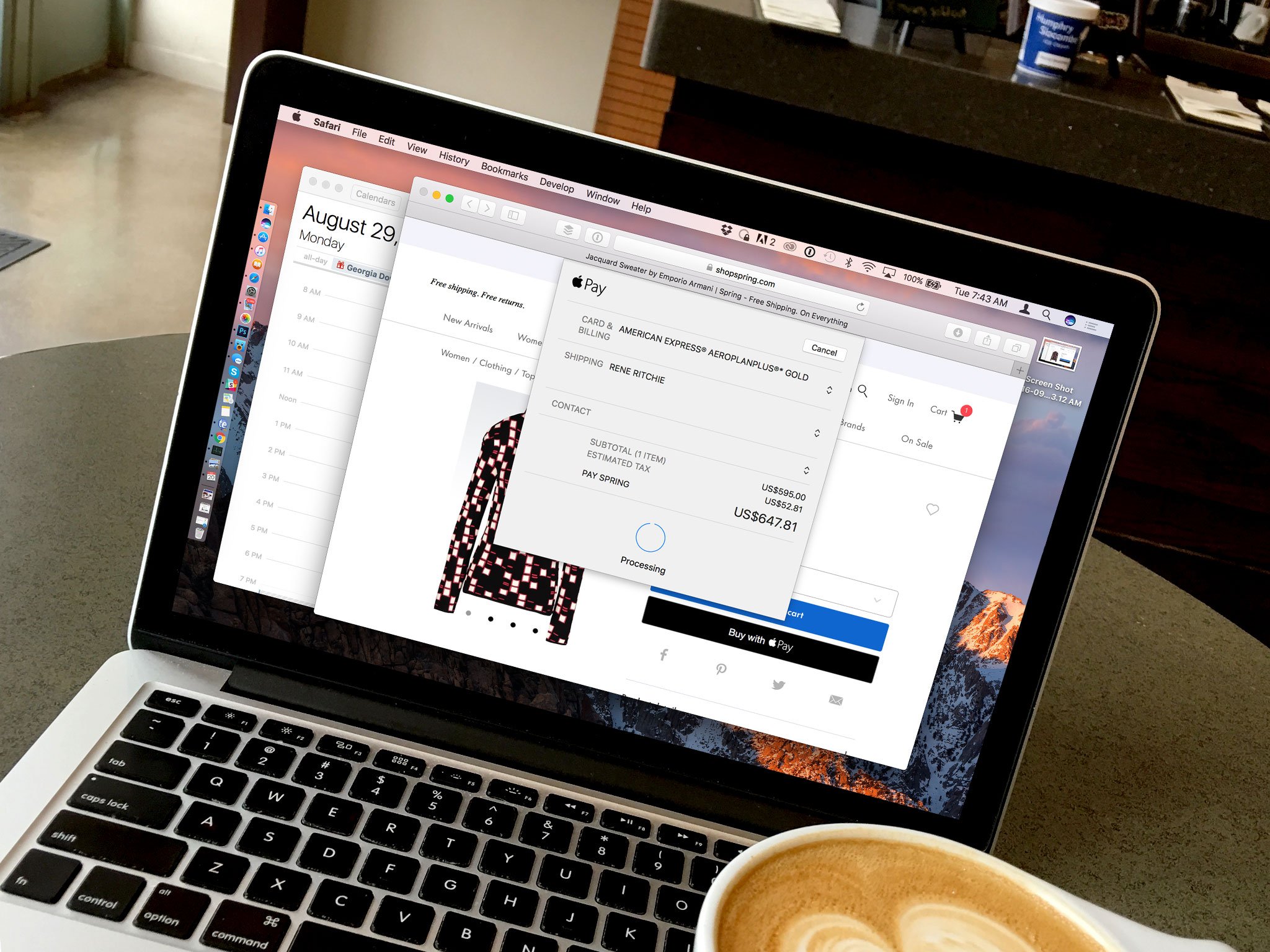
While you might not think of it at first, Apple Pay, or at least Apple Pay on the web forms a part of Apple's Continuity offering.
While on your iPhone, you can use built-in NFC to pay with Apple Pay at compatible payment terminals, using Apple Pay on the Mac involves a little bit of cross-device special sauce. The feature enables you to make a seamless and secure purchase, even if your Mac doesn't have its own Touch ID sensor.
When making an Apple Pay payment via Safari on your Mac, your iPhone or unlocked Apple Watch can be used to approve the transaction. When prompted, simply authenticate with Touch ID or Face ID on your iPhone or click the Side button on your Apple Watch to approve the transaction.
Questions?
Read through our linked guides and still have more questions about Continuity? Let us know in the comments below!
July 2021: Updated for iOS 14 and macOS Big Sur with details on new Continuity features like Sidecar, Universal Clipboard, and Auto Unlock.
Adam Oram is a Senior Writer at iMore. He studied Media at Newcastle University and has been writing about technology since 2013. He previously worked as an Apple Genius and as a Deals Editor at Thrifter. His spare time is spent watching football (both kinds), playing Pokémon games, and eating vegan food. Follow him on Twitter at @adamoram.


