How To: Use The iPhone App Store
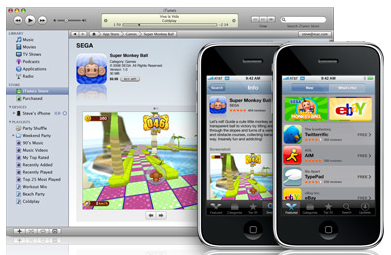
Civilizations rose and fell. Rivers carved canyons. Stars twinkled into existence, then died. All this while we waited for iPhone 2.0 and the App Store. If you were lucky enough to upgrade your iPhone 2G to 2.0 or have a newly-acquired iPhone 3G, and you have upgraded to iTunes 7, you now have access to the App Store on either iTunes or your iPhone and the 3rd party native apps downloading extravaganza can commence! If you are new to 3rd party apps, new to iPhone and/or iTunes, or just want a little guidance before diving into the App Store, then read on after the break for the App Store walkthrough!
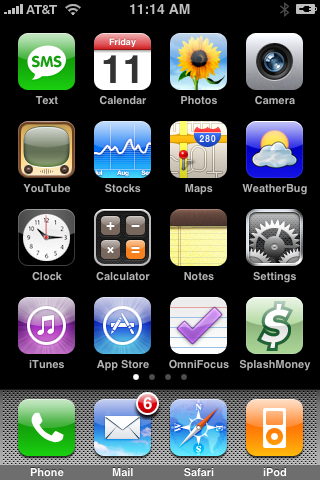
There are two ways to access the App Store: either on your iPhone or through iTunes. Let's start with the iPhone App Store experience. With your iPhone in hand, tap the App Store icon. The user experience is very similar to using iTunes on your iPhone, so if you've been an iTunes user on your iPhone, then the App Store will feel very familiar.
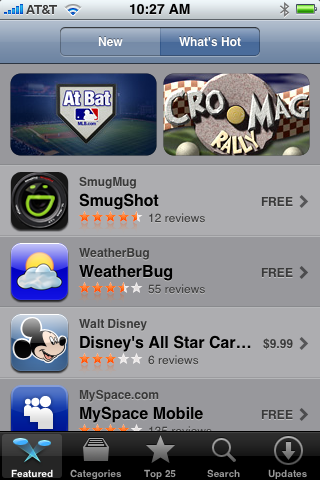
The page that greets you when you enter iPhone's App Store will give you the option to look at New Apps that have been added and the most popular and frequently-downloaded Apps under What's Hot. Apps are displayed in a list with up to 5-star ratings and price. Along the bottom you'll find tabs for Featured, Categories, Top 25, Search, and Updates.
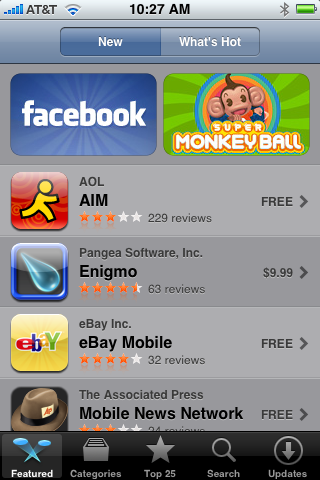
Here is a screenshot of the Featured New Apps. You can scroll down to view over 20 new apps here. A similar view is available if you select the What's Hot button.
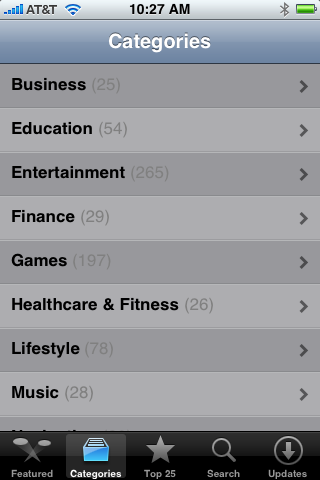
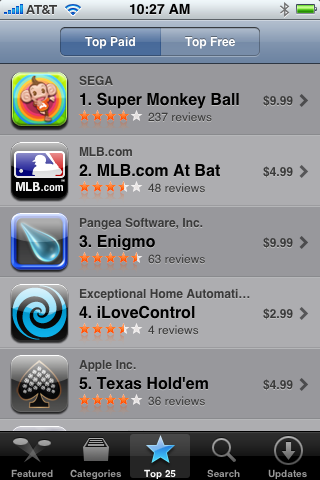
Tap on categories and a list of different app categories appears with the number of apps in each category. Just tap on a category to then browse the list of apps in that category. Selecting the Top 25 tab will give you a list of the most popular 25 apps so you can see what your iPhone peers are using. Be the first to review and rate an app!
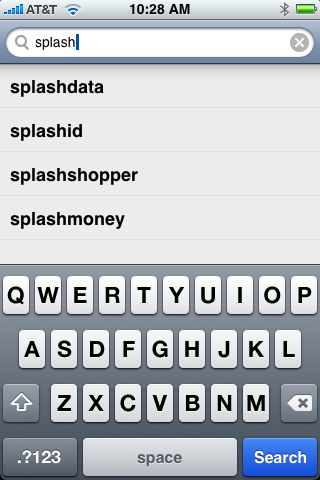
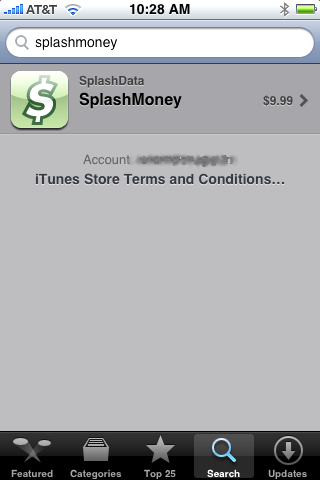
The Search tab will display a list of available software as you type in the name, just like searching for music in iTunes. Once you find an app you are looking for, just tap the name and you can then see the price and select it for more details and for purchasing.

Here is an example of what you will see once you've selected an app from the list. More detail, like app name, the company or person that developed it, the number of reviews and 1 to 5-star rating by other iPhone users, and the price.
Master your iPhone in minutes
iMore offers spot-on advice and guidance from our team of experts, with decades of Apple device experience to lean on. Learn more with iMore!
Just click on the price and confirm your purchase and your iPhone will download the app. If the app is larger than 10mb, then a wifi connection will be required. After all, AT&T doesn't want you tying up precious bandwidth on their 3G network with massive downloads. Once downloaded, you can enjoy the app. The next time you sync with iTunes, the app will sync with iTunes as part of your iPhone backup. Then, if you ever have to restore your iPhone to factory settings, your apps will be included when restoring from backup.
Finally, there's an Updates tab so you can check and see if there are, naturally, updates for the software you've downloaded.
That sums it up for the App Store on your iPhone. Give it a try today and download some cool apps!

Now let's move on over to the iTunes App Store, which is fully integrated into iTunes and functions practically the same as downloading music or movies.

Just click on the App Store in iTunes and you can browse all the apps by category, popularity, most recently added, and even by the top FREE apps available for download.
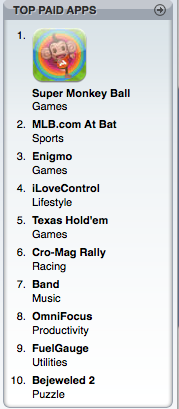
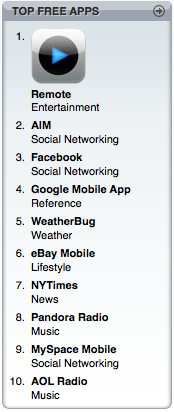
Browse through lists of the top 10 Paid apps and Free apps, or see even more apps in these categories.
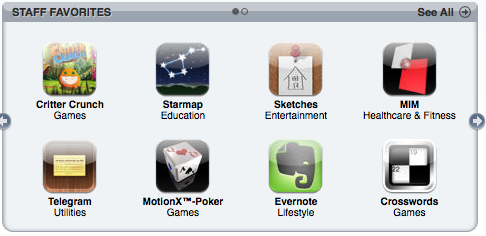
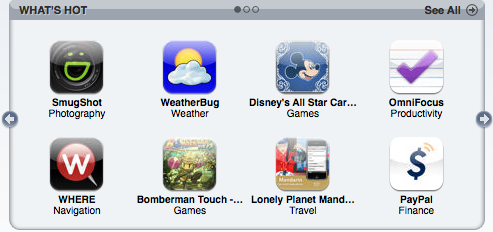
You can get a quick look at Staff Favorites and What's Hot (popular).

Click on an item you are interested in and get a better description, including the author of the app, price, release date, and file size.
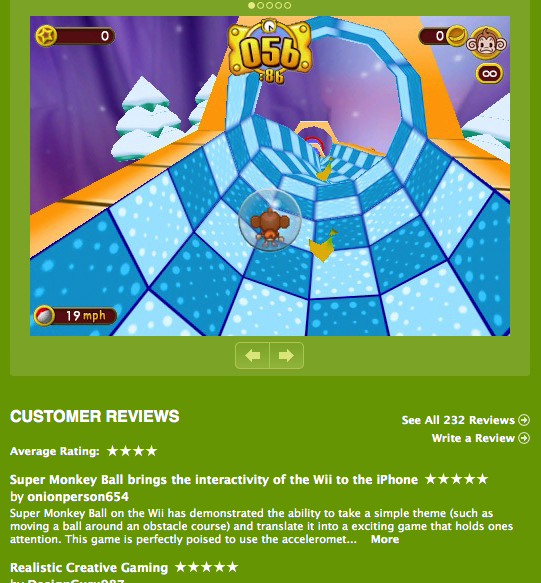
Also included on the app detail page are screenshots (if provided) and Customer Reviews. You can get more detail about what others think of the app and get a better sense of whether or not you want to make the purchase and download it.
If you click the Buy button, your iTunes account will be charged and the app will download in iTunes. Then, the app will load to your iPhone when you sync.
Fortunately, the App Store on both the iPhone and in iTunes is easy to use and full of fun and useful apps already. Check it out today and start downloading apps to your iPhone -- you just may be surprised at how powerful your iPhone really is with the right apps installed.
