How to transfer data from iPad to iPad
Transfer data from your old iPad to your new iPad with ease.
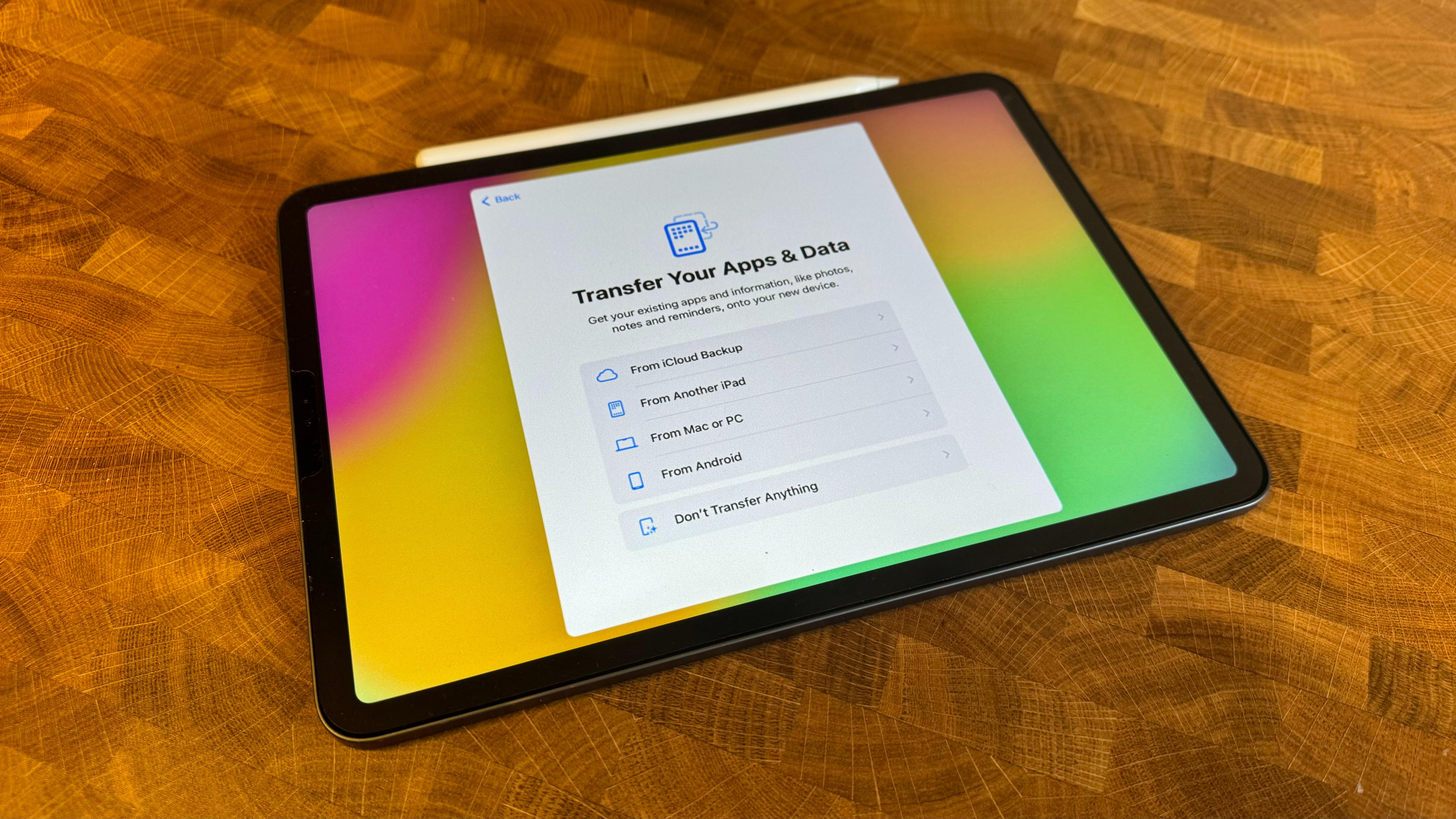
Learning how to transfer data from iPad to iPad is nearly necessary if you want a good first day with your impressive new device. If you are looking to figure it out beforehand or don't know how to do it for your brand-new iPad, here's everything you need to know.
iPads, thanks to their excellent portability, great specs, and wonderful screens, are pretty excellent for productivity apps. For this reason, you may have important work documents, files for school, pictures of the world, and so much more. It's important to make sure your data is safe and, with the transfer option, you don't have to worry about losing them.
Luckily, if you want to move your data to your iPad, like the ability to transfer data onto the iPhone, it's a super simple process with Apple. Here's everything you need to know in order to transfer data from iPad to iPad.

With years of experience at Apple's Genius Bar, John-Anthony has helped thousands of customers transfer data from old iPads to new ones. If there's anyone to explain how to get your brand new device up and running, it's him!
Use Automatic Setup to transfer data to your new iPad
Since iOS 11, you can use any old device to set up a new iPad by transferring your old device's settings to your new device when in close physical proximity. That means if you're using the latest iOS, iOS 17.2, or another iPad with iPadOS 17.2, you can transfer data seamlessly.
- Select your language on your new iPad with your new and old devices in close proximity
- Tap Continue on your iPad on the pop up that appears asking you to set up your new iPad with your Apple ID
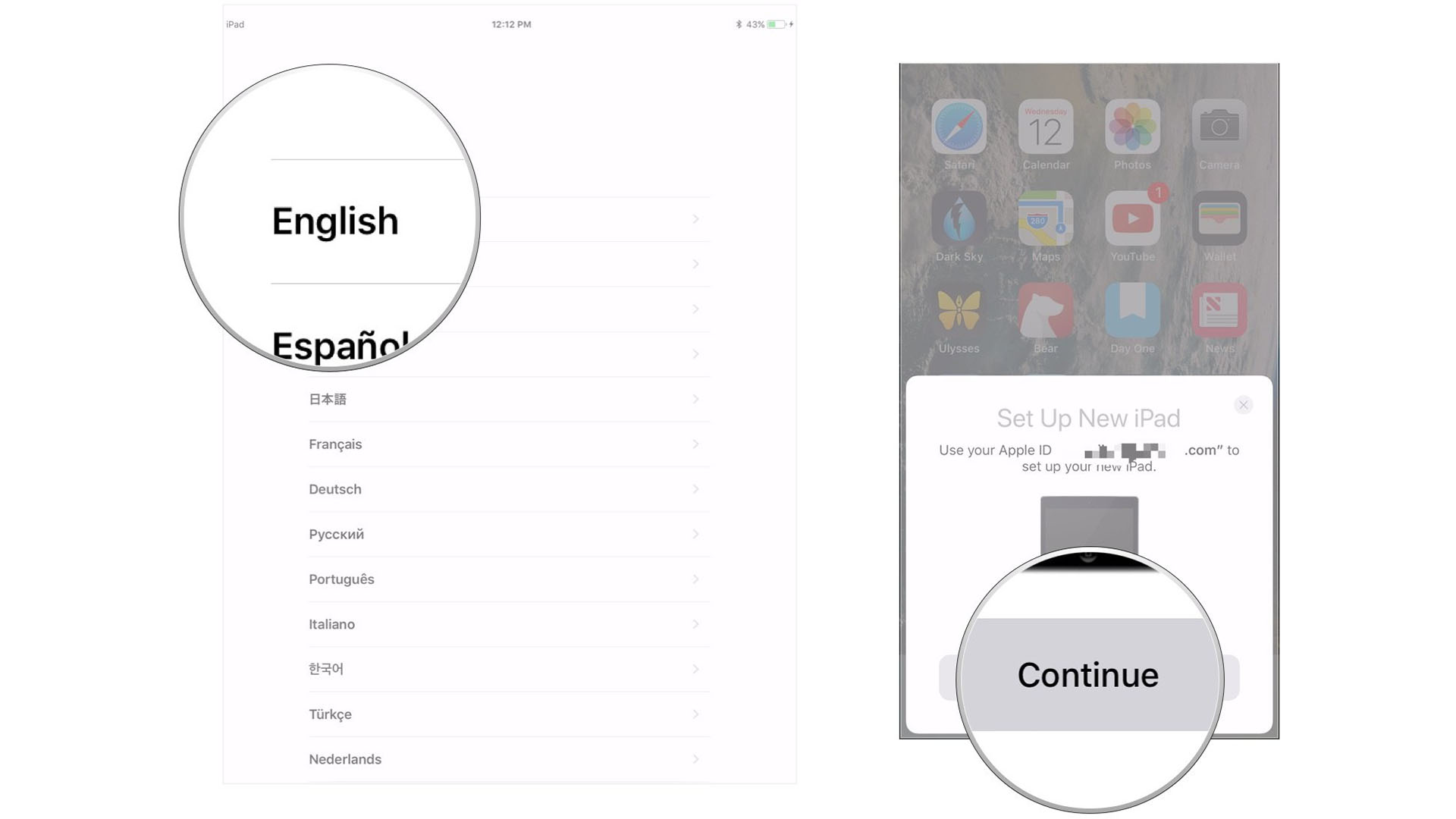
- Use your old iPad to scan the image that appears on your new iPad
- Enter your old iPad's passcode on your new iPad
- Set up Touch ID or Face ID on your new iPad
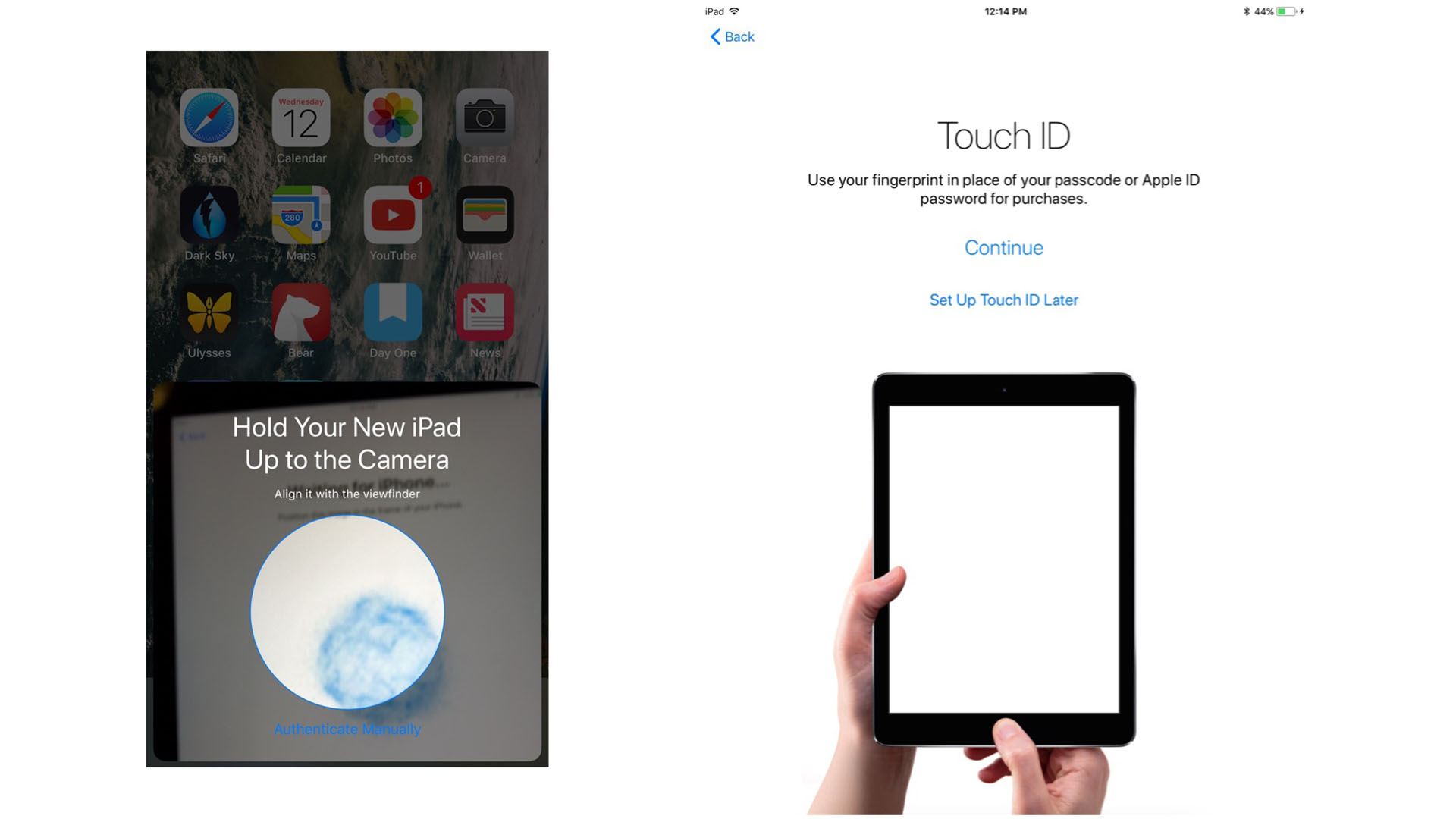
- Choose whether or not to restore your new iPad from your most recent compatible backup, if that option presents itself
- Choose to restore your new device from an iCloud or iTunes backup, set up as a new iPad, or transfer data from an Android device
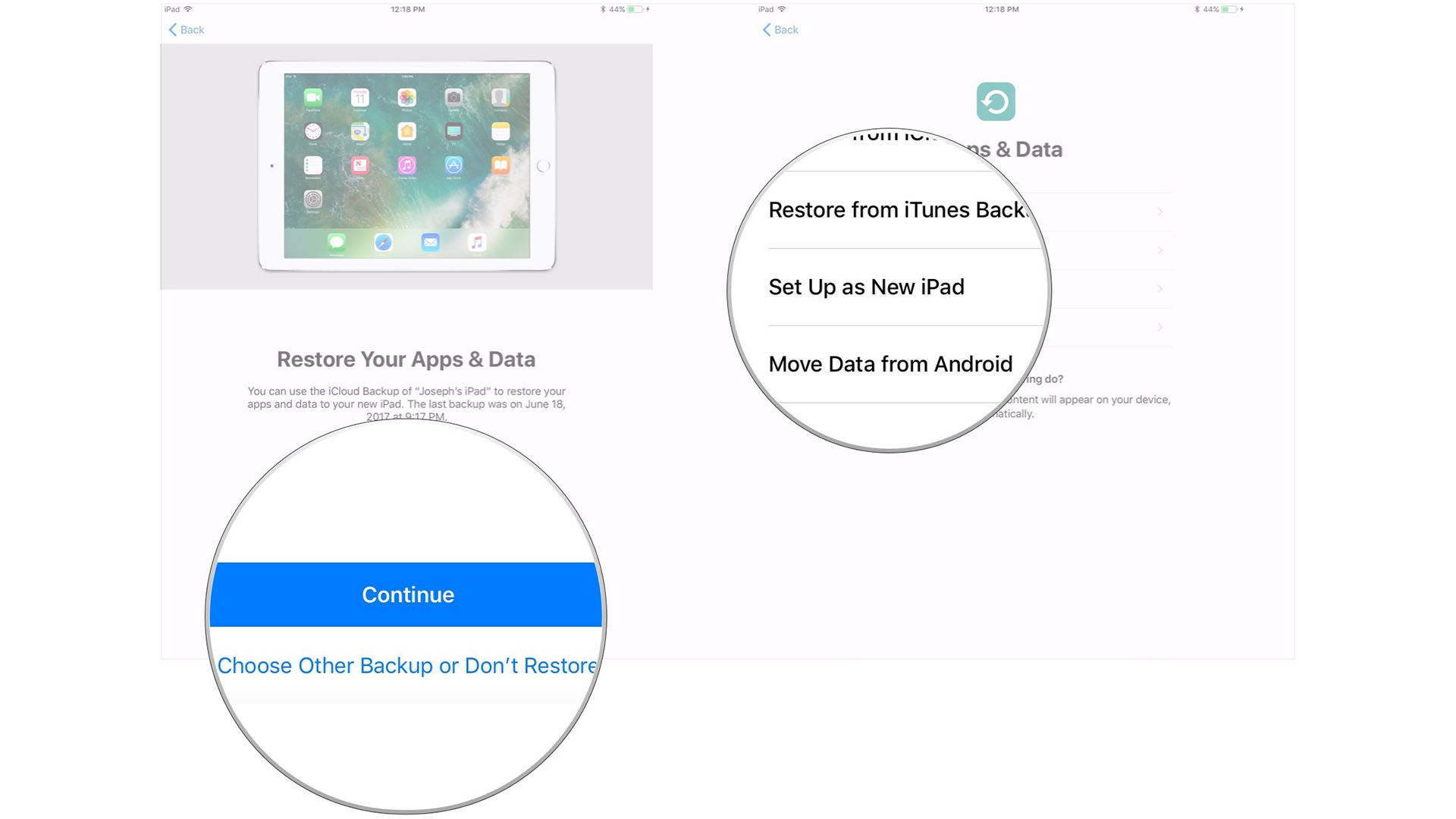
- Agree to the terms and conditions
- Tap Continue under Express Settings to use Siri's settings, Find My iPhone, Location, and usage analytics that were transferred over from your old iPad
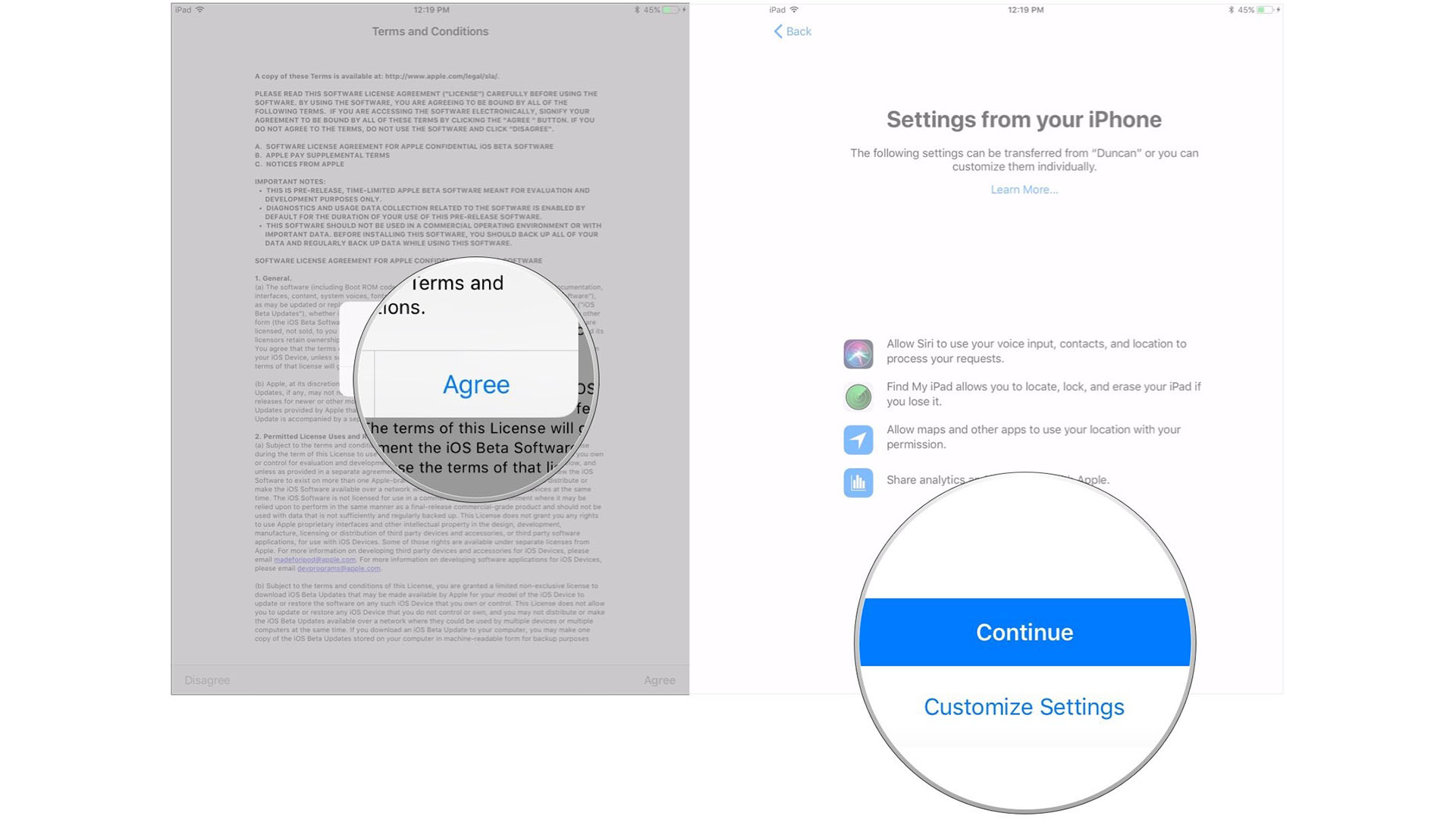
- Complete the setup process for your new iPad as you normally would
Use a Mac to transfer data to your new iPad
If you're using macOS Catalina or newer, like the latest macOS release, macOS Sonoma, you can transfer data to your iPad directly from Finder. If you're on an older operating system, the steps are the same but you'll need to use iTunes instead.
- Connect your old iPad to your Mac
- Click Finder in the Dock to open a new Finder window
- Click on your iPad in the sidebar
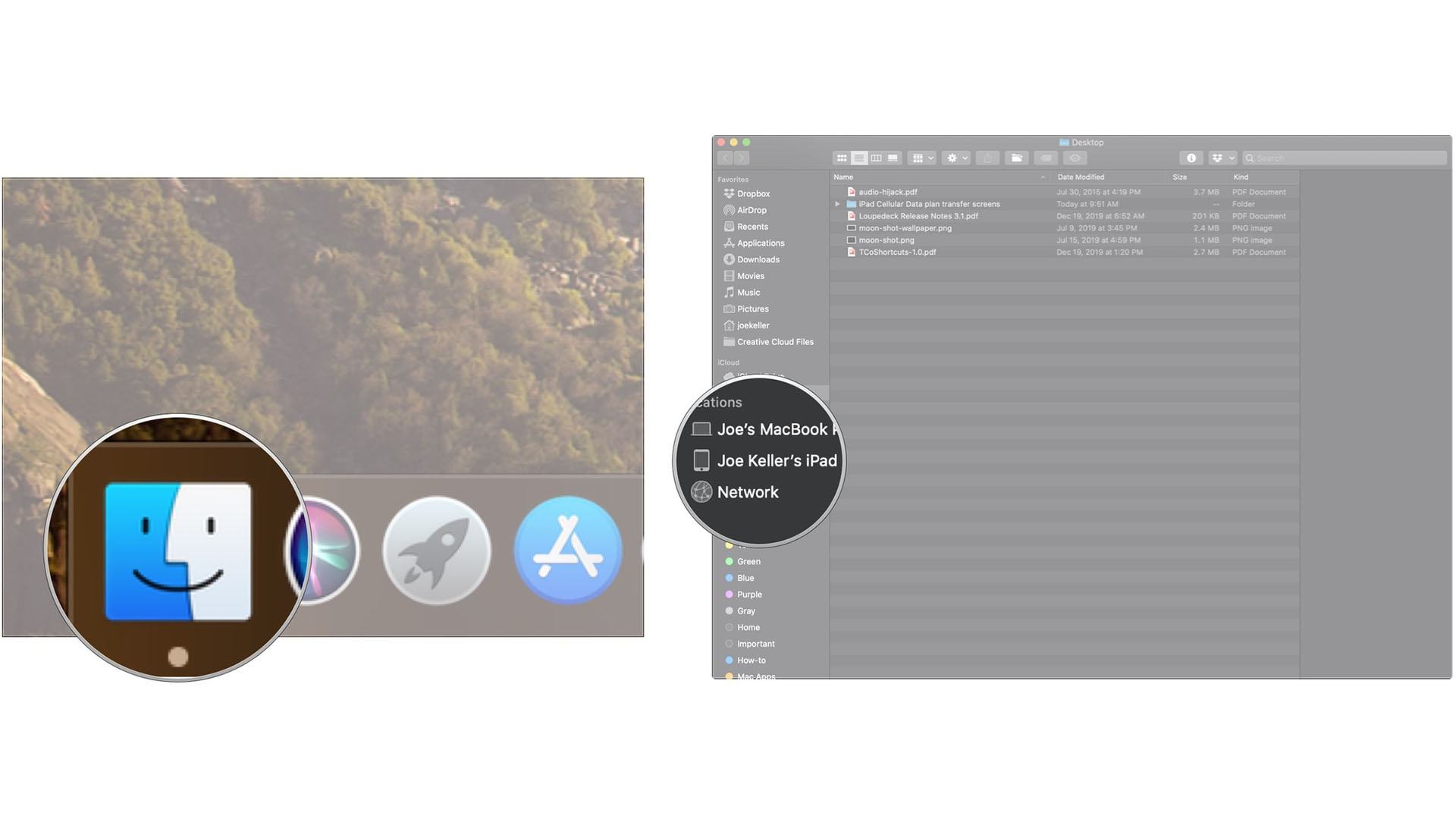
- Click the checkbox next to Encrypt local backup if you want to encrypt this backup
- Enter a password if you chose to encrypt your backups
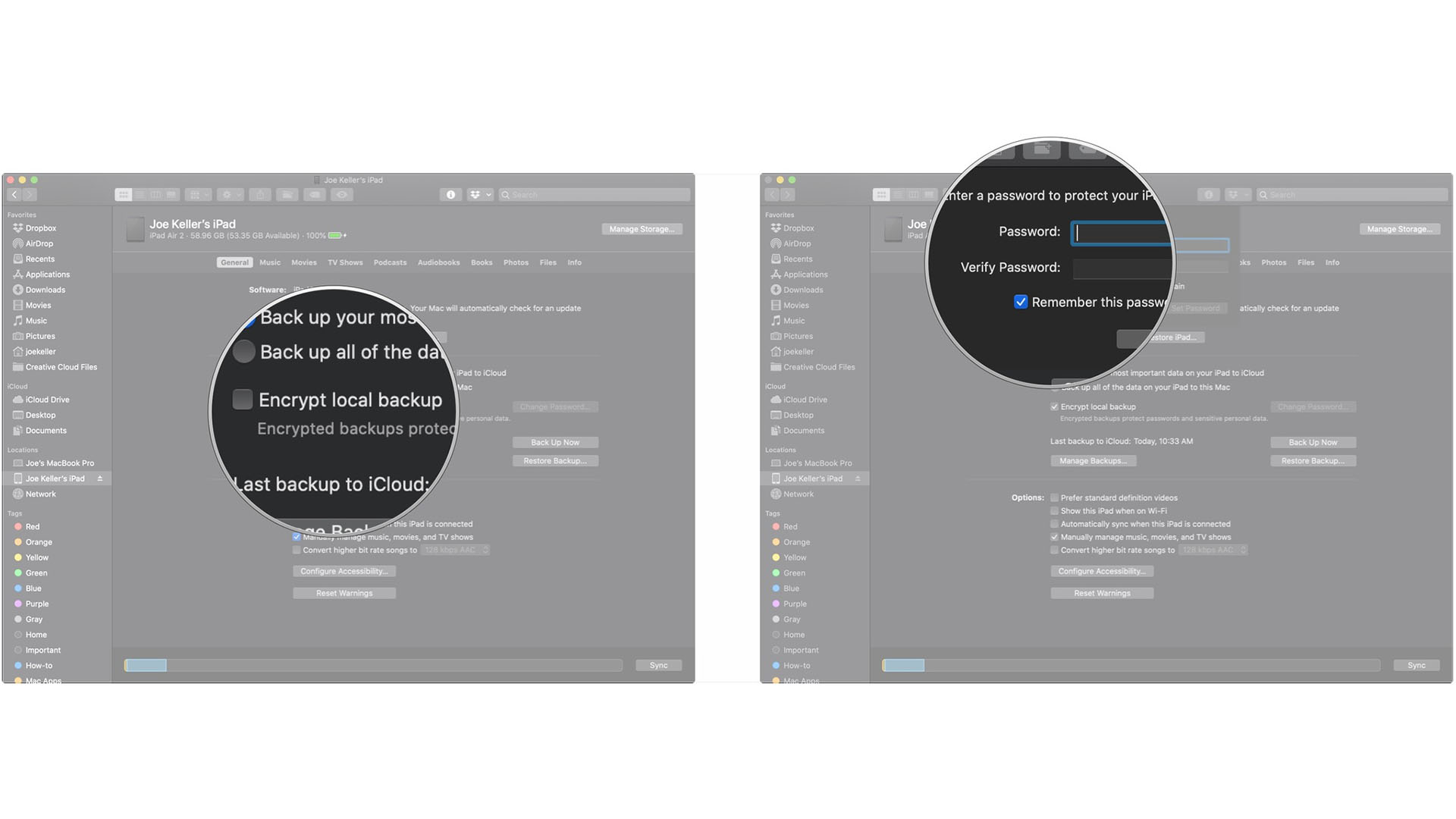
- Click Back Up Now and wait for the backup to complete, then disconnect your old iPad
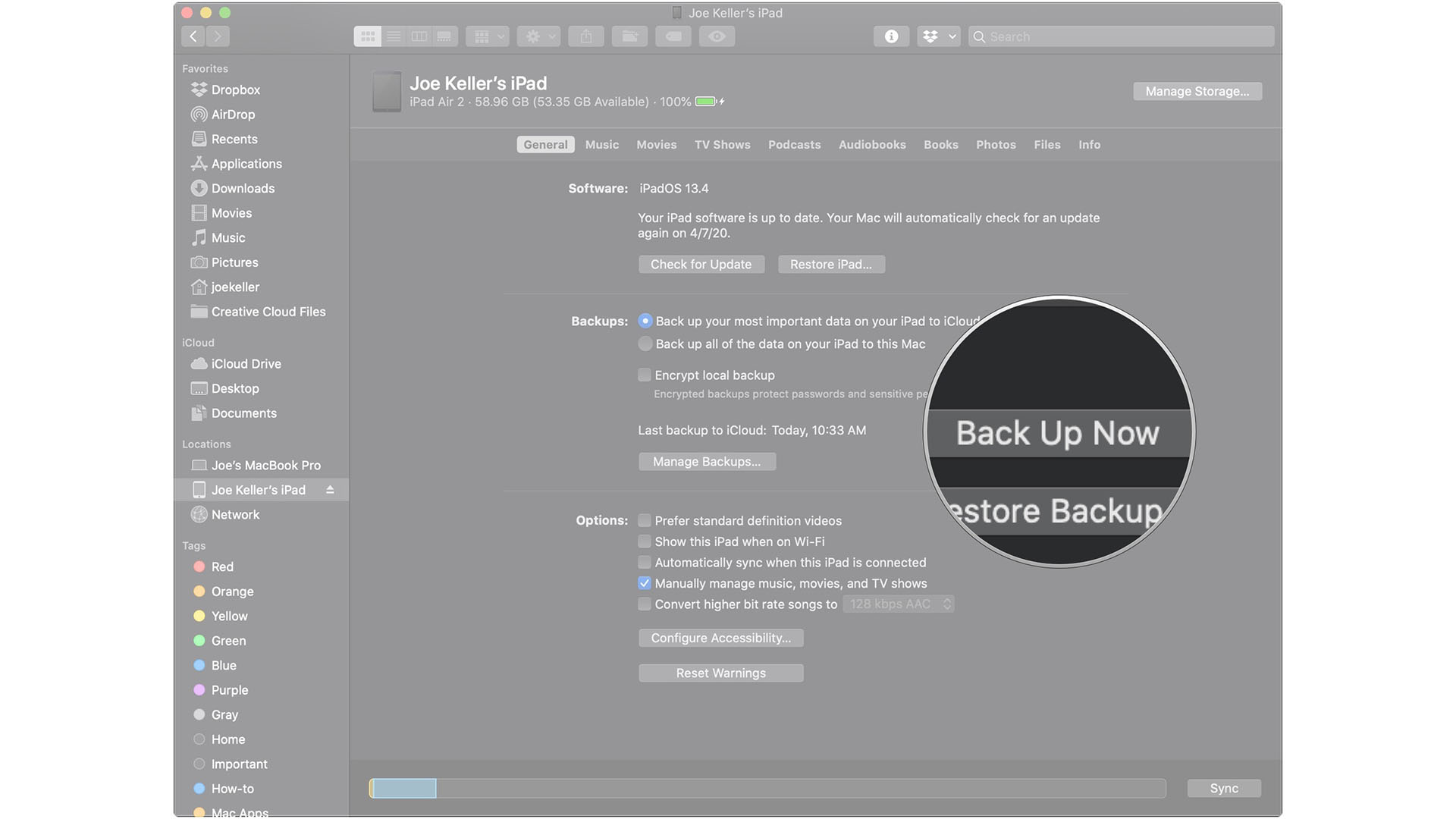
- Connect your new iPad to the same Mac that you used to back up the old one
- Click your new iPad in the sidebar
- Click the button next to Restore from this backup
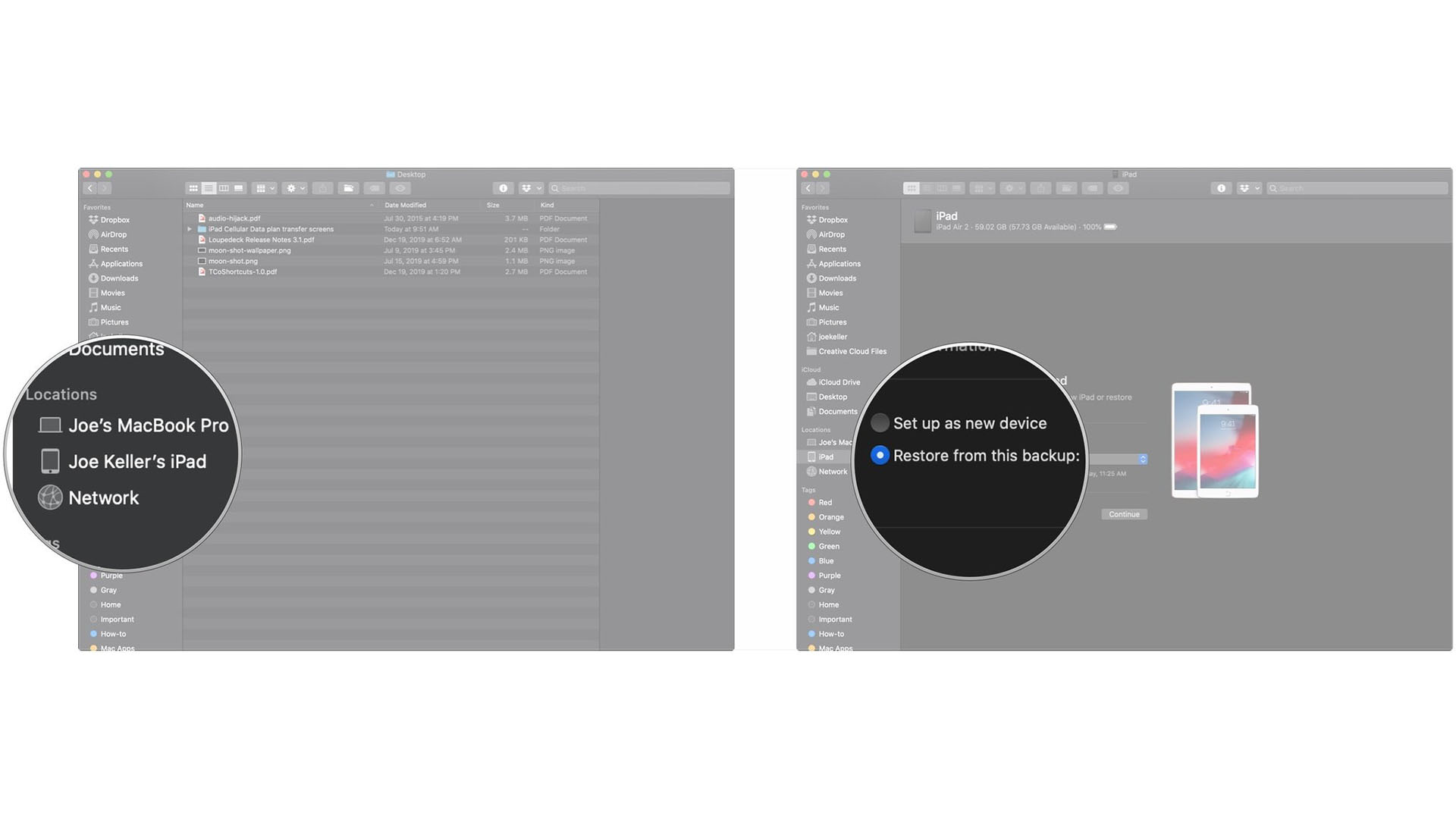
- Click on a backup from the drop-down
- Click Continue
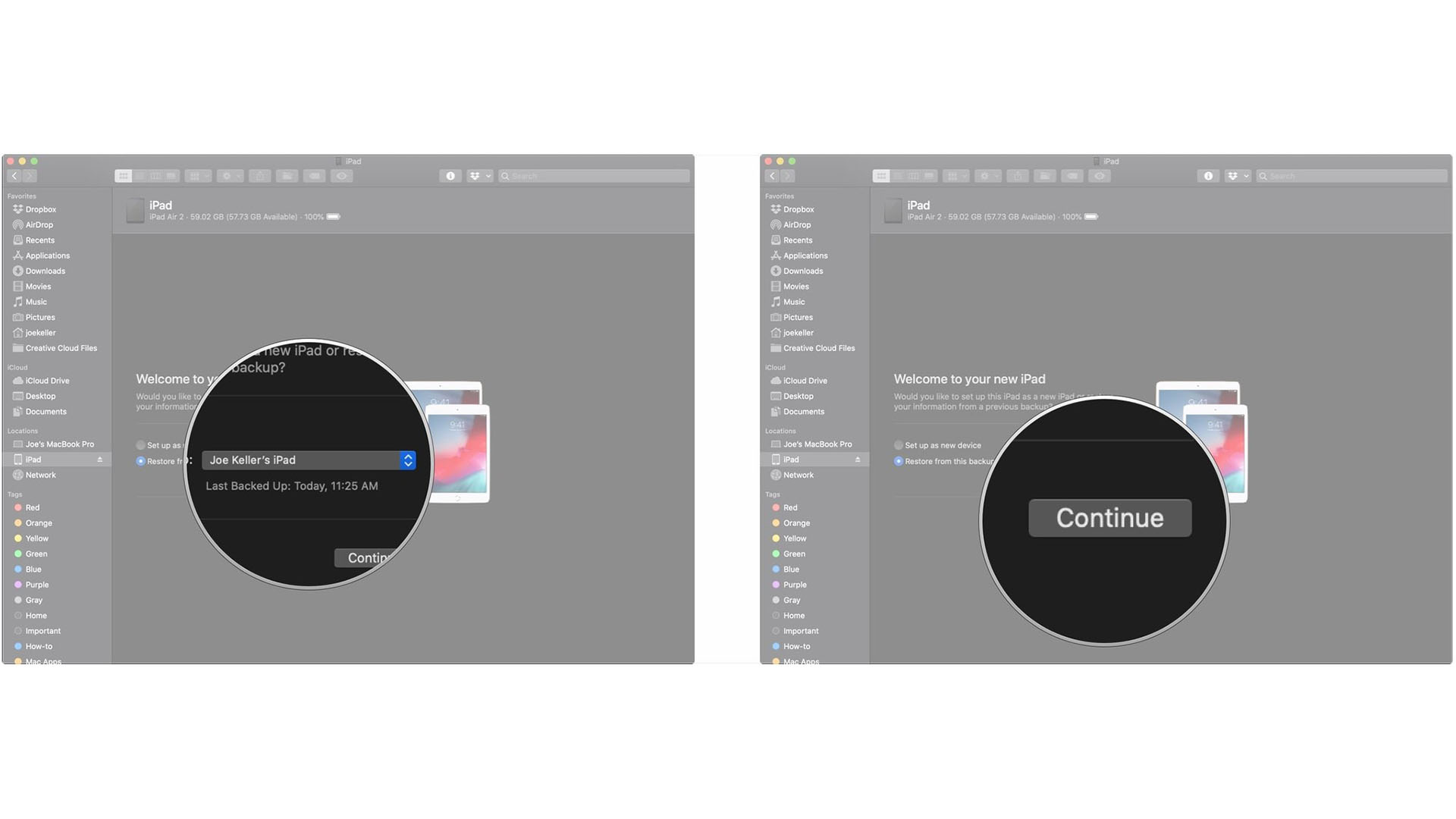
Follow the instructions on your new iPad to finish setting it up.
Use iCloud to transfer data to new iPad
If you use iCloud to back up your iPad, you can transfer everything to your new iPad wirelessly. However, before you do that, you'll want to trigger one last manual backup on your old iPad to make sure you get everything as up-to-date as possible on your new device.
Master your iPhone in minutes
iMore offers spot-on advice and guidance from our team of experts, with decades of Apple device experience to lean on. Learn more with iMore!
- Open Settings on your old iPad
- Tap the Apple ID banner
- Tap iCloud
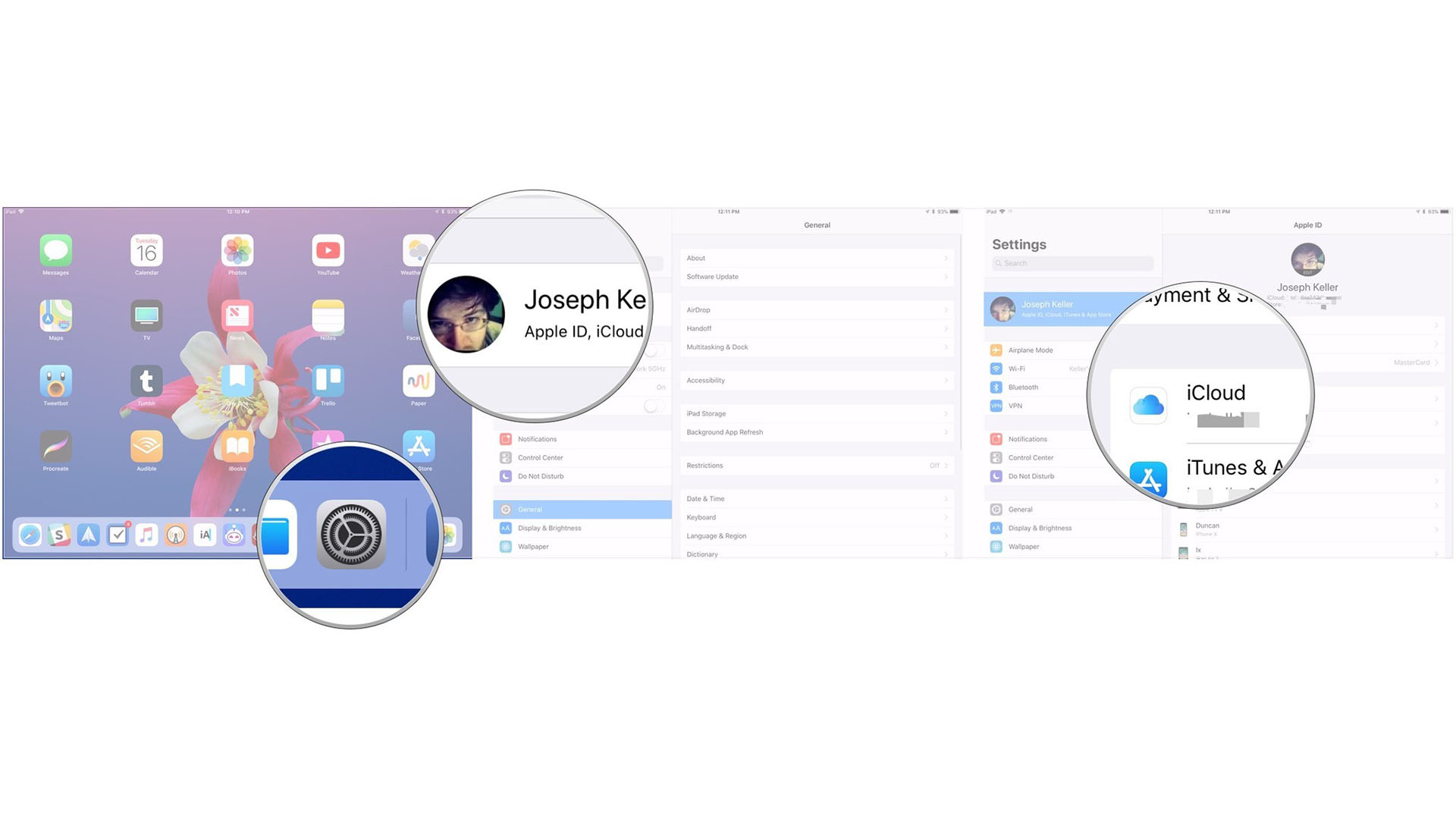
- Tap iCloud Backup
- Tap Back Up Now
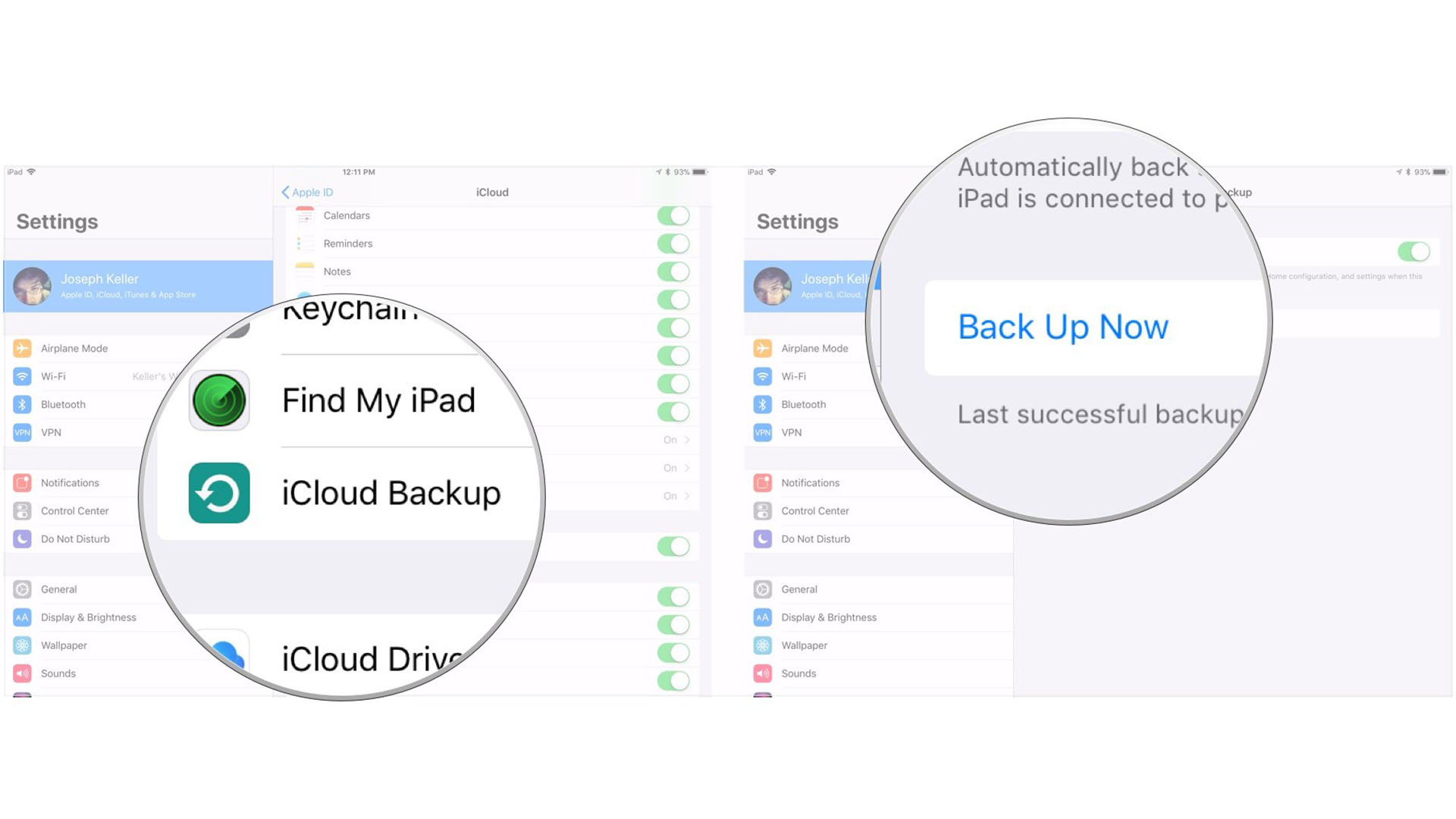
After you back up your iPad, you'll want to restore the older device's back up to your new iPad.
- Press the Home button or swipe up on your new iPad to start the setup process
- Follow the instructions for initial setup. If you're looking to transfer everything from your old iPad to your new iPad, try using the Automatic Setup process
- Tap Restore from date of most recent backup Backup to restore your latest iCloud backup when you're using Automatic Setup
- Tap Agree
- Finish setting up your new iPad with Siri, location, app analytics, and Apple Pay settings

Your iPad will now restore from your iCloud backup. This could take some time, so be patient!
One more thing... What about starting fresh?
Apple provides a lot of options to get your data moved from your old iPad to your new one. The process is fairly straightforward and quick, so you can get started with your brand new device in no time.
If you want the fastest method, a wired connection with the computer would be your best bet. But no matter which method you go with, these are the best ways to get your data over from an old iPad to a new one, whether that's an iPad mini 6, M2 iPad Pro, or even an iPad Air 5.
For every Apple product I buy, I opt to set it up as new rather than restore from backup. My reason for doing so is that I have all of my important information stored on iCloud regardless, and I like to spring clean when bringing a new device into my home (getting rid of unwanted apps, changing wallpapers, etc).
By opting to set up as new, with my iCloud settings backed up and iCloud Photos enabled, I have a fresh new device with all my settings and photos.
Before you decide to transfer data between devices, it might be worth thinking about what you actually need to transfer over and if choosing the "Set up as new" option is the way to go over any automated setup.

John-Anthony Disotto is the How To Editor of iMore, ensuring you can get the most from your Apple products and helping fix things when your technology isn’t behaving itself. Living in Scotland, where he worked for Apple as a technician focused on iOS and iPhone repairs at the Genius Bar, John-Anthony has used the Apple ecosystem for over a decade and prides himself in his ability to complete his Apple Watch activity rings. John-Anthony has previously worked in editorial for collectable TCG websites and graduated from The University of Strathclyde where he won the Scottish Student Journalism Award for Website of the Year as Editor-in-Chief of his university paper. He is also an avid film geek, having previously written film reviews and received the Edinburgh International Film Festival Student Critics award in 2019. John-Anthony also loves to tinker with other non-Apple technology and enjoys playing around with game emulation and Linux on his Steam Deck.
In his spare time, John-Anthony can be found watching any sport under the sun from football to darts, taking the term “Lego house” far too literally as he runs out of space to display any more plastic bricks, or chilling on the couch with his French Bulldog, Kermit.
