How to add ripped videos to your iPhone or iPad from your Mac
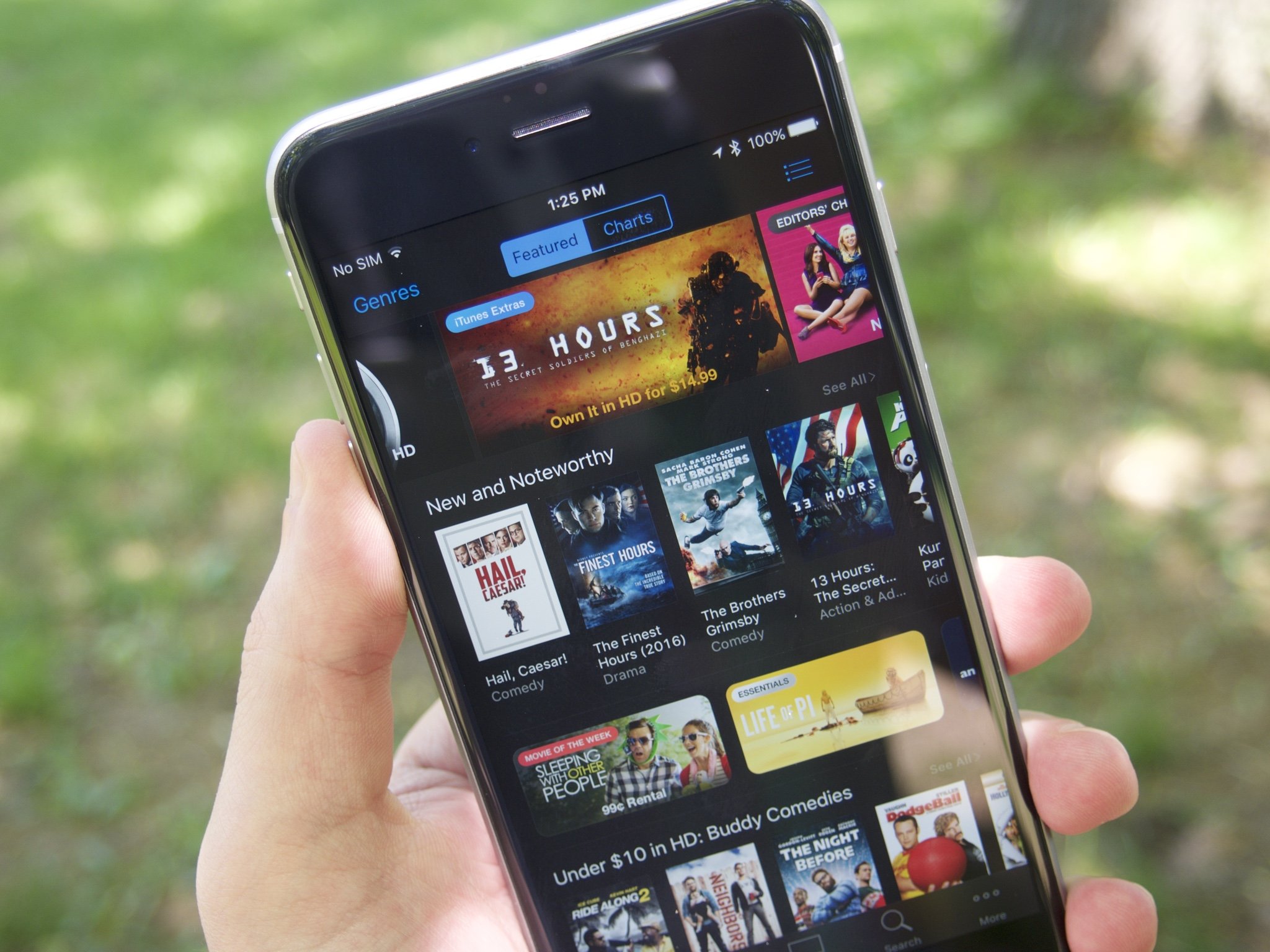
I've moved across country three times in the last ten years, and discarded most of my physical DVD collection throughout those moves. I've kept only a few noteworthy films in their original disc format; the others I either repurchased through iTunes, or ripped them to my computer to play on my iPad.
Normally, if you have media that you own and want to play on your iOS device, the pathway to doing so is pretty simple: Rip and encode into an iOS-playable format using a DVD drive and ripping software, then drag and drop the file into iTunes and sync with your Mac.
Unfortunately, a few users on iOS 10.2 have noticed issues with certain files not playing if the video's metadata was tagged as "TV Show" or "Movie".
Whether you're having trouble with iOS 10.2 or you just want to know the general steps for moving ripped videos onto your iPhone or iPad, here's the deal.
How to sync your ripped videos to iTunes
- Choose your movie file from the Finder.
- Drag your movie file from the Finder to your iTunes library.
- Type the name of your movie file in the search bar to find it.
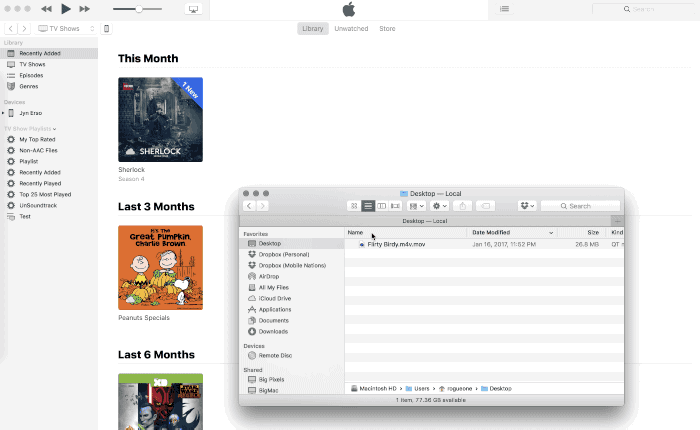
- Click on the More button to the right of the file name (looks like three dots).
- Select Get Info.
- Rename your movie file under the Details screen.
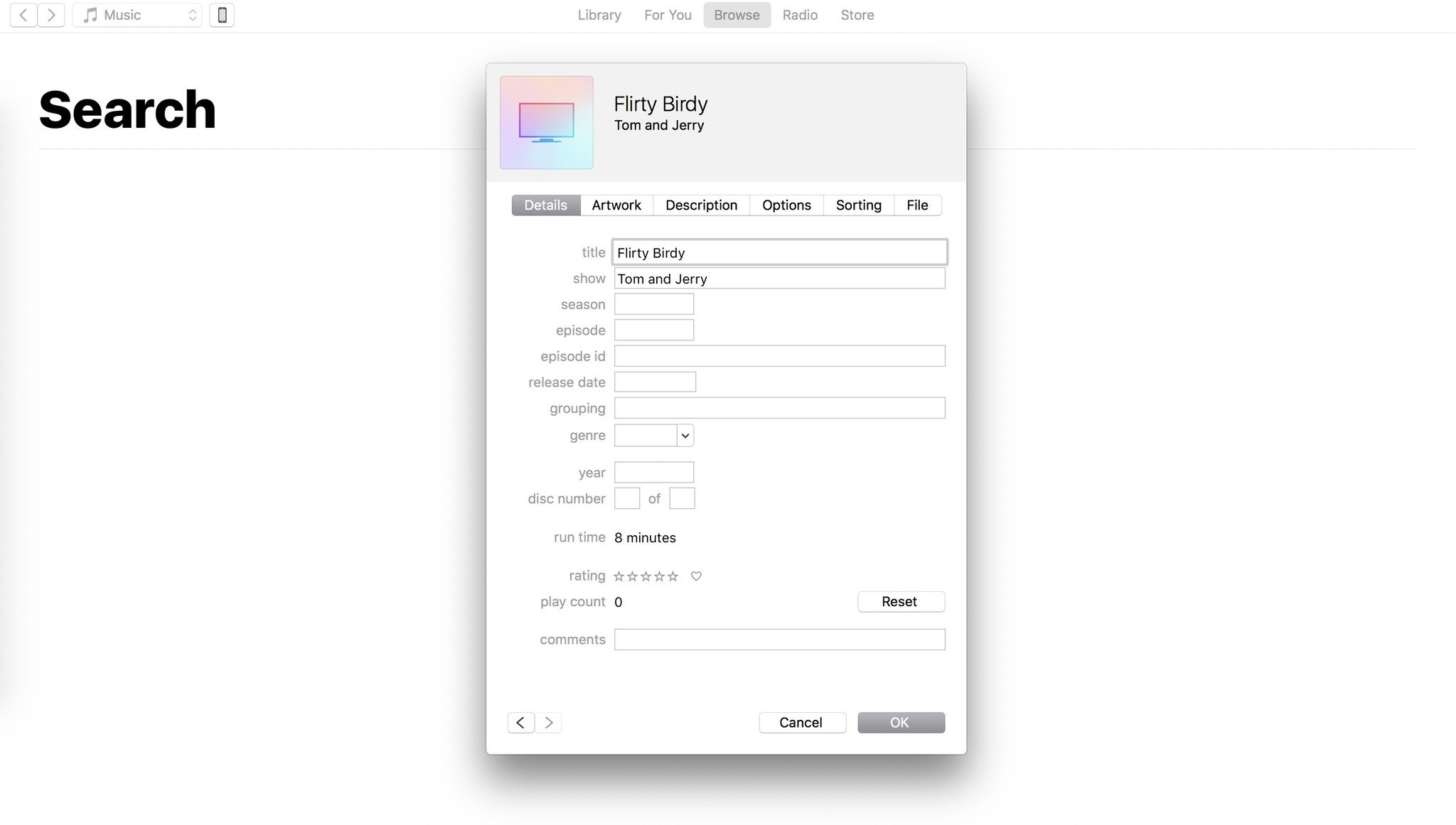
- You can also sort your movie by going to Options > Media Kind.
- Press OK.
How to sync your ripped videos to your iPhone or iPad from iTunes
Even if you use Apple Music, the App Store, iCloud Photo Library to sync your content to your iPhone wirelessly, you'll need to manually connect your iPhone or iPad to your Mac to upload your videos. In doing so, don't worry: You won't overwrite your photos, apps, or music preferences, and you won't be forced to back up to iTunes if you currently back up via iCloud.
- Connect your iPhone or iPad to your Mac via its charging cable or Wi-Fi Sync.
- Once connected, open iTunes.
- Select the Phone icon in the left corner of the toolbar.

- Go to either the Movies or TV Shows section under the left column.
- Check Sync Movies or Sync TV Shows and choose whether you wish to include all videos or selected options.
- When finished, press Apply or Sync in the bottom right corner.
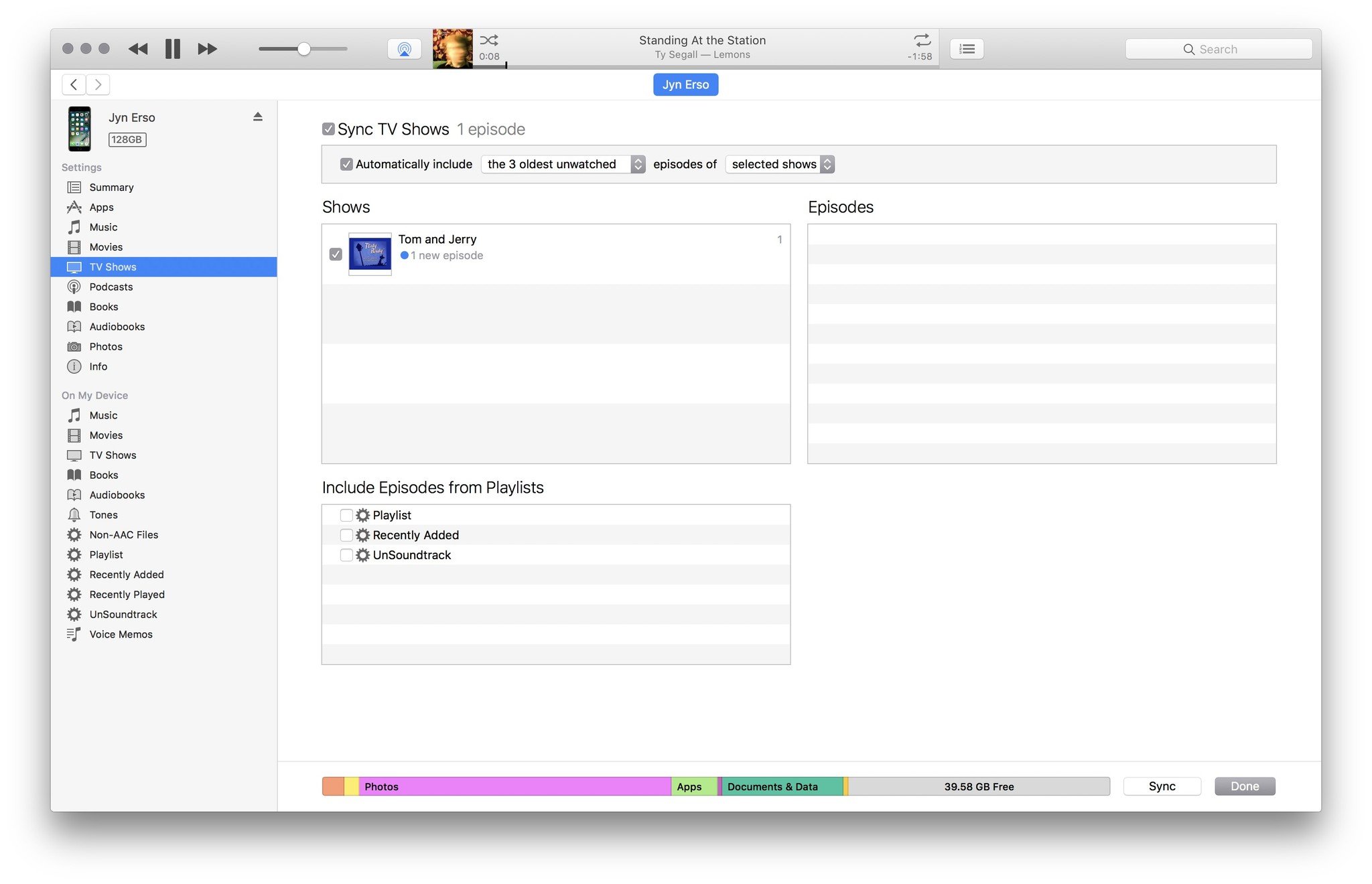
- iTunes will then sync your videos to your iPhone.
How to find and watch your videos on your iPhone or iPad
- Open the TV app (Video app outside of the U.S.).
- Select the Library tab.
- If you tagged your video as TV Show or Movies, it should show up under those respective tabs. If you didn't tag your video, it will show up under Home Movies.

- Tap on your video's thumbnail.
- Press the Play button.
Videos not playing in the TV app? Here's the fix
As I mentioned above, some users are having issues with the TV app: It will display videos they've uploaded, but error out on playback. Currently, this seems to happen at random, and only with files tagged as TV Show or Movie; here's how you can fix it.
- Open iTunes.
- Type the name of your movie file in the search bar to find it.
- Click on the More button to the right of the file name (looks like three dots).
- Select Get Info.
- Go to the Options tab.
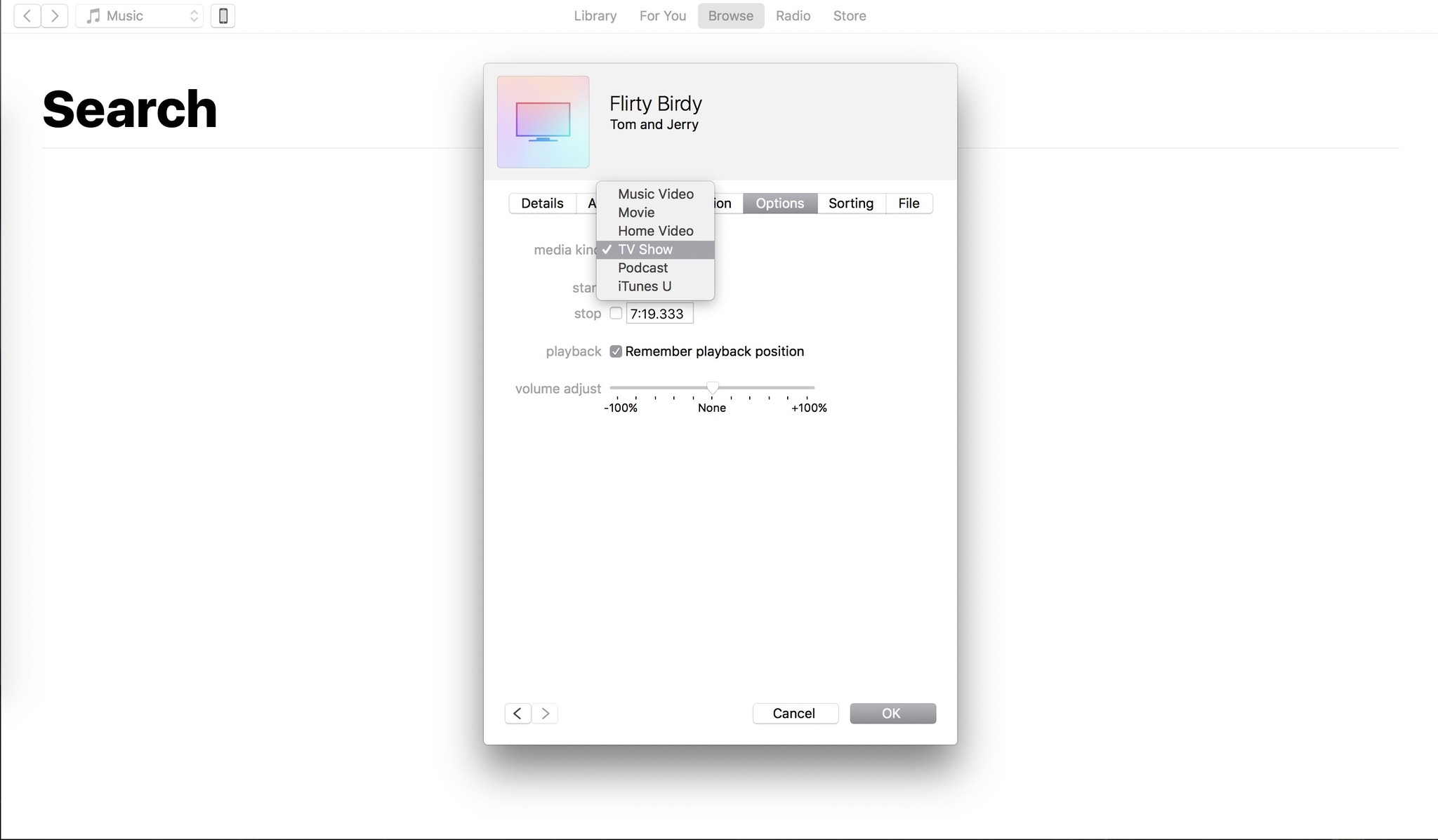
- Select Home Movie under the Media Kind dropdown.
- Press OK.
If you're still having issues syncing your movies, we suggest chatting with Apple Support.
Master your iPhone in minutes
iMore offers spot-on advice and guidance from our team of experts, with decades of Apple device experience to lean on. Learn more with iMore!
How to sync your ripped videos to your iPhone or iPad via iCloud Photo Library
If you'd prefer to avoid using iTunes altogether, there's another way: the cloud! Yes, you can upload your ripped videos to the Photos app and have them sync to your iCloud Photo Library (if enabled), but there are a few drawbacks.
For one, videos take up a significant amount of storage space in your iCloud account — if you're on a free or 50GB plan, you'll run out storage pretty quickly. Additionally, because there's no way to save Photos files for offline play, you may not have the video you want accessible to you while in an airplane or other circumstance without internet connectivity.
That said, if you can't get iTunes to work, this is an alternate option.
- Find the file you wish to upload to iCloud Photo Library.
- Open the Photos app.
- Go to File > Import... or drag and drop the file into the Photos app.
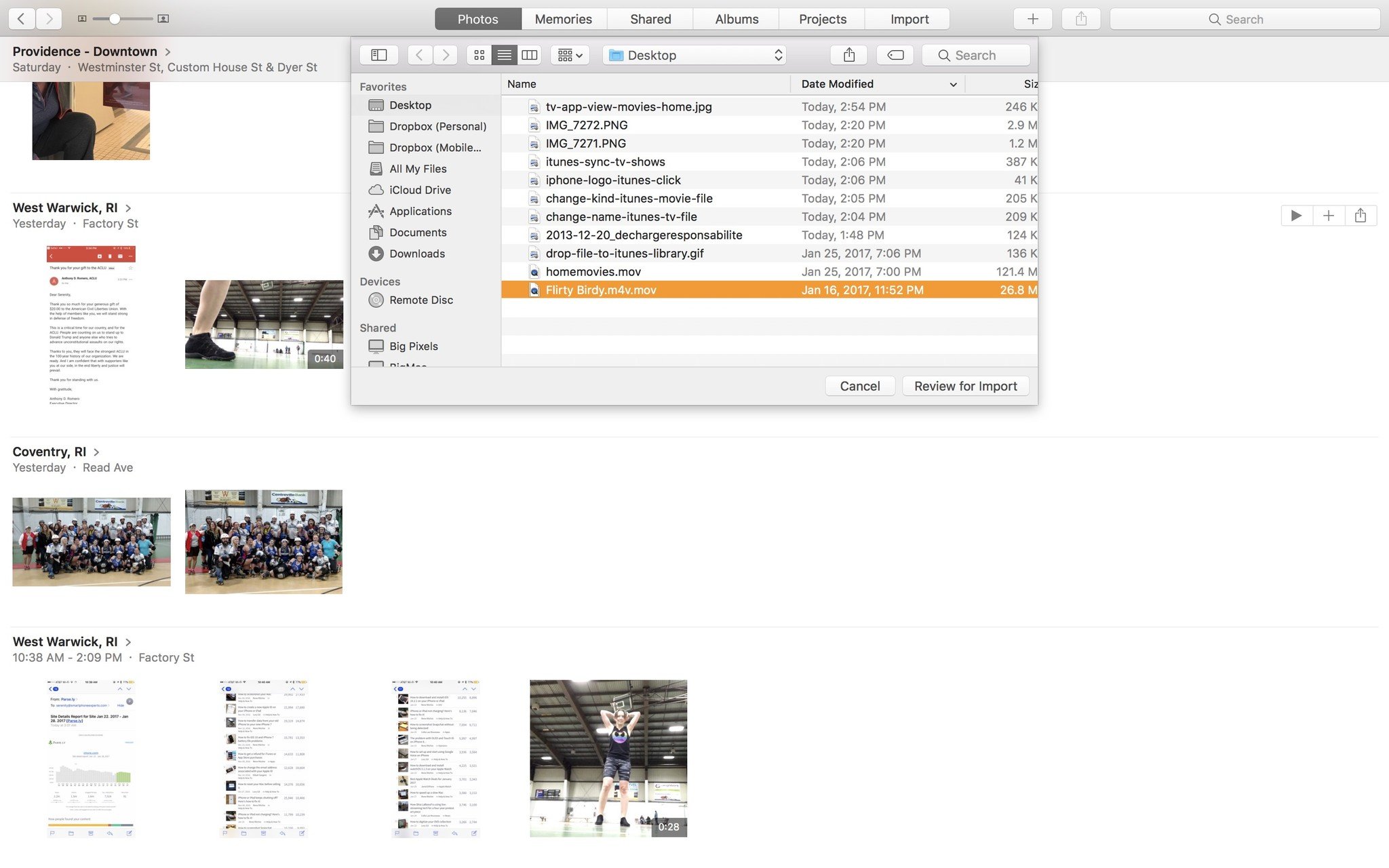
- Wait for the file to sync with iCloud Photo Library.
After the file finishes syncing, it should appear in your iPhone or iPad's Photos app under the Videos album.
Questions?
Other questions about transferring ripped videos? Let us know in the comments.
Serenity was formerly the Managing Editor at iMore, and now works for Apple. She's been talking, writing about, and tinkering with Apple products since she was old enough to double-click. In her spare time, she sketches, sings, and in her secret superhero life, plays roller derby. Follow her on Twitter @settern.

