How to transfer your contacts from Android to Mac

Yes, Android and Mac can live in harmony. I've had it this way for three years now, and I love it. And we have Google to thank for it, since you just need an internet connection to access its services. If you want to save your contacts to your Mac from your Android phone, you absolutely can, and it's actually really easy.
Here's how!
How to sync your Google account
Before you can get your Android contacts onto your Mac, you first need to make sure your phone is synced with your Google account. It should just do this automatically, since you had to do it during setup, but just in case you don't have automatic sync enabled, here's how to sync it up manually.
The following steps will vary depending on which model Android phone you have, but it should be something quite similar to this:
- Swipe down the from the top of your phone to reveal the notification shade.
- Tap the Settings button. It's the gear on the top right.
- Tap Accounts. (It could also be "Clouds & accounts" or some variation of that.)
- Tap Accounts. (You might not have this step and may just have a list of accounts; if so, proceed to step 5.)
- Tap Google.
- Tap the account that has the contacts you want to transfer (if you have multiple Google accounts).
- Tap the switch next to Contacts.
- Tap the more button on the top right of your screen. It should be three vertical dots.
- Tap Sync now.
Now that your contacts are synced to your Google account, you'll be able to access them anywhere you can get an internet connection, on any device.
How to save your contacts to your Mac
At this point, your contacts are fully accessible on your Mac, or any device for that matter, but if you want to save them so that they're physically housed on your Mac, here's how. (Screenshots are all in Chrome.)
- Go to google.com in your web browser. It works best in Chrome.
- Sign into your Google account.
- Click the Google apps button on the upper right of the window. It's a little grid of squares.
- Click Contacts.
- Click More in the menu on the left**.
- Click Export. A prompt will appear.
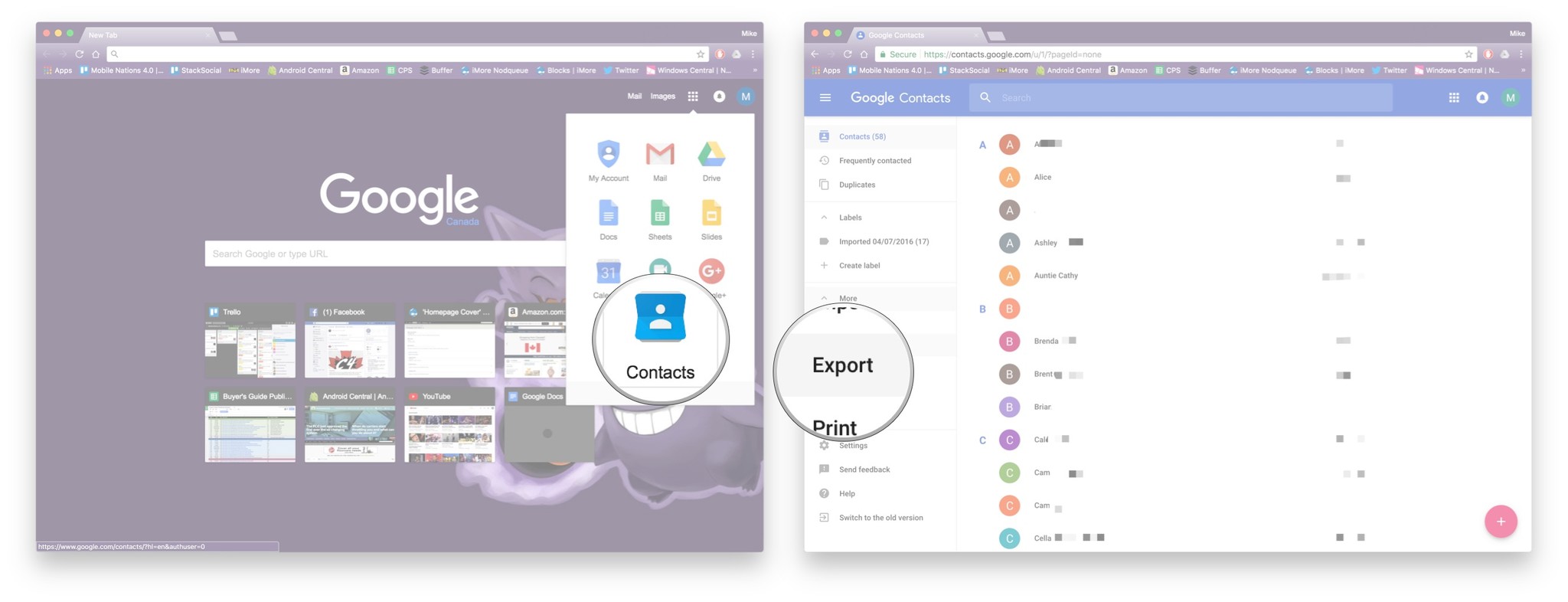
- Click Go to old version.
- Click More on the upper middle part of the screen.
- Click Export.

- Click a format. You can format the .csv file for future Google account import, Outlook or other app import, or Apple address book import.
- Click Export.

That's it! You'll now be able to access the .csv file on your Mac and import it in whichever format you chose. If you try to open the file on your Mac and you have Excel or Numbers installed, it may just open up a really messed-up looking spreadsheet with names and email address and numbers. You'll be able to view it all, but it'll be jumbled.
Master your iPhone in minutes
iMore offers spot-on advice and guidance from our team of experts, with decades of Apple device experience to lean on. Learn more with iMore!
Also remember that your contacts will still be stored in the Google Contacts app if you ever need them again or need to access them on another device. If you update your contacts (add new ones or delete old ones), you'll have to re-export your list in order to update the other apps or service you were using.
Questions?
Lets us know in the comments below.
Mick is a staff writer who's as frugal as they come, so he always does extensive research (much to the exhaustion of his wife) before making a purchase. If it's not worth the price, Mick ain't buying.

