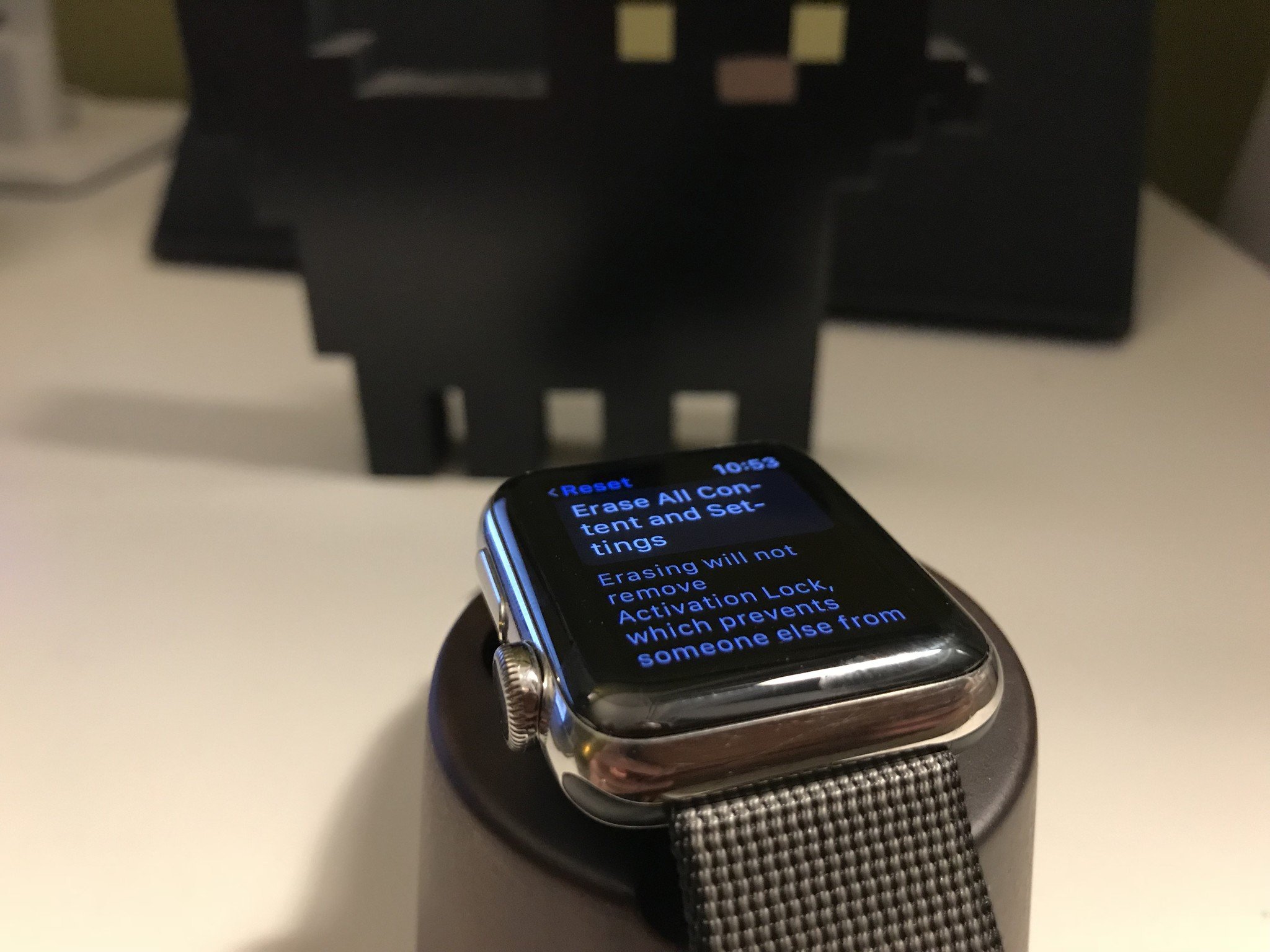
Whether it's an app on your Apple Watch or the Watch itself that's giving you some trouble, you don't have to panic. All technology can act wonky sometimes, even if your brand new Apple Watch Series 6 is acting weird, there are some very common Apple Watch troubleshooting tips that may help you out. So take a deep breath, strap on your favorite Apple Watch band, and check out these tips for dealing with common Apple Watch issues.
My app is frozen

Frozen apps are one of the most common annoyances, and when it comes to Apple Watch troubleshooting, it's usually a pretty simple fix. If an app on your Apple Watch stops scrolling, responding, or otherwise being interactive, it may have locked up. You can try fixing this problem a couple of ways:
- Press the Digital Crown to try and return to the Apple Watch home screen, then relaunch the app from that home screen.
- If that doesn't work, try a force quit: Press and hold the side button on your Apple Watch until the sliders appear, then press and hold the Digital Crown until you return to the Home screen.
How to force quit apps on the Apple Watch
My Apple Watch is sluggish

The next important Apple Watch troubleshooting tip is knowing what to do if it slows down. If your Apple Watch is behaving erratically or lagging in multiple apps, it may need a restart. To restart your Watch, just follow these steps:
- Press and hold the side button until the digital switches appear.
- Slide the Power Off switch to the right to turn off your Apple Watch.
- To restart the Watch once it turns off, hold down the side button until you see the Apple logo.
If a Watch restart doesn't fix your problem, you might try restarting your iPhone, too.
- Hold the iPhone's On/Off button until you see the "slide to power off" switch.
- Slide the "slide to power off" switch to the right.
- To restart your iPhone, press and hold the On/Off button.
We also recommend checking the iPhone's Apple Watch app for any software updates you might have missed, as they often can solve bugs and improve performance.
- Open the Apple Watch app on your iPhone.
- Select the My Watch tab.
- Tap General > Software Update to check for updates.
How to update the Watch OS software on your Apple Watch
Master your iPhone in minutes
iMore offers spot-on advice and guidance from our team of experts, with decades of Apple device experience to lean on. Learn more with iMore!
My Apple Watch is frozen

If your Watch has locked up entirely, you can try either a traditional shutdown and restart or a force restart.
- Press and hold the side button to attempt to bring up the Power Off screen.
- If that works, slide the Power Off switch to the right to turn off your Apple Watch, then press the side button again to turn it back on.
If your Watch is unresponsive when you try to hold the side button, it's time for a forced reboot: Simultaneously hold down the side button and the Digital Crown until you see the Apple logo (it may take up to ten seconds).
My Apple Watch isn't seeing my iPhone or my network

If your Apple Watch is showing "disconnected" when you know by all rights it shouldn't be, here are a few steps you can try:
- Make sure neither your iPhone nor your Apple Watch has Airplane mode enabled, and that your iPhone has Bluetooth turned on.
- Try toggling Bluetooth off and on from your iPhone.
- Restart your Apple Watch.
- Restart your iPhone.
My Apple Watch's battery is mysteriously draining

Is your Watch's battery dying too early in the day for your liking? We put together a few tips to get the most out of your smartwatch without compromising on functionality.
My Apple Watch is still malfunctioning after a restart

If you've tried all these fixes and still can't make your Watch work, it may be time to try an erase and restore. Although this may sound like a huge hassle for Apple Watch troubleshooting, your iPhone automatically backs up your Apple Watch in the background during daily use. Losing data during a restore of your Appel Watch is very unlikely!
How to get service or a replacement for your Apple Watch
If a force restart doesn't do the trick, your Apple Watch may be well and truly bricked: If you still see a red exclamation point or permanent Apple logo, you'll need to contact Apple Support or make an appointment at an Apple Store.
Due to the Watch's sealed diagnostic port, Apple Support may have to send your watch to a depot location to fix it or replace your watch outright; thus, you may not be able to recover any information on your watch after it has been bricked.
Other questions?
Run into an issue we didn't address here? Ping us in the comments or on our iMore forums, and we'll try to take a crack at it.
Updated July 2021: Updated for the latest version of watchOS 7. Plus, all the steps are the same for watchOS 8 for the moment.
Lory is a renaissance woman, writing news, reviews, and how-to guides for iMore. She also fancies herself a bit of a rock star in her town and spends too much time reading comic books. If she's not typing away at her keyboard, you can probably find her at Disneyland or watching Star Wars (or both).


