How to troubleshoot common Apple Fitness Plus issues

If you've been using Apple Fitness+, you know that when it works like it's supposed to, it's pretty straightforward; however, like all software, Apple Fitness+ is sometimes prone to issues. It can be frustrating when you're ready to work out, and you're having problems with connecting your Apple Watch to Fitness+, or the library isn't loading content correctly.
While there aren't super special troubleshooting tips for Apple Fitness+ directly, some general troubleshooting tips can help resolve some common issues. Since you can use Fitness+ on an iPhone, iPad, Apple TV, and your best Apple Watch, I'll break the troubleshooting tips down by device. Here are some tips on how to troubleshoot common Apple Fitness+ issues.
Apple Fitness+ troubleshooting tips for Apple Watch
Since the Apple Watch is the key piece of tech involved in Apple Fitness+, it may be prudent to start troubleshooting any issues with your Apple Watch first. Likely, the main issue you may see with Apple Fitness+ is your iPhone, iPad, or Apple TV not connecting to your Apple Watch.
1. Reboot your Apple Watch
The first thing you can try is to reboot your Apple Watch. It's a good way of "shocking" the system out of any wonky connection issues.

- Press and hold down the side button until you see three horizontal sliders.
- Drag the Power Off slider to the right.
- Press and hold the Side button until you see the Apple logo to turn it back on.
If you've noticed your Apple Watch has frozen and doesn't seem to be responding, you can force a restart following these steps:
- Press and hold the Digital Crown and Side button at the same time.
- Hold until the screen goes dark and the Apple logo appears.
2. Check for updates
If you're not running the latest version of watchOS 8, sometimes that can cause your Apple Watch to act strange, especially if you've already updated your other devices.
- Open the Apple Watch app on your iPhone.
- Select the My Watch tab.
- Tap General > Software Update to check for updates.
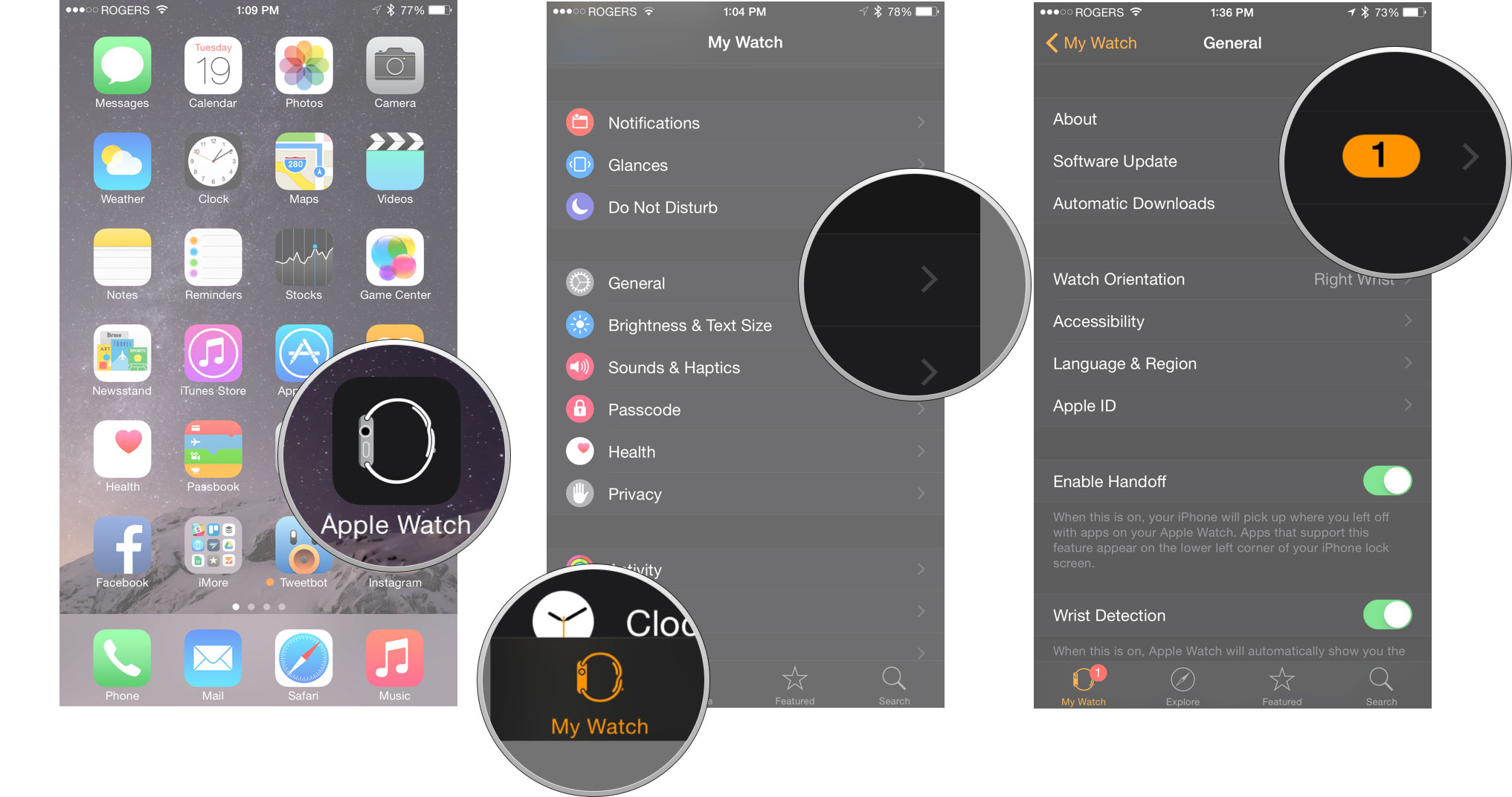
3. Unpair and re-pair your Apple Watch
If you really can't seem to get Fitness+ to find your Apple Watch, you can try unpairing and then re-pairing your Apple Watch.
Master your iPhone in minutes
iMore offers spot-on advice and guidance from our team of experts, with decades of Apple device experience to lean on. Learn more with iMore!
- Go to the Apple Watch app on your iPhone.
- Tap All Watches at the top of the My Watch screen.
- Tap the info button to the right of your current watch.

- Select Unpair Apple Watch.
- Confirm the process by pressing Unpair (watch name).
- If you have cellular service, choose to Keep or Remove your plan.
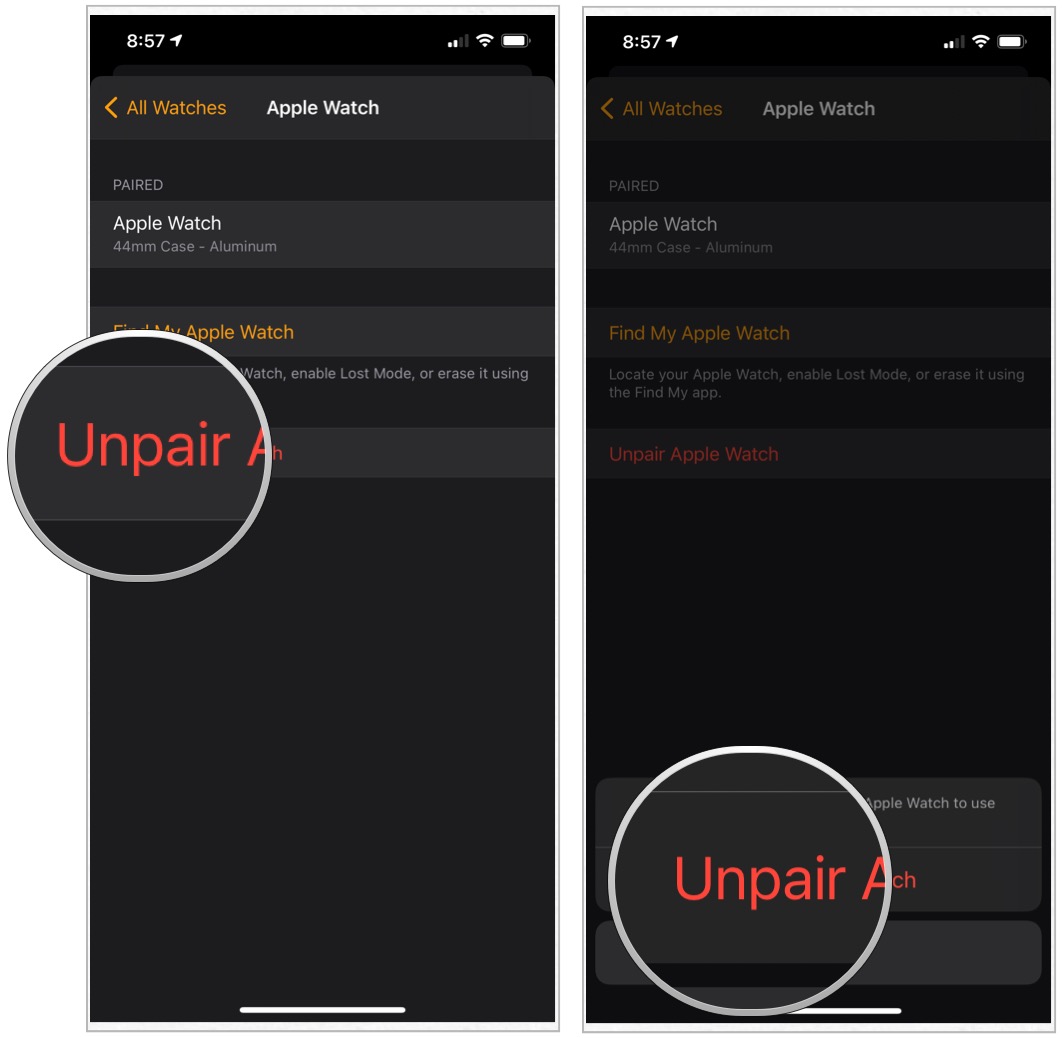
- Disable Activation Lock by entering your Apple ID password and pressing Unpair.
You can now pair your Apple Watch like you would when setting up a new Apple Watch.
Apple Fitness+ troubleshooting tips for iPhone and iPad
If you're trying to get Fitness+ to work on your iPhone or iPad, and you've tried the troubleshooting steps for the Apple Watch listed above, there are a few things you can do on your iPhone or iPad to try and help resolve the issues.
1. Force quit the Fitness app
Learning how to force quit apps on the iPhone is one of the quickest ways to solve common issues with any app — the Fitness app is no different.
2. Reboot your iPhone
Yup, you guessed it, turning it off and on again is something you can do to try and resolve any issues you may be seeing with Fitness+.
How to reboot an iPhone with Face ID or later
- Press and hold the On/Off button on the device's right side.
- While still holding the On/Off button, press and hold either of the volume buttons on the left side until the power off slider appears on the screen.
- Drag the slider from left to right to turn your device off.
- To turn your device back on, hold the On/Off button again until you see the Apple logo appear.
How to reboot an iPhone with Touch ID
- Press and hold the Top (or Side) button on your mobile device until the power off slider appears.
- Drag the slider from left to right to turn your device off.
- To turn your device back on, hold the Top (or Side) button again until you see the Apple logo appear.
How to reboot an iPad Pro and iPad Air 4:
- Press and hold the Top button on the device.
- While still holding the Top button, press and hold either of the volume buttons until the power off slider appears on the screen.
- Drag the slider from left to right to turn your device off.
- To turn your device back on, hold the Top button again until you see the Apple logo appear.
How to reboot an iPad with a Home button
- Press and hold the Top (or Side) button on the device until the power off slider appears on the screen.
- Drag the slider from left to right to turn your device off.
- To turn your device back on, hold the Top (or Side) button again until you see the Apple logo appear.
3. Check for iOS updates
Make sure your iPhone is running the latest version of iOS 15. Sometimes if you're behind on an update, things can act a little wonky.
- Launch Settings from your Home screen.
- Tap on General.
- Tap on Software Update.
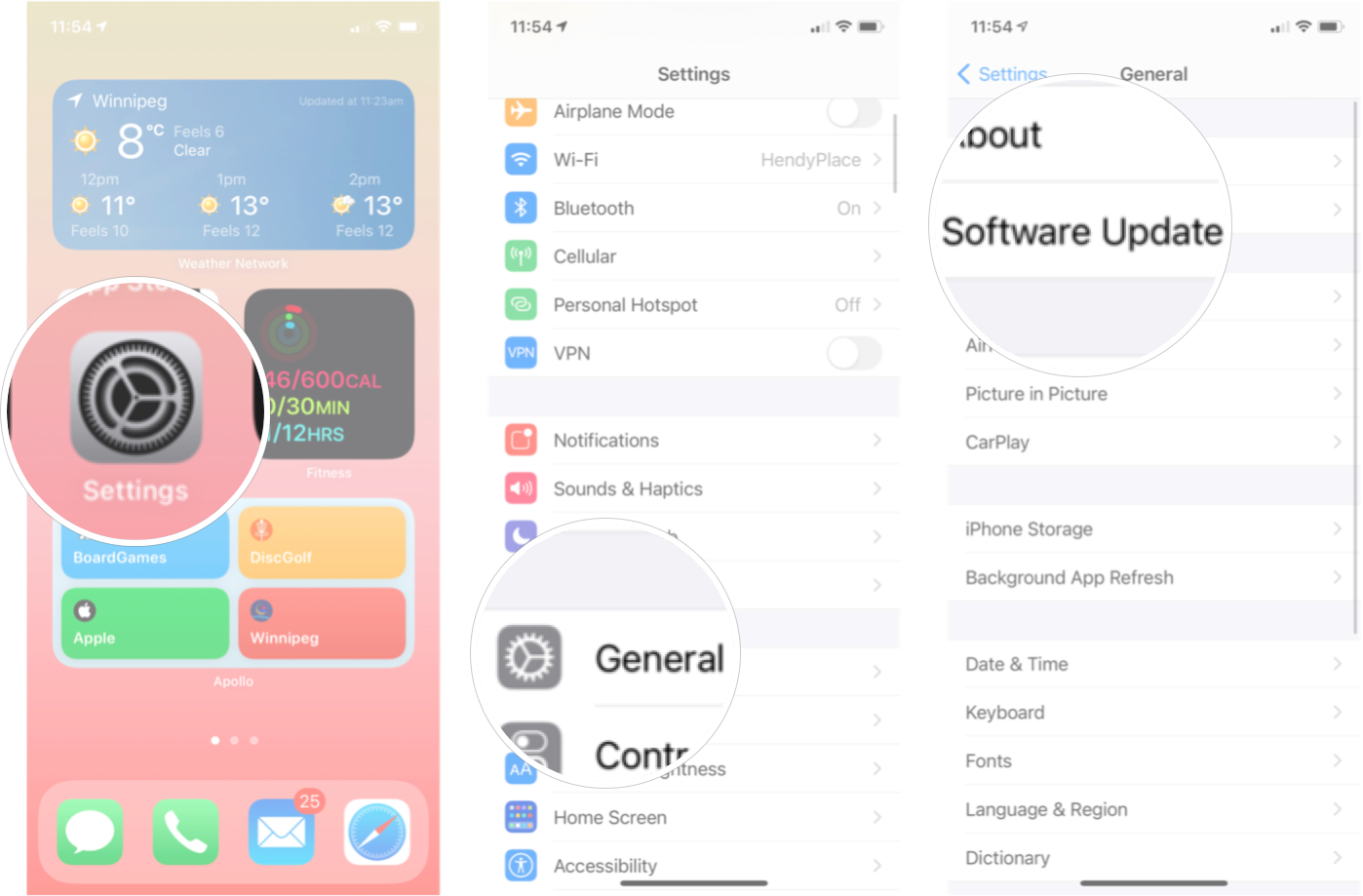
If you see there's a software update, go ahead and give it a download.
Apple Fitness+ troubleshooting tips for Apple TV
Using Apple Fitness+ on your best Apple TV is a great experience, and if you've already tried the troubleshooting tips for Apple Watch listed above, here are something you can try on your Apple TV.
1. Force quit the Fitness app
As always, force quitting any app can sometimes resolve issues that the app is experiencing. Here's how you force quit apps on an Apple TV.
- Turn on Apple TV.
- While on the Home screen, double-click the Apple TV/Home button on the Siri Remote. It is the top button on the right side of the face of the remote with a TV icon on it.
- Swipe to the right on the trackpad to find the app you wish to force-close.
- Swipe up on the trackpad to force the app to close.
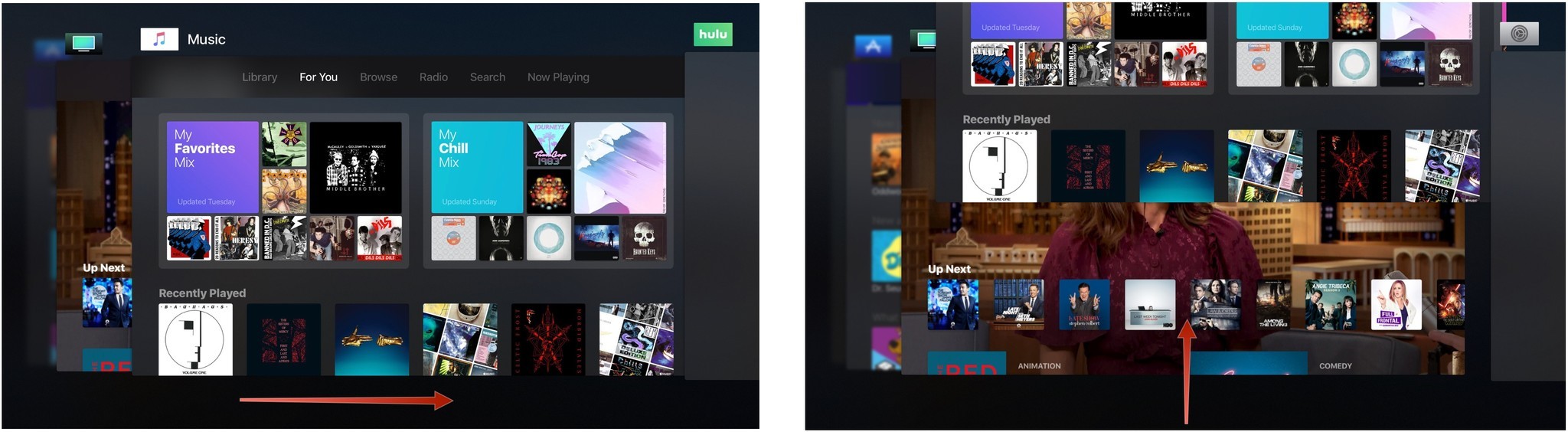
2. Reboot the Apple TV
Rebooting is a great way to shock the system into fixing minor glitches and problems. An easy way to reboot your Apple TV by unplugging the power cord and plugging it back in again, or you can follow the steps below:
- Press and hold the Menu button on the Siri Remote. It is the top button on the left side of the face of the remote with the word "Menu" on it.
- At the same time press and hold the TV button on the Siri Remote. It is the top button on the right side of the face of the remote with a TV icon on it.
- Keep holding the Menu and TV buttons until the status light on the Apple TV begins to flash.
- Let go of the Menu and TV buttons.
Apple TV will restart when you let go of the buttons. You will see a black screen for a few seconds; then, the Apple logo will appear.
3. Reset the Apple TV
If you're still having Fitness+ issues with your Apple TV, you can try to reset the Apple TV to factory settings in tvOS 15. Remember, this will wipe any apps and data you have on your Apple TV.
- Open Settings on your Apple TV.
- Click System.
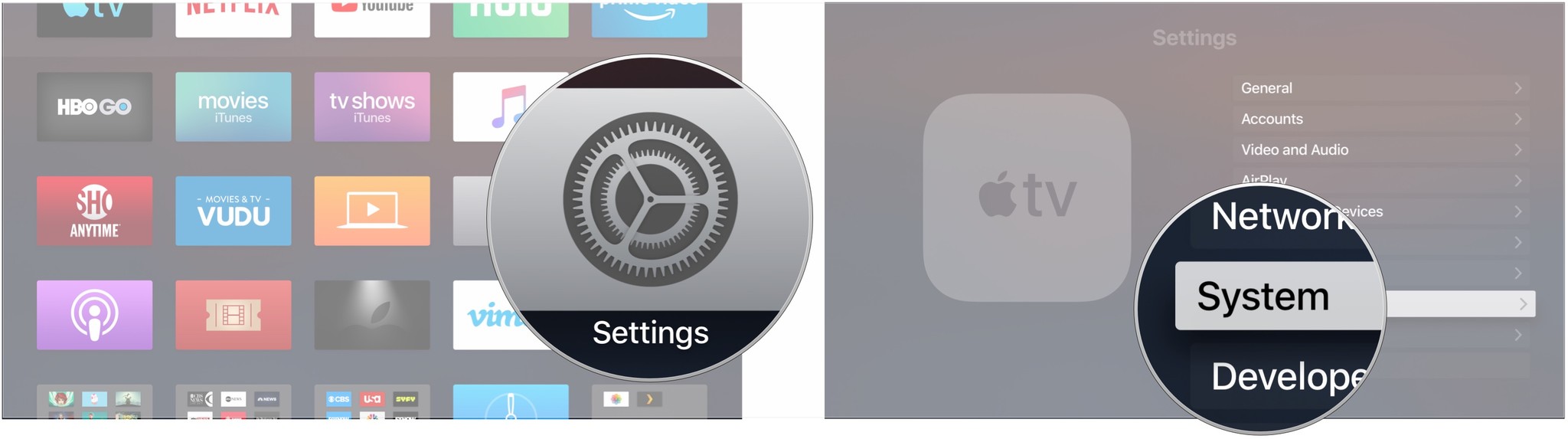
- Click Reset.
- Click Reset to restore your Apple TV to factory settings and erase all content and settings, or click Reset and Update to do the same, but also update the Apple TV to the latest version of tvOS.
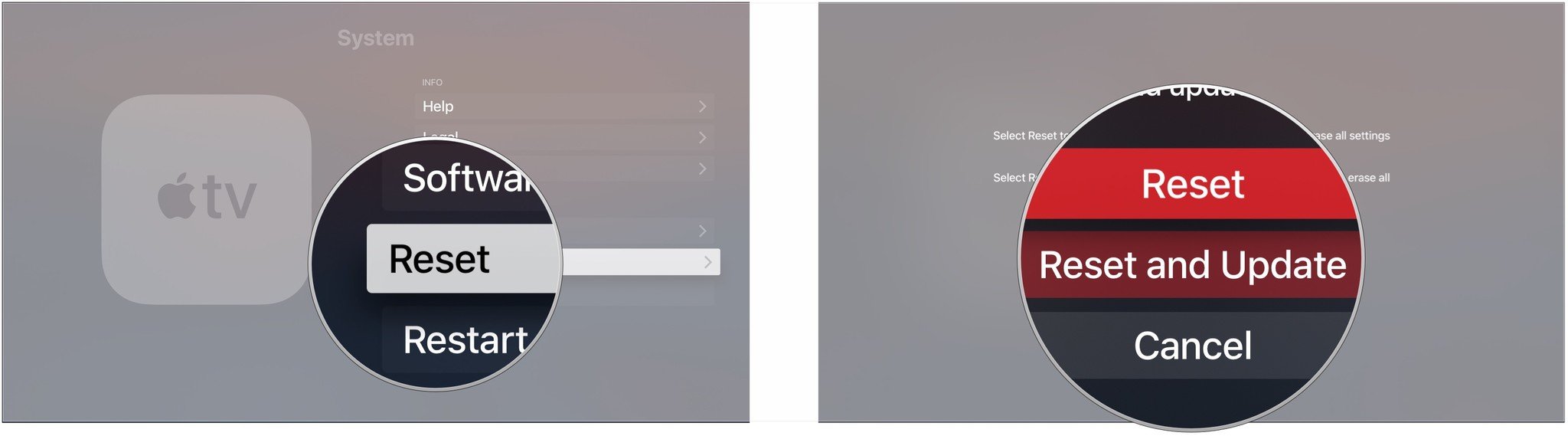
Still having issues — try this
If you're still having issues getting Apple Fitness+ to work correctly on your Apple Watch, you may need to try and troubleshoot some general Apple Watch problems.
If none of these steps are working, I'd suggest contacting Apple Support and hopefully they will be able to sort it out for you.
Updated May 2022: These steps are still current for the latest software.

Luke Filipowicz has been a writer at iMore, covering Apple for nearly a decade now. He writes a lot about Apple Watch and iPad but covers the iPhone and Mac as well. He often describes himself as an "Apple user on a budget" and firmly believes that great technology can be affordable if you know where to look. Luke also heads up the iMore Show — a weekly podcast focusing on Apple news, rumors, and products but likes to have some fun along the way.
Luke knows he spends more time on Twitter than he probably should, so feel free to follow him or give him a shout on social media @LukeFilipowicz.
