How to troubleshoot Hey Siri triggering HomePod instead of Apple Watch
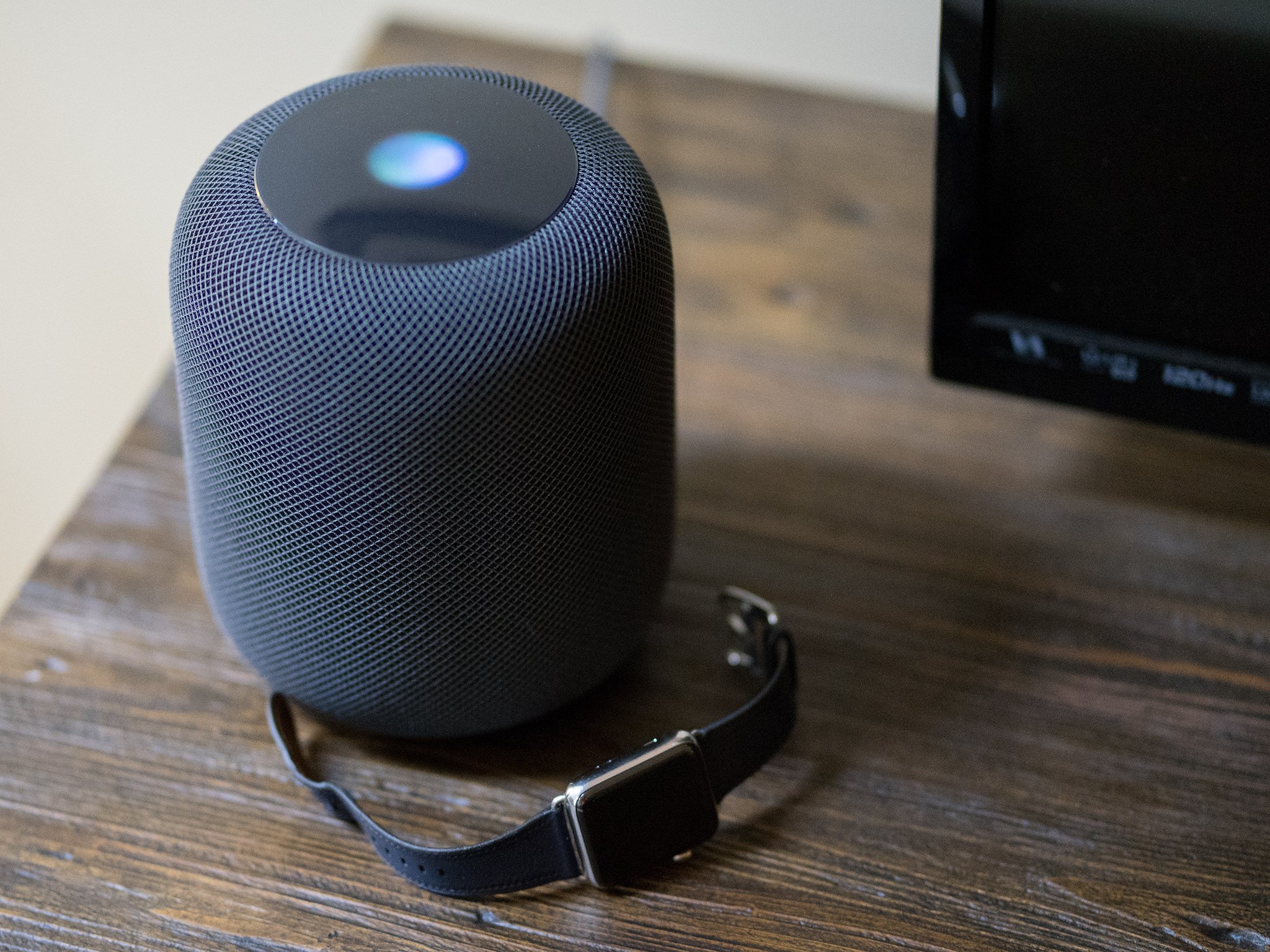
HomePod is a great way to use Siri, but sometimes, you want to employ the trigger phrase, "Hey Siri," with your Apple Watch, only to find that the HomePod responds to your command instead of your watch. Instead of giving different devices priority depending on context, it might seem like your HomePod is trying to muscle out your Apple Watch.
Here's what's going on, and what you can do about it to get Siri working the way you want it to without any HomePod interference.
- How "Hey Siri" works with multiple devices
- How to turn off "Hey Siri" on your HomePod with the Home app
How "Hey Siri" works with multiple devices
Because multiple devices now respond to the "Hey Siri" activation phrase, your iPhone, iPad, Apple Watch, and now HomePod need to be able to determine which device should handle the request. Your devices quickly communicate with each other over Bluetooth and choose which of them will respond based on a number of factors.
One of those factors is supposed to be "raise to wake," which lets your iPhone or Apple Watch's screen wake up when you raise that device. If a device has just been woken up by the raising it, the "Hey Siri" command should be carried out on that device.
However, some people have reported issues with using "Hey Siri" in this manner on their Apple Watch, saying that the HomePod is fielding requests meant for their watch. If you're affected by this bug, the best thing to do is turn on "Hey Siri" on your HomePod.
How to turn off "Hey Siri" on your HomePod with the Home app
- Open Home on your iPhone or iPad.
- Press firmly or press and hold on your HomePod in your list of devices.
- Tap Details.
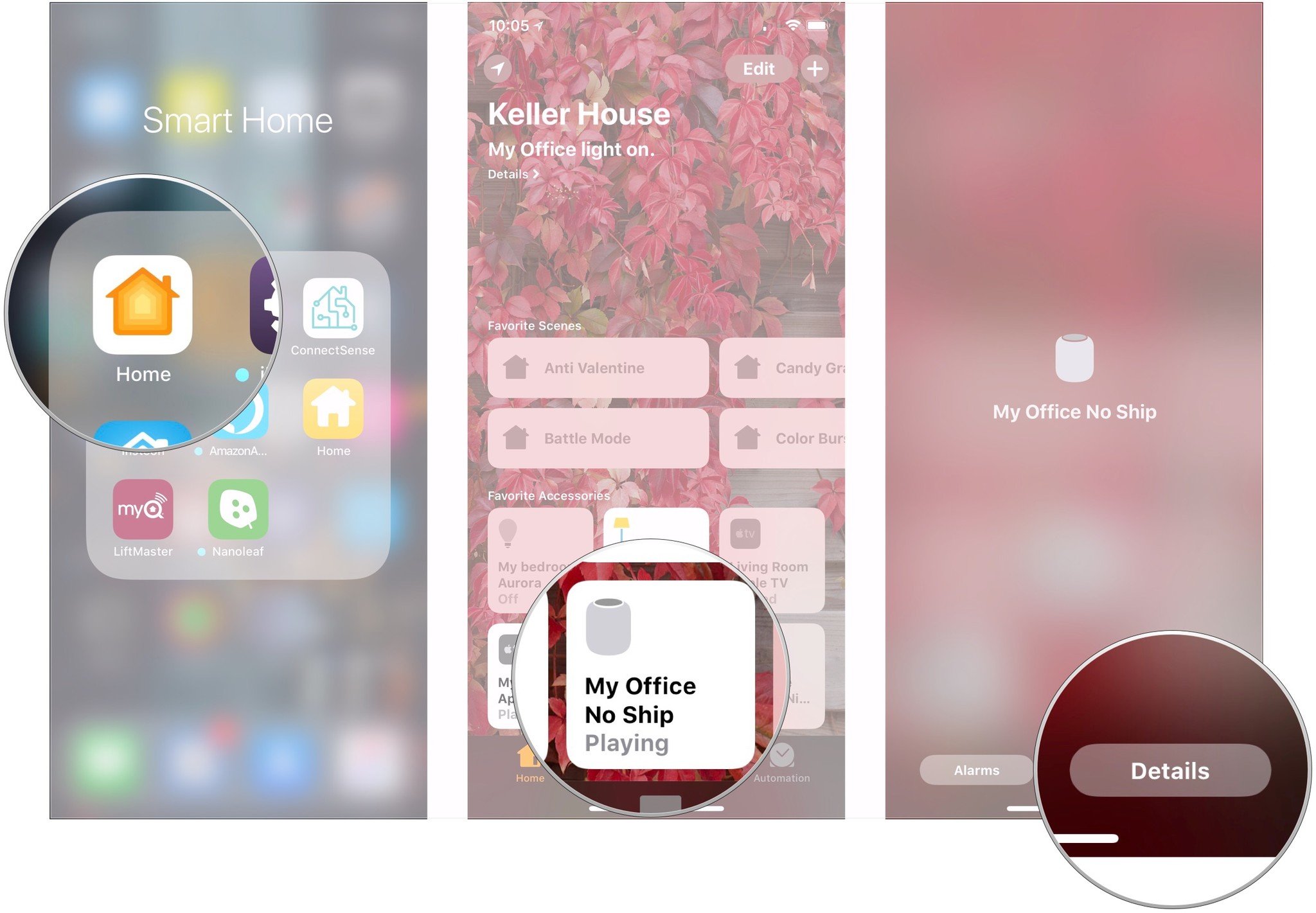
- Turn off the switch next to Listen for "Hey Siri".
- Tap Done.
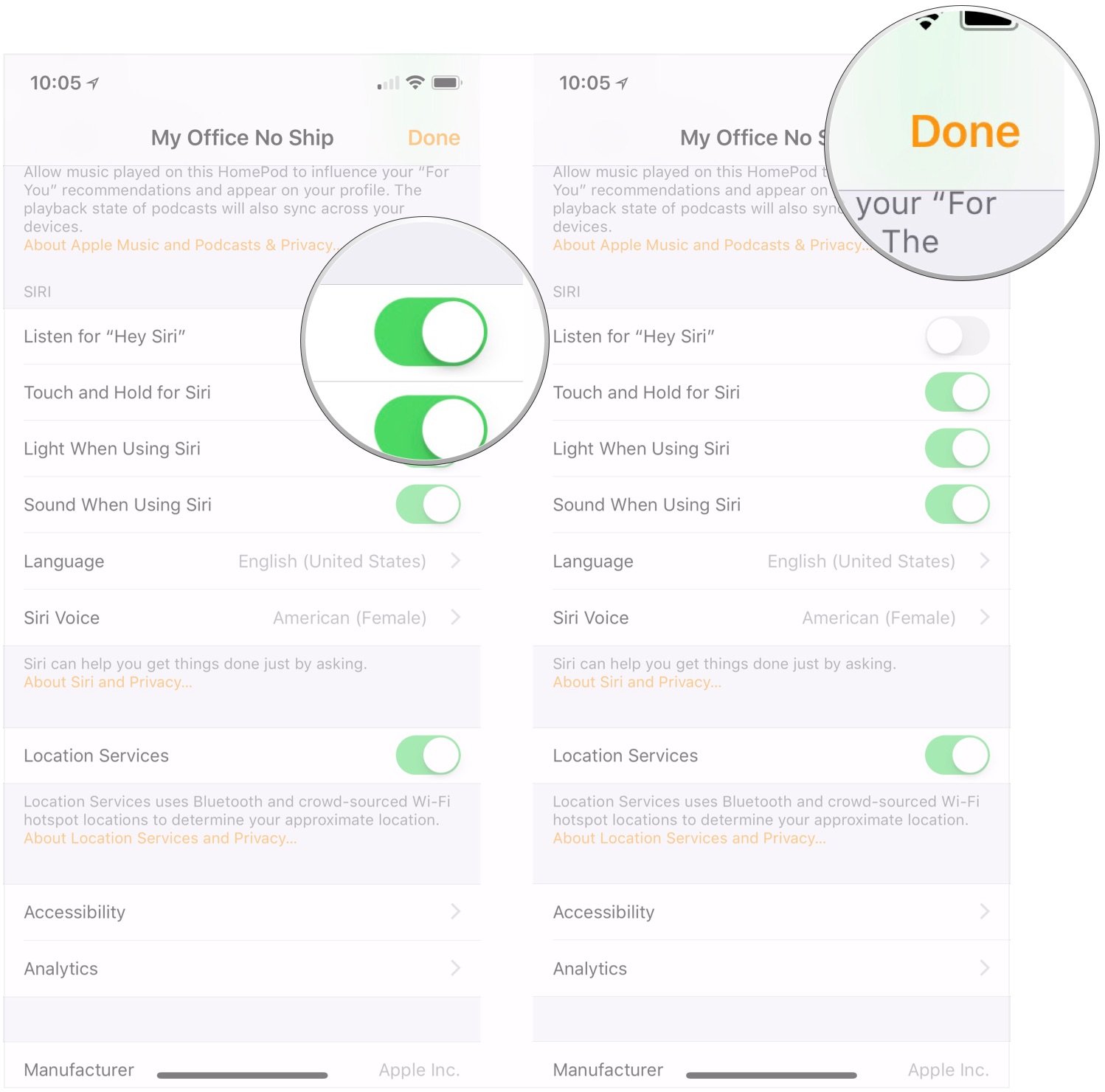
Alternatively, you can say, "Hey Siri, turn off Hey Siri" to your HomePod and wake word will be shut off.
If you want to keep "Hey Siri" on for both your Apple Watch and HomePod, one thing to keep in mind is that in order for your Apple Watch to be given priority in the "Hey Siri" lottery, you will have to issue your command immediately after waking its display. If that still doesn't work, then use the steps above to turn off "Hey Siri" on your HomePod until a software fix arrives.
Master your iPhone in minutes
iMore offers spot-on advice and guidance from our team of experts, with decades of Apple device experience to lean on. Learn more with iMore!
Questions
If you've got any other questions about using "Hey Siri" on your Apple devices, let us know in the comments.
Joseph Keller is the former Editor in Chief of iMore. An Apple user for almost 20 years, he spends his time learning the ins and outs of iOS and macOS, always finding ways of getting the most out of his iPhone, iPad, Apple Watch, and Mac.

