How to turn off motion controls for Splatoon 2
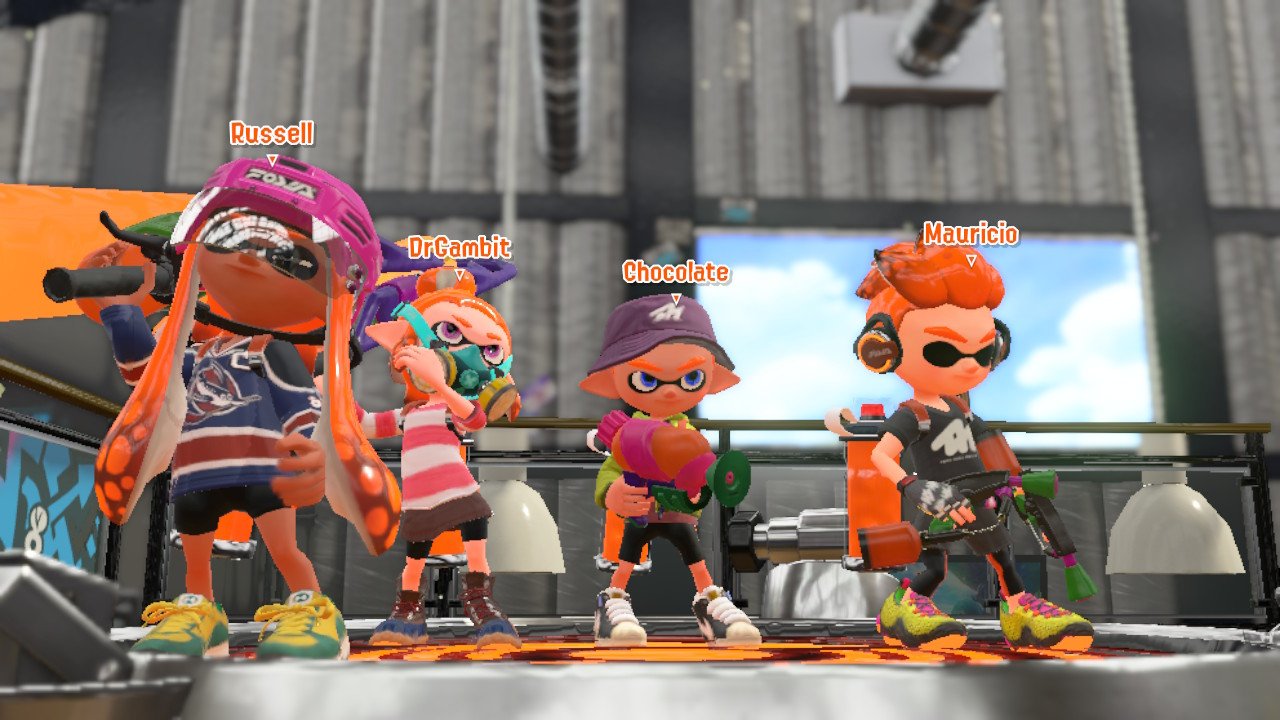
My love for Splatoon, Nintendo's quirky take on a multiplayer FPS experience, is matched only by my desire to never play it with the default motion controls enabled. If you're like me, and you're ready to splatter your enemies to the wall in Splatoon 2, you're going to want to quickly turn that mess off and go back to inking squid kids the way nature intended. Here's how you do that.
One of the things that makes the Nintendo Switch so unique is the way the console can be played either on a television or in your hand with no functional difference in performance. It's a fantastic feature to have, but when it comes to first-person shooters the way you play a game could be very different. Splatoon 2 recognizes this as a fairly significant difference, and offers separate settings for TV and Handheld modes. This way, you can choose to disable motion controls and other settings for each mode.
Disable motion controls for TV/Tabletop Mode

There are two different ways to access TV Mode motion controls. You can use the Other tab in the System Menu, which you access from the X button on your gamepad, or you can edit motion controls when you choose an Ink Weapon with the + button. On both of these menus, you'll see a listing for TV/Tabletop Mode. Navigate to this mode, and you'll see four settings to adjust. At the bottom of that list, you'll see a simple on/off toggle for motion controls. Toggling to Off will disable everything to do with motion controls when the Switch is in the dock.
If you decide to turn motion controls back on, head back to this menu and toggle back on. This way, whether you're using a Joy-Con or a Pro Controller, you'll be able to tilt around and have a good time.
Disable motion controls for Handheld Mode
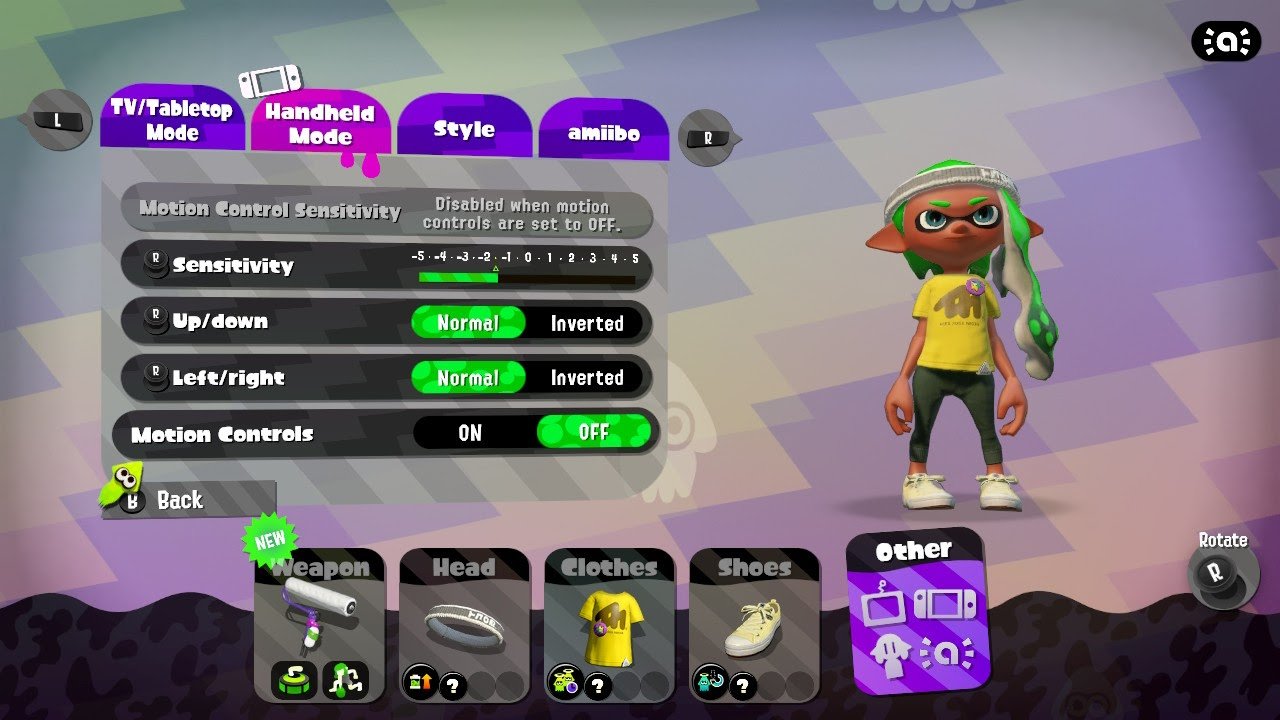
Just like TV Mode, you can adjust motion controls from Other tab in the System Menu behind the X button or from the Options screen when choosing a new Ink weapon with the + button. Handheld Mode is always the option after TV/Tabletop Mode, so make sure you're changing the right set of controls.
At the bottom of the Handheld Mode motion control list you'll find a simple toggle to turn motion controls on or off. These motion controls are marked on by default, so move the toggle to off and the motion controls will be disabled for as long as the Switch is out of the dock. This includes when the Joy-Cons are detached from the Switch and is propped up on a table.
If you want to turn motion controls back on, head back to this menu and flip the toggle back to on!
Master your iPhone in minutes
iMore offers spot-on advice and guidance from our team of experts, with decades of Apple device experience to lean on. Learn more with iMore!
Now get out there and spread bright colors everywhere!
Russell is a Contributing Editor at iMore. He's a passionate futurist whose trusty iPad mini is never far from reach. You can usually find him chasing the next tech trend, much to the pain of his wallet. Reach out on Twitter!


