How to turn off System Integrity Protection on your Mac

System Integrity Protection (SIP) is a security feature of macOS designed to make it even more difficult for malware to access important system files, keeping them safe from unwanted modifications. In the early days of SIP, some developers ran into problems when the system would keep core functionality of their apps from working properly because those apps made changes to the way the operating system worked by editing the system files that SIP was now in place to protect.
Because of this, many developers (and some users) would disable SIP to let their apps work properly. Now, several years on, this is less necessary as most apps have found ways to do what they need to do without the need to disable SIP, allowing your Mac to stay more secure.
But if you absolutely need to turn off System Integrity Protection, there's a way to do it. You'll just need to use Recovery Mode and the Terminal to get it done.
How to turn off System Integrity Protection in macOS
- Click the Apple symbol in the Menu bar.
- Click Restart…
- Hold down Command-R to reboot into Recovery Mode.
- Click Utilities.
- Select Terminal.
- Type
csrutil disable. - Press Return or Enter on your keyboard.
- Click the Apple symbol in the Menu bar.
- Click Restart…
If you later want to start using SIP once again (and you really should), then follow these steps again, except this time you'll enter csrutil enable in the Terminal instead.
How to check if System Integrity Protection is enabled or disabled
If you want to check the status of System Integrity Protection, it's just a quick pop into the Terminal and a short command. You don't even need to be in Recovery Mode this time.
- Open Terminal from your Dock or Utilities folder.
- Type
csrutil statusinto Terminal.
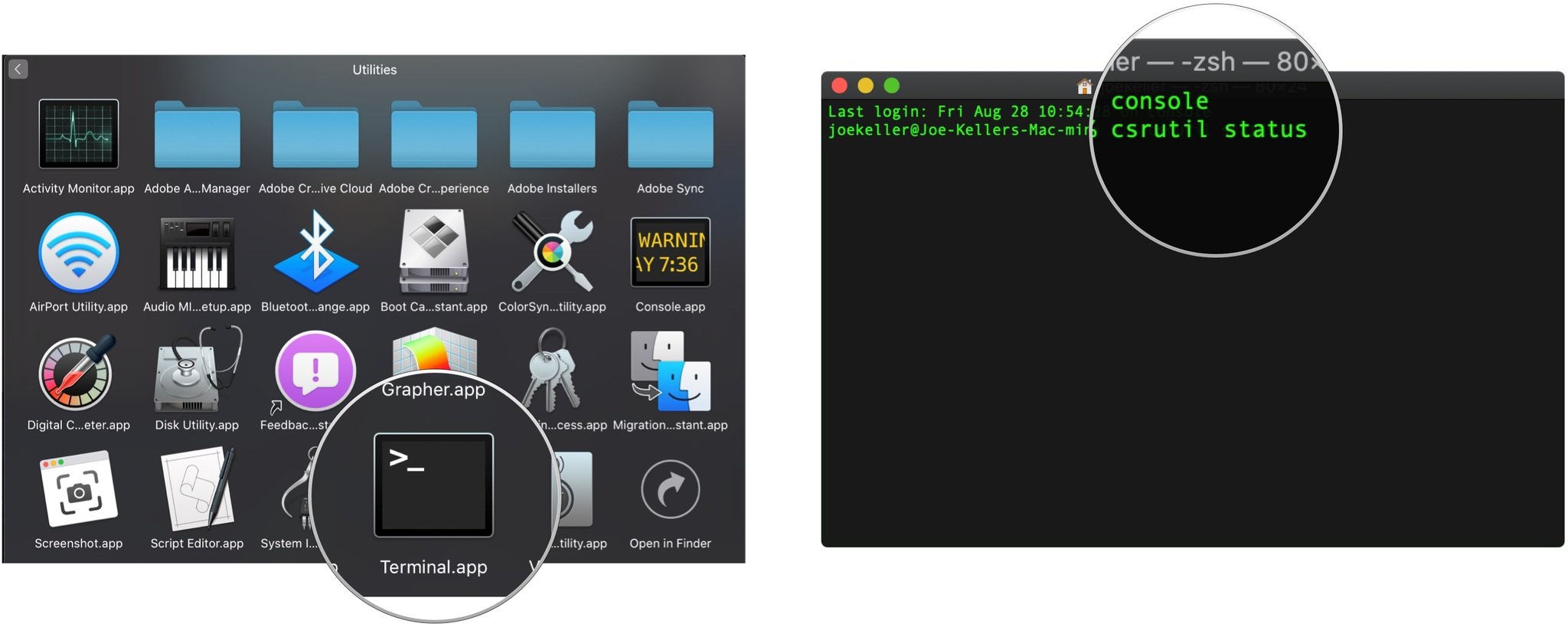
- Hit Return or Enter on your keyboard.
You'll see the message System Integrety Protection status: enabled or System Integrety Protection status: disabled right after you hit Return.
Questions
If you have any more questions about turning off System Integrity Protection, let us know in the comments.
Master your iPhone in minutes
iMore offers spot-on advice and guidance from our team of experts, with decades of Apple device experience to lean on. Learn more with iMore!
Updated August 2020: Updated for macOS Catalina and the macOS Big Sur beta.
Joseph Keller is the former Editor in Chief of iMore. An Apple user for almost 20 years, he spends his time learning the ins and outs of iOS and macOS, always finding ways of getting the most out of his iPhone, iPad, Apple Watch, and Mac.

