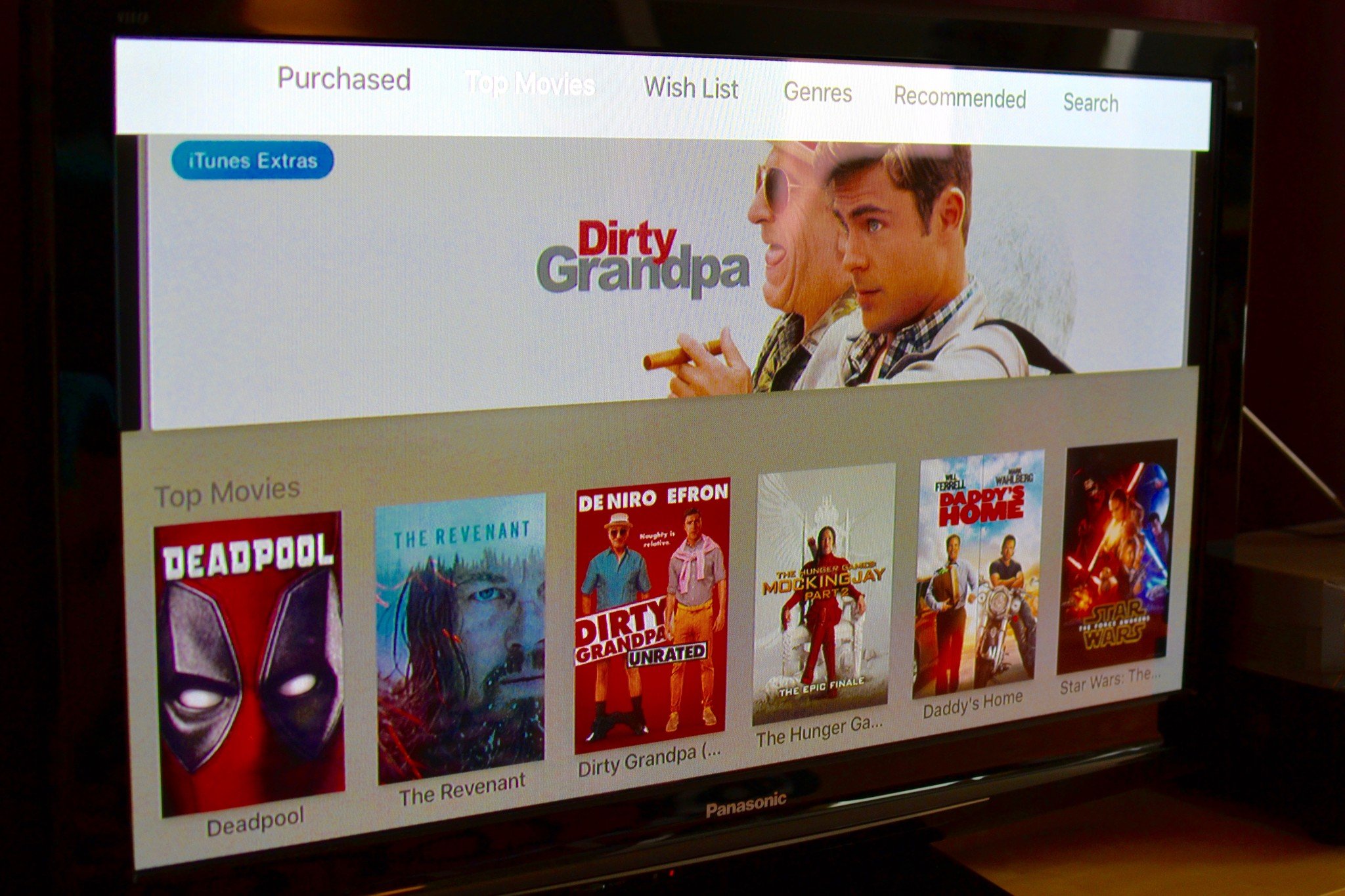
One of the major conveniences of Apple TV is that it handles most of the setup work for you: It automatically detects audio and video hardware, and adjusts those settings accordingly. If, however, things don't quite look or sound right, you can manually make minor adjustments yourself. Here's how.
- How to change the speaker output on Apple TV
- How to change the surround sound on Apple TV
- How to enable 16-bit audio output on Apple TV
- How to change the HDMI output on Apple TV
- How to change the resolution on Apple TV
How to change the speaker output on Apple TV
You can either use the default audio connection to your TV, piggyback audio from a third-generation Apple TV or AirPort, or hook up a home entertainment sound system.
- Open the Settings app.
- Select Audio and Video.
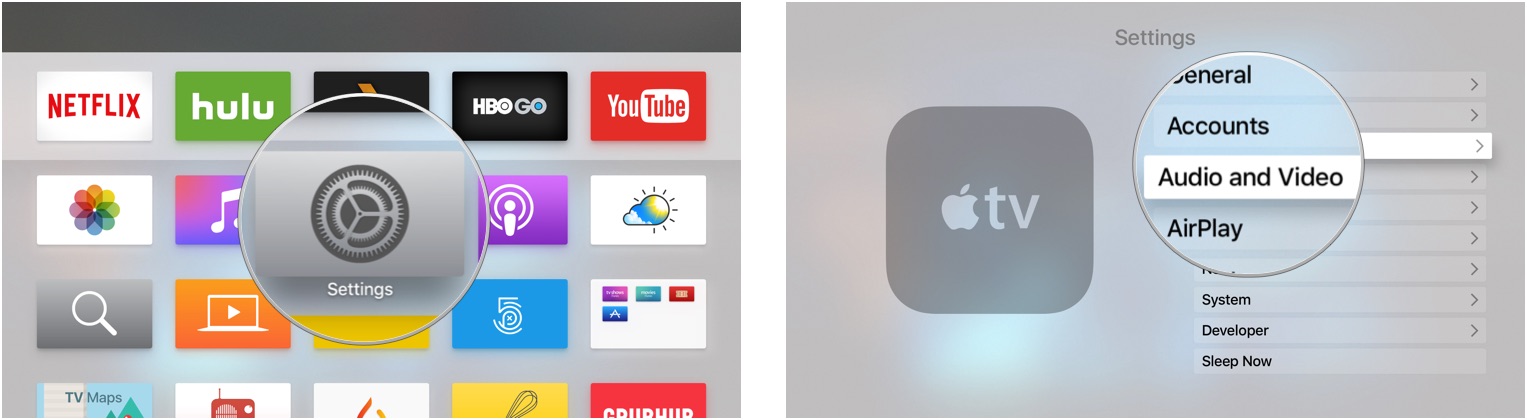
- Select Audio Output.
- Select your preferred speaker output.

How to change the surround sound on Apple TV
When you connect your Apple TV to your TV set, it will automatically detect the best quality available. You can, however, manually select a different setting.
- Open the Settings app.
- Select Audio and Video.
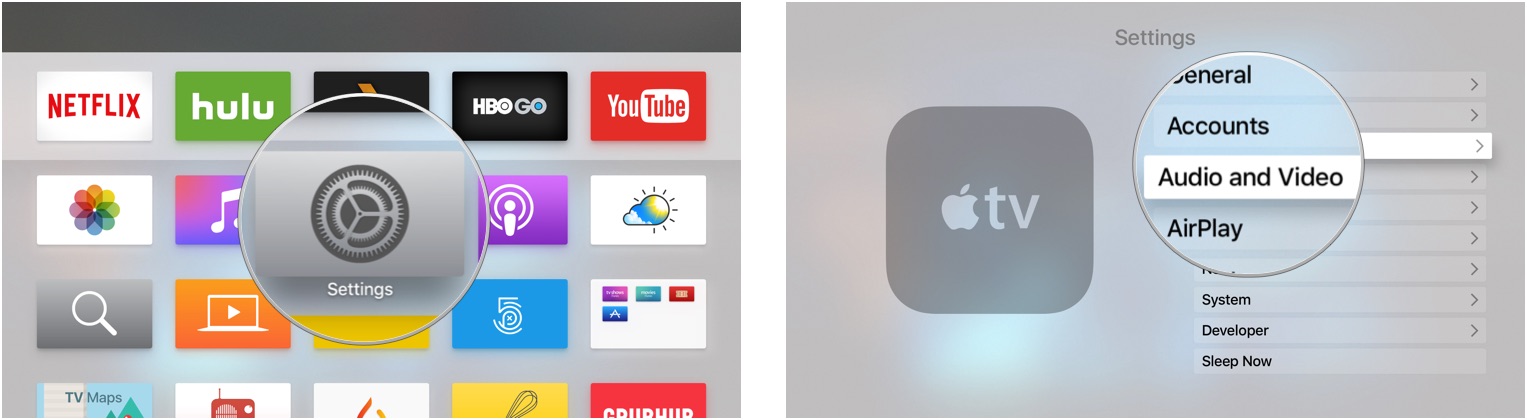
- Select Surround Sound.
- Switch to Dolby Digital 5.1 or Stereo.
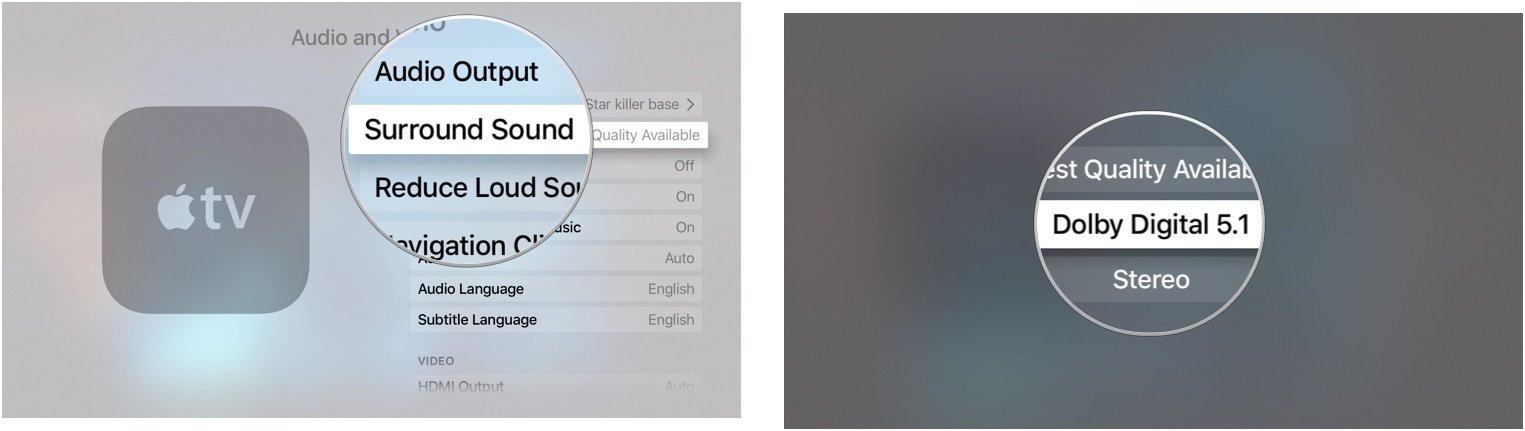
How to enable 16-bit audio output on Apple TV
Apple TV is set up to automatically select the best audio output, but some TVs require 16-bit.
- Open the Settings app.
- Select Audio and Video.
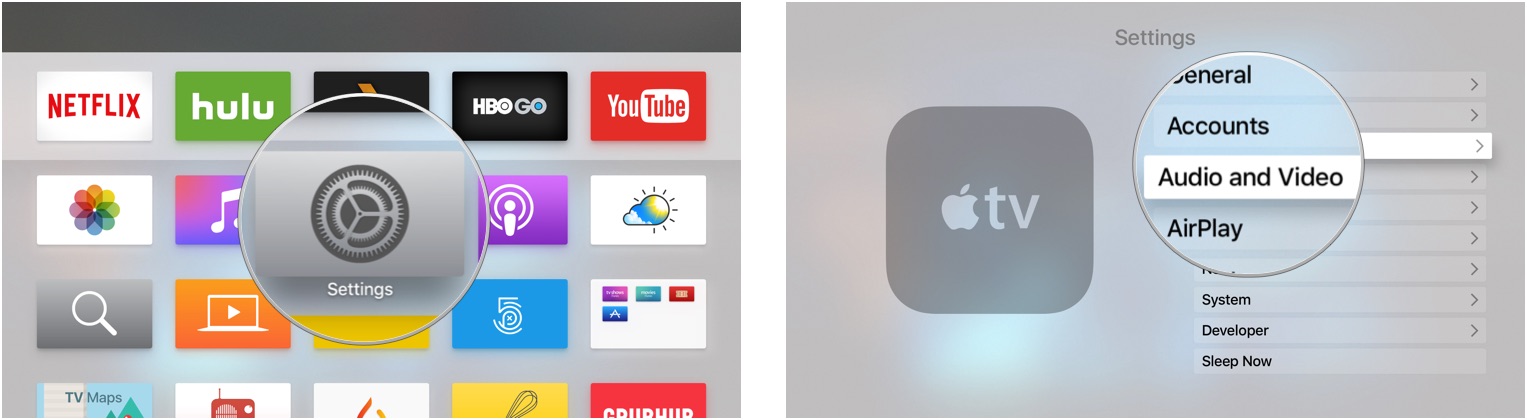
- Select Audio Mode.
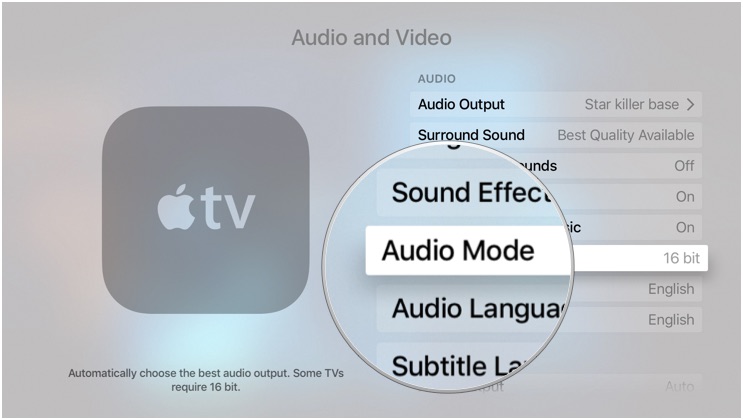
When you select it, it will switch to 16-bit.
How to change the HDMI output on Apple TV
Depending on which type of screen you have, you may use a YCbCR or RGB HDMI output. While Apple TV will automatically detect which is correct, you can change it yourself.
- Open the Settings app.
- Select Audio and Video.
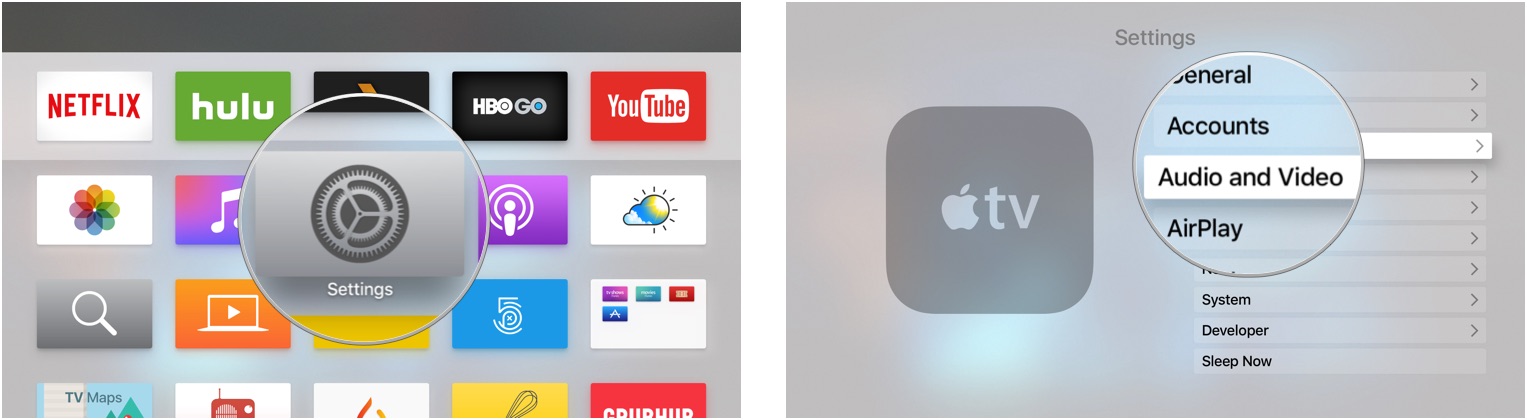
- Select HDMI Output.
- Switch to YCbCr, RGB High, or RGB Low.
How to change the resolution on Apple TV
If your TV is older, it probably doesn't support 1080p; why stream content (and eat at your bandwidth) at such a high resolution when you can adjust it to your screen?
Master your iPhone in minutes
iMore offers spot-on advice and guidance from our team of experts, with decades of Apple device experience to lean on. Learn more with iMore!
- Open the Settings app.
- Select Audio and Video.
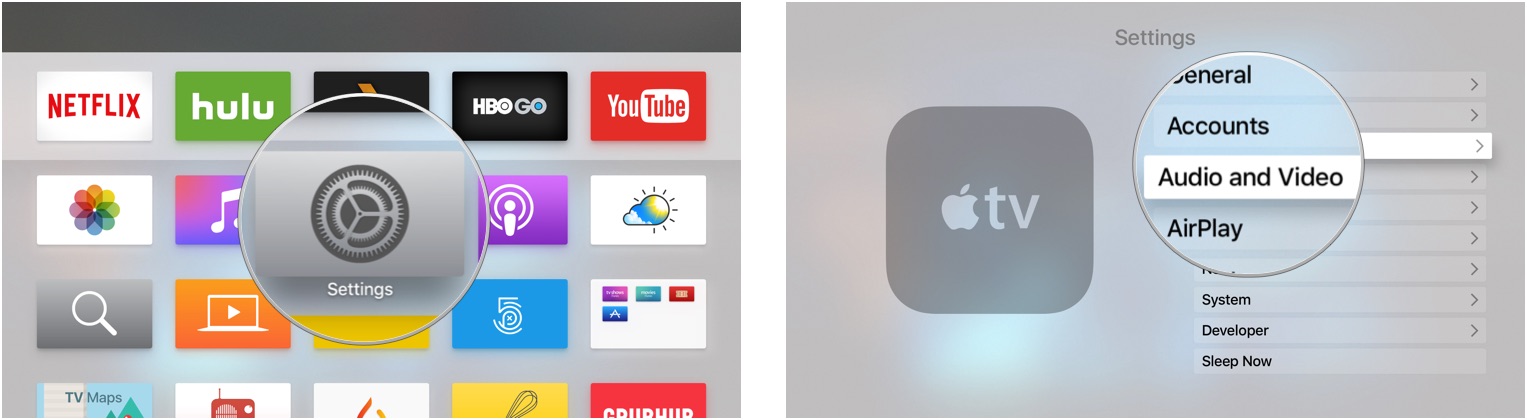
- Select a different resolution.
- When prompted, select OK.
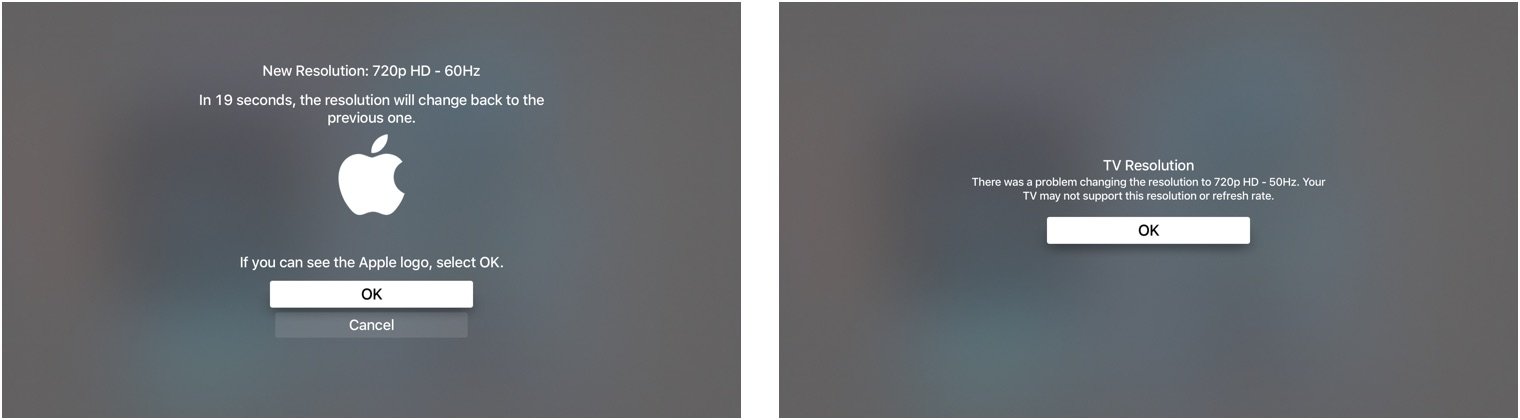
If your TV doesn't support a given resolution, you will get an error message and it will revert to the automatic setting.
Any questions?
Is there anything about adjusting the audio and video settings on Apple TV that you'd like to know more about? Post it in the comments and we'll get back to you.
Lory is a renaissance woman, writing news, reviews, and how-to guides for iMore. She also fancies herself a bit of a rock star in her town and spends too much time reading comic books. If she's not typing away at her keyboard, you can probably find her at Disneyland or watching Star Wars (or both).

