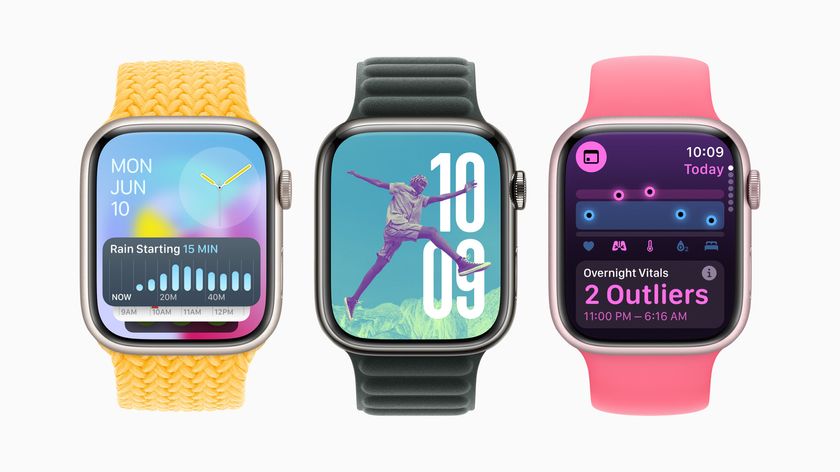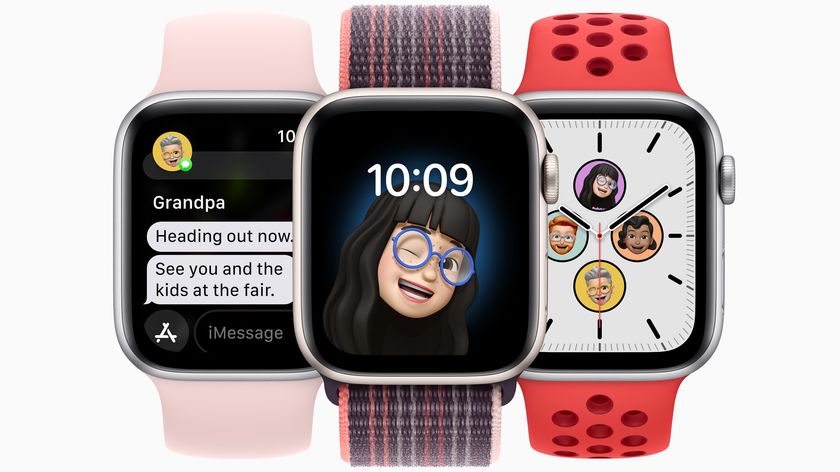How to unpair an Apple Watch
Unpair your Apple Watch to restore its factory settings

Whether you've got the latest Apple Watch Ultra 2, Apple Watch Series 9, or an older model, the Apple Watch is an excellent wearable with a lot to offer. However, you may need to unpair your Apple Watch and restore it to factory settings on occasion, such as when you're selling it or you're having persistent problems that you haven't been able to troubleshoot otherwise. The Apple Watch is an excellent smartwatch and a truly advanced piece of tech. But even the best devices needed to be wiped and restored to their factory settings every now and then.
Why go through the hassle of unpairing your best Apple Watch from your iPhone if you're selling it? Because if you don't, then Apple's Activation Lock will kick in when the new owner tries to set it up, rendering it useless for them. Here's how to unpair the Apple Watch.
How to unpair an Apple Watch via the Watch app
Whether you want to pair your Apple Watch with a new phone or upgrade to the best Apple Watch, you'll need to unpair your current Apple Watch from your current iPhone, back up its data, and disable Activation Lock so that it can be set up again.
The easiest way to do this is straight from your iPhone. Here's how to unpair an Apple Watch and restore it as needed from your iPhone using the Apple Watch app.
- Go to the Apple Watch app on your iPhone.
- Tap All Watches at the top of the My Watch screen.
- Tap the info button (i) to the right of your current watch.
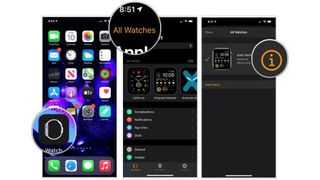
- Select Unpair Apple Watch.
- Confirm the process by pressing Unpair (watch name).
- If you have cellular service, choose to Keep or Remove your plan.
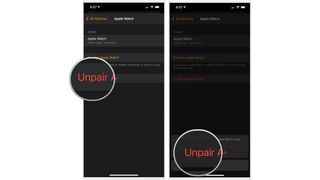
- Disable Activation Lock by entering your Apple ID password.
- Press Unpair.
Your watch will begin backing up your watch's latest data to your iPhone. Once it's finished, it will unpair itself from your current iPhone, delete all active Bluetooth accessory pairings, remove any Apple Pay cards used on Apple Watch, and wipe the passcode. Finally, your watch will restore itself to Apple's factory settings.
Now, if you want to, you're ready to add a new Apple Watch and get rid of your old one.
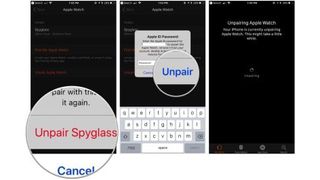
How to unpair an Apple Watch directly on the smartwatch
When you unpair your Apple Watch via your iPhone's Watch app, it automatically syncs and backs up the latest data from your smartwatch before restoring it to factory settings. Using your phone is the best and smartest way to save your most recent data.
Master your iPhone in minutes
iMore offers spot-on advice and guidance from our team of experts, with decades of Apple device experience to lean on. Learn more with iMore!
However, if your phone is broken, lost or stolen you won't be able to follow the steps above. Luckily, there's an alternative and you can unpair directly from your smartwatch. Unfortunately, unpairing directly from your watch doesn't create a backup or automatically disable Activation Lock. (And remember, while Activation Lock is enabled, a new user won't be able to set up the Apple Watch.)
So, if you need a current backup and have your phone handy, make sure you unpair using the Watch app and then finish the process on iCloud.com from your computer. If you don't have your iPhone and you need a second best option, follow the steps below.
- Launch the Settings app on your Apple Watch.
- Tap on the General setting.
- Select Reset.
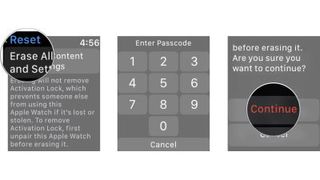
- Tap on Erase All Content and Settings.
- Type in your passcode (if enabled).
- Tap on Erase All (or, if you have a cellular plan and wish to keep it, Erase All & Keep Plan).
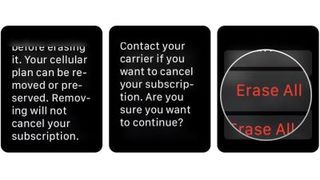
- Once the Apple Watch has finished restoring, navigate to iCloud.com from your computer's web browser to disable Activation Lock.
- Sign in with your Apple ID and password.
- Click on Settings.
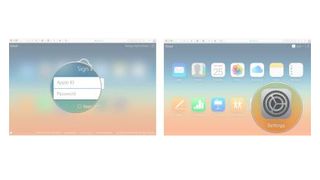
- Select your Apple Watch under My Devices.
- Click on the X next to your Apple Watch to remove it.
- Click Remove to confirm.
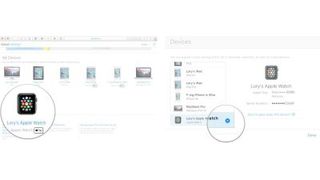
What's the best way to unpair an Apple Watch?
That's it! The quickest way to unpair your Apple Watch is going be on your best iPhone. But if for some reason you can't, like if your iPhone was lost or stolen, you can still do it pretty easily on the Apple Watch itself. You just have to remember to complete the process on iCloud.com using a computer. Either way, once you've performed these steps, your Apple Watch is safely unpaired, the Activation Lock is removed, and the Apple Watch is ready to sell or trade in.
If you're buying a new Apple Watch, check out our how to set up a new Apple Watch guide for your next steps.

Luke Filipowicz has been a writer at iMore, covering Apple for nearly a decade now. He writes a lot about Apple Watch and iPad but covers the iPhone and Mac as well. He often describes himself as an "Apple user on a budget" and firmly believes that great technology can be affordable if you know where to look. Luke also heads up the iMore Show — a weekly podcast focusing on Apple news, rumors, and products but likes to have some fun along the way.
Luke knows he spends more time on Twitter than he probably should, so feel free to follow him or give him a shout on social media @LukeFilipowicz.
- Karen S FreemanContributor
- Bryan M WolfeStaff Writer