How to update from the iOS 15 or iPad OS 15 beta to the official release
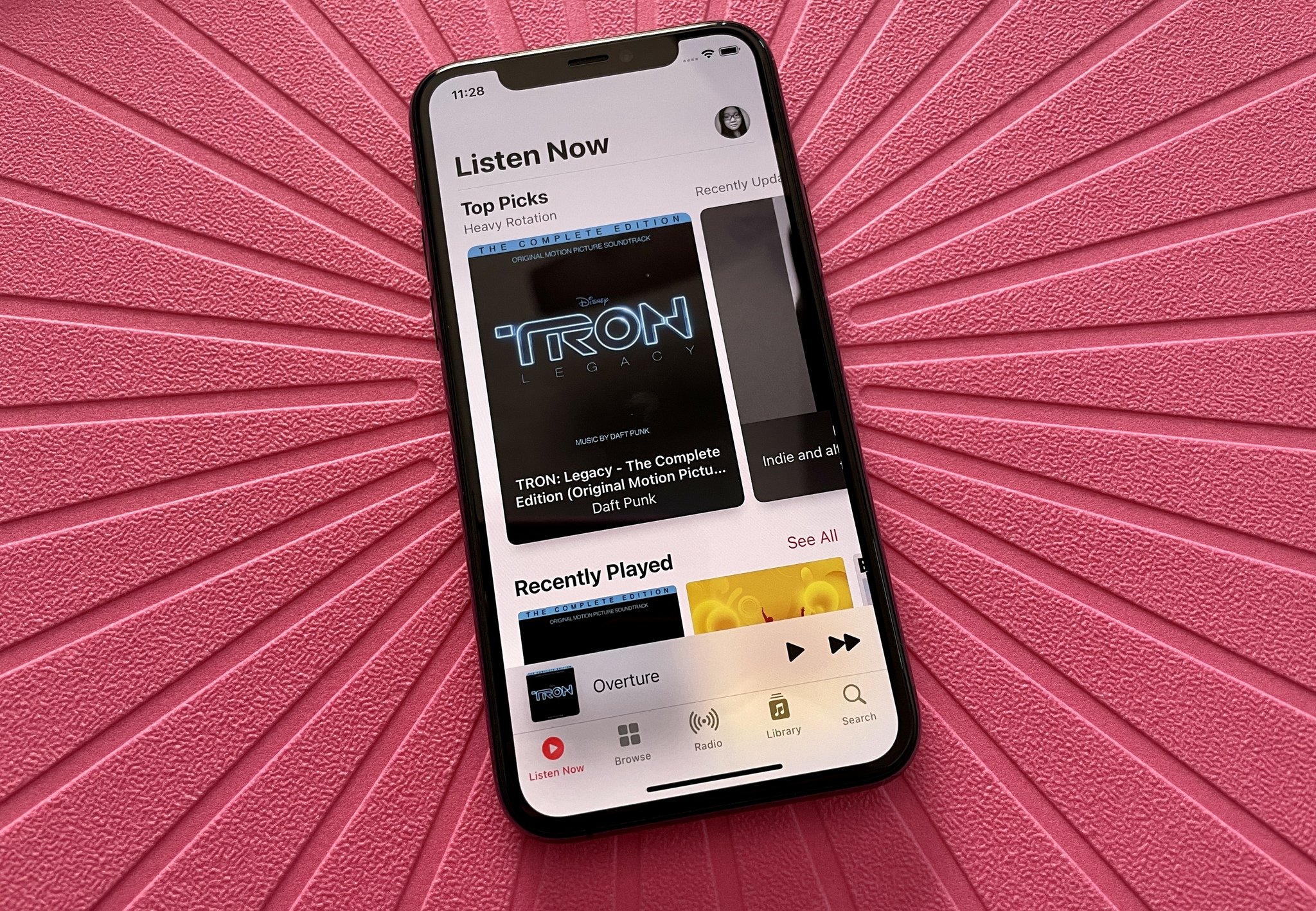
If you're running a developer or public beta of iOS 15 or iPadOS 15, you should've automatically been updated to the public release. If your iPhone or iPad is still set to continue updating beta versions, but you want to stick with the official version, you can remove your beta profile and go back to being a normal Joe.
Before you start
I've mentioned this a lot, but can't stress it enough: Back up your iPhone before doing anything. A few extra minutes to secure your important data is worth the wait; you will regret losing your data if something goes wrong and you don't have a backup.
How to update to official iOS or iPadOS release over the beta directly on your iPhone or iPad
If you're ready to update iOS on your iPhone or iPad, you don't even have to connect to a computer.
- Launch the Settings app on your iPhone or iPad
- Tap General
- Tap Profiles.
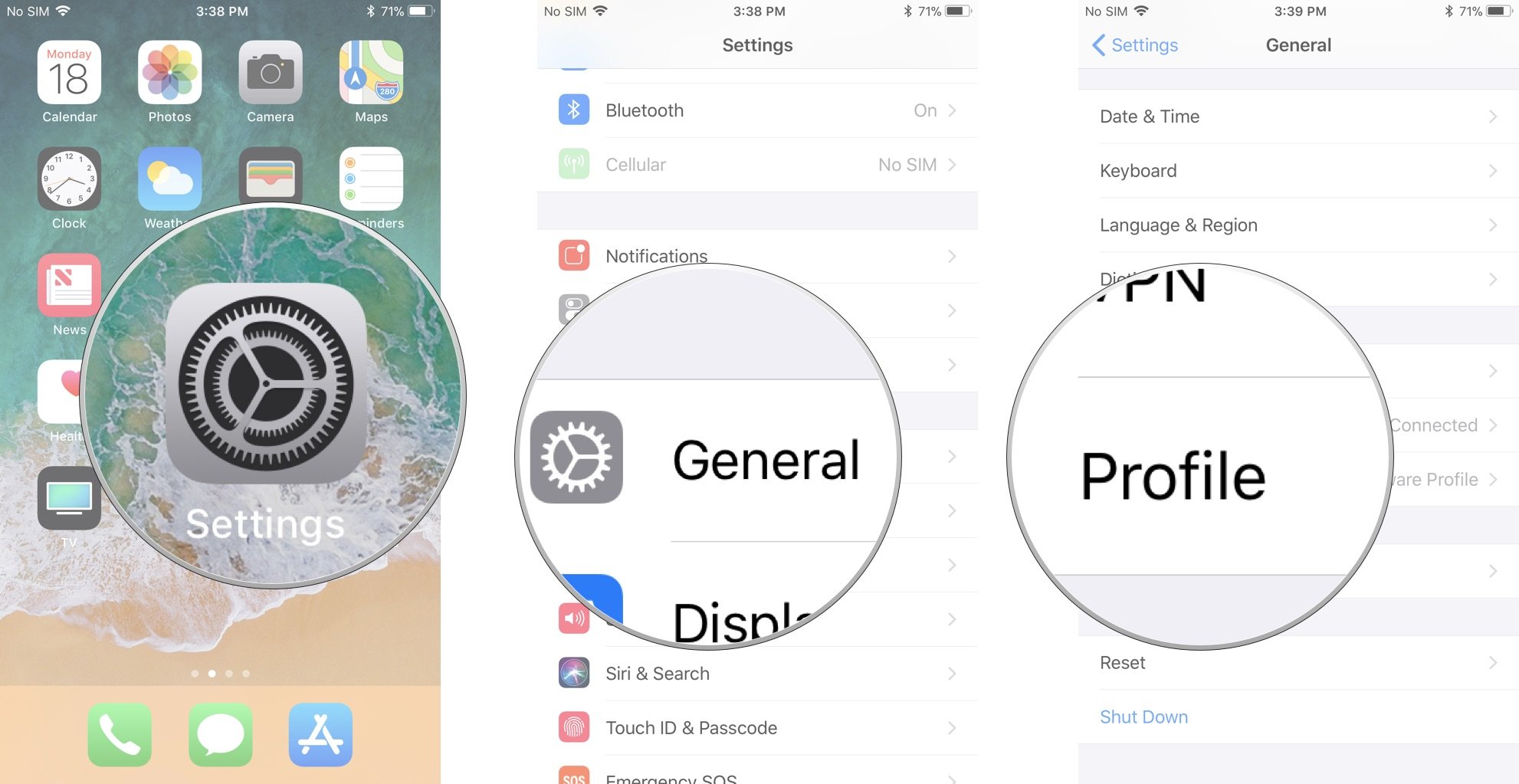
- Tap iOS Beta Software Profile.
- Tap Remove Profile.
- Enter your passcode if prompted and tap Delete once more.

- Shut off your iPhone or iPad by holding down the On/Off button and using the Slide to power off slider.
- Restart your iPhone or iPad by holding down the On/Off button until you see the Apple logo.
Once you've removed the beta profile from your device, you can safely follow the update process as you normally would for an over-the-air-update.
How to update to the official iOS or iPadOS release over the beta using your Mac
If you feel more comfortable reverting to the public launch of iOS or iPadOS on your iPhone or iPad by using Finder on your Mac, it is a little more complex, but still does the trick. Please note that if you're following these instructions on maOS Mojave or older, or on a PC, you will use Recovery mode via iTunes instead of Finder.
- Plug your USB to Lightning cable into your computer.
- Plug your USB to Lightning cable into your iPhone.
- On an iPhone 8 or newer, press and release the Volume Up button and then the Volume Down button. Then, press and hold the Side button until you see the recovery mode screen. If you have an iPhone older than the iPhone 8, follow these intstructions to enter Recovery mode. Once in Recovery mode, a Finder window for your device will pop up on your Mac automatically.
- Click Update when the option presents itself.
- Click Update.
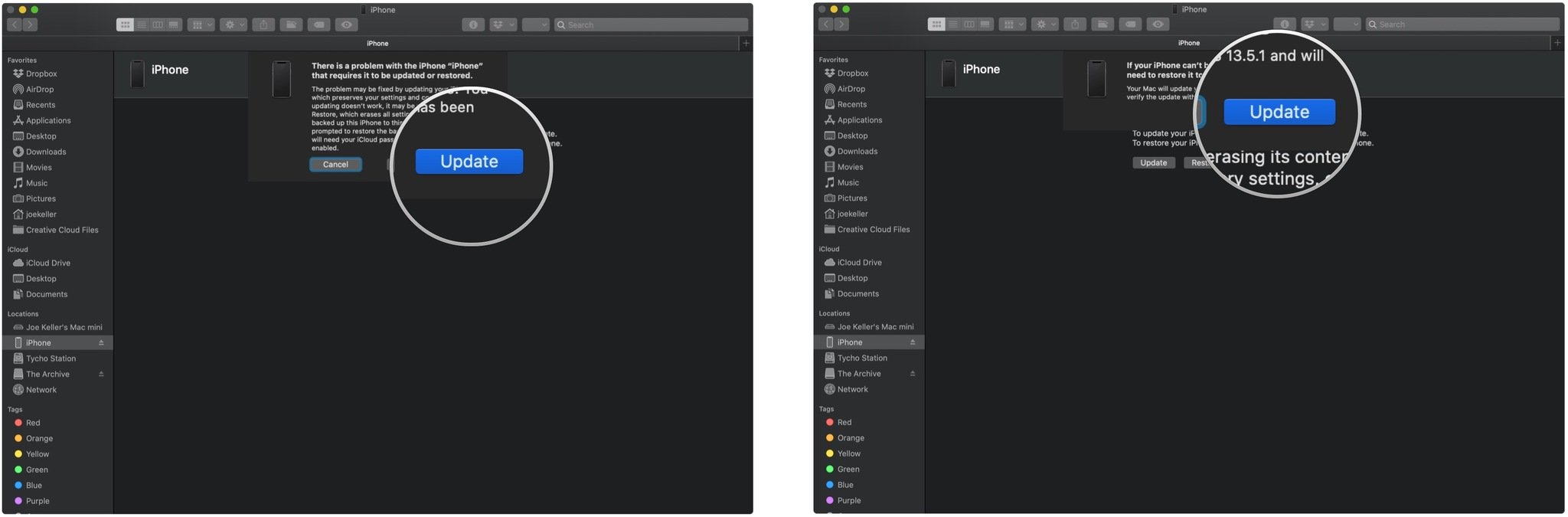
- Click Next.
- Click Agree.

Your iPhone or iPad will then download the public version of iOS or iPadOS.
Note: Make sure you select Update and not Restore. Updating will preserve your settings, apps, and data. Restoring will wipe your device (but you have a backup, anyway, right?).
Master your iPhone in minutes
iMore offers spot-on advice and guidance from our team of experts, with decades of Apple device experience to lean on. Learn more with iMore!
Any questions?
Do you have any questions about downloading the public release of iOS from a beta version? Drop them in the comments and we'll answer them for you. If you're thinking of getting a new iPhone to compliment your new software, we've got some advice on the best iPhone for you.
Updated Sept. 2021: Updated for the official release of iOS 15 and iPadOS 15.
Joseph Keller is the former Editor in Chief of iMore. An Apple user for almost 20 years, he spends his time learning the ins and outs of iOS and macOS, always finding ways of getting the most out of his iPhone, iPad, Apple Watch, and Mac.

