How to upload and edit DSLR photos on your iPad
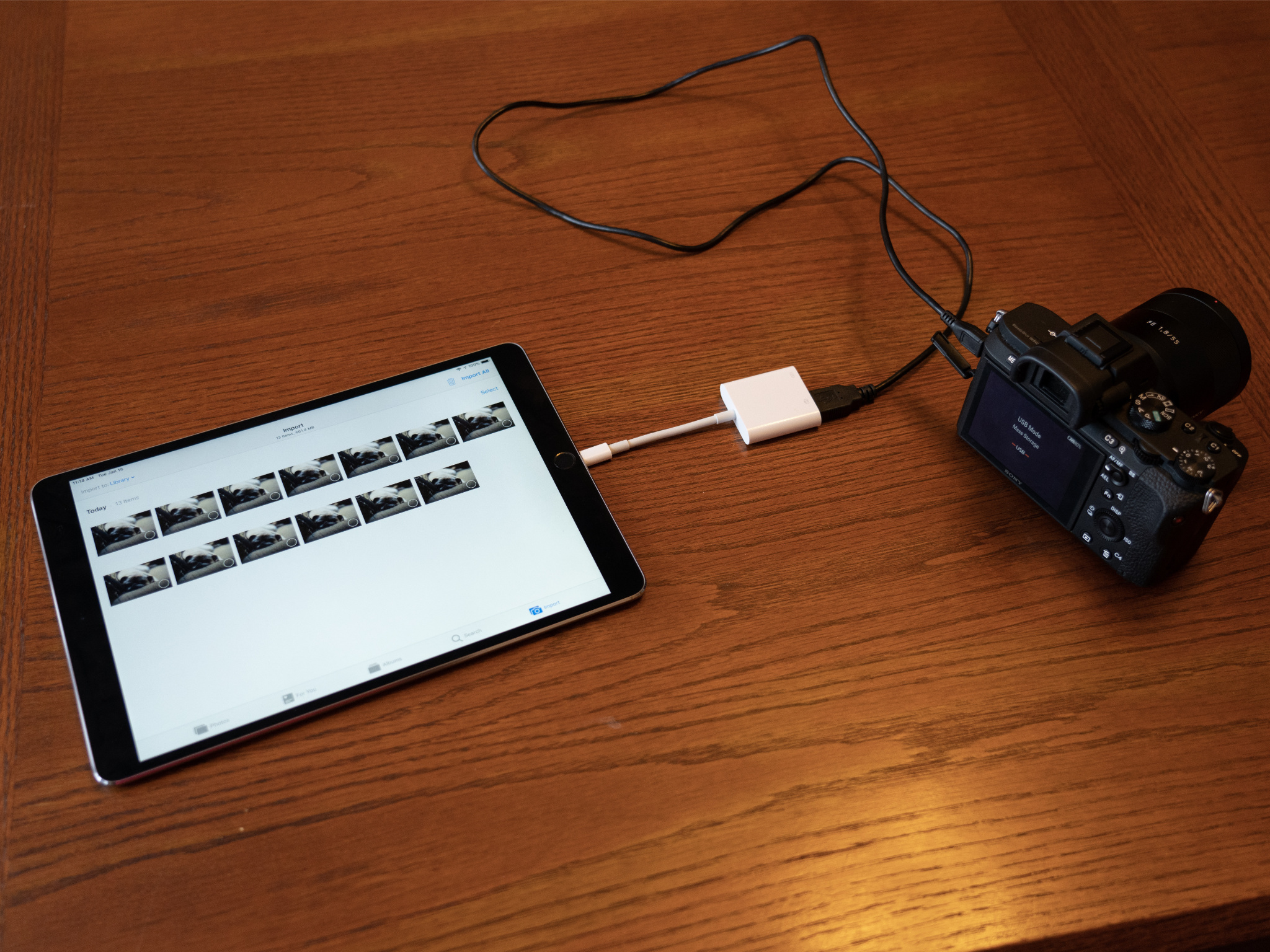
If you love taking photos on a standalone camera, like a DSLR or mirrorless camera, rather than on your iPhone, one of the major frustration points has always been getting the photos from your camera onto a device for editing and storage. This could be particularly annoying if you're trying to do this with an iOS device like an iPad, where you'll need one of a couple of adapters to even get started.
Unlike the 2018 iPad Pro models, previous versions of the iPad, both standard and Pro, mostly utilize Apple's proprietary Lightning port, so other devices can't just transfer data to them out of the box. The good news is that the adapters will also work with your iPhone because they just connect to the Lightning port on either device.
If you have a 2018 iPad Pro, you guide to transferring photos from your standalone camera is right here.
How to upload and edit DSLR photos on your iPad Pro (2018)
The world of Lightning adapters
Of Apple's two primary adapters for working with cameras on your iOS devices, the first is my favorite, just for simplicity's sake. With the Lightning-to-SD Card Camera Reader, you just plug the adapter into your iPad, plug your SD card into your adapter, and you're good to go. The import process works the same as it has for a while (more on that below).
You can also connect your camera to your iPad without taking your SD card out of your camera. For that, you'll need one of two adapters that Apple offers. The first is the simple Lightning-to-USB Adapter, which adds a USB-A port to your iPad, and allows you to connect standard USB cables to your tablet. Apple's other, larger adapter does something similar, just faster. The Lightning to USB 3 Camera Adapter also adds a USB-A port to your iPad, but it also has a Lightning port, letting you charge your iPad as you upload photos to it. Powering the adapter also lets you connect devices like USB hubs, ethernet adapters, and audio/MIDI interfaces.
Direct connection?
Unfortunately, unlike the 2018 iPad Pro, you cannot connect your camera to your Lightning-equipped iPad sans adapter. I've actually tried with using Apple's Lightning-to-USB-C cable, with the USB-C end plugged into my camera, and the Lightning connector plugged into my older iPad's Lightning port — it's a no-go.
Master your iPhone in minutes
iMore offers spot-on advice and guidance from our team of experts, with decades of Apple device experience to lean on. Learn more with iMore!
How to import photos from your DSLR to your iPad Pro
Once you've connected your camera or SD card to your iPad, the process for importing photos is the same as it's always been.
- Connect your camera or SD card to your iPad. Photos should automatically launch into the Import tab.
- Tap on the images that you want to import if you only want to import some of the images. If you want to import all of them, tap Import All right away.
- Tap Import.
- Tap Import Selected. The selected photos will be imported.
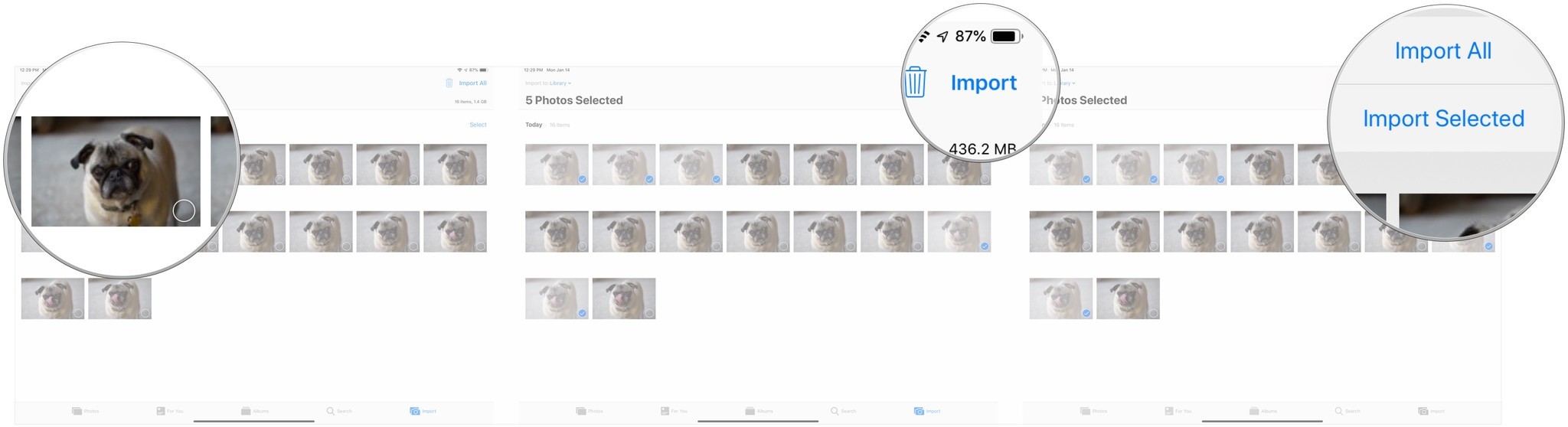
How to edit photos from your DSLR on your iPad
Even without the power of the A12X of the new iPad Pro, you still have a lot of options when it comes to editing photos on your iPad. The last couple of years has seen several apps emerge that boast powerful editing for RAW photos. No matter which iPad I'm using, my first step is always to import my photos into Lightroom CC on my iPad to make initial adjustments, profile corrections, and preset applications. From there, you can send the photo to other applications directly from Lightroom by using the Open In function in Lightroom's share menu.
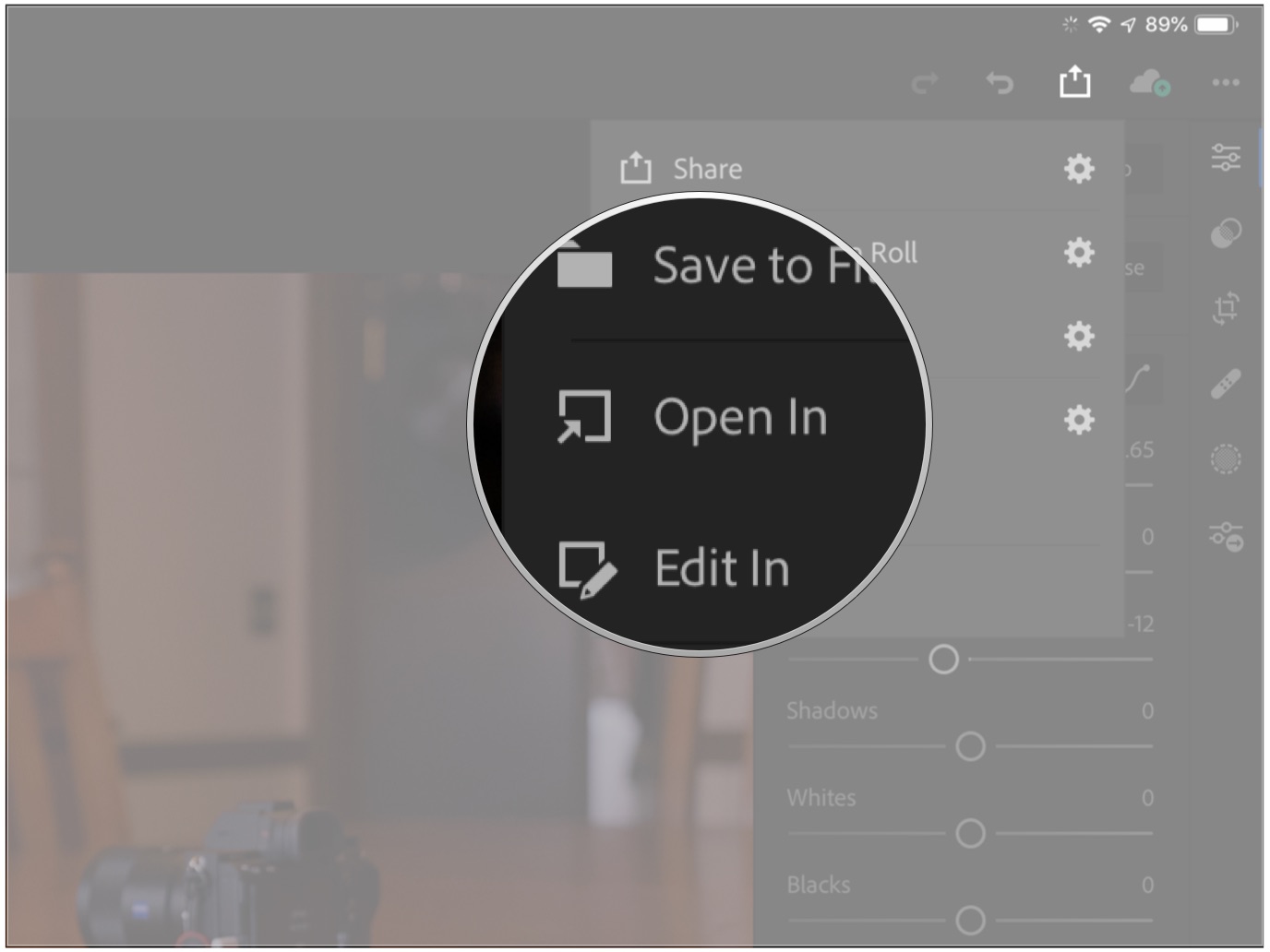
I'm going to recommend that you get Affinity Photo or Pixelmator Photo, especially if you have an iPad or iPad Pro from the past few years. Affinity Photo has all of the tools you'd expect to find in a desktop photo editor, such as layering, repair, smart object selection, all in an interface built for your iPad. It has Apple Pencil support and a full suite of exporting options. Pixelmator Photo is the other image editor I've spent a lot of time with, and while it's not as robust as Affinity Photo, it has all of the features that I need on a day-to-day basis for my work at iMore, as well as a number of machine learning-enabled features that I find useful from time to time.
As far as I'm concerned, these are the iPadOS photo editors you should from if you want maximum functionality. However, Photoshop CC for iPad is finally available from Adobe, and may one day grow to give both Affinity and Pixelmator Photo a run for their money.
You can grab Lightroom CC, Pixelmator Photo, and Affinity Photo on the App Store right now.
iPadOS 13
With the release of iPadOS 13, apps gained the ability to import photos directly from an external source, such as a hard drive or SD card, so long as developers used Apple's latest tools to support these features. Apps like Lightroom CC and Pixelmator Photo now support direct import, allowing you to add photos from your standalone camera directly to these apps without having to add them to your Photo Library first.
The previous steps for uploading photos from a DSLR or other external camera are still the best if you want to store them in your iCloud Photo Library. But if you want to import them from an external source like an SD card, then you'll need to follow steps like the ones in the following example, in which we'll use Lightroom CC to demonstrate.
How to import photos from your DSLR directly into Lightroom CC for iPad
- Use an adapter to connect your camera, SD card, or other drive to your iPad Pro.
- Open Lightroom on your iPad.
- Tap the Add Photos button in the bottom-right corner.
- Tap From Camera Device. Note that some apps will just have you import from an interface for the Files app.
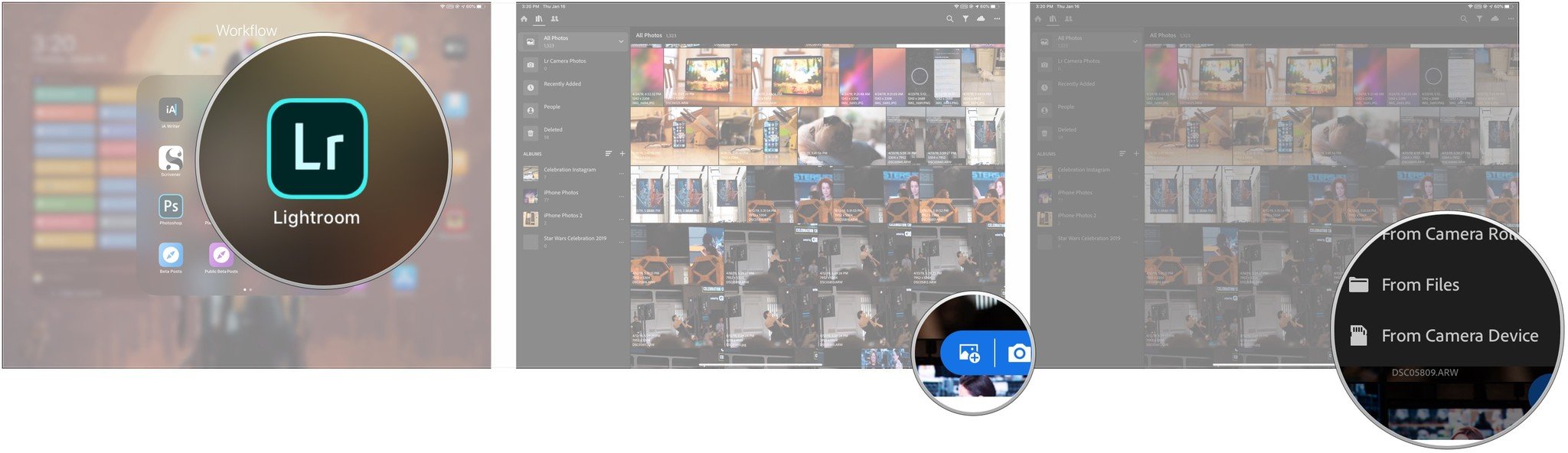
- Tap on the photos you want to import to select them.
- Tap Import. Lightroom will then import the photos.
- Tap either Keep or Delete. Tapping keep will keep the image you imported on the external device, while Delete will erase it from the device.
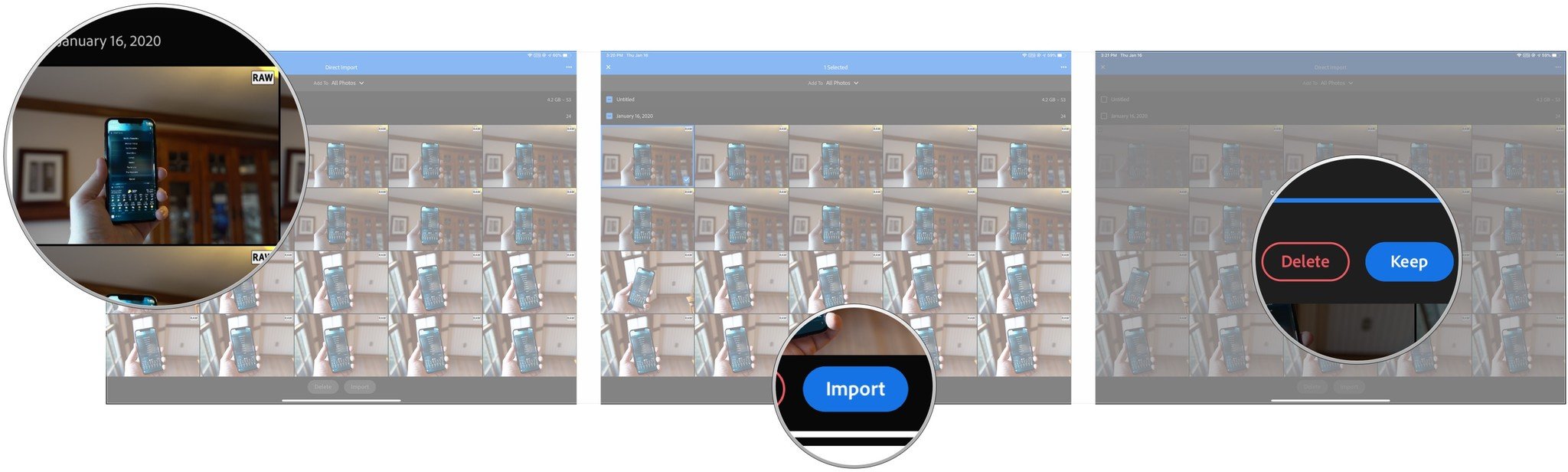
How do you do it?
If you use a standalone DSLR or mirrorless camera, do you have a particular workflow that you use to import and edit your photos? Tell us about it in the comments.
January 2020: Updated with info about iOS 13's new direct import feature for apps.
Joseph Keller is the former Editor in Chief of iMore. An Apple user for almost 20 years, he spends his time learning the ins and outs of iOS and macOS, always finding ways of getting the most out of his iPhone, iPad, Apple Watch, and Mac.


