How to set up and use action extensions on iPhone and iPad
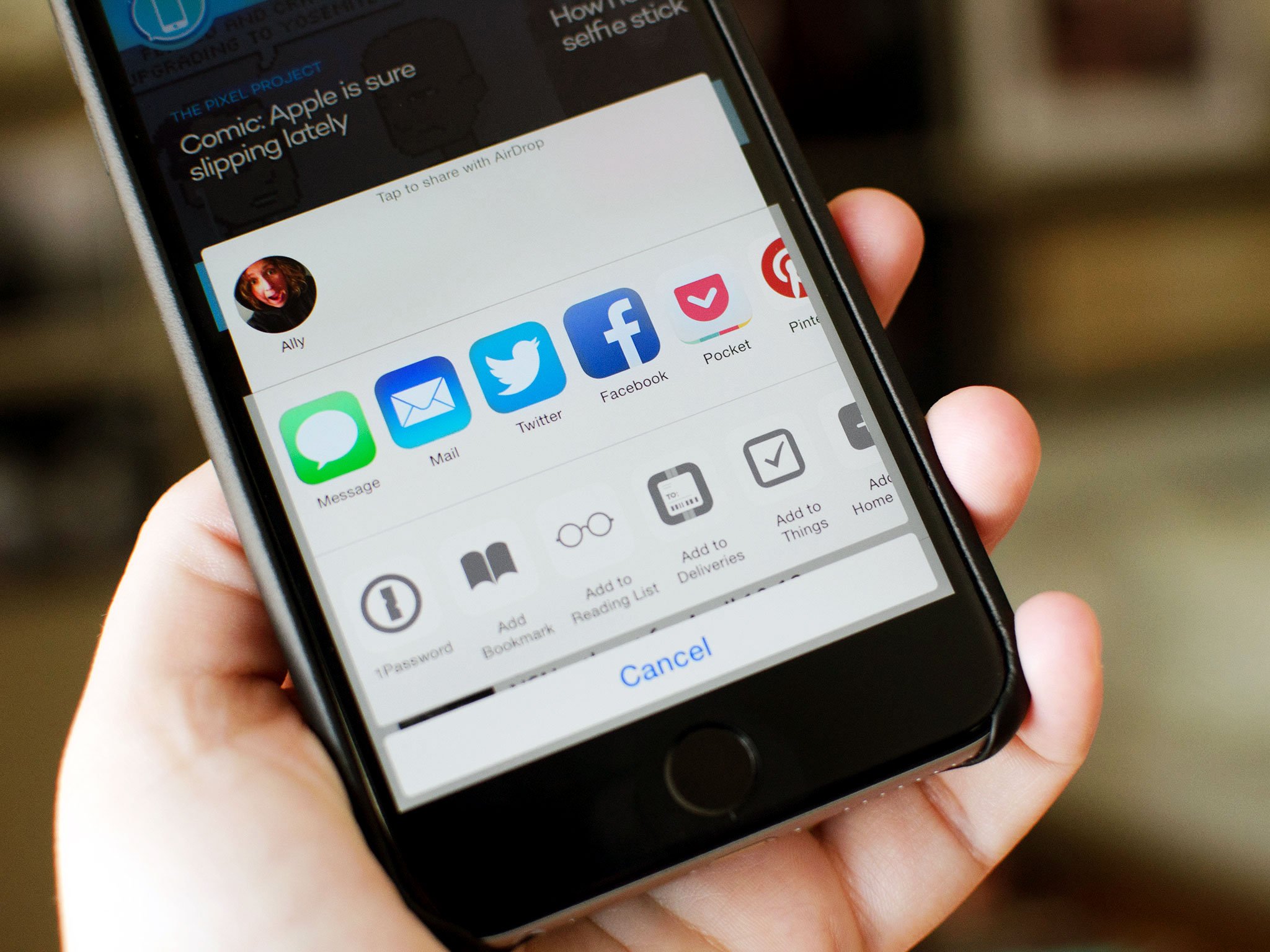
Action extensions, part of extensibility, let apps share their functionality with other apps installed on your iPhone or iPad. For example, you can use a 1Password action extension to log in to your Twitter account from inside Tweetbot. You can use a Bing action extension to translate a web page inside Safari. You can use a PDF Expert extension to turn an article into a document. You can even use an app like Workflow to create your own, custom action extensions. All you have to do is turn them on, set them up the way you like, and then put them to use!
Action extensions will show up in Share sheet of any app that supports them. However, the Share sheet will only show action extensions that support the app's content type. For example, 1Password and Things will show up in Safari but not in the Photos app. Since most action extensions are available in Safari, that's the best place to enable, disable, or reorder them.
- How to enable action extensions on iPhone and iPad
- How to reorder action extensions on iPhone and iPad
- How to access and use action extensions on iPhone and iPad
How to enable action extensions on iPhone and iPad
- Launch Safari on your iPhone or iPad.
- Navigate to any web page and tap on the Share button in the bottom navigation.
- Scroll all the way through the bottom row of icons.
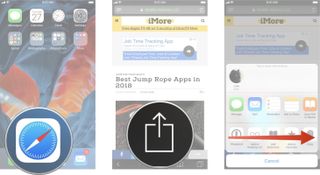
- Tap on the More button.
- Toggle On any action extensions you have that you'd like to use. When the switch is green that means the extension is on.
- Tap Done to finish.
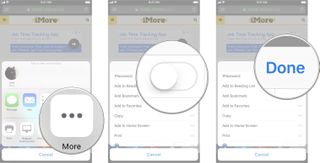
How to reorder action extensions on iPhone and iPad
- Launch Safari on your iPhone or iPad.
- Navigate to any web page and tap on the Share button in the bottom navigation.
- Swipe left to scroll all the way through the bottom row of icons.
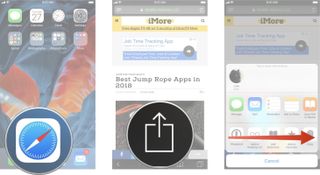
- Tap on the More button.
- Touch and hold the grabber icon to the right of any extension and drag it up or down to reorder it.
- Tap Done to finish.
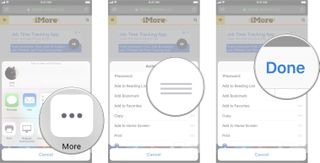
How to access and use action extensions on iPhone and iPad
- Launch the app that contains the content you want to work with.
- Tap on the Share button.
- Choose the action extension you'd like to use.
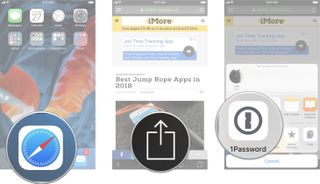
In this example, I'm using 1Password to sign into my Mobile Nations account. What you see may be different depending on the kind of action you choose. Follow the directions you see on your screen.
Any questions?
Do you have any questions about setting up and using action extensions on your iPhone or iPad? Put them in the comments and we'll help you out.
Updated February 2018: Updated to reflect changes in iOS 11.
Master your iPhone in minutes
iMore offers spot-on advice and guidance from our team of experts, with decades of Apple device experience to lean on. Learn more with iMore!

Luke Filipowicz has been a writer at iMore, covering Apple for nearly a decade now. He writes a lot about Apple Watch and iPad but covers the iPhone and Mac as well. He often describes himself as an "Apple user on a budget" and firmly believes that great technology can be affordable if you know where to look. Luke also heads up the iMore Show — a weekly podcast focusing on Apple news, rumors, and products but likes to have some fun along the way.
Luke knows he spends more time on Twitter than he probably should, so feel free to follow him or give him a shout on social media @LukeFilipowicz.













