How to use and customize Shake to Undo on iPhone and iPad
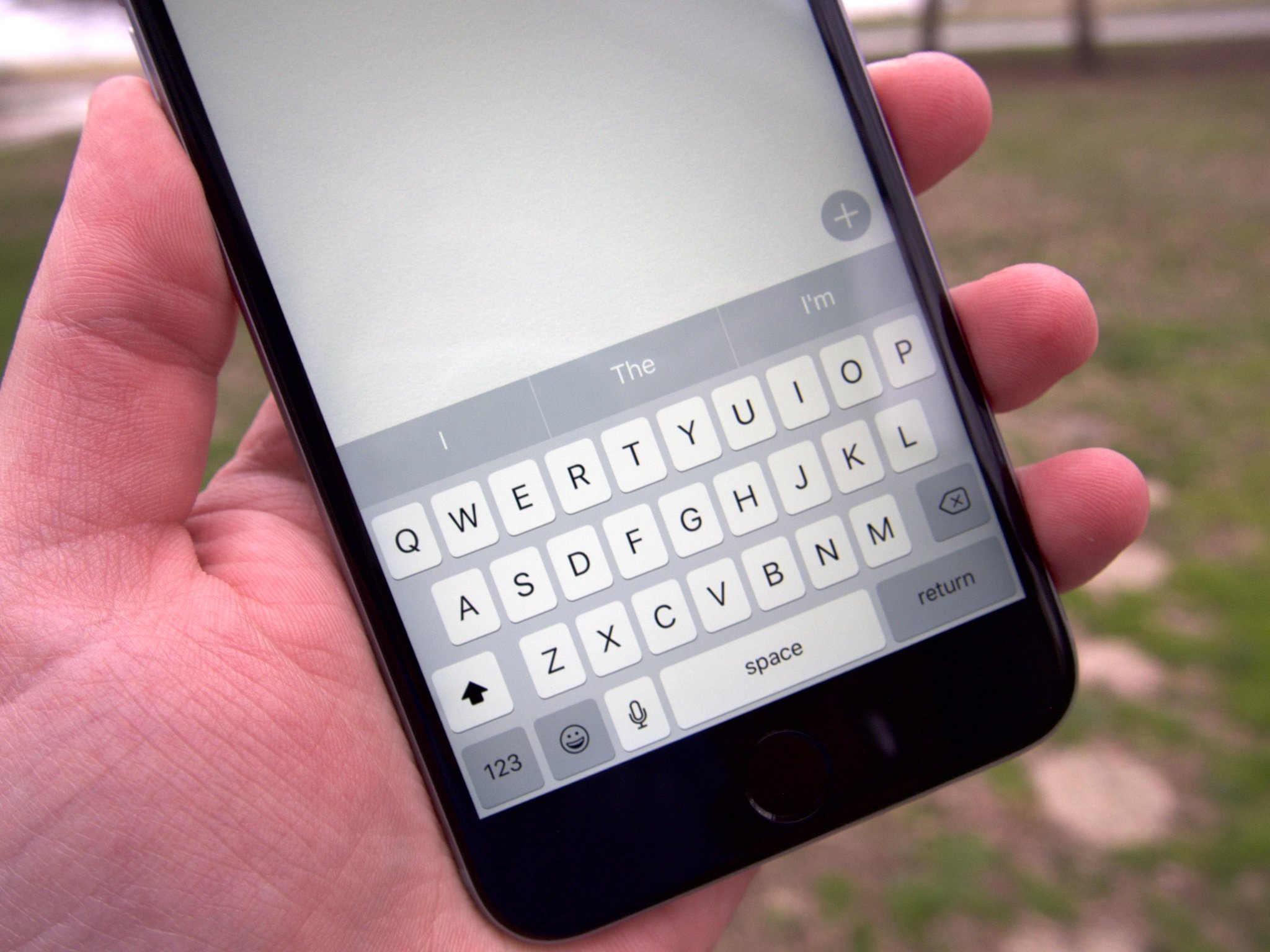
Have you ever tried to delete a giant paragraph of text you just typed on your iPhone or iPad? Good news: You don't have to hold backspace and watch all the letters and words disappear, one by one. You can simply shake your iPhone. Shake to Undo can save precious time and simply gets rid of what you just wrote, so you can start fresh with a blank slate.
- How to use Shake to Undo on iPhone and iPad
- How to Shake to Redo text on iPhone and iPad
- How to turn off Shake to Undo on iPhone and iPad
How to use Shake to Undo in iPhone and iPad.
Shake to Undo works with almost all apps that you can type in, but in order to show you exactly how everything works, I will demonstrate it in Notes.
- Type anything.
- Physically shake your iPhone or iPad.
- Tap Undo.
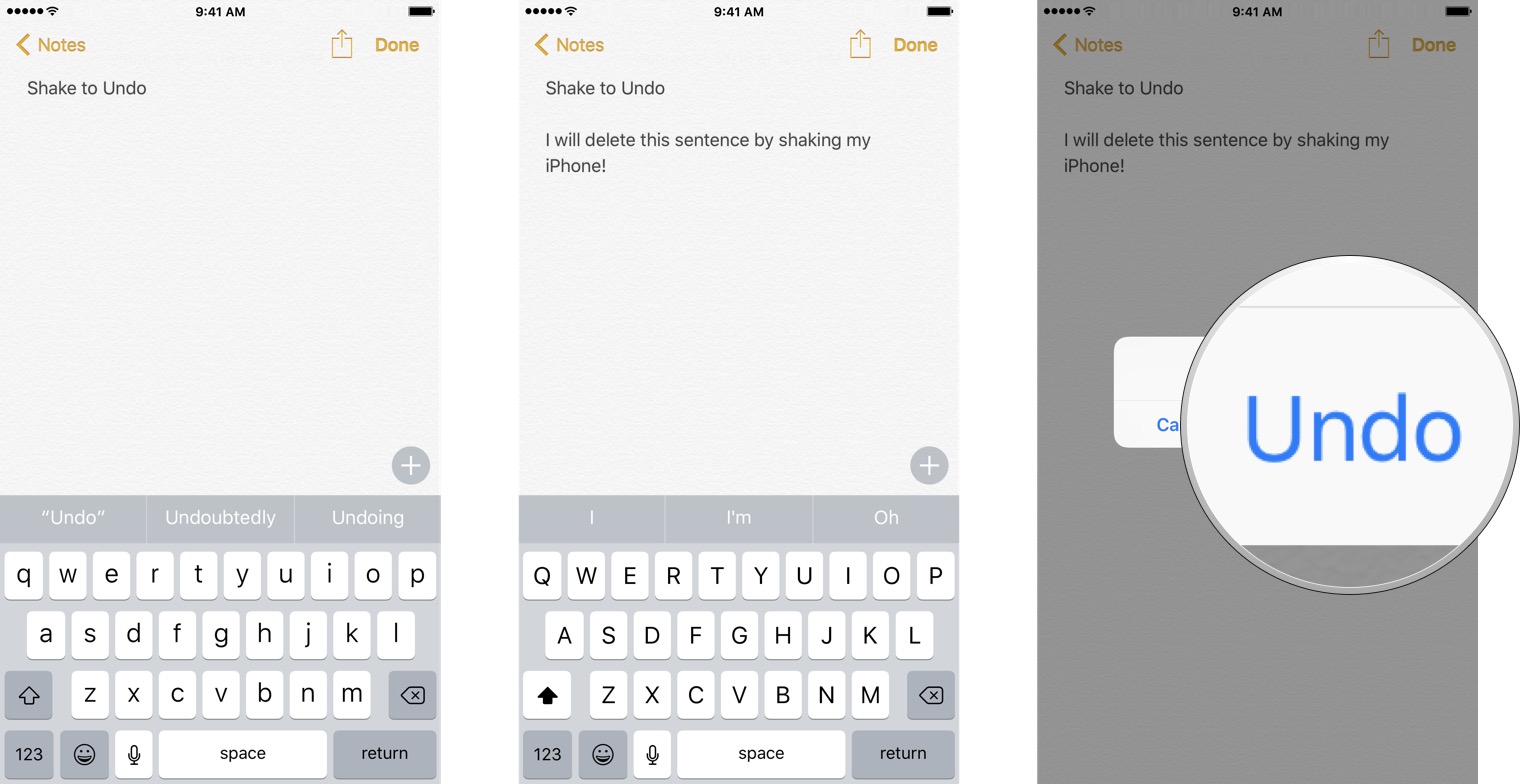
This will delete all the text you wrote since the last change you made, meaning that, if you made a spelling mistake and corrected it (either via autocorrect or by deleting and retyping it), it will take you back to that point. You can keep shaking your iPhone or iPad to undo multiple times.
How to Shake to Redo text on iPhone and iPad
If you ever accidentally undo something, you can easily redo your last step.
- Type anything.
- Physically shake your iPhone or iPad.
- Tap Undo.
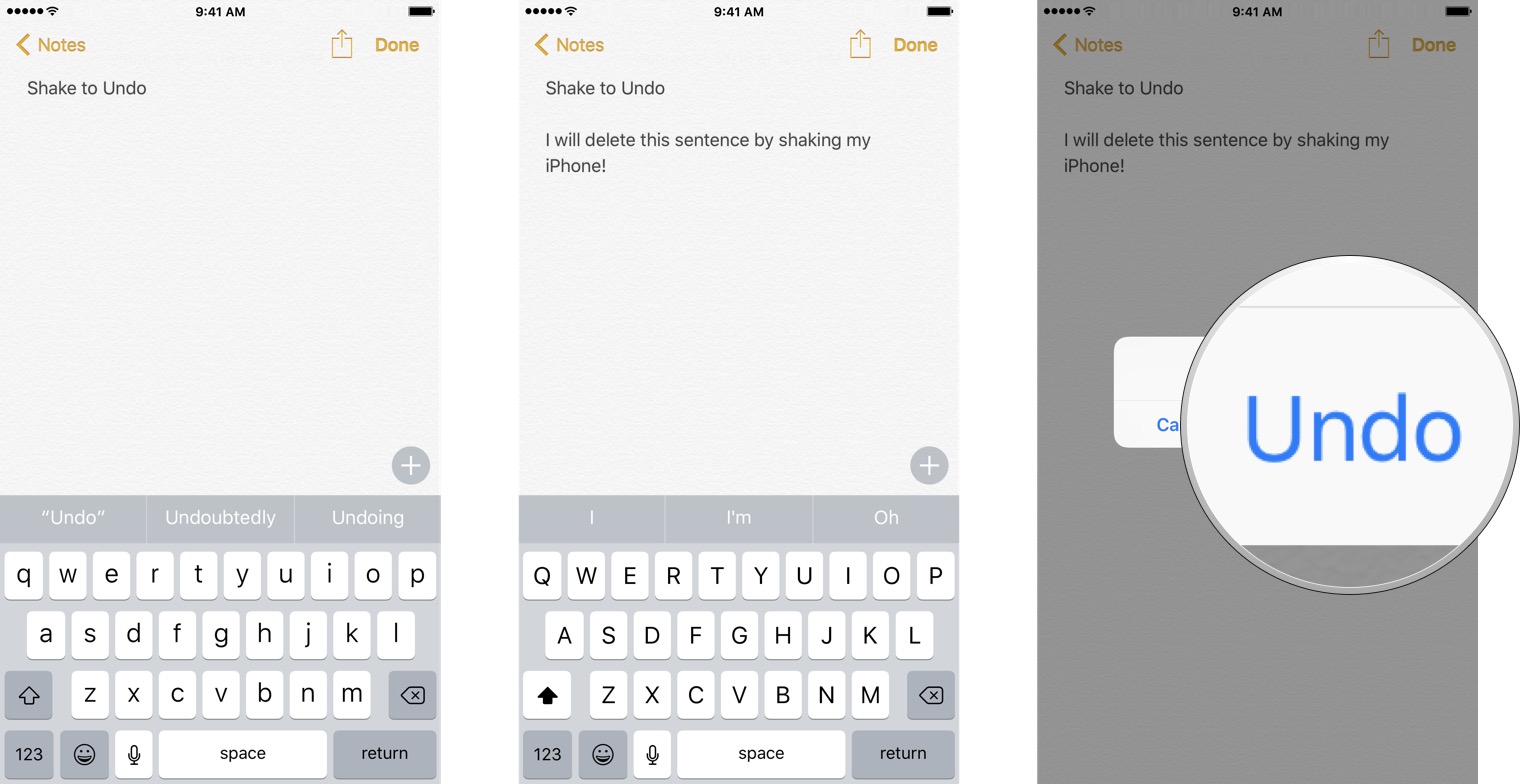
- Physically shake your iPhone or iPad.
- Tap Redo Typing.
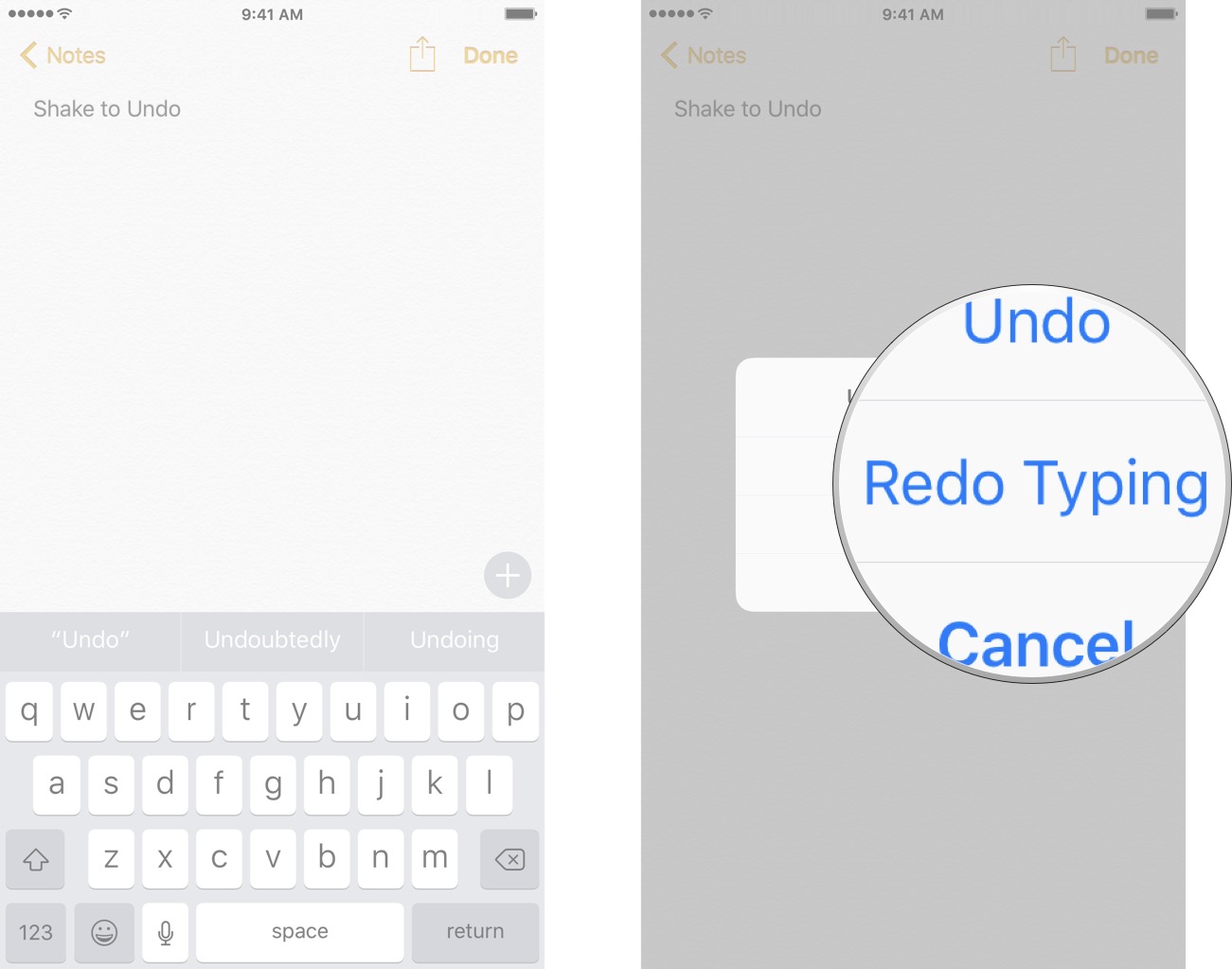
You can also keep shaking your iPhone or iPad to redo text multiple times if you need.
How to turn off Shake to Undo on iPhone and iPad
If you find that the Shake to Undo is triggering too often when it's unwanted, you can turn it off in Settings.
- Launch the Settings app from your Home screen.
- Tap on General.
- Tap on Accessibility.
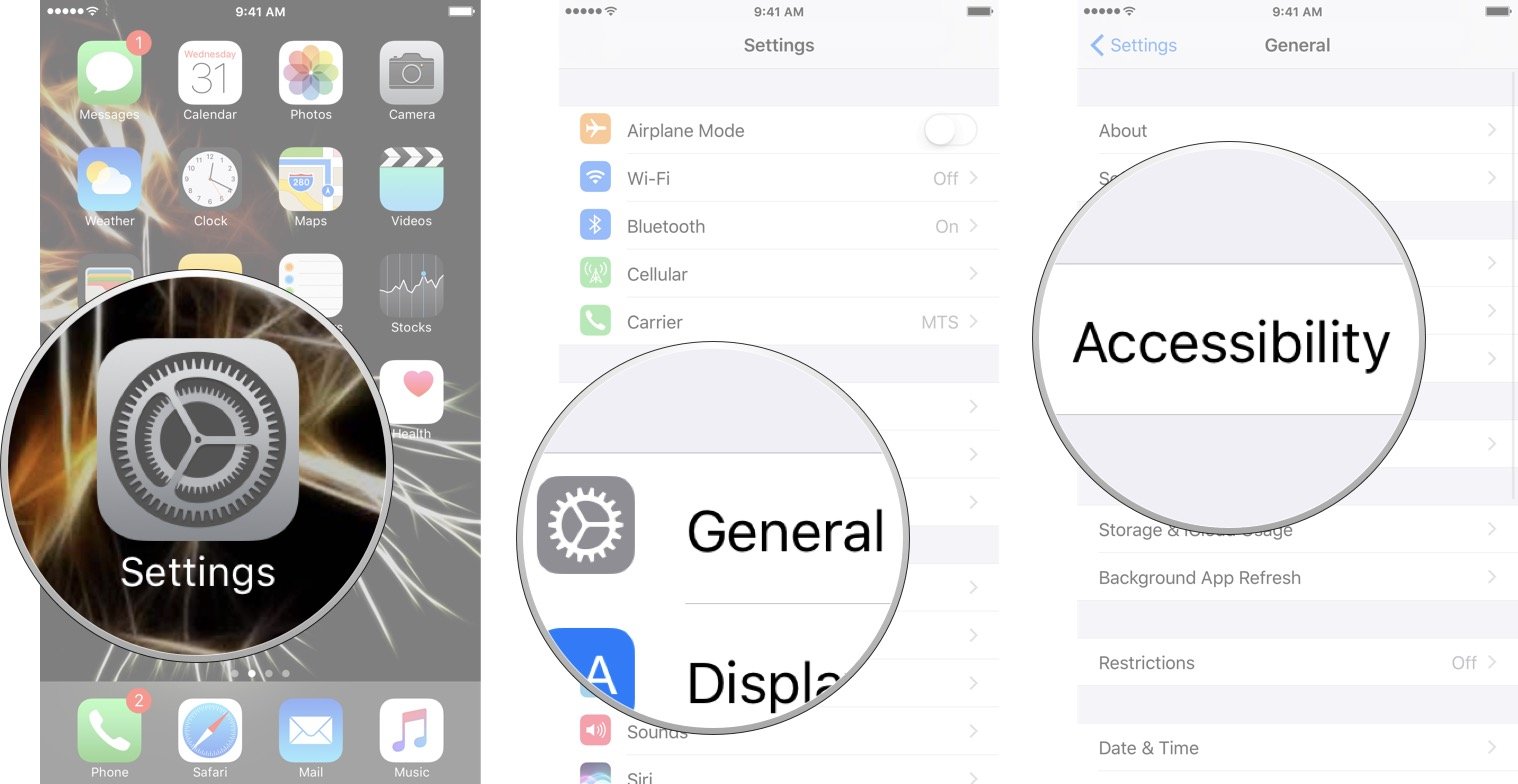
- Tap on Shake to Undo.
- Tap the switch so that it appears gray.
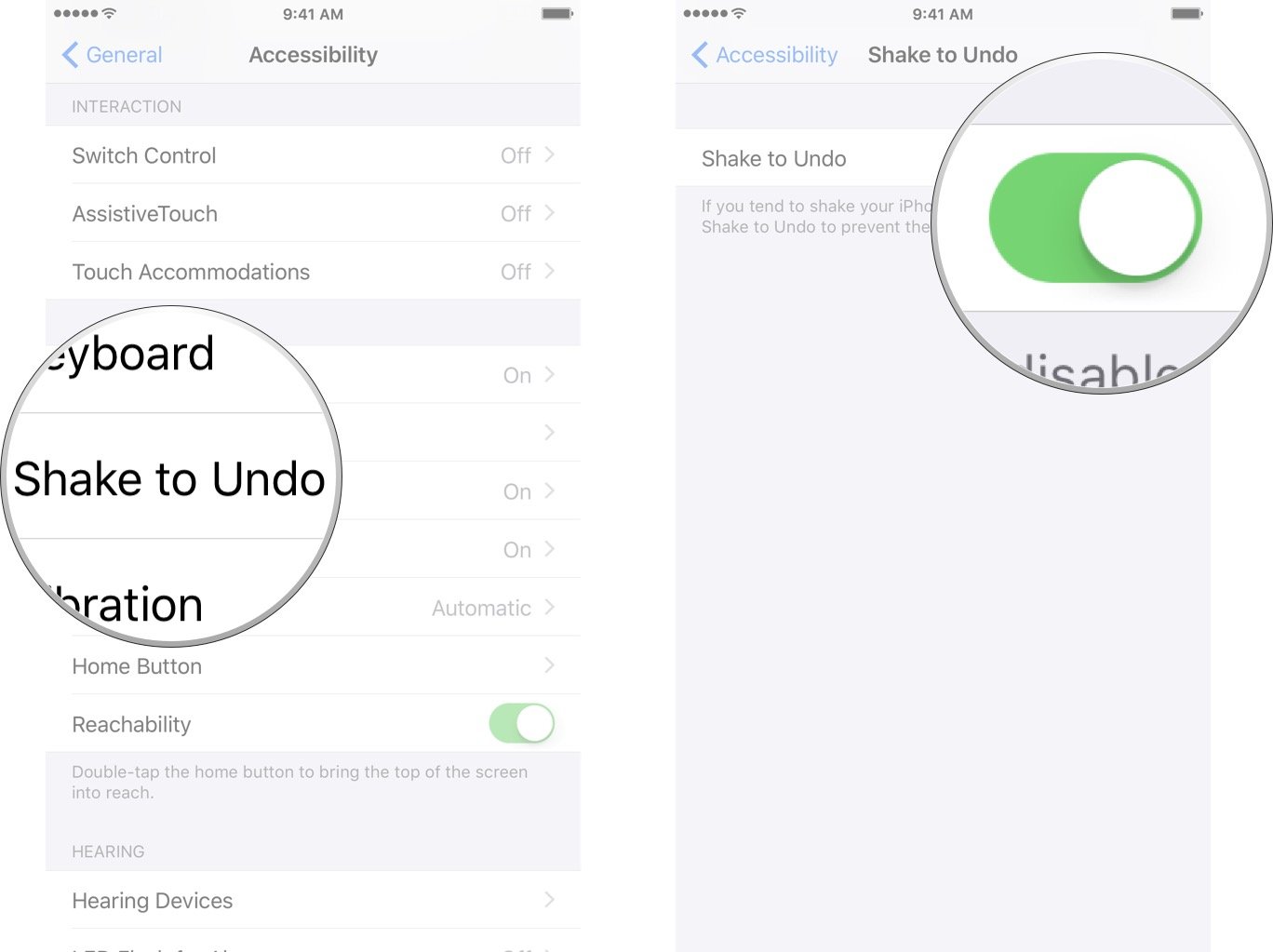
Questions?
Let us know in the comments below!
Master your iPhone in minutes
iMore offers spot-on advice and guidance from our team of experts, with decades of Apple device experience to lean on. Learn more with iMore!

Luke Filipowicz has been a writer at iMore, covering Apple for nearly a decade now. He writes a lot about Apple Watch and iPad but covers the iPhone and Mac as well. He often describes himself as an "Apple user on a budget" and firmly believes that great technology can be affordable if you know where to look. Luke also heads up the iMore Show — a weekly podcast focusing on Apple news, rumors, and products but likes to have some fun along the way.
Luke knows he spends more time on Twitter than he probably should, so feel free to follow him or give him a shout on social media @LukeFilipowicz.

