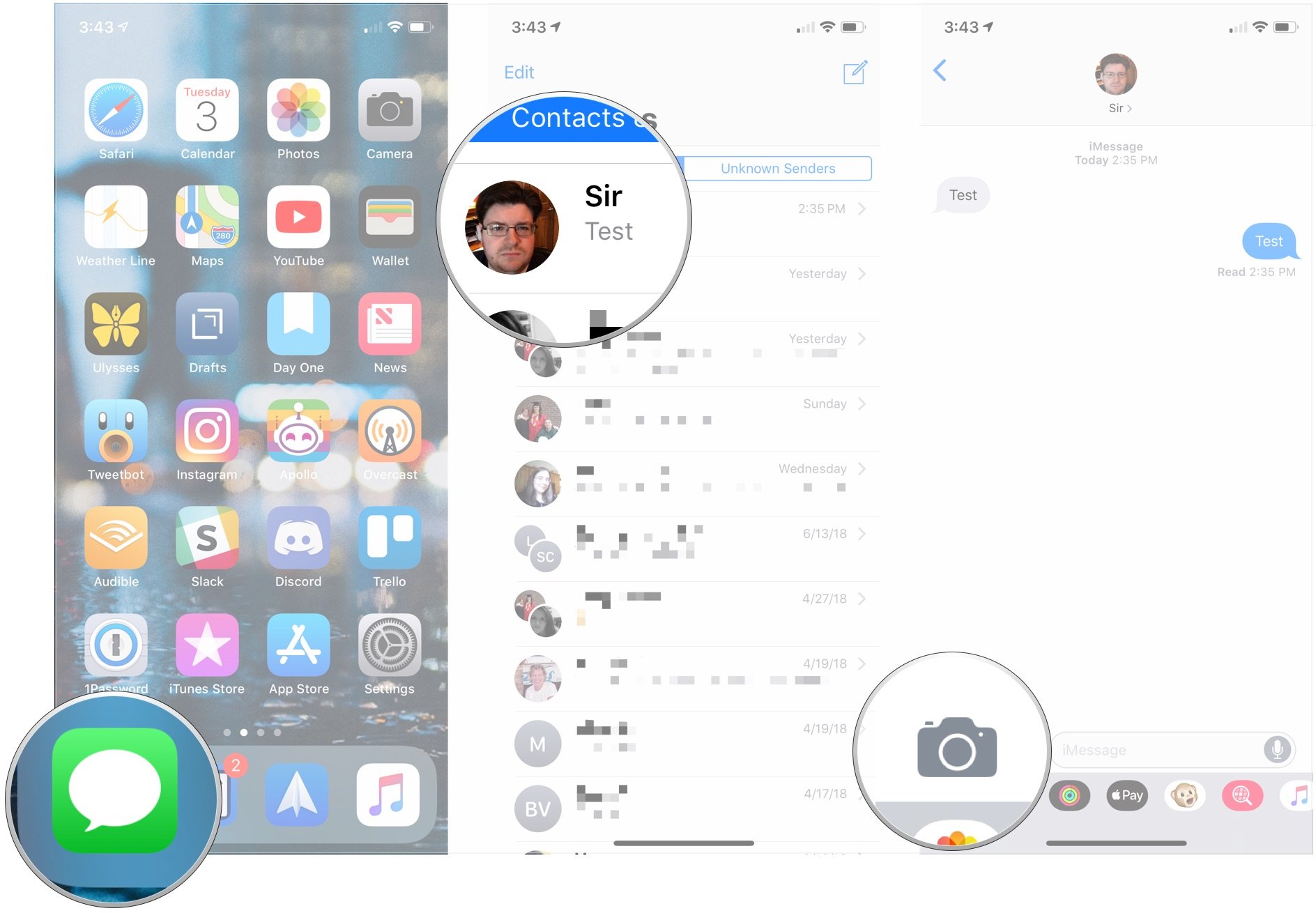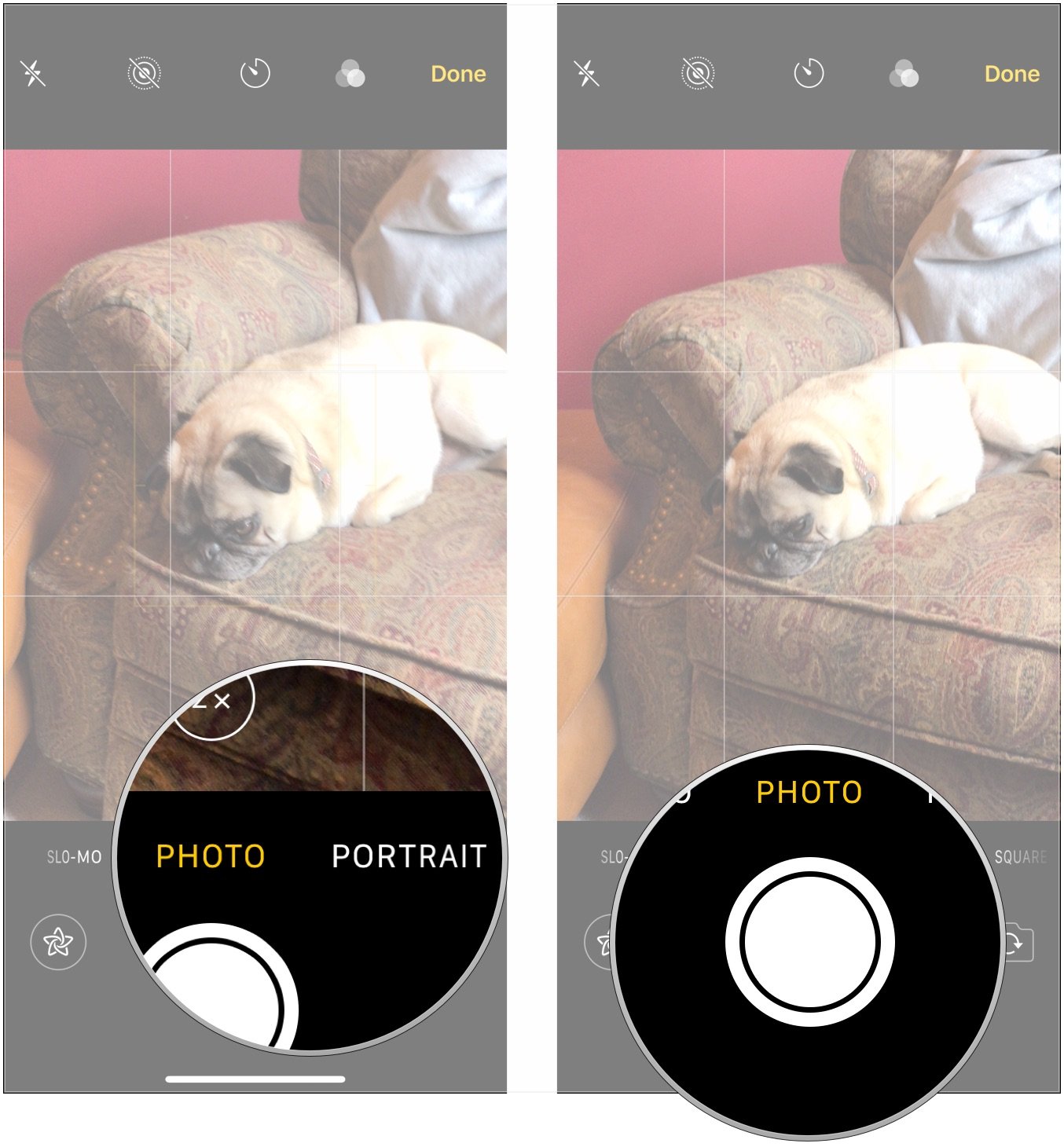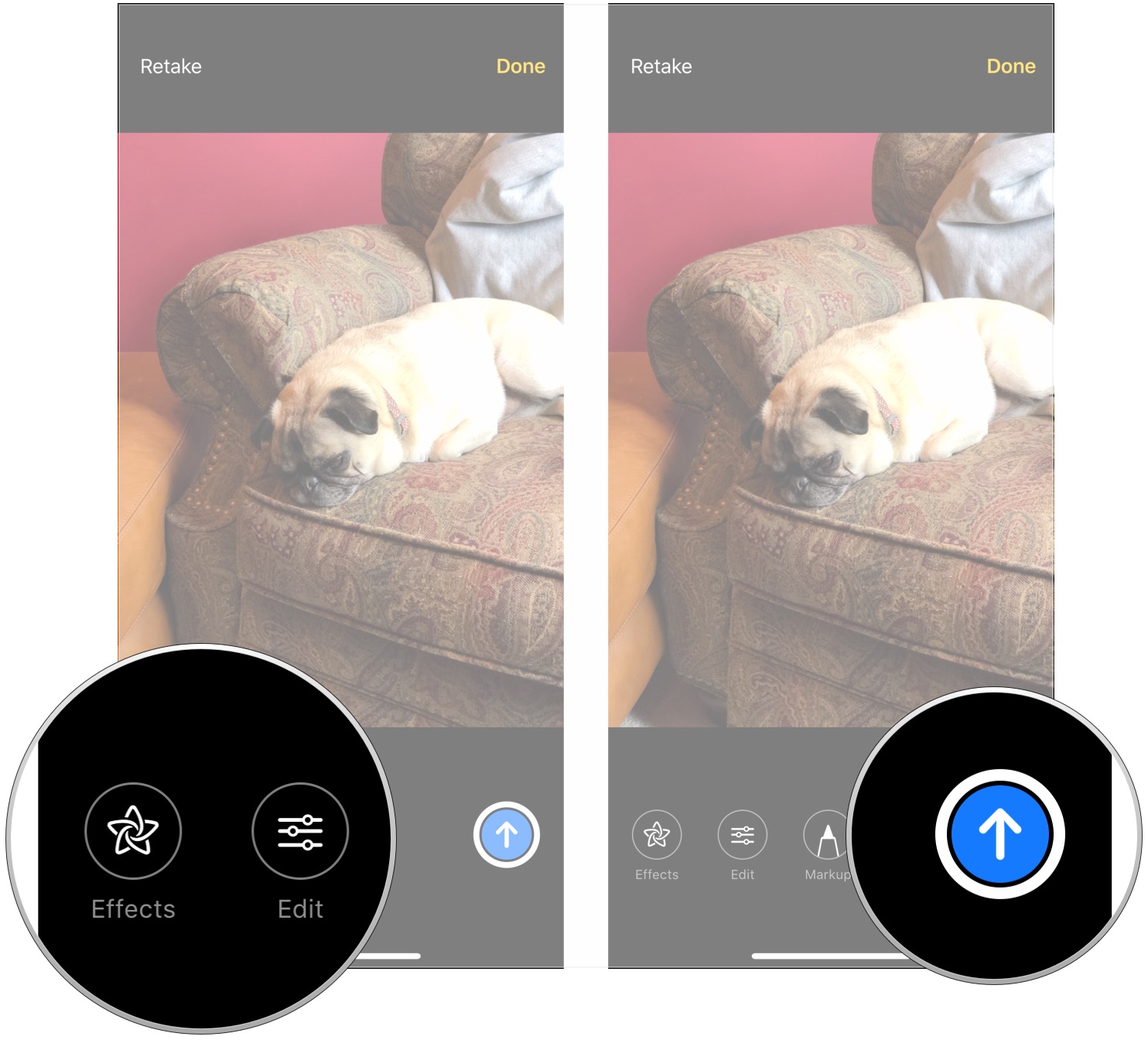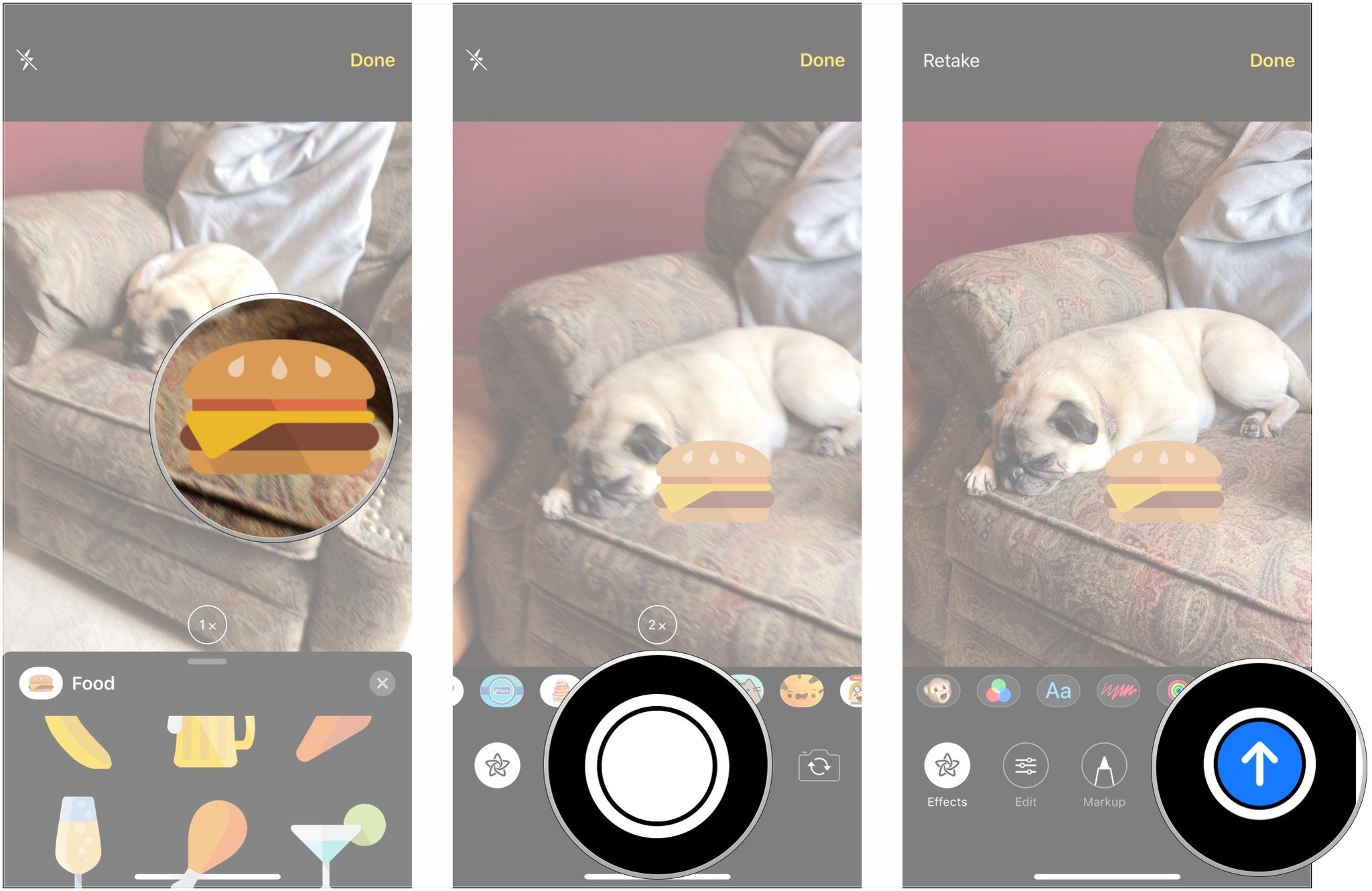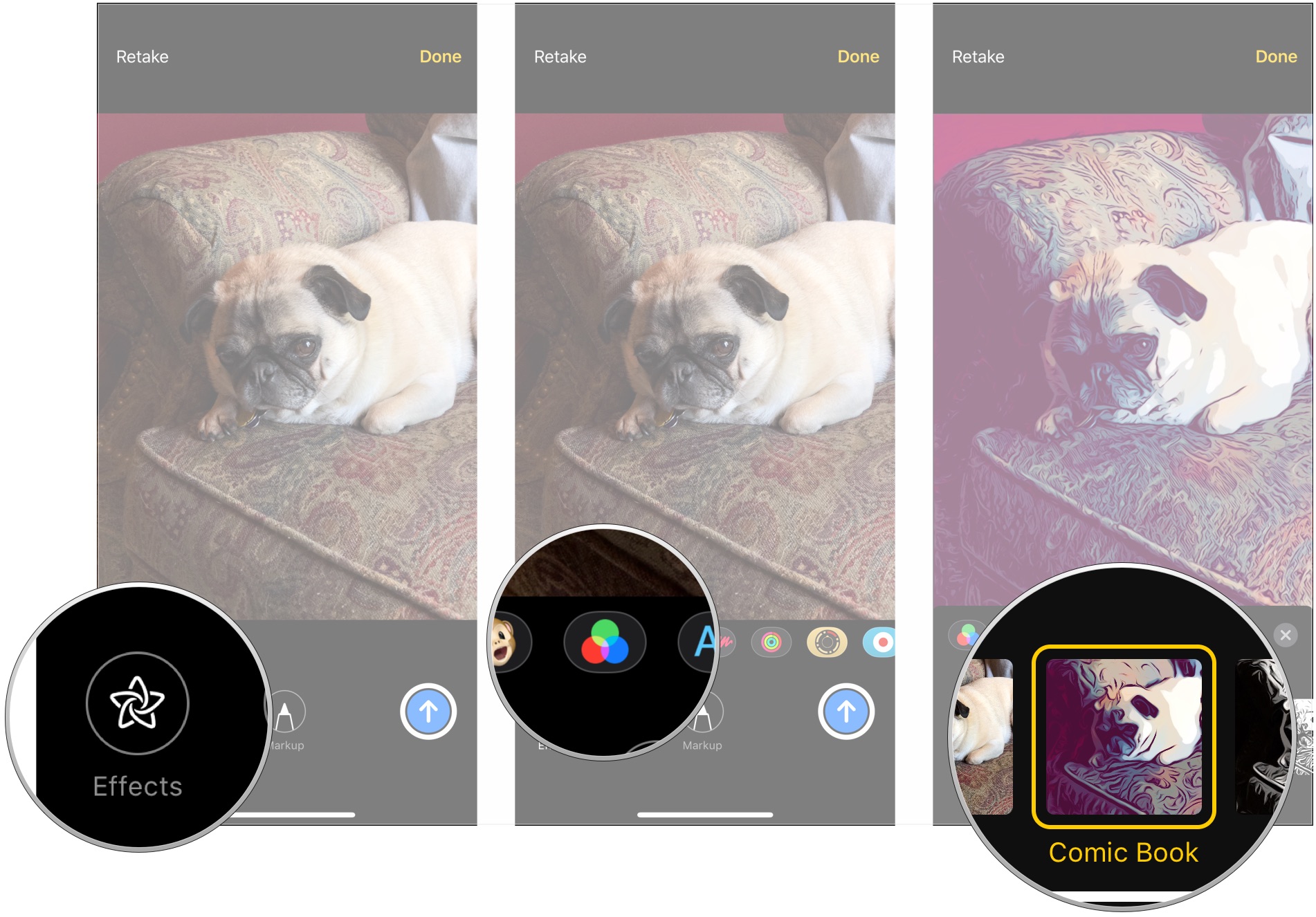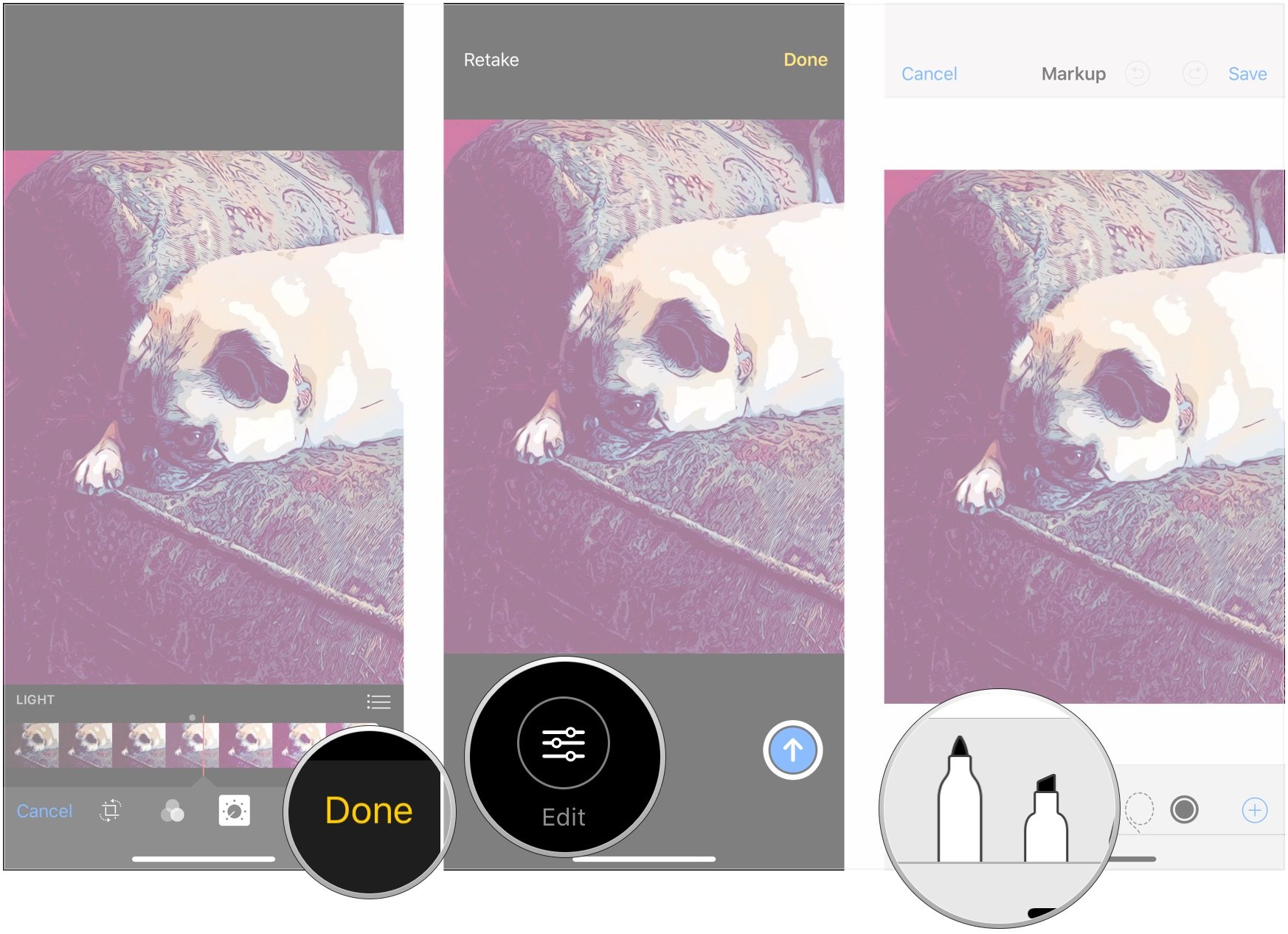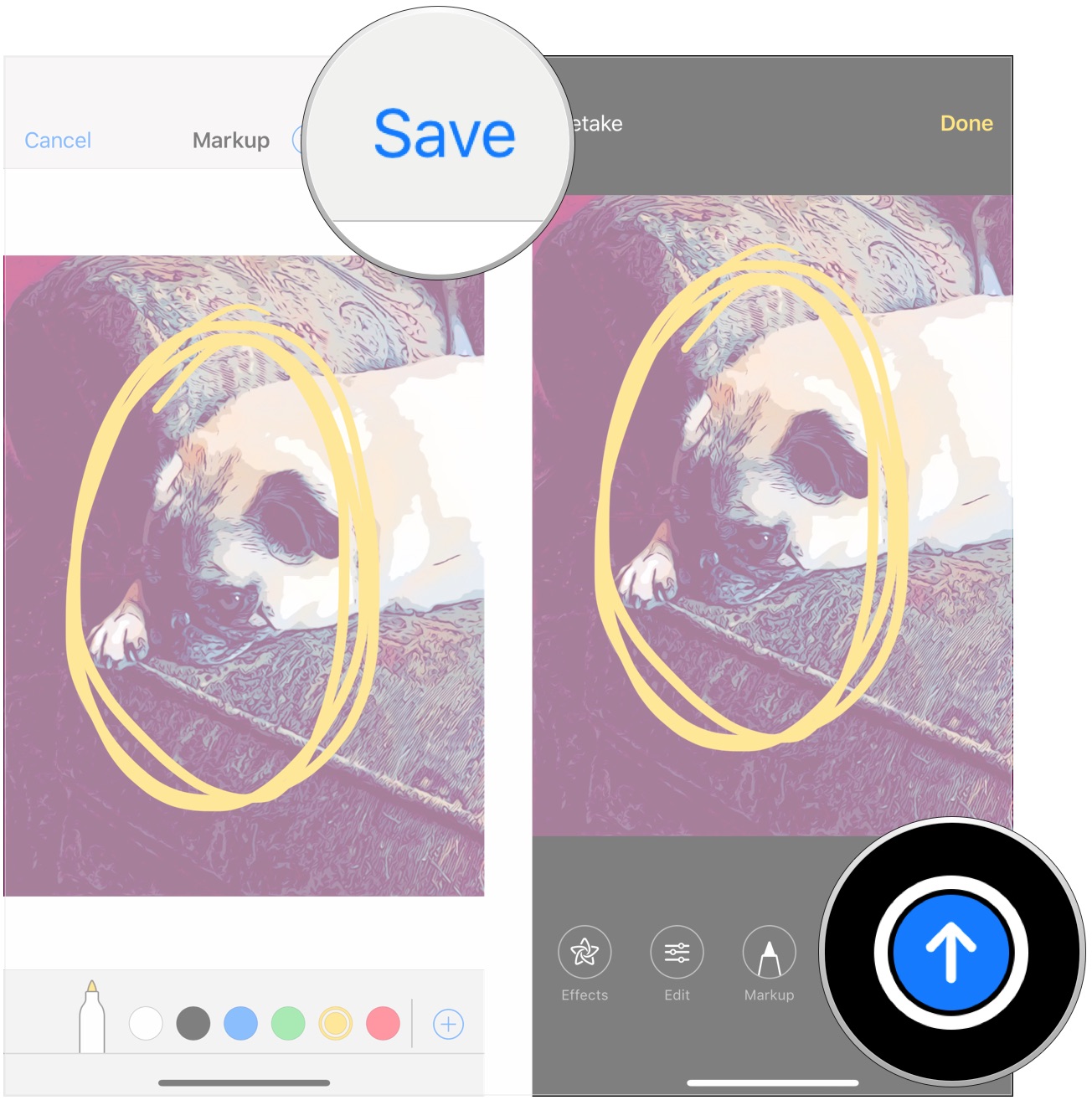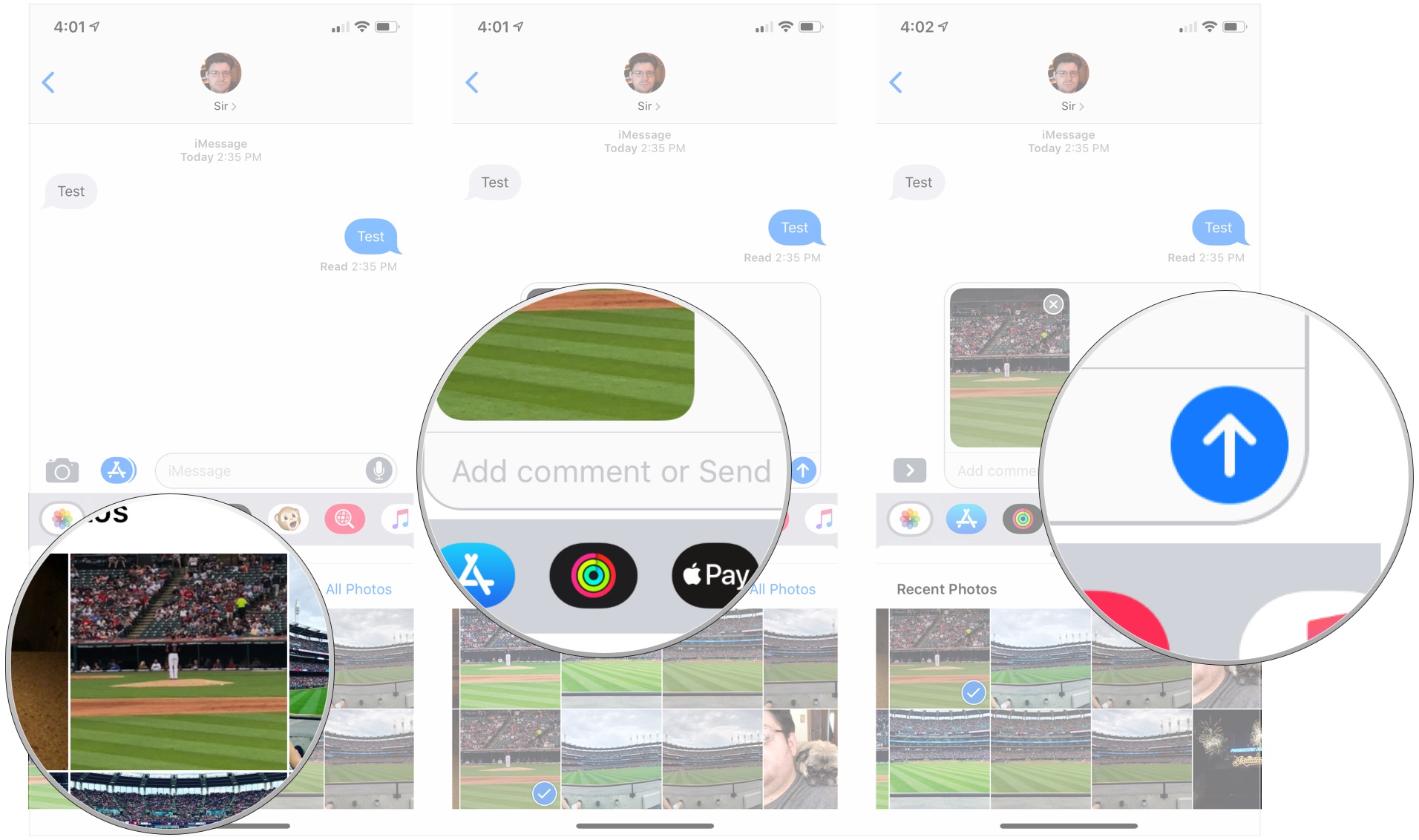How to use Animoji, stickers, and animated effects in Messages on iOS 12

iOS 12 brings along with it new ways to use your iPhone's camera within the Messages app. You can send photos resplendent with Animoji, Memoji, stickers, and other effects that really make your images pop. Of course, you can also do things like mark up and edit the photos you take, and that's changed in iOS 12, as well. There's also a new way of handling your existing photos that you'll want to know about.
Here's how to use the camera and photo effects in Messages in iOS 12.
- How to use the camera in Message in iOS 12
- How to use live camera effects Animoji, and Memoji in Messages in iOS 12
- How to edit and mark up photos you've taken in Messages in iOS 12
- How to send a photo in Messages in iOS 12
How to use the camera in Messages in iOS 12
Some things have changed with the camera in Messages in iOS 12. This is how you use it.
- Open Messages on your iPhone or iPad.
- Tap on the conversation for which you'd like to take a photo or start a new conversation.
- Tap the camera button to the left of the message field.
- Choose a type of photo or video that you want to take.
- Take your photo or video.
- Tap the Effects, Edit, or Markup buttons to edit your photo or add content to it.
- Tap the Send button to send the photo or video immediately.
How to use live camera effects, Animoji, and Memoji in Messages in iOS 12
In order to put Animoji and Memoji into your photos, you'll need to add them before you actually take your photo.
- Tap the Effects button after opening the camera in Messages (the Effects button resembles a star).
- Tap on the button for the effect or you want to send with your photo or video. This can be anything from Animoji (and Memoji) to stickers from iMessage sticker apps.
- Tap on the effect or sticker that you want to send. You can add multiple stickers or effects.
- Place your effect or sticker if it needs placement.
- Take your photo.
- Tap the Send button.
How to edit and mark up photos you've taken in Messages in iOS 12
After taking a photo or video using the camera in Messages, right before you send it, you'll be given the option to add effects, edit, and mark up your content. Here's how you do it.
- Tap the Effects button.
- Tap on the button for the effect or you want to send with your photo or video. This can be anything from Animoji (and Memoji) to stickers from iMessage sticker apps.
- Tap on the effect or sticker that you want to send.
- Tap the X button at the top of the effect or sticker pane when you've added the effects and stickers that you wanted to.
- Tap Edit.
- Edit your photo or video as you see fit.
- Tap Done.
- Tap Markup (photos only).
- Mark up the photo as you need to.
- Tap Save.
- Tap the Send button.
How to send a photo in Messages in iOS 12
In addition to photos you've just taken, you can also, of course, send photos from your existing library.
- Open Messages on your iPhone or iPad.
- Tap on the conversation for which you'd like to take a photo or start a new conversation.
- Tap the Photos button in the iMessage app row.
- Tap on the photos you want to send.
- Optionally, write a message to go along with the photos.
- Tap the Send button.
Questions?
If you have any questions about using the camera in Messages in iOS 12, put them in the comments.
iMore offers spot-on advice and guidance from our team of experts, with decades of Apple device experience to lean on. Learn more with iMore!
Joseph Keller is the former Editor in Chief of iMore. An Apple user for almost 20 years, he spends his time learning the ins and outs of iOS and macOS, always finding ways of getting the most out of his iPhone, iPad, Apple Watch, and Mac.