How to use Memoji, Animoji, stickers, and filters in real-time in FaceTime
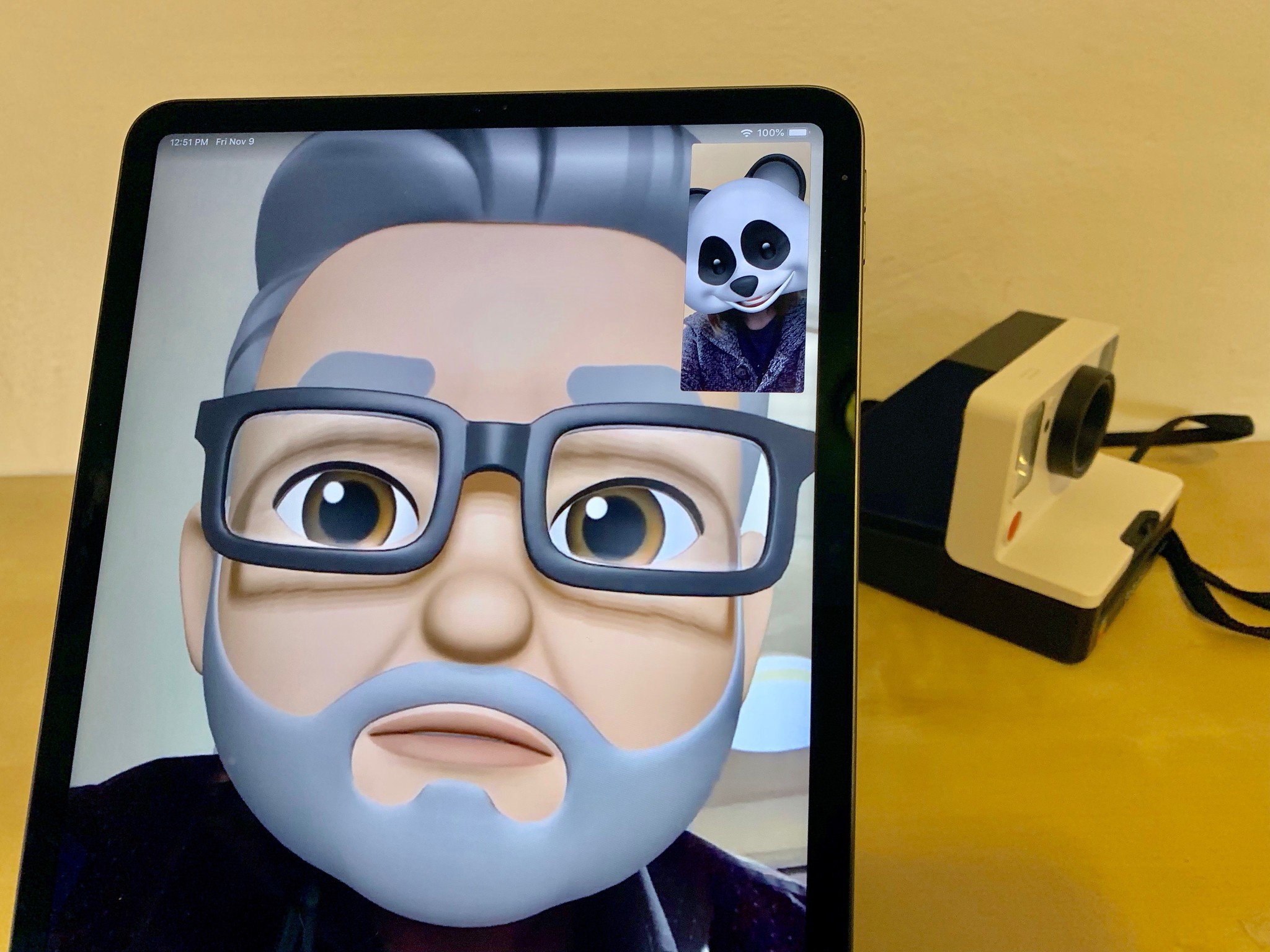
FaceTime is Apple's video chat feature built into iPhone, iPad, Mac, and even Apple TV with AirPlay mirroring. You can call one person or a group of people (up to 32!), and thanks to Memoji and Animoji, it's also loads of fun. On an iPhone or iPad Pro with Face ID, you can stick an Animoji or Memoji right on top of your face and video chat with anyone in real-time.
There are also filters you can use to change how you look to others (like Comic Book or Watercolor) and stickers that you can drop onto your screen to make everyone laugh. Here's how to use FaceTime Memoji, Animoji, stickers, and filters on iPhone and iPad.
How to use FaceTime Memoji and Animoji on iPhone and iPad
Animoji are standard and already a part of iOS for iPhone X and newer and iPad Pro (2018 or newer). You can use different animals as your replacement head. They're there, and you don't have to do anything to set them up.
If you haven't taken the time to create your Memoji, you should do so before you start your first (or next) FaceTime call so you can surprise your friends and family with an adorable cartoon version of yourself.
**Note: ** Animoji are only available on devices with the True Depth camera system, which is iPhone X or later and iPad Pro (2018) or later.
- Launch FaceTime and begin a call.
- Tap the effects button in the lower-left corner of your live view.
- Tap the Memoji button.
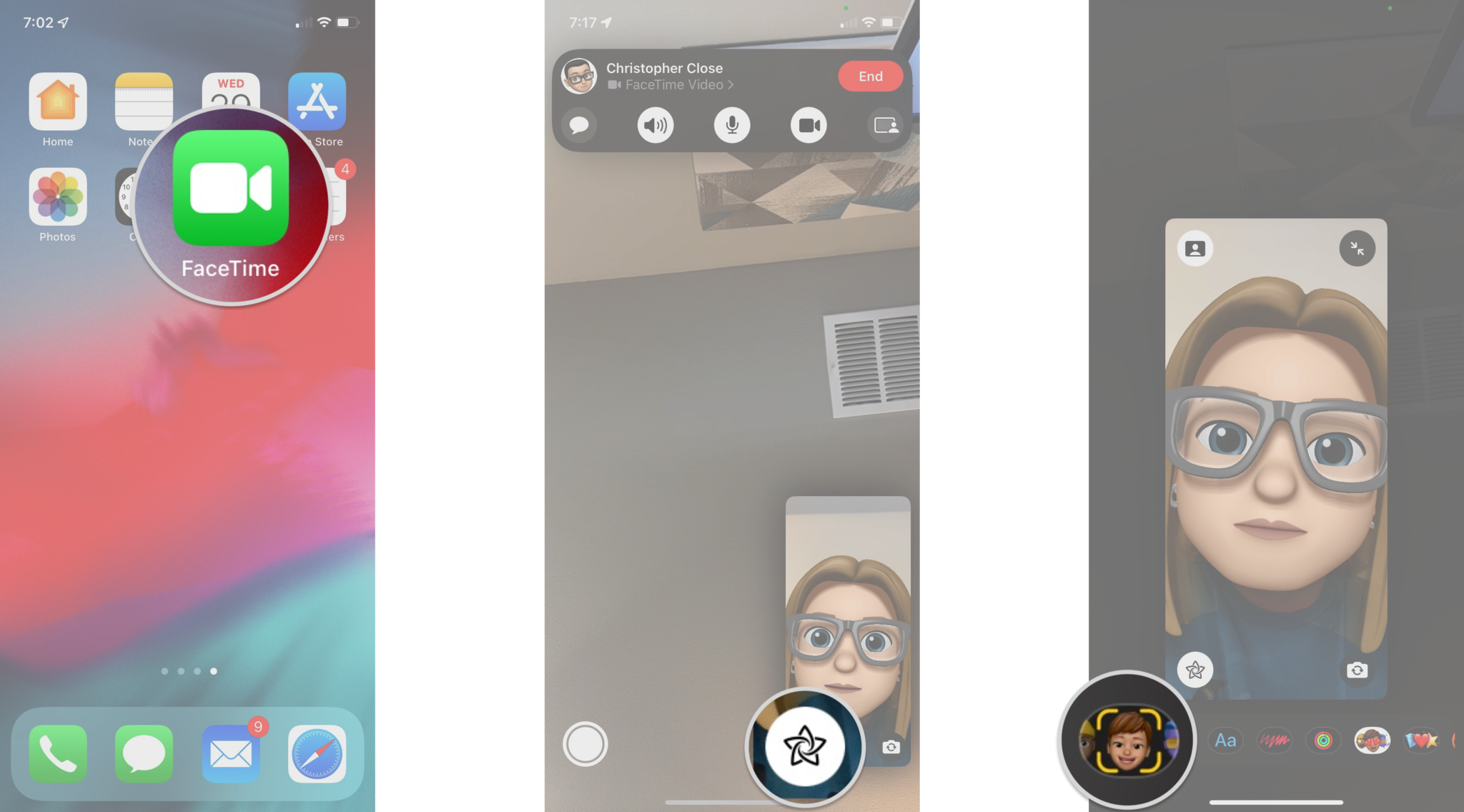
- Tap an Animoji or Memoji.
- Tap outside of your live view to go back to your FaceTime call.
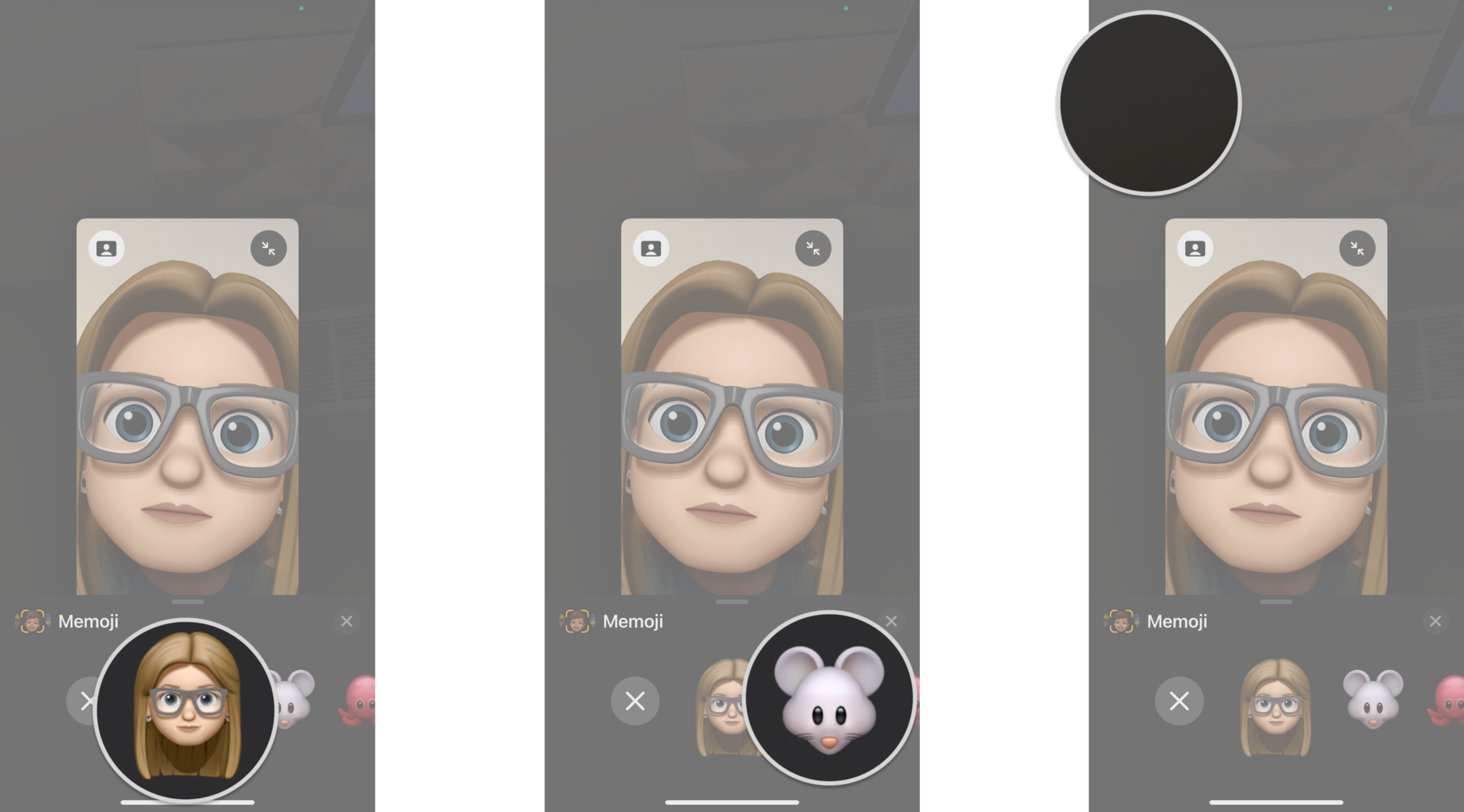
When you tap an Animoji or Memoji, it will appear right over your head. You can talk and move your head around, and the Animoji or Memoji will mimic nearly everything your face does (including sticking out your tongue!).
How to use FaceTime stickers on iPhone and iPad
Did you know you can slap a sticker onto your screen while you're real-time chatting with someone on FaceTime? Pandas, robots, guitars, you name it. You can use Apple's built-in stickers or even third-party favorites, and you can move stickers around and change sizes, too — all while live-chatting with friends and family.
Master your iPhone in minutes
iMore offers spot-on advice and guidance from our team of experts, with decades of Apple device experience to lean on. Learn more with iMore!
- Launch FaceTime and begin a call.
- Tap the effects button in the lower-left corner of your live view.
- Tap a sticker pack. You can use the Memoji pack or a third-party app.
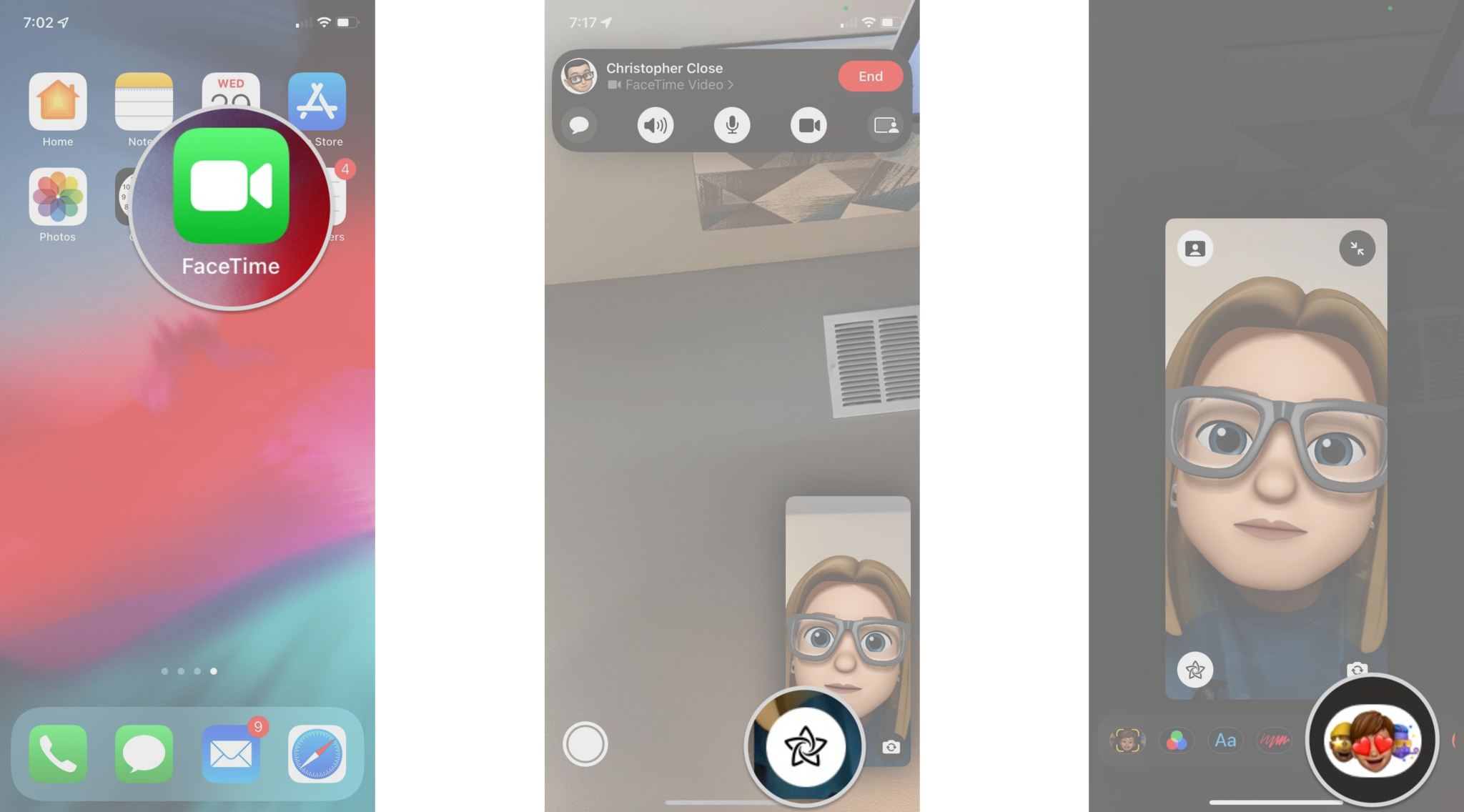
- Tap and hold your finger on a sticker and drag it to your live view.
- Pinch in or out on the sticker to change the size or hold and drag it to a new location if you want to move it.
- Tap outside of your live view to go back to your FaceTime call.

How to use FaceTime filters on iPhone and iPad
Filters change the overall look of your camera view. It can be subtle, like adding a bit of warmth or coolness to the image, or it can be bold, like turning everything black and white. You can even give yourself a watercolor, ink, or comic book makeover while chatting in real-time.
- Launch FaceTime and begin a call.
- Tap the effects button in the lower-left corner of your live view.
- Tap the Filters button.
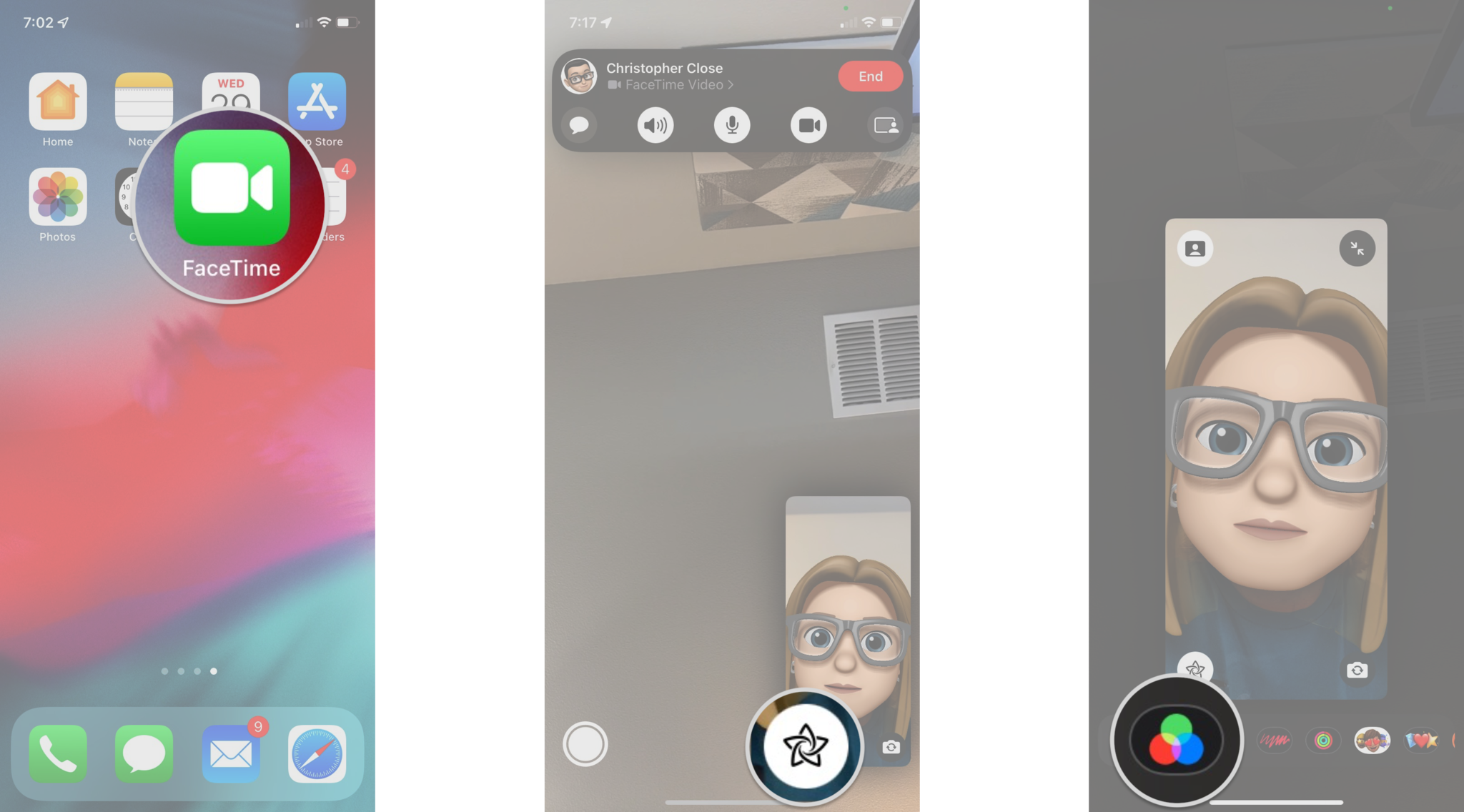
- Tap a filter.
- Tap outside of your live view to go back to your FaceTime call.
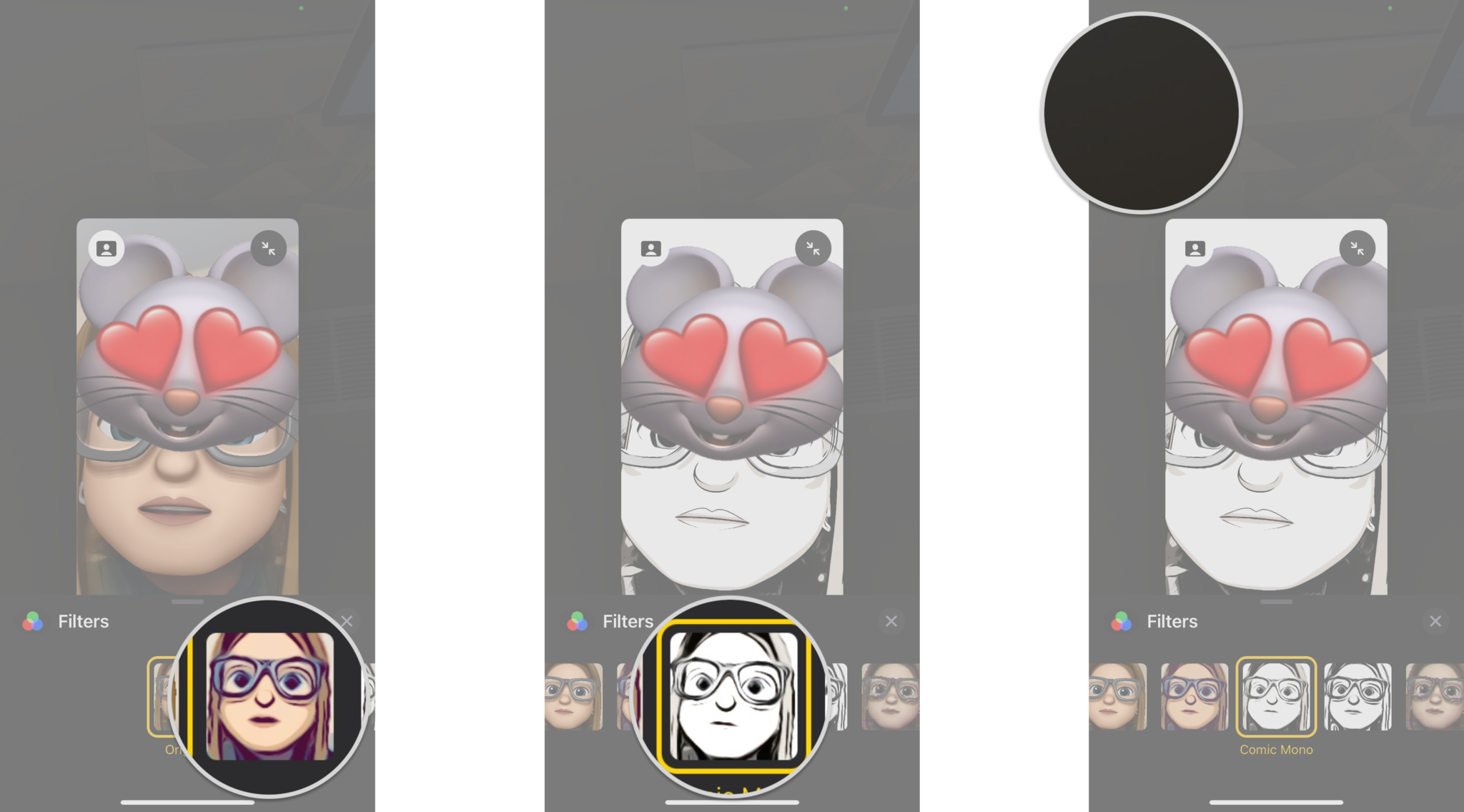
Add a little fun to your video calls with FaceTime Memoji, stickers, and filters
With Memoji, Animoji, stickers, and filters, you can spice up a boring meeting or add a little life to a group chat with friends with just a few taps. For a quick laugh, try switching to one of the built-in Animoji animals, or for an ice-breaker, you can summon your Memoji that you decked out with your favorite accessories. To add extra emphasis while speaking, try slapping a sticker on top of an object (or yourself) or add a subtle filter to change the mood.
Updated June 2022: Updated for iOS 15.
Christopher spends most of his time writing and dreaming about all things HomeKit and the Home app. Whether it is installing smart light switches, testing the latest door locks, or automating his households daily routines, Christopher has done it all.

